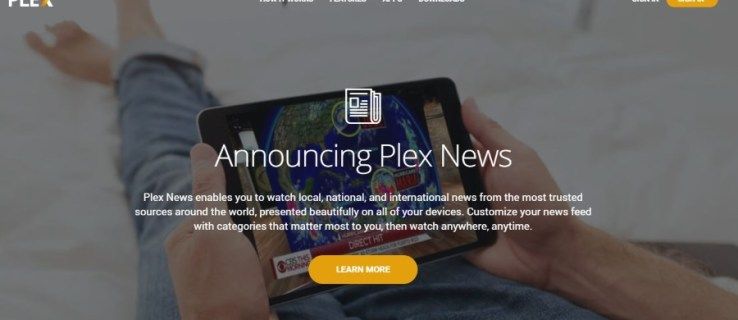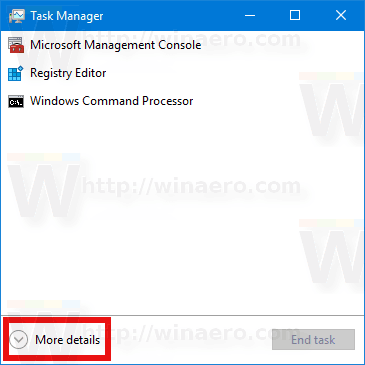Amikor duplán kattint egy ikonra az asztalon, a Windows általában a megfelelő programot nyitja meg. A fájltípus asszociációk miatt teszi ezt. Sok program sok fájltípust nyithat meg, és Ön választhatja ki, hogy melyik Windows nyílik meg. Így társíthatja a fájltípusokat a Windows 10 programjaihoz.

Tegyük fel például, hogy duplán kattint egy .jpg fájlra, és telepítve van a számítógépre a Paint.net, a Photoshop, a Paintshop Pro és a Paint. Melyik programmal szeretné megnyitni a fájlt? Két lehetősége van: beállíthat egy alapértelmezett programot, vagy használhatja a megfelelő helyi menüt.
A legtöbb program a telepítéskor megkérdezi, hogy szeretné-e az alapértelmezett kezelőt bizonyos fájltípusoknál, de később is módosíthatja. Az alapértelmezés beállításához használhatja a Vezérlőpultot vagy a Windows 10 beállítások menüjét. Jobb kattintással menet közben is választhat.

A fájltípus azonosítása
Mielőtt áttérnénk az alapértelmezett programra egy adott fájltípus megnyitásához, meg kell határoznunk azt a fájlt.
- Kattintson a jobb gombbal a fájlra, és válassza a Tulajdonságok parancsot.
- Nézze meg a fájl típusát az új ablakban. Ez megmondja, mi ez, és megadja az utótagot.
- Nézze meg a Megnyitás alatta részt az adott fájltípus aktuális alapértelmezett programjának azonosításához.
Ha mindig szeretné látni a fájltípust, beállíthatja a Windows Intézőt annak megjelenítésére.
- Nyissa meg a Windows Intézőt.
- Nézet kiválasztása.
- Jelölje be a Fájlnévkiterjesztések jelölőnégyzetet.
Ez megjeleníti a fájltípusokat az Intézőben, így gyorsan azonosíthatja az egyes fájlokat.
helyezze át a google hitelesítőt egy új telefonra
Társítsa a fájltípusokat a Vezérlőpult használatával
A Vezérlőpult továbbra is a számítógép vezérlésének fő módja. Első módszerünk arra használja, hogy gyorsan társítsa a fájltípusokat a programokkal.
- Nyissa meg a Vezérlőpultot, és keresse meg a Programok lehetőséget.
- Válassza az Alapértelmezett programok lehetőséget, és társítson egy fájltípust vagy protokollt egy adott programhoz.
- Keresse meg a módosítani kívánt fájltípust a bal oldalon, és jelölje ki.
- A jobb felső sarokban válassza a Program módosítása lehetőséget.
- A megjelenő új ablakból válassza ki a programot, majd kattintson az OK gombra.
A fájltípustól függően csak egy lehetőség közül választhat. Ha nem látja a használni kívánt programot, válassza a További alkalmazások lehetőséget a kiválasztási ablakban. Nem minden, a listán szereplő alkalmazás képes megnyitni a fájlt, de mégis kiválaszthatja őket.

hogyan lehet képet letölteni a google fotókból
Társítsa a fájltípusokat a beállító menü segítségével
Ha kényelmesebb a Windows 10 beállítások menüben dolgozni, az is rendben van.
- Nyissa meg a beállítások menüt, és lépjen a Rendszer elemre.
- Válassza az Alapértelmezett alkalmazások lehetőséget.
- Válassza ki a jobb oldali fő listából. Kattintson az aktuális programra, és megjelenik egy legördülő lista. Válassza ki a programot, és ez lesz az alapértelmezett.
- Görgessen lefelé az Alapértelmezett alkalmazások kiválasztása fájltípus szerint vagy az Alapértelmezett alkalmazások protokoll szerinti kiválasztása lehetőséggel az egyesítési lehetőségekért.
A Vezérlőpult módszerhez hasonlóan ez lehetővé teszi az alapértelmezett program gyors beállítását a különböző fájltípusokhoz. Ezek nincsenek kőbe vésve, és bármikor megváltoztathatók. Csak ismételje meg a fenti lépéseket, ha módosítani szeretné az alapértelmezett alkalmazást.
Nyissa meg a Windows 10 rendszerben
Ha van olyan fájltípusa, amelyet időnként szeretne megnyitni egy adott programmal, de nem szeretné alapértelmezettként beállítani, akkor ezt is megteheti. Ez akkor hasznos, ha kipróbál egy programot, mielőtt beállítaná azt az alkalmazásként.
- Válasszon ki egy fájlt az egérrel, és kattintson a jobb gombbal.
- Válassza a Megnyitás… lehetőséget, és válasszon egy lehetőséget a megjelenő diamenüből.
- Válassza a Válasszon másik alkalmazást lehetőséget, ha a kívánt nem szerepel a diamenüben. Válassza ki a megjelenő új ablakból.
Ez csak fájlokkal működik, nem pedig mappákkal, meghajtókkal vagy futtatható fájlokkal, de hasznos lehet, ha egy speciális effektust szeretne alkalmazni egy képre, vagy valamit tesztelni szeretne egy másik programban anélkül, hogy megváltoztatná azt a programot, amelyet általában a fájl használatához használ.
Előfordulhat, hogy olyan fájltípusokat lát, amelyeknek nincs alternatívája. Ez normális, mivel sok programfejlesztő saját tulajdonú fájltípusokat is létrehoz, amelyeket csak az adott programmal lehet megnyitni. Ez viszonylag kevés, bár minden alkalommal, amikor egy saját fájltípus jelentkezik, egy harmadik féltől származó alkalmazás úgy van beállítva, hogy lehetővé tegye az ingyenes hozzáférést.