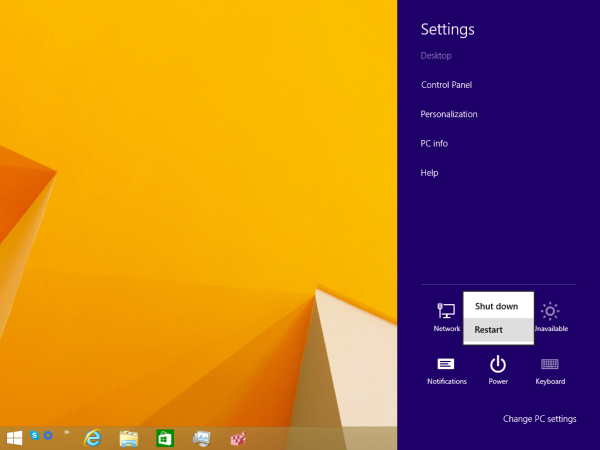Eleged van az e-mailek kézi küldéséből? Megfordul a gyomrod attól a gondolattól, hogy tömeges e-maileket olvass? Ha a válaszod igen, akkor olvass tovább.

Az automatikus továbbítás megértése biztosítja, hogy soha egyetlen e-mailt se hagyjon ki, függetlenül attól, hogy hol van vagy mit csinál.
Ebben a cikkben az automatikus e-mail-továbbítás csínját-bínját tárgyaljuk a választott eszköztől és levelezőalkalmazástól függően.
hogyan lehet létrehozni egy elfordítatlan szervert
Vessen egy pillantást, hogy többet megtudjon.
E-mailek automatikus továbbítása az Outlook alkalmazásban mobileszközön
Ha ismeri az e-mailek automatikus továbbítását okostelefonjára, sok időt takaríthat meg. Előfordulhat, hogy távol van nyaralni, és nem szeretne foglalkozni a kézi továbbítással. Vagy talán szélesebb üzleti közönséget szeretne elérni, és fel akarja gyorsítani a folyamatot.
Bármi legyen is az oka, nagyon hasznos lehet az automatikus továbbítás beállítása a telefonon. Az Outlookban azonban nem tudja beállítani az automatikus továbbítást közvetlenül a mobileszközéről. Ehelyett ezt úgy teheti meg, hogy bejelentkezik asztali Outlook-fiókjába, és módosítja az automatikus továbbítás beállításait. Ez automatikusan csatlakozik a mobileszközéhez is.
Íme, hogyan kell csinálni:
- Jelentkezzen be Outlook-fiókjába az asztalon.

- Válassza az oldal tetején található Beállítások, majd az Outlook összes beállításának megtekintése lehetőséget.

- Nyomja meg a Mail, majd a Továbbítás gombot.

- Kattintson a Továbbítás indítása gombra, és válassza a Mentés lehetőséget.

Miután elvégezte ezeket a lépéseket, az automatikus továbbításnak elérhetővé kell válnia mobileszközén lévő Outlook-fiókjában.
E-mailek automatikus továbbítása számítógépen
E-mail fiókjától függően az automatikus továbbítás aktiválása számítógépről viszonylag egyszerű folyamat. Itt található egy útmutató, hogyan kell ezt megtenni, a választott fióktól függően.
Gmail:
- Az asztalon nyissa meg Gmail-fiókját. Vegye figyelembe, hogy csak egyetlen Gmail-címre továbbíthatja az üzeneteket.

- Kattintson a Beállítások, majd az Összes beállítás megtekintése elemre.

- Kattintson a Továbbítás és POP/IMAP fülre.

- A Továbbítás részben nyomja meg a Továbbítási cím hozzáadása gombot.

- Kattintson a Tovább, majd a Folytatás és az OK gombra.

- Válassza ki az e-mailre küldött ellenőrző hivatkozást, és frissítse a böngészőt.

- Kattintson ismét a Továbbítás és a POP/IMAP lehetőségre, majd válassza a Bejövő e-mailek másolatának továbbítása erre lehetőséget.

- Válasszon egy lehetőséget e-mailjei Gmail-másolatához.

- Változtatások mentése.

Windows Mail:
- Nyissa meg a Windows Live Mail programot.
- Válassza a Mappák lapot, majd kattintson az Üzenetszabályok elemre.
- Nyissa meg az E-mail szabályokat, és válassza az Új lehetőséget.
- Az Egy vagy több művelet kiválasztása ablakban jelölje be a Továbbítás a személyeknek lehetőséget.
- A Feltétel szerkesztéséhez kattintson az Aláhúzott szavak lehetőségre, majd a Kapcsolatok lehetőségre.
- Keresse meg és válassza ki a másik e-mail címét, majd nyomja meg az OK gombot.
Outlook:
- Jelentkezzen be Outlook-fiókjába a számítógépén.

- Válassza az oldal tetején található Beállítások, majd az Outlook összes beállításának megtekintése lehetőséget.

- Nyomja meg a Mail, majd a Továbbítás gombot.

- Kattintson a Továbbítás indítása gombra, és válassza a Mentés lehetőséget.

Hogyan lehet automatikusan továbbítani az e-maileket egy adott feladótól az Outlookban?
Az Outlook 2013 talán a legnépszerűbb ingyenes e-mail szolgáltatás, különösen a vállalkozások számára.
Egy adott feladótól érkező e-mailek automatikus továbbításához létre kell hoznia néhány szabályt. A következő módszer segít ebben a folyamatban:
- A Mail alkalmazásban kattintson a Kezdőlap, majd a Szabályok elemre.
- Lépjen a Szabályok és figyelmeztetések kezelése oldalra.
- Válassza az Új szabály lehetőséget az E-mail szabályok lapon, és a Szabályvarázslóhoz jut.
- Miután belépett a Szabályvarázslóba, válassza a Szabály alkalmazása a kapott üzenetekre lehetőséget, majd kattintson a Tovább gombra.
- Jelölje be a Továbbítás embereknek vagy Nyilvános csoportnak lehetőséget.
- A szabály címe mezőbe írja be a címzettek e-mail címét.
- Kattintson az OK, majd a Tovább gombra.
- Írja be az új szabály nevét az 1. lépés mezőbe, és jelölje be A szabály bekapcsolása.
- Kattintson a Befejezés gombra.
E-mailek automatikus továbbítása a Gmailben mobileszközön
Az automatikus továbbítás beállításával kényelmesen továbbíthatja a Gmail-fiókjából érkező üzeneteket egy másik címre.
Sajnos az automatikus továbbítást csak úgy tudja bekapcsolni, hogy a Gmailt az asztali számítógépén éri el, nem pedig közvetlenül mobileszközéről. Ha azonban engedélyezte a funkciót, az automatikusan működni fog a mobilján is. Az automatikus továbbítás bekapcsolását követő első héten értesítést kap a postaládájába, amely emlékeztet a funkció bekapcsolására. Íme, hogyan kell csinálni:
- Nyissa meg Gmail-fiókját egy böngészőben.

- Válassza ki a fogaskerék ikont a jobb felső sarokban, majd kattintson az Összes beállítás megtekintése elemre.

- Nyomja meg a Továbbítás és POP/IMAP fület.

- Kattintson a Továbbítási cím hozzáadása lehetőségre.

- Írja be az e-mail címet, amelyre az üzeneteket továbbítani szeretné, kattintson az Enter gombra, majd zárja be a Beállításokat.

- Lépjen a Beérkezett üzenetek mappába, erősítse meg a műveletet, és térjen vissza Gmail-fiókjába.

- Lépjen vissza az Összes beállítás megtekintése lehetőséghez, majd válassza a Továbbítás és a Pop/IMAP lehetőséget.

- Kattintson a Bejövő levelek másolatának továbbítása címre, és válassza ki az e-mail eredményét a legördülő menüből.

- Mentse el az elvégzett módosításokat.

E-mailek automatikus továbbítása a Gmailben számítógépen
A következőképpen állíthatja be az automatikus továbbítási funkciót a Gmail-fiókjából a számítógépén:
- Jelentkezzen be Gmail-fiókjába.

- Kattintson a Beállítások, majd az Átirányítás és POP/IMAP elemre.

- Válassza a Továbbítási cím hozzáadása lehetőséget, majd adja meg a címet, amelyre továbbítani kíván.

- Tekintse át és fogadja el az ellenőrző e-mailt a postaládájában. Fogadja el ezt, és lépjen vissza a Beállításokhoz.
- Kattintson ismét a Továbbítás és a POP/IMAP lehetőségre.

- A Továbbítás részben nyomja meg a Bejövő levelek másolatának továbbítása ide gombot, majd válassza ki, hogy mit szeretne tenni az eredeti példánysal.

- Válassza a Módosítások mentése lehetőséget.

E-mailek automatikus továbbítása egy adott feladótól a Gmailben
Tegyük fel, hogy kap egy e-mailt a számláinak kifizetéséről, és szeretné továbbítani azt a házastársának, hogy kezelni tudják. Ez a forgatókönyv egyszerűbbé tehető, ha aktiválja az automatikus e-maileket egy adott feladótól. Ezt a következőképpen teheti meg Gmail-fiókján keresztül:
- Jelentkezzen be Gmail-fiókjába egy webböngészőben.

- Kattintson a Beállítások lehetőségre a jobb felső sarokban.

- A rendelkezésre álló lehetőségek közül válassza a Továbbítás és a POP/IMAP lehetőséget.

- Válassza a Továbbítási cím hozzáadása lehetőséget, és folytassa a továbbítási cím beírásával.

- Válassza a Tovább lehetőséget.

- Értesítést fog kapni, amelyben meg kell erősítenie, hogy a beírt e-mail helyes-e. Válassza a Folytatás lehetőséget.

- A Google ezután megerősítő üzenetet küld az e-mail címre. Másolja ki a megerősítő kódot az Ellenőrzés a továbbításban és a POP/IMAP-ban felirat mellett.

- Kattintson a Szűrő létrehozása lehetőségre, és töltse ki a megjelenő információs mezőt.

- Válassza a Szűrő létrehozása lehetőséget. A módosítások automatikusan mentésre kerülnek.

További GYIK
Hogyan távolíthatom el az automatikus továbbítást?
Az automatikus továbbítási funkció nagyszerű, de néha érdemes manuálisan végigmenni az e-mailjein, hogy ne maradjon le semmiről. Így kapcsolhatja ki a funkciót az e-mail fiókjától függően.
Gmail:
1. Jelentkezzen be a Gmail fiókjába a továbbított üzenetekkel a számítógépén.
2. A jobb sarokban kattintson a Beállítások, majd az Összes beállítás megtekintése elemre.
3. Válassza a Továbbítás és a POP/IMAP lehetőséget.
hogyan lehet kitevőket felvenni a google docs-ra
4. A Továbbítás alatt kattintson a Továbbítás letiltása lehetőségre.
5. Mentse el munkáját a Változások mentése gomb megnyomásával.
Outlook:
1. Nyissa meg Outlook-fiókját, és válassza az Eszközök menüt.
2. A listából válassza a Szabályok és figyelmeztetések lehetőséget.
3. Törölje a jelölőnégyzet jelölését a letiltani kívánt szabály (jelen esetben az automatikus e-mail-továbbítás) mellett.
4. A szabály teljes törléséhez jelölje ki, majd nyomja meg a Törlés gombot az elérhető lapokról.
iCloud Mail:
hogyan lehet biztonsági másolatot készíteni a játékadatokról az iphone-on
1. Jelentkezzen be iCloud Mail fiókjába, és válassza a Beállítások lehetőséget az oldalsávon.
2. Az Általános panelen törölje az E-mail továbbítása jelölőnégyzetet.
3. Kattintson a Kész gombra.
Van valami mód az e-mail továbbítás beállítására mobiltelefonon?
Míg a népszerű e-mail fiókok, például a Gmail, az Outlook és az iCloud nem teszik lehetővé az automatikus továbbítás aktiválását mobileszközén, van egy alternatív lehetőség. Letöltheti a YouMail alkalmazást, amely lehetőséget ad az automatikus továbbítás funkció beállítására az okostelefonon.
Az automatizálás innovációja
Ebben a digitális korban kommunikációnk módja folyamatosan fejlődik, és az e-mailek továbbítása kulcsfontosságú szerepet játszik a kapcsolattartásban.
Az automatikus továbbítás innovatív segítségével az egész folyamat még egyszerűbbé válik. Többé nem kell órákat töltenie a tömeges e-mailek válogatásával, mielőtt még egy csésze kávét is megihat.
Használ automatikus továbbítást e-mailek küldésekor? Megkönnyítette a dolgokat? Szeretnénk hallani a gondolatait az alábbi megjegyzésekben.