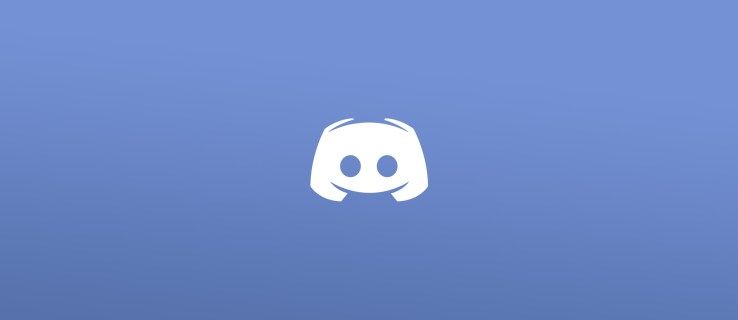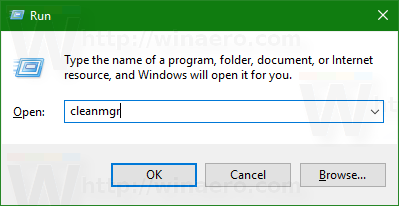Mindannyian ott voltunk: leteszi a telefont egy ügyfélszolgálati képviselővel, aki hihetetlenül durva volt, vagy megbeszélt egy orvost, és már elfelejtette a következő időpont időpontját és dátumát. Lehet, hogy kisvállalkozásához alkalmaz, telefonos interjúkat folytat, és később vissza kell tudnia térni a megbeszélésre. Bármi is legyen az ok, a telefonhívás rögzítése hasznos eszköz lehet a visszatekintésre - bár óvatosnak kell lennie, és meg kell győződnie arról, hogy hozzájárulást szerez, mielőtt valaki más felvesz egy telefonhívást.

A Play Áruházban több tucat olyan alkalmazás található, amely képes hívás hangjának rögzítésére, de nem mindegyik képes erre. Szerencsére létezik egy Automatikus Hívásrögzítő, amely egy rendkívül szó szerinti névvel rendelkező alkalmazás. Ne hagyja, hogy ez megakadályozza Önt: ebben az alkalmazásban több mint 100 millió Android-felhasználó bízik abban, hogy a két fél közötti bejövő és kimenő hívásokat egyaránt rögzítse. Vessünk egy pillantást a telefonhívások automatikus rögzítésének minden ki- és bekapcsolódására az Android rendszeren.
Megjegyzés a törvényességről
Ha bárkit telefonon rögzít, a törvényes következményekkel arányos arányban részesül, ha nem vigyáz a beleegyezés megszerzésére és a hívásfelvételre vonatkozó szövetségi és állami törvények betartására. Az engedély megszerzéséhez mindkét félnek bele kell egyeznie a telefonhívás rögzítésébe - és igen, a beleegyezést is rögzítenie kell. Egyszerűen kezdje el a hívást azzal, hogy megkérdezi a másik hívót vagy hívókat, hogy beleegyeznek-e a felvételbe. A legtöbb hivatalos hívás, például az interjúk esetében ez nem váratlan gyakorlat. Ha azonban a másik hívó megtagadja az Ön beleegyezését, állítsa le és selejtezze le a felvételt.
Ha ügyfélszolgálati hívást próbál rögzíteni, akkor valószínűleg nem kell hozzájárulást kérnie. A legtöbb vállalkozás és ügyfélszolgálat figyelmeztet, amikor felhívja, hogy minőségi okokból nyilvántartásba veheti Önt. Mivel a beleegyezés mindkét irányban működik, jellemzően gond nélkül rögzítheti a hívás oldalát - bár megint győződjön meg arról, hogy a vonalon megvan-e a beleegyező üzenet.
Nem vagyunk ügyvédek, ezért ha aggódsz a felvételhez és rögzítéshez fűződő törvényes jogaid miatt, mindenképpen nézd meg szövetségi és állami törvények a környéken, és keresse itt a A Digital Media Law Project gondolatai telefonhívás rögzítéséről.

Telefonhívások rögzítésére szolgáló alkalmazások
Már megadtuk az automatikus hívásrögzítő alkalmazásra vonatkozó ajánlásainkat. Egyesek számára az automatikus hívásrögzítő nem biztos, hogy tökéletesen megfelel, ezért íme néhány további kedvenc hívásrögzítő alkalmazásunk a Google Playen.
- Egy másik hívásrögzítő (ACR) : A név kissé pimasz, de ne hagyd, hogy becsapjon - az ACR nagyszerű alkalmazás azok számára, akik további testreszabást keresnek az automatikus hívásrögzítő kínálatán felül. Beállíthat automatikus vagy kézi hívásfelvételt, megváltoztathatja a felvételi formátumot, elmentheti a felvételeket a Dropbox vagy a Google Drive szolgáltatásba, és kizárhatja a számokat a felvételi listából. Kiváló alkalmazás azok számára, akik teljes felvételi élményüket irányítani szeretnék, túl azon, amit az Automatic Call Recorder kínál. Ez ingyenesen letölthető, de a Pro verzióhoz 2,99 dollárt kell fizetnie a Pro licencért.
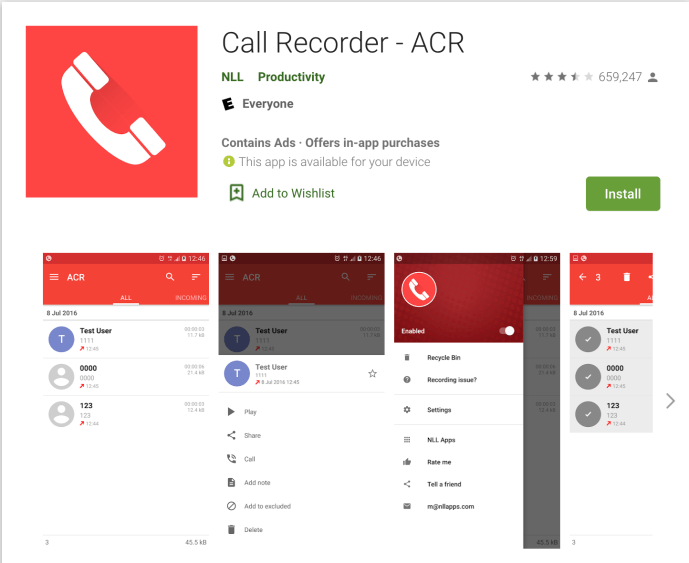
- Hívásrögzítő : A Hívásrögzítő kiváló felhasználói felületet kínál, ugyanazokkal a funkciókkal, amelyeket más alkalmazásokban láttunk, beleértve az automatikus hívásrögzítést és a felhőbeli biztonsági mentéseket. A Call Recorder kiváló minőségű hangmintavételt is biztosít, így a hívásoknak jobban kell szólniuk, mint más, alaposabb felvevőknek. Az alkalmazás hirdetésekkel támogatott, és alkalmazáson belüli vásárlásokkal rendelkezik, akár 9,99 USD-ig.
- Zöld Apple Call Recorder : A Green Apple hívásrögzítője az egyik legteljesebb készletű ingyenes felvevő a boltban. A felhasználói felület nem olyan tiszta vagy könnyen használható ebben az alkalmazásban, de a funkciók puszta mennyisége ezt kompenzálja. A funkciók között szerepelnek a kimenő és bejövő hívások rögzítési lehetőségei, alapértelmezés szerint a Dropbox és a Google Drive integrációja, a fekete és az engedélyezőlistán szereplő opciók , és több. Remek lehetőség, amennyiben nem bánja az alkalmazás néhány hirdetését.
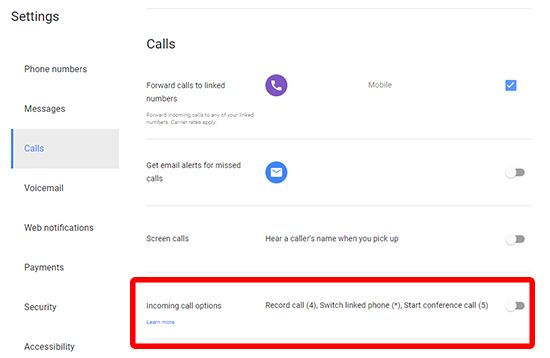
- Google Voice : Ha Ön Google Voice-felhasználó, örömmel fogja tudni, hogy a Voice alkalmazás alapértelmezés szerint már képes rögzíteni a hívásokat. Ez nem automatikus, és az alkalmazás csak bejövő hívásokat tud rögzíteni (a beleegyezéssel kapcsolatos aggályok megfékezésére), de ez egy életképes és nagyon könnyen használható lehetőség. Menjen át a beállítások menübe a Google Voice alkalmazásban, válassza a Hívások fület, és engedélyezze a Bejövő hívás opcióit. Most, amikor éppen a Google Voice szolgáltatásban hív, és megérinti a 4 gombot a tárcsázási panelen, a Google egy üzenete jelzi, hogy a felvétel elkezdődött. A felvételt bármikor leállíthatja, ha ismét megérinti a 4 gombot, és a Google újabb üzenete közli a hívókkal, hogy a felvétel befejeződött.
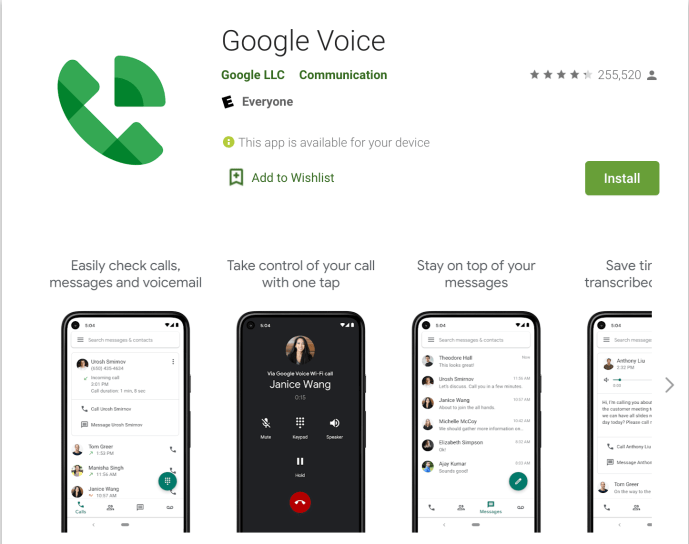
Az automatikus hívásrögzítő beállítása
Ha úgy döntött, hogy ragaszkodik eredeti ajánlásunkhoz, az Automatikus hívásrögzítőhöz, akkor végigvezetjük Önt az alkalmazás beállításán és használatán. Kezdje irány a Google Play és letölti az alkalmazást az okostelefonjára. Miután letöltötte és telepítette az alkalmazást, nyissa meg a beállítás megkezdéséhez.
hogyan lehet zenét hozzáadni a snapchat-hez

A kezdeti választás a színtéma beállítása. Ez nem igazán számít, ezért döntsön saját maga. A következő képernyőn a felhőbeli biztonsági másolatok engedélyezését kéri, akár a Dropbox, akár a Google Drive segítségével. Ez lehetővé teszi a hangerő alapértelmezett megnövekedését hívás rögzítésekor, hogy a hang jobb legyen és hallhatóbb legyen lejátszás közben. Amikor kiválasztotta, nyomja meg a Kész gombot.

Az alkalmazáshoz négy külön engedély szükséges: hangfelvétel, telefonhívások kezdeményezése és kezelése, a készüléken lévő média és fájlok elérése, valamint a kapcsolattartókhoz való hozzáférés. Engedélyezned kell mind a négyet. Miután engedélyezték ezeket az engedélyeket, egy többnyire üres képernyőre kerül, két füllel: Beérkező levelek és Mentve. Itt találja meg a jövőbeni telefonhívások felvételeit, de most térjünk át a kijelző jobb felső sarkában található háromsoros menüikonra. Ez megnyitja az alkalmazás belsejében található csúszómenüt, így hozzáférhet a felhőfiókjához, a mellékelt hangrögzítőhöz, és ami a legfontosabb, a beállítások menüjéhez.

A beállításokon belül talál egy kapcsolót az automatikus hívások engedélyezéséhez vagy letiltásához Android-eszközén. Ez alapértelmezés szerint be van kapcsolva, amikor telepíti és telepíti az alkalmazást, de előfordulhat, hogy nem szeretné engedélyezni ezt. Ha igen, menjen a beállításokhoz, és kapcsolja be és ki a kapcsolót. Ez alatt ismét megjelennek a felhőfiókadatai, majd a felvételek, a szűrők, a nézet és az értesítések részletesebb menük. Vessünk egy gyors pillantást az egyes menükre, mielőtt folytatnánk:

- Felhő: Ha korábban kihagyta a Google Drive vagy a Dropbox fiók beállítását, akkor itt később beállíthatja.
- Felvétel: Ebben a menüben sok beállítás van, és a legtöbbet az alapértelmezett állapotra kell hagyni. Az audio forrást többféle lehetőség között lehet váltani, beleértve a mikrofonokat és a hanghívásokat, bár a legjobb, ha ezt csak a Hangkommunikációra hagyja. A hangformátum különböző hangfájltípusokra változtatható, beleértve az AAC, AAC2 (alapértelmezés szerint engedélyezett) és WAV fájlokat. Ha a telefonnak gondjai vannak az alapértelmezett formátumban történő rögzítéssel, érdemes megfontolnia a fájltípusok váltását. Itt is van néhány váltás: egy kapcsoló a kihangosító automatikus bekapcsolásához (alapértelmezés szerint le van tiltva), egy lehetőség, hogy ne rögzítsen, amikor Bluetooth-hoz csatlakozik (alapértelmezés szerint engedélyezve van), ugyanaz a hangerő-beállítás, amelyet a kezdeti beállítás során láttunk, és egy felvétel késése.
- Szűrők: Itt találhat lehetőséget arra, hogy bizonyos névjegyeket kizárjon az automatikus felvételi listából. Alapértelmezés szerint az ACR az összes hívás rögzítésére van beállítva, a beérkező levelek mérete 100 felvétel; megváltoztathatja ezt akár 5 vagy akár 1000 üzenetre is, bár ez utóbbihoz az alkalmazás Pro verziójának fizetése szükséges.
- Kilátás: Ez a beállítás tartalmazza a korábban látott alkalmazás témaválasztását, a Világos és a Klasszikus (sötét) között. Megváltoztathatja az alkalmazás nyelvét is, és a beérkező levelek mappában megjelenítheti vagy elrejtheti a hívás felvételének tárgyát.
- Értesítések: Csak három lehetőség tölti be az Értesítések menüt - új hívás, amely értesítést ad, ha új hívás érkezik, a hívó megjelenítése, amely megmutatja a hívó fél adatait az új hívásértesítésben, és hívás után (alapértelmezés szerint letiltva), amely felvétel összefoglalása az előző hívásrögzítésről a felvétel befejezése után.
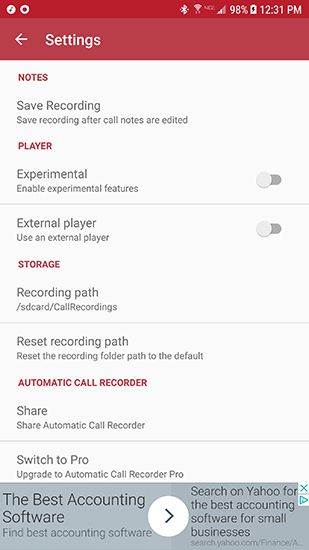
Az Automatikus hívásrögzítő belsejében van néhány további beállítás, többek között: melyik lejátszó játssza le a felvételeit az alkalmazáson belül, ahol a felvételeket az eszközön vagy az SD-kártyán tárolja, és lehetőség a Pro verzió megvásárlására a Play Áruházból 6,99 dollárért .
Legtöbbször a beállítások az alapértelmezett állapotra hagyhatók, bár a szűrő beállítása csak egy kiválasztott partner vagy hívó rögzítéséhez lesz fontos. Az első beállítástól kezdve, miután engedélyezték az engedélyeket, az automatikus hívásrögzítés készen áll a rögzítésre. A legjobb módja annak, hogy tesztelje a készüléken, hívjon egy barátot, és ellenőrizze, hogyan hangzik a felvétel a készüléken. Ha a felvétel nem kerül mentésre vagy sérült, akkor a fentiek szerint módosítani kell a felvételi formátumot; a legtöbb ember számára az AAC2-re hagyás a legjobb megoldás.
***
Hívások rögzítése Android-on hihetetlenül egyszerű, több mint egy tucat választási lehetőség áll rendelkezésre a hívások rögzítésére és automatikus rögzítésére. Az automatikus hívásrögzítő az egyik kedvenc választásunk a beállítások sokféleségének, a felhőmentés eszközének és a legtöbb szolgáltatás elérhetőségének köszönhetően, anélkül, hogy a teljes, prémium verzióért fizetnék a 6,99 dollárt.
És bár az automatikus hívásrögzítő az ajánlott választásunk, úgy gondoljuk, hogy a fenti áttekintésünkben felsorolt alkalmazások bármelyikének vagy mindegyikének a megnézése szintén elégedettségét kelti, akár automatikusan, akár manuálisan szeretné rögzíteni a hívásokat. Ne felejtse el rögzíteni a másik személyt a vonalon, miután beleegyezését adta, és befejezni a telefonhívást vagy a felvételt, ha nem - az ügyvédek és a bíróságok komolyan veszik az ilyesmit, és utálnánk bárkit is látni az olvasók forró vízbe szállnak egy telefonfelvétel segítségével.
Szeretne játszani néhány fantasztikus offline RPG-t az Android-on? Nézze meg listánkat a legjobbak közül!
Vagy talán nem csak offline RPG-ket szeretne játszani? Van egy blogbejegyzésünk is erről!
Új Android telefont keres? Van egy listánk a legolcsóbb, legjobb új Android telefonos modellekről. Melyik a kedvenced?
Vagy talán inkább táblagépet szeretne? Itt a listánk!
hogyan lehet eltávolítani a fényképeket az iphone-ból
A kódolás nehéz lehet, és sok idő és pénz kell ahhoz, hogy diplomát szerezzen ezen a területen. Lehet, hogy csak az Android-alkalmazások kódolására specializálódott. Ebben az esetben van egy fantasztikus, olcsó könyv, amely részletesen elmagyarázza, hogyan kell írni a kódot. Nézd meg.

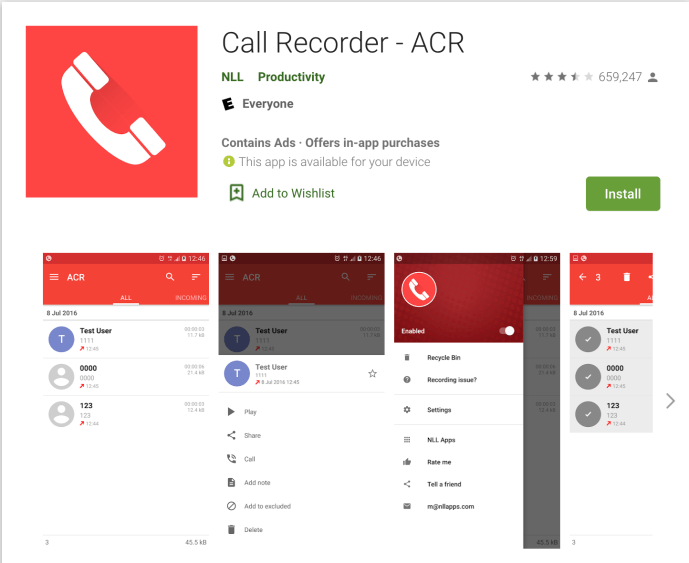
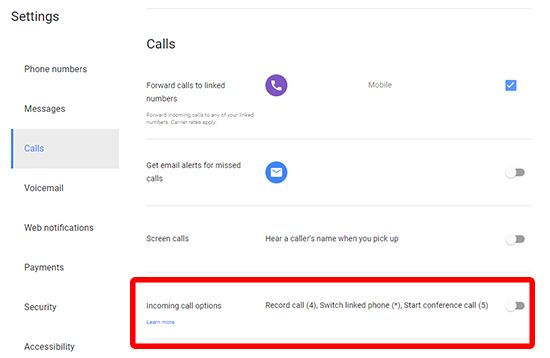
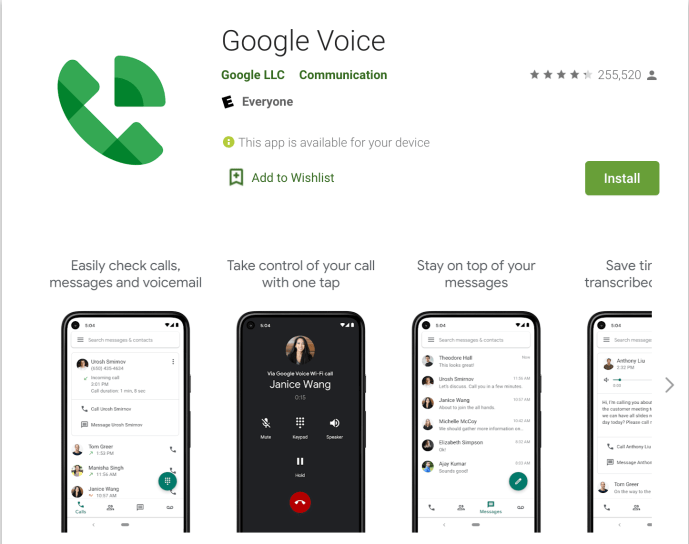
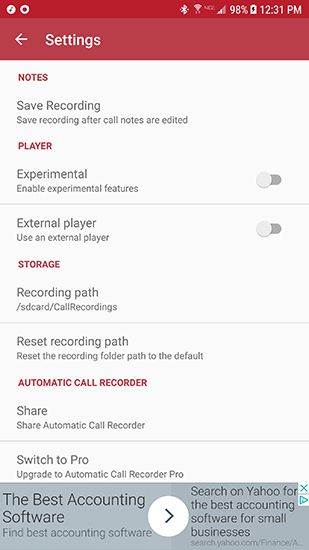
![Mit jelent a jobbra mutató nyíl az akkumulátoron az Androidon [magyarázat]](https://www.macspots.com/img/blogs/97/what-does-right-arrow-battery-mean-android.jpg)