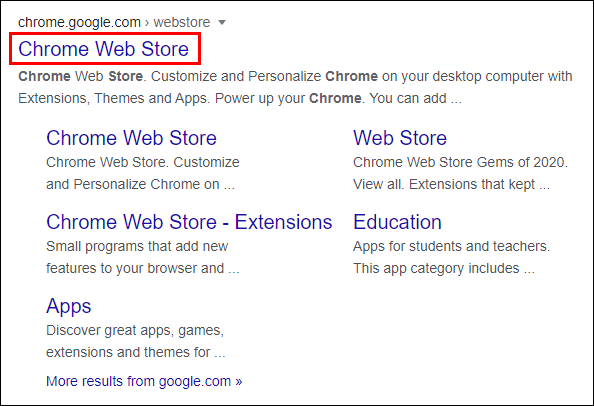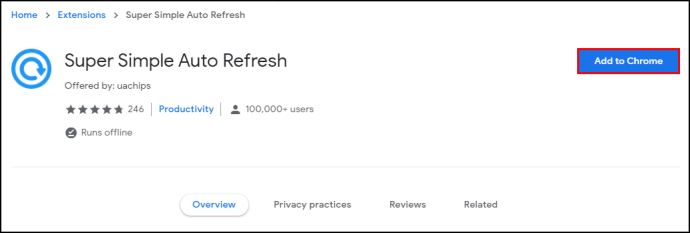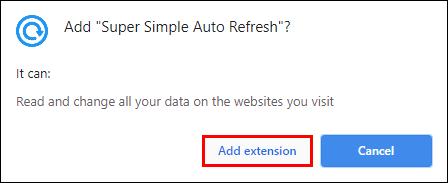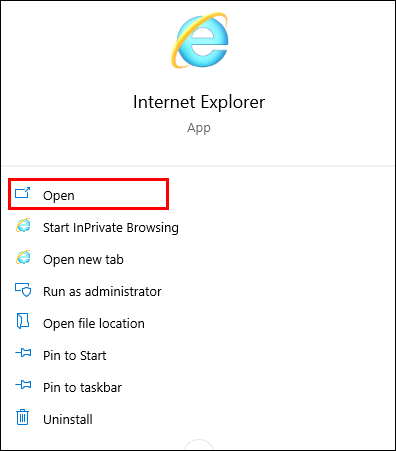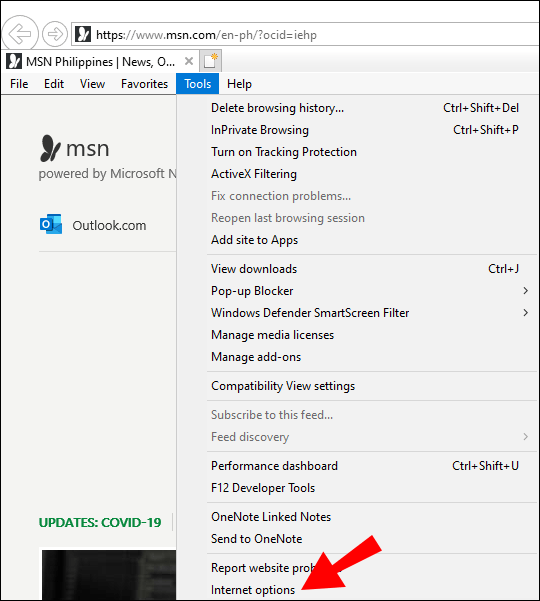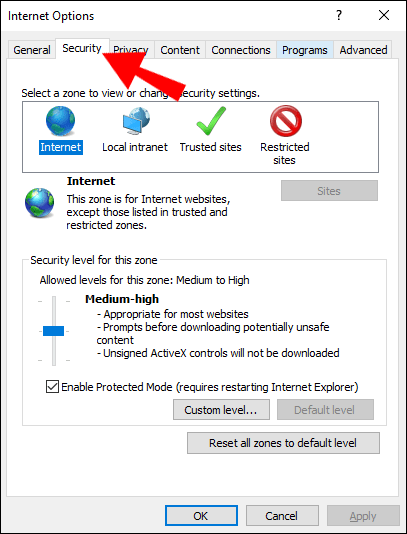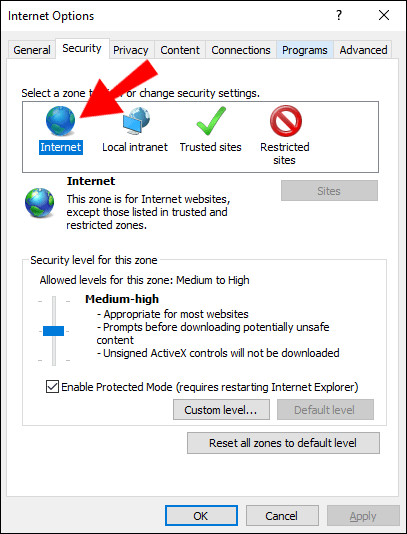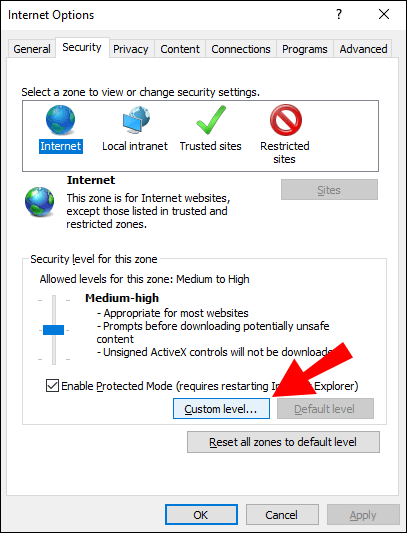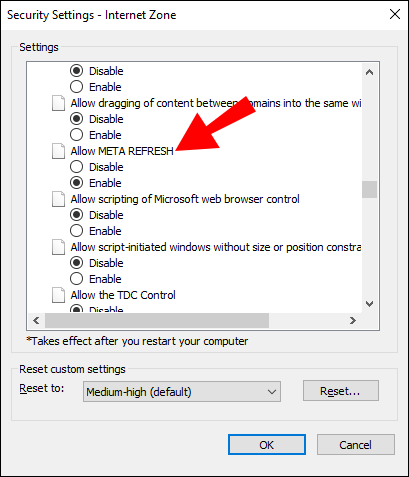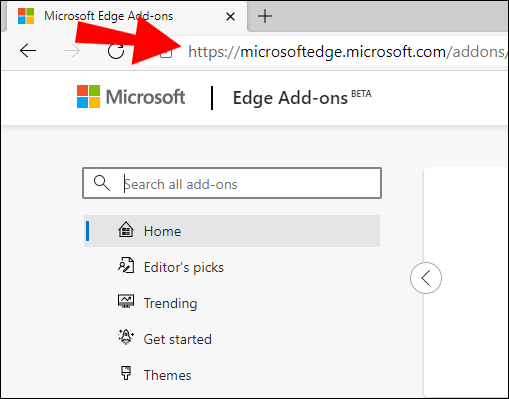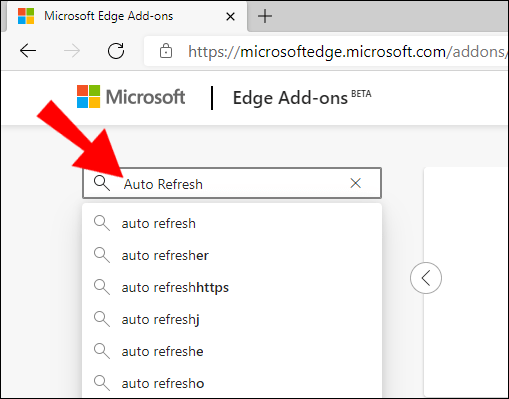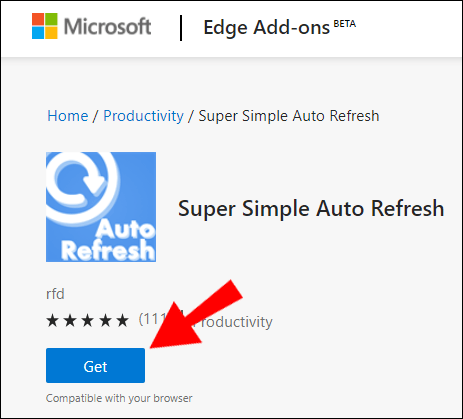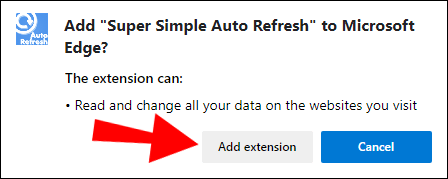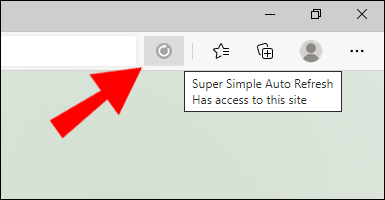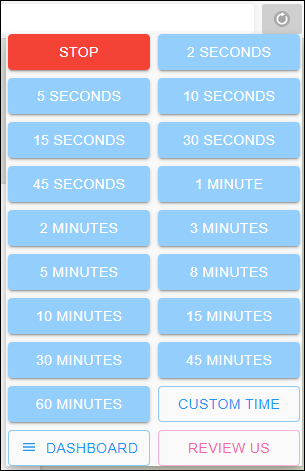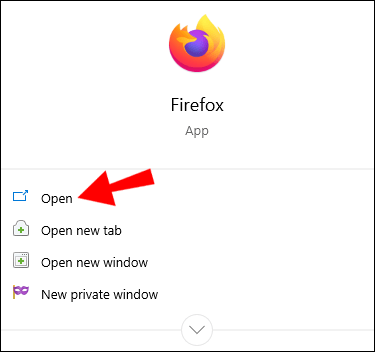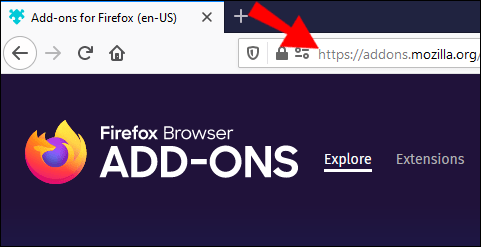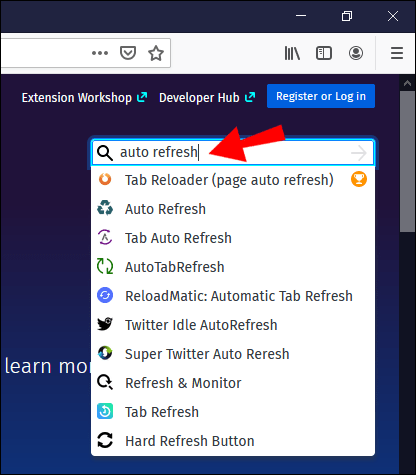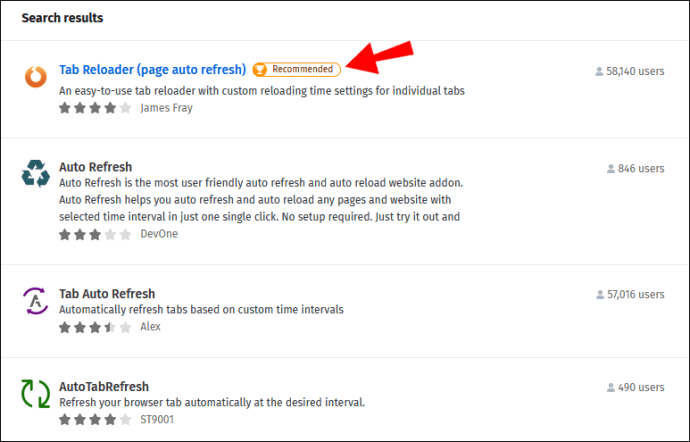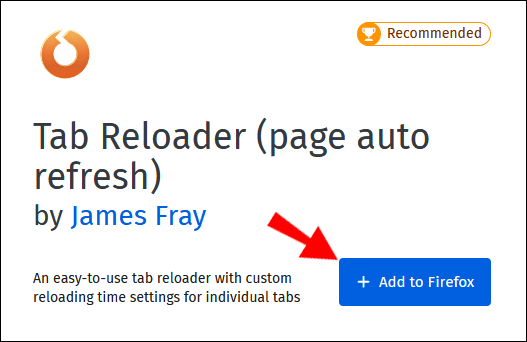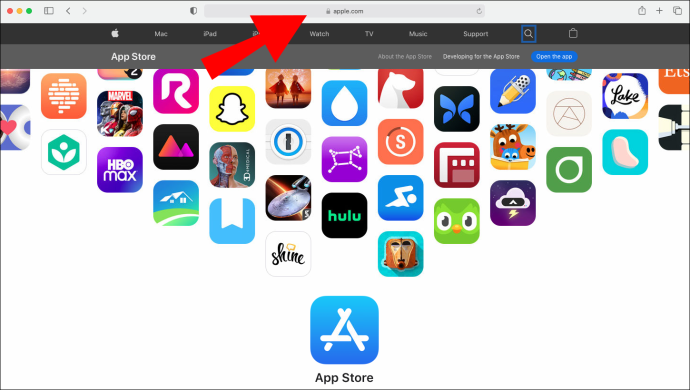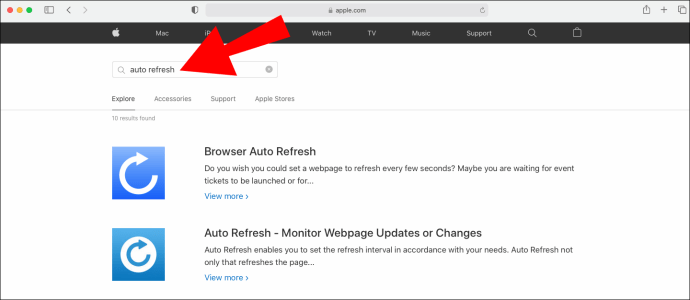Friss híreket követ? Esetleg a kedvenc sportcsapatod eredményeit ellenőrzi? Ha a legfrissebb hírekre van szüksége a böngészőből, akkor alaposan megismeri ezt a kör alakú nyílfrissítési ikont.

De kinek van ideje spamelni azt a frissítési gombot, vagy várni, amíg a képernyő felfrissül?
Ha át akarja venni az irányítást, hogy mikor és hogyan frissüljön automatikusan egy weboldal, akkor van néhány megoldás arra, hogy elérje. Ebben a cikkben megtudhatja, hogyan frissítheti automatikusan weboldalát a különféle internetes böngészők segítségével.
Hogyan frissítsünk automatikusan egy weboldalt
A tökéletes világban a weboldalak rendszeresen frissülnek a vezérléssel a frekvencia megváltoztatásához. Sajnos az internetes böngészők nem egészen így működnek. De van mit tenni ez ellen.
Az alkalmazások és a bővítmények valósággá teszik a weblap automatikus frissítésének álmát. És ezeket is könnyű telepíteni!
Csak fel kellene lépnie böngészője webáruházába, vagy az elérhető frissítésekben meg kellene keresnie az automatikus frissítést. Valószínű, hogy sokféle lehetőség közül választhat, különböző szintű vezérléssel.
Olvassa tovább, hogy megtalálja az utasításokat az adott böngészőkhöz.
Hogyan frissítsünk automatikusan egy weboldalt a Chrome-ban
Lehet, hogy a Google Chrome nem rendelkezik olyan eszközökkel, amelyek lehetővé teszik az automatikus frissítést egy weboldalhoz, de ezek megkönnyítik az egyik hozzáadását.
Ha meglátogatja a Chrome Internetes áruházat, és az automatikus frissítést keresi, akkor egy sor lehetőség áll rendelkezésre. Ehhez a példához használjuk Szuper egyszerű automatikus frissítés . Ez a kiterjesztés olyan funkciókkal rendelkezik, mint például az egyéni intervallumok beállítása, a több eszköz szinkronizálása és a helyi tároló kiiktatása. Telepítéséhez kövesse az alábbi lépéseket:
1. lépés - Töltse le a kiterjesztést
- Nyissa meg a Chrome Internetes áruházat
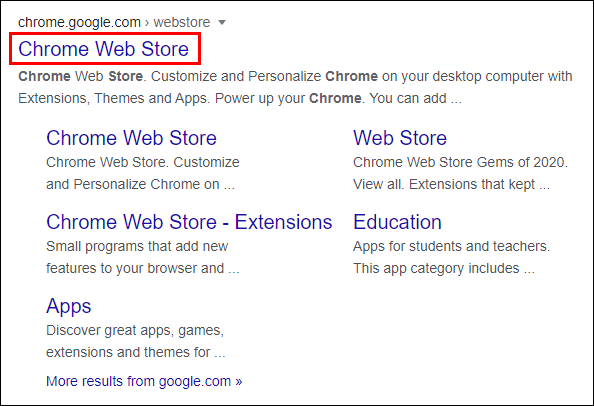
- Töltse le a Szuper egyszerű automatikus frissítést az Add to Chrome gombra kattintva
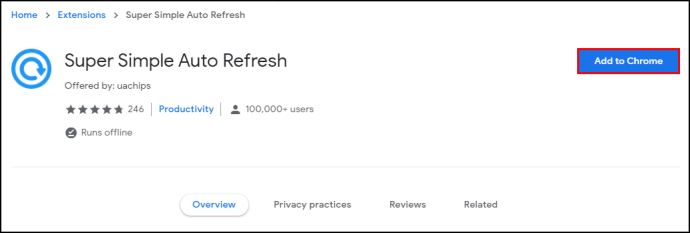
- Erősítse meg a hozzáadást az értesítési ablakban található Bővítmény hozzáadása gomb megnyomásával
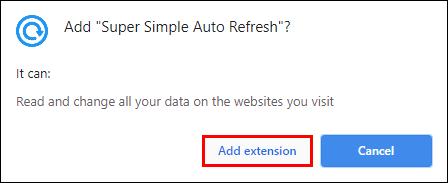
2. lépés - Engedélyezze a kiterjesztést
- Engedélyezze a kiterjesztést úgy, hogy rákattint az ikonjára a böngésző eszköztárában (ha nem látja, kattintson a kirakós ikonra a bővítmények megtekintéséhez és rögzítéséhez)
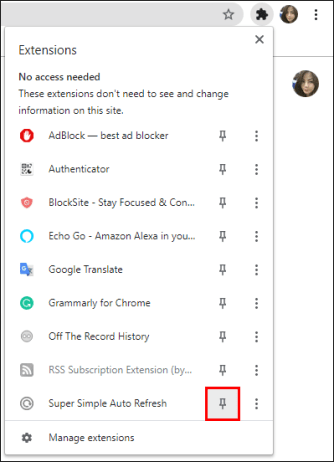
3. lépés - Módosítsa a kiterjesztés beállításait
- Válassza az új kiterjesztés ikont a frissítési intervallumok beállításához vagy a weboldal automatikus frissítésének leállításához
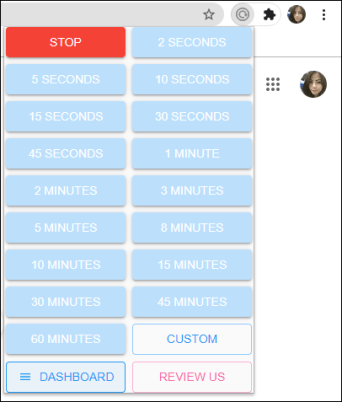
Csak emlékezzen arracsinálnibe kell jelentkeznie Google-fiókjába a bővítmény letöltéséhez. A telepítéshez nem használhat inkognitómódot vagy vendégablakot.
hogyan lehet ingyen szintet állítani a gőzön
Weboldal automatikus frissítése az Internet Explorer böngészőben
Az Internet Explorer újabb verzióiban van egy lehetőség, amely lehetővé teszi a weboldalak automatikus frissítését. A Beállítások menü mélyén található, és nem adhatja meg az intervallumokat, de egyes felhasználók számára a beállítás engedélyezése sokkal kényelmesebb, mint egy harmadik féltől származó alkalmazás használata.
Nézze meg, hogyan kezdje meg:
- Indítsa el az Internet Explorert.
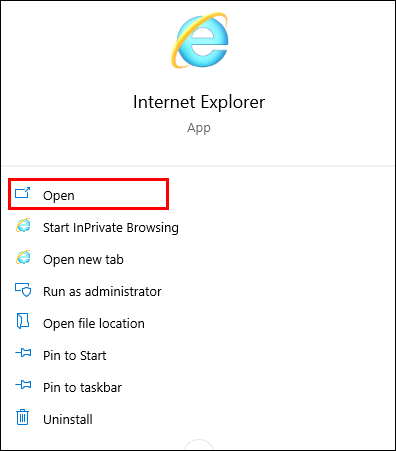
- Menjen az Eszközök menübe, majd az Internetbeállítások menüpontba.
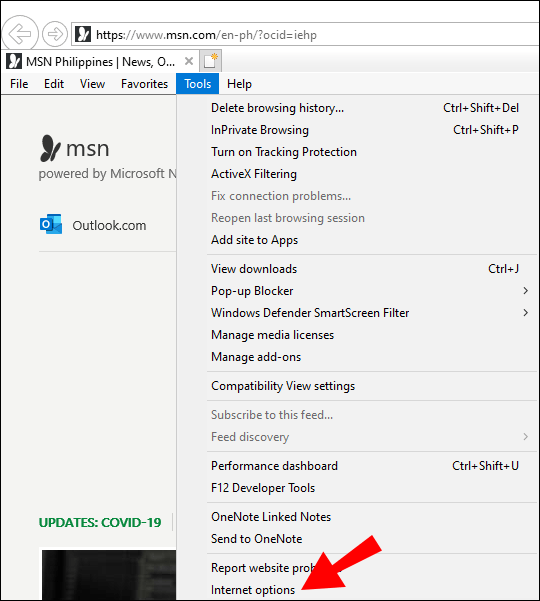
- Menjen az Internetbeállítások mezőben a Biztonság jelöléssel ellátott fülre.
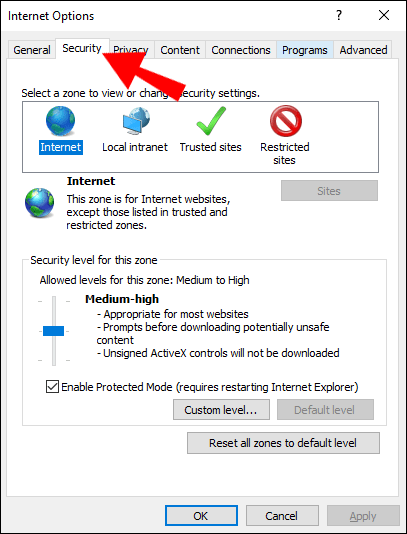
- Válassza ki az Internet feliratú zónát.
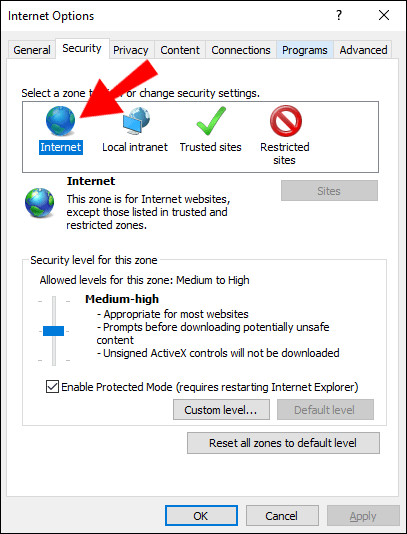
- Nyomja meg az Egyéni szint gombot.
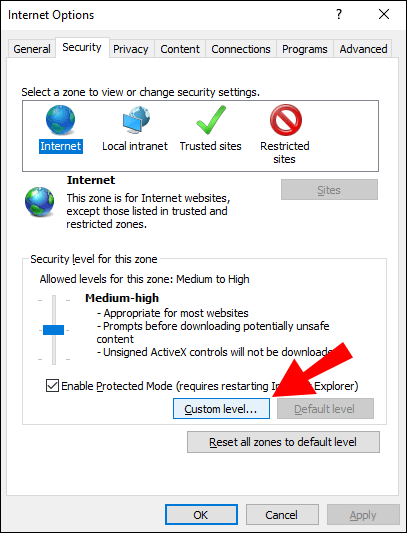
- Keresse meg a Meta frissítés engedélyezése és engedélyezése lehetőséget.
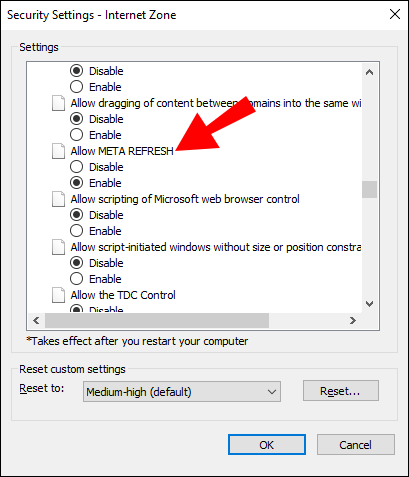
Alapértelmezés szerint az Internet Explorer nem engedélyezi ezt a lehetőséget. Tehát, ha azt szeretné, hogy a weboldalak rendszeres időközönként automatikusan frissüljenek, engedélyeznie kell ezt a funkciót.
Hogyan frissítsünk automatikusan egy weboldalt a Microsoft Edge-ben
Rossz hír, hogy a Microsoft Edge felhasználóinak nincs lehetőségük arra, hogy legalább natív módon automatikusan frissítsenek egy weboldalt a böngészőjükben. Ennek ellenére lehetőségük van egy kiegészítő használatára.
Kövesse ezeket az utasításokat az oldalak automatikus frissítésének elindításához az Edge-n:
- Lépjen a Microsoft Edge bővítményboltba.
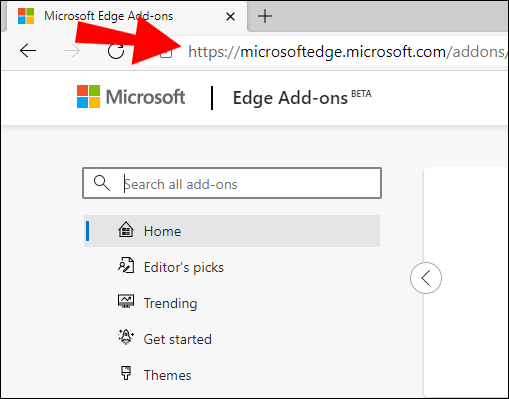
- Keressen automatikus frissítési kiegészítőket.
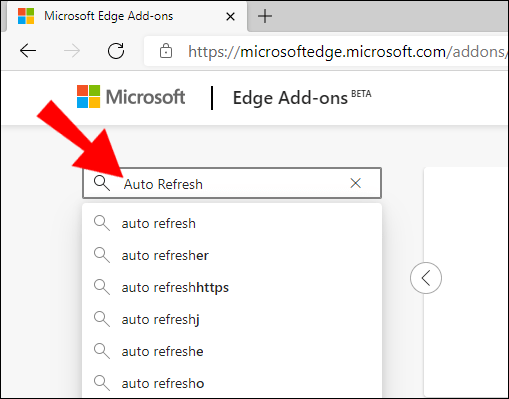
- Válasszon ki egy bővítményt, és nyomja meg a Get gombot.
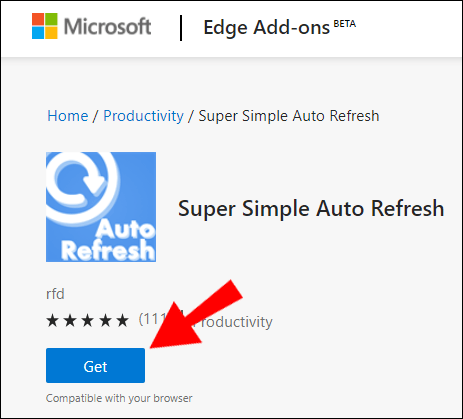
- A bővítmény hozzáadása gomb megnyomásával erősítse meg a letöltést.
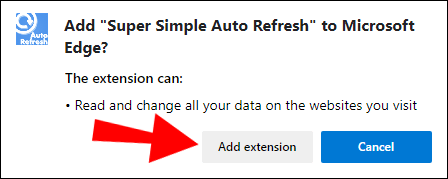
- Engedélyezze az új bővítményt a böngésző eszköztárában található ikon megnyomásával.
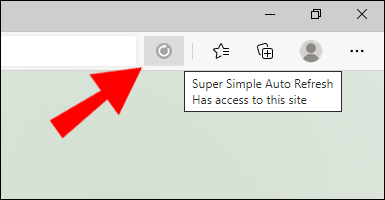
- Válassza ki a frissítési intervallumot, és nyomja meg újra az ikont a menü minimalizálásához.
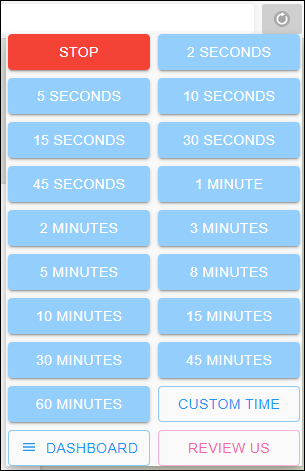
Weboldal automatikus frissítése a Firefoxban
Hasonlóan a lista többi böngészőjéhez, a Firefox sem rendelkezik natív funkcióval a weboldalak automatikus frissítésére. De megkönnyítik a bővítmény letöltését ehhez a funkcióhoz. Így kezdheti el:
- Indítsa el a Firefoxot.
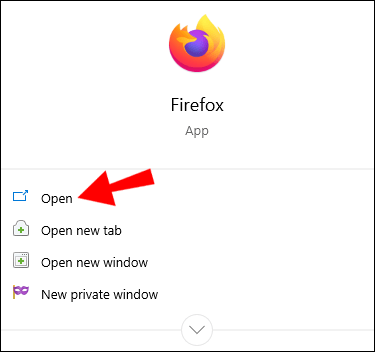
- Nyissa meg a Firefox böngésző bővítmények webhelyét.
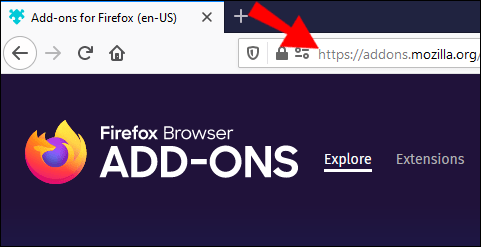
- Írja be az automatikus frissítést a keresősávba.
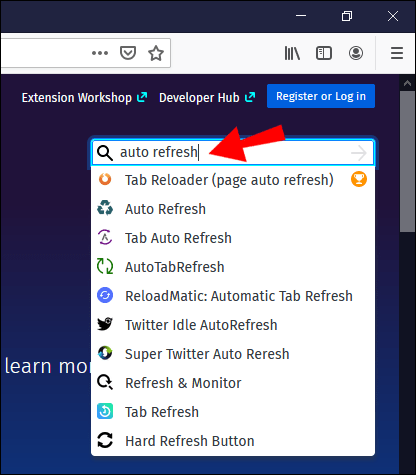
- Válasszon egy kiegészítőt.
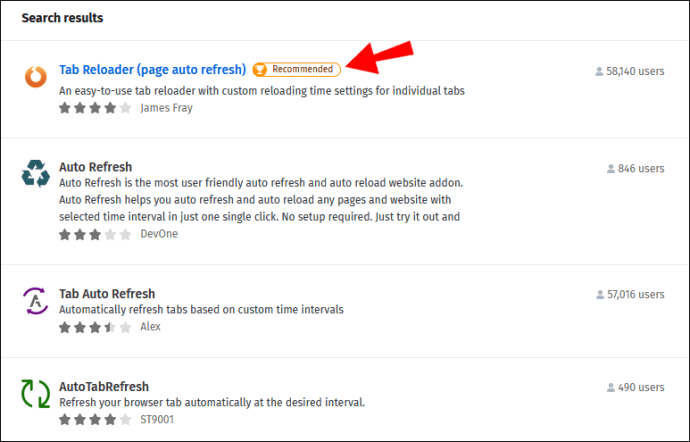
- Töltse le és telepítse a kiterjesztést.
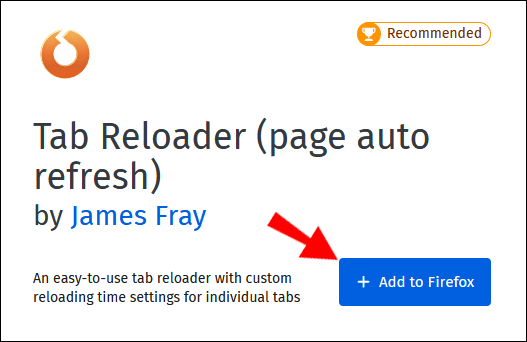
A pontos felhasználói felület a választott kiegészítőtől függően változhat. Azonban általában engedélyeznie kell / hozzá kell adnia a bővítményt a böngésző tálcájához, és a ikonra kell kattintania a beállítások menü eléréséhez.
Hogyan frissítsünk automatikusan egy weboldalt a Safari-ban
Bármennyire is szeretik az Apple felhasználói a Safari böngészőt, vannak hibái - mégpedig a natív automatikus frissítési lehetőségek hiánya. Bár egyes felhasználók nem veszik észre, hogy az oldalak nem frissülnek automatikusan, hasznos dolog, ha kéznél vannak.
Szerencsére a Safari felhasználói egy kiterjesztéssel tudják pótolni ezt a hiányt. Vessen egy pillantást arra, hogyan szerezheti be ezt a funkciót a böngészőjéhez:
- Nyissa meg a Safarit.
- Lépjen az App Store-ba.
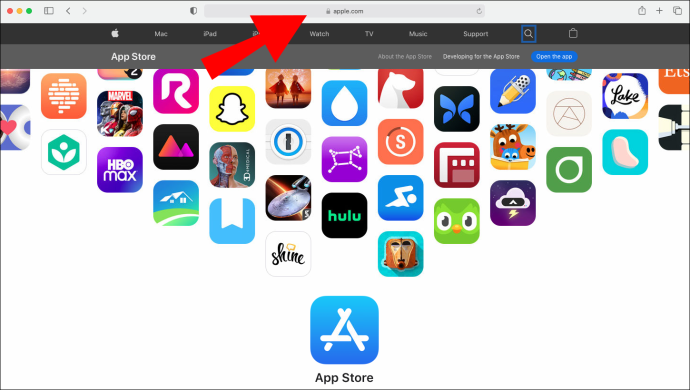
- Keresse meg az automatikus frissítést a keresősávban.
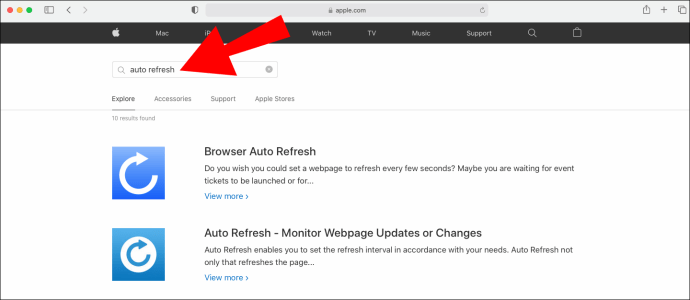
- Válasszon egy kiterjesztést, és töltse le a készülékére.
Néhány bővítmény, például a Böngésző automatikus frissítése, ingyenesen letölthető. Egyeseknél előfordulhat, hogy kis letöltési díjat kell fizetnie.
Weboldal automatikus frissítése iOS rendszeren
Ha olyan mobileszközt használ, mint egy iPhone vagy egy iPad, akkor bármikor kemény frissítést végezhet a böngésző címsorában található kör alakú nyíl megnyomásával. De néhány felhasználó olyan frissítési lehetőséget keres, amely nem igényel annyi gyermekfelügyeletet.
A legegyszerűbb megoldás egy alkalmazás vagy bővítmény használata a böngészőhöz.
A bővítmények helye attól függ, hogy milyen böngészőt használ az eszközén. Ha a Google iOS telepítve van a telefonjára, akkor át kell mennie a Chrome App Store-ba, hogy megtalálja a bővítményt. Másrészt, ha a Safarit használja, akkor valószínűleg a kiterjesztési megoldása várja Önt az Apple App Store-ban.
Általában a Google kiterjesztések ingyenesen letölthetők. De előfordulhat, hogy kis díjat kell fizetnie a Safari-okért az App Store-ban. Minden attól a kiterjesztéstől függ, amelyet kipróbálsz.
Ha talál egy tetszését, nyomja meg a Letöltés gombot, és kövesse az utasításokat a kezdéshez. Ezeket a bővítményeket nem túl bonyolult használni, és általában a kiterjesztés ikonjára koppintva állíthat be intervallumokat.
Hogyan frissítsünk automatikusan egy weboldalt Android-on
Az Android-eszközökön lévő böngészők nem rendelkeznek automatikus frissítési funkcióval a böngészőik számára. De letölthet egy alkalmazást a hiány kezelésére.
Ha a Google Chrome-ot használja, lépjen a Play áruházba, és keressen rá az automatikus frissítésre. Válasszon egyet az eredmények közül, és telepítse a készülékére. Ennyire egyszerű.
Hogyan frissítsünk egy weblapot percenként
Van néhány lehetőség, ha azt szeretné, hogy weblapja meghatározott időközönként automatikusan frissüljön. Az első egy kiterjesztés letöltését jelenti a böngészőhöz. Ha így akar menni, menjen át a böngésző bővítményboltjába, és keresse meg az automatikus frissítést. Az egyes böngészőkhöz különféle lehetőségek állnak rendelkezésre.
Néhány online eszköz áll rendelkezésre, amelyek azt állítják, hogy automatikusan frissítik a weboldalakat az Ön számára. Vegye ezeket a weboldalakat egy szem sóval, ha úgy dönt, hogy használja őket, és tovább tartja a vírusirtót. Közülük sok olyan adathalász webhely, amely információs keresés módjait keresi.
Hogyan frissítsünk egy weblapot automatikusan a JavaScript-ben
A JavaScript frissítési kódjának frissítése:
document.location.reload()
Ha gyorsítótár helyett kénytelen újratölteni egy oldalt a kiszolgálóról, használja a szótigazzárójelben:
document.location.reload(true)
Másrészt a szó használatávalhamisa zárójelben automatikusan újratölt egy oldalt a gyorsítótár segítségével.
Egy weboldal ablakának újratöltése a JavaScript használatával:
window.location.reload()
Ha meghatározott időközönként szeretne újratölteni egy oldalt, akkor a szkriptben a setTimeout függvényt kell használni:
setTimeout(() => {
window.location.reload (true);
}, 5000);
Az oldalkódba ágyazva ez öt másodpercenként automatikusan frissíti a weboldalt. Minden alkalommal, amikor az oldal újratöltődik, a beállított időzítő további öt másodpercre visszaáll.
Ha csak azt szeretné, hogy a JavaScript funkció frissítse az oldalt, akkor azlocation.reload ().
A weboldal automatikus újratöltése egy bizonyos időpontban
Az automatikus frissítés egyike azoknak a funkcióknak, amelyeket mindenki természetesnek vesz, amíg már nem érhető el. És sajnos sok mai kedvenc böngésző nem tölti be automatikusan az oldalakat, a frissítési idők megadásáról nem is beszélve.
De ez nem azt jelenti, hogy ezt nem állíthatod be!
Csak el kell mennie egy külső forráshoz, hogy a weboldala automatikusan újratöltődjön. Olyan egyszerű, mintha meglátogatná a böngésző alkalmazás- vagy bővítményboltját, és megtalálna egy tetszését:
- Indítsa el a böngészőt.
- Látogasson el az alkalmazás- / bővítményboltba (Chrome Internetes áruház, Firefox-kiegészítők, Microsoft Edge-bővítmények stb.).
- Írja be az automatikus frissítést a keresősávba.
- Válasszon kiterjesztést.
- Kövesse az utasításokat a bővítmény letöltéséhez és telepítéséhez a böngésző eszköztárára.
A kiterjesztés kiválasztásakor figyelmesen olvassa el a leírásokat. Lehet, hogy néhány eredményt lát, de csak néhány, például a Szuperegyszerű automatikus frissítés lehetőséget ad arra, hogy egyéni időközöket állítson be az oldalak frissítéséhez.
Hogyan frissítsünk egy weblapot néhány másodperc múlva
Van néhány lehetősége, ha néhány másodperc múlva szeretné frissíteni a weboldalt. Az első lehetőség a kézi lépés, amely egyszerűen magában foglalja a címsáv melletti frissítési ikon megnyomását. De ha forró eseményre vagy intenzív aukcióra próbál jegyet szerezni, az unalmassá válhat.
Tehát a második lehetőség az, hogy keressen egy harmadik féltől származó bővítményt a böngészőjéhez.
Szerencsére ez nem olyan nehéz, mint amilyennek hangzik.
Egyszerűen keresse fel böngészője alkalmazásboltját, és keressen automatikus frissítőkre. Egyesek megfelelhetnek a számlának, míg mások csak hosszabb időközönként frissülnek, ezért ellenőrizze az összes lehetőséget, mielőtt letöltene egyet.
További GYIK
Mi a parancsikon a weboldal frissítésére?
Ha szeretne frissíteni egy oldalt anélkül, hogy elütné a frissítés ikont, az alábbiakban bemutatunk néhány módot:
• Nyomja meg az F5 gombot (vagy tartsa lenyomva az Fn gombot, majd nyomja meg az F5 billentyűt)
• Control + R (Windows)
• Command + R (Mac)
A Windows 10 eltávolítja a Lomtárat az asztalról
A weblap kényszerfrissítése a parancsikonokkal végzett másik lehetőség. Ha kényszerítené az oldal frissítését, akkor az törli az aktuális oldal gyorsítótárát. Ez azt jelenti, hogy csak a böngészőoldal legújabb verzióját látja. Nézze meg, hogyan kényszerítheti az oldalak kényszerű frissítését, mint egy profi:
• Control + F5 vagy Control + böngésző frissítési ikon (Windows)
• Command + Shift + R vagy Shift + R (Mac, Safari)
Hogyan állíthatom be a lapokat automatikus frissítésre?
Sajnos böngészője nem képes az egyes lapok automatikus frissítésére. De van egy megoldás erre a funkcióra.
Menjen a böngészőbővítmény-tárolóba, és keresse meg a keresés lap automatikus frissítését.
Az olyan kiterjesztések, mint a Firefox Alex automatikus frissítése a lapon, megcélozzák az Ön által választott egyes füleket. Minden böngésző rendelkezik a Tab automatikus frissítéséhez hasonló kiterjesztésekkel, ezért először olvassa el a leírásokat. Az utolsó dolog, amit tenni akar, az, hogy időt pazarol arra, hogy letöltsön valamit, amire nincs szüksége.
Hagyja, hogy böngészője elvégezze a nehéz munkát
Előfordul, hogy egy weboldal frissítése áll mind közötted és egy nagy győzelem között - legyen szó akár jegyekre egy forró eseményre, akár egy aukció megnyerésére. Ne hagyja, hogy a kézi frissítés visszatartsa ezeket az álmaitvégülrészt vesz a Comic-Con-on. Töltsön le egy böngészőbővítményt, amely elvégzi az Ön számára a nehéz munkát. Ezután csak annyit kell tennie, hogy hátradől, és várja meg a sorát.
Van olyan automatikus frissítési bővítménytörténete, amelyet meg szeretne osztani? Tudassa velünk az alábbi megjegyzések részben.