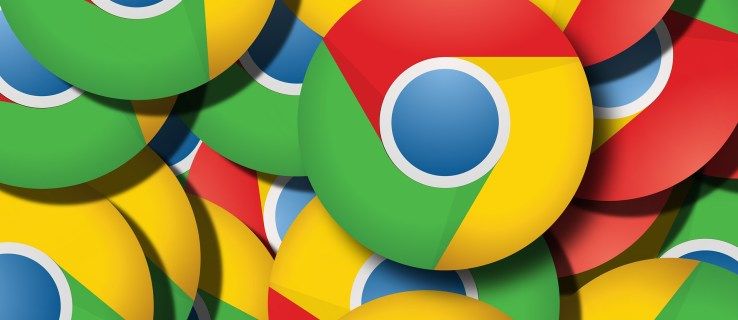Ellentétben azzal, amit egyesek gondolnak, egy ISO-fájl USB-meghajtóra írása nem ugyanaz, mint a másolás. Ez egy sokkal részletesebb folyamat, amely akár harmadik féltől származó alkalmazások használatát is magában foglalhatja. Többek között az ISO-fájlok USB-meghajtóra írásának ismerete az adatok mentését eredményezheti.

Ebben az útmutatóban bemutatjuk, hogyan írhat ISO-fájlokat USB-meghajtóra különböző operációs rendszerekhez. Végig fogjuk vinni az ISO-fájlok új eszközökre történő indításának és kibontásának folyamatát is.
Hogyan írhatok ISO-t USB-eszközre?
Egy ISO-fájl vagy egy ISO-képfájl nagy adathalmazok archivált másolatának létrehozására szolgál, amelyet biztonsági mentés céljából tárolnak. Ezért a legjobb, ha az ISO-fájlokat az eredeti fájlok kisebb változataként tekinti meg. Ezért a nagy programokat, videojátékokat és operációs rendszereket általában ISO-fájlokként duplikálják.
Míg korábban az ISO-fájlokat CD-re és DVD-re írták, a mai modern gyakorlatban gyakrabban írják őket USB-meghajtókra. A nagy mennyiségű adat tárolása és biztonsági mentése mellett az ISO-fájlokat is kivonják és elindítják az USB-meghajtókról, hogy új eszközökre vigyék át őket.
A fájlok írásának kifejezése abból az elavult gyakorlatból ered, hogy az adatokat CD-re CD-R meghajtó lézerrel rögzítik. Ezért a fájlok égetése kifejezést az USB-meghajtókra is alkalmazták, bár a folyamat teljesen más módon fejeződik be.
ISO-fájlt többféleképpen írhat USB-re. Használhat beépített szoftvert vagy harmadik féltől származó alkalmazásokat. Ebben az útmutatóban bemutatjuk, hogyan írhat ISO fájlokat USB-meghajtóra különféle operációs rendszerek telepítéséhez és indításához.
Linux
A Linux új eszközre történő telepítéséhez legalább 8 GB tárhellyel rendelkező USB-meghajtóra lesz szüksége. A Linux operációs rendszer másolatának elkészítéséhez egy harmadik féltől származó, nevű alkalmazást fogunk használni UNetbootin . Tehát menjen előre, és töltse le az alkalmazás Linux-verzióját.
A következő lépés a Linux disztribúció ISO-fájljának letöltése. Ezt úgy teheti meg, hogy a Ubuntu az asztali letöltési oldalra, és kattintson a Letöltés gombra. Ne feledje, hogy az ISO-fájlok 1 és 4 GB közöttiek lehetnek.
Most végre ideje égetni az ISO-fájlt az USB-meghajtóra. Íme, hogyan történik.
- Indítsa el az UNetbootin alkalmazást.

- Kattintson a Lemezkép lehetőségre az ablak alján.

- Lépjen a képernyő jobb alsó sarkában lévő három pontra.

- Keresse meg az ISO-fájlt a Letöltések részben.

- Kattintson a Megnyitás gombra.

- Válassza az USB-meghajtót a Típus: mellett a képernyő bal alsó sarkában.

- A meghajtó mellett: válassza ki az USB-t is.
- Kattintson az OK gombra.

Az alkalmazásnak eltart egy ideig, amíg kiírja a Linux disztribúció ISO-fájlját az USB-re. A folyamat befejezése után folytathatja, és eltávolíthatja a flash meghajtót az eszközről.
Mac
A rendszerindító macOS ISO-fájl USB-meghajtóra írásához legalább 14 GB tárhellyel rendelkező USB-re és egy macOS-telepítőre lesz szüksége. A telepítő a macOS verziójától függ – Big Sur, Catalina, Mojave, High Sierra vagy El Capitan. Miután letöltötte a macOS telepítőt, a következőket kell tennie:
hogyan ellenőrzi dm-jét az instagramon
- Helyezze be az USB-meghajtót.
- Nyissa meg az Alkalmazások mappát a dokkolón.
- Menjen a Utilities, majd a Terminal oldalra.
- Másolja ezt a parancsot:
|_+_|
* Írja be a macOS nevét (Catalina, Mojave, High Sierra, Big Sur, El Capitan). Ha az operációs rendszer két szóból áll, illessze be közéjük a karaktert (például: Big Sur.app).
** a névkötet és az én kötetem az Ön USB-meghajtójának nevét jelenti. Ezért a kötet helyett az USB-meghajtó pontos nevét kell beírnia. - Miután beillesztette a parancsot a terminálba, nyomja meg a Return billentyűt.
- Adja meg rendszergazdai jelszavát.
- Nyomja meg újra az Y gombot, majd a Return gombot.
- Kattintson az OK gombra.
- Kapcsolja ki a terminált, és távolítsa el az USB-meghajtót.
Windows 10
A Windows 10 operációs rendszer ISO-fájljának USB-meghajtóra írásához a Microsoftot és a beépített Windows ToGo alkalmazást fogjuk használni. Ezért le kell töltenie a Windows ISO fájlt a Microsoft hivatalos webhelyéről. A következőket kell tennie:
- Helyezzen be egy legalább 32 GB tárhellyel rendelkező USB-meghajtót, amelyet a Microsoft tanúsítvánnyal kell ellátnia.
- Lépjen a Vezérlőpultra.
- Keresse meg a Windows ToGo-t.
- Válassza ki az USB-t az eszközök listájából.
- Lépjen a Keresési hely hozzáadása lehetőségre.
- Válassza ki az égetni kívánt ISO fájlt.
- Állítson be jelszót, ha akar.
- Kattintson a Tovább gombra.
Ezzel elkezdi a Windows 10 ISO-fájlját az USB-meghajtóra égetni. Ne feledje, hogy a folyamat során az USB-meghajtón lévő összes tartalom törlődik, ezért biztonsági másolatot kell készítenie.
A Rufus eszköz
A Rufus eszközt a Windows 7, 8, 10, Vista és XP rendszerekhez is használhatja. Letöltheti itt . Miután letöltötte az alkalmazást, elkezdheti az ISO-fájl USB-meghajtóra való írását. Íme, hogyan történik:
- Helyezze be az USB-eszközt.

- Indítsa el a Rufus eszközt.
- Az Eszköz alatt keresse meg az USB-t a legördülő menüből, és kattintson rá.

- A Rendszerindítási kiválasztás alatt válassza a Lemez vagy ISO-kép lehetőséget a legördülő menüből.

- Lépjen a Kiválasztás opcióra.

- Kattintson az ISO-fájlra, és válassza a Megnyitás lehetőséget.

- Válassza az Indítás lehetőséget az ablak jobb alsó sarkában.

Amikor az írási folyamat befejeződött, zárja be a Rufus eszközt, és vegye ki a flash meghajtót.
Hogyan indítsunk rendszert az USB meghajtóról?
Miután felírta az ISO-fájlt az USB-meghajtóra, ideje elindítani egy másik eszközön. Amit alapvetően csinálsz, az az ISO-fájl újratelepítése, csak egy másik helyre. Ez a folyamat 10-20 percig tarthat. Íme, hogyan történik:
- Helyezze be az USB-meghajtót az új eszközbe.
- Kapcsolja ki, majd be a készüléket.
- Az eszköz újraindítása közben nyomja meg az alábbi billentyűk egyikét: Del, ESC, F1, F2, F8 vagy F10 (az eszköztől függ), hogy a BIOS-beállításhoz lépjen.
- Lépjen a Boot fülre.

- Módosítsa a rendszerindítást úgy, hogy az USB/Cserélhető eszközök az első helyen legyenek a listán.

- Menjen a Mentés és kilépés lehetőségre.
- A változtatások megerősítéséhez válassza az Igen lehetőséget.
- Indítsa újra az eszközt.
Amikor újra bekapcsolja a számítógépet, az ISO-fájl az USB-meghajtóról indul.
Hogyan lehet ISO-képeket kivonni fájltömörítő programokkal?
Egyes esetekben az ISO-képfájl nem indítható (például a Microsoft Office). Ha ez a helyzet, akkor egy fájltömörítő programmal kell kibontani az ISO-fájlt a formázott USB-re. Erre a célra használhatja az Express Zip fájltömörítő szoftvert.
- Indítsa el a programot, miután letöltötte.

- Kattintson a Megnyitás gombra a program bal felső sarkában.

- Válassza a Meglévő archívum megnyitása lehetőséget.

- Lépjen a Kimeneti mappa módosítása elemre a képernyő bal alsó sarkában.

- Válassza ki az ISO-fájl kívánt helyét.

- Lépjen a Kivonat elemre a jobb alsó sarokban.

További GYIK
Hogyan írhatok ISO fájlt lemezre?
Lehetősége van arra is, hogy ISO fájlt lemezre írjon. Windows rendszeren a következőképpen teheti meg:
1. Helyezzen be egy üres lemezt a számítógépébe, legyen az CD vagy DVD.
2. Keresse meg az égetni kívánt ISO-fájlt.
a zoom felvétel szerkesztése
3. Kattintson jobb gombbal a fájlra, és válassza a Lemezkép írása parancsot.
4. Válassza a Lemez ellenőrzése írás után lehetőséget.
5. Nyissa meg az Égés gombot az ablak jobb alsó sarkában.
6. Várja meg, amíg az ISO fájl kiírásra kerül a lemezre.
7. Válassza a Bezárás lehetőséget.
Ha ISO-fájlt szeretne lemezre írni Mac számítógépén, kövesse az alábbi lépéseket:
1. Helyezzen be egy üres lemezt.
2. Nyissa meg a Findert.
3. Keresse meg az ISO fájlt, és kattintson rá.
4. Lépjen a Fájl menüpontra a felső eszköztáron.
5. Válassza ki a Lemezírás képét a lehetőségek listájából.
6. Kattintson az Égés gombra.
kb ennyi. Most már csak meg kell várni, amíg az írási folyamat befejeződik, és kiveheti a lemezt a számítógépből.
Fájlok importálása ISO-képként USB-meghajtókra
Most már tudja, hogyan írhat ISO fájlokat USB-meghajtóra. Azt is tudja, hogyan importálhat különböző operációs rendszereket ISO-fájlokba, hogy újratelepítse azokat különböző eszközökre. Míg a Rufus Tool a legjobb lehetőség ISO-képek flash meghajtóra írásához, számtalan más szoftver is használható erre a célra.
Írtál már ISO fájlt USB-meghajtóra? Használta a cikkben ismertetett módszerek valamelyikét? Tudassa velünk az alábbi megjegyzések részben.