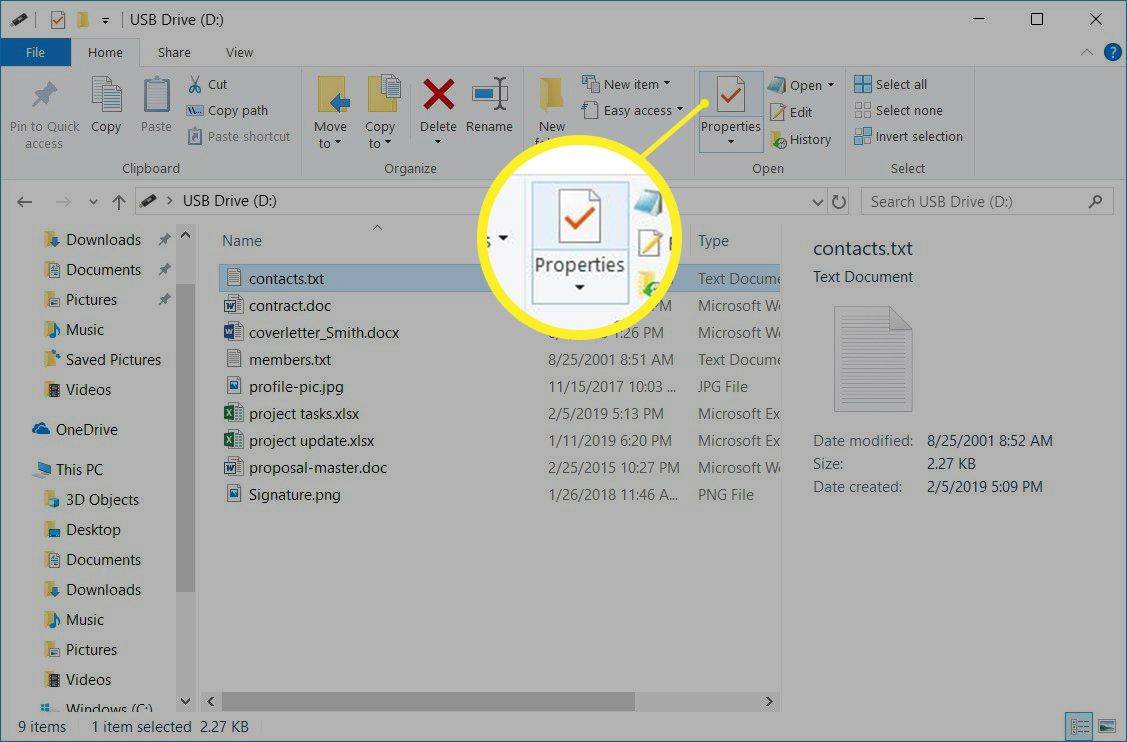Minden játékos tisztában van a felszerelése karbantartásának fontosságával, és ez magában foglalja a vezérlők tökéletes állapotának ellenőrzését is. Egyes problémák gyakran megzavarhatják a célzást vagy akár a mozgást is, mivel a versenysportolókhoz a legpontosabb akciókra van szükség. Szerencsére vannak módok a vezérlőtengelyek visszaállítására a Windows 10 rendszeren.

Ha meg szeretné tudni, hogyan kalibrálhat egy vezérlőt Windows 10 rendszeren, ez a cikk segít. Rengeteg opciót kell követni. Néhány égető kérdésre is választ adunk.
A PS vagy Xbox vezérlő kalibrálása Windows 10 rendszerben
Minden Windows 10 PC-n megtalálható a Calibration Tool nevű program. Minden USB-vezérlővel működik, beleértve a PlayStation és az Xbox vezérlőket is. Akár a Nintendo Switch Pro kontrolleréhez is használhatja, ha akarja.
Mielőtt belevágnánk a lépésekbe, próbáljunk ki valami mást.
Állítsa vissza a vezérlő kalibrálását az alapértelmezettre
Ez a módszer kiválóan alkalmas kisebb problémák kezelésére. Lényegében frissíti a vezérlő kalibrációját, akárcsak egy hibásan működő vagy lassú weboldalt a böngészőben. A lépések rendkívül egyszerűek, és az egész folyamatot egy perc alatt befejezheti.
A vezérlő kalibrációjának visszaállításának lépései a következők:
- Győződjön meg arról, hogy a vezérlő csatlakoztatva van, és olvasható a Windows 10 számítógépen.

- Nyissa meg az Eszközök és nyomtatók beállításait.

- Keresse meg a vezérlőt, és kattintson rá jobb gombbal.
- A legördülő menüből válassza a Game Controller Settings lehetőséget.

- Az új ablakban válassza a Tulajdonságok lehetőséget.

- A Beállítások lapon válassza a Visszaállítás alapértelmezettre lehetőséget.

- Ha elkészült, a befejezéshez kattintson az OK gombra.

- Ugyanezt tegye az eredeti vezérlőablak esetében is.

- A vezérlőnek gyárilag kalibráltnak kell lennie, és ha akarja, bezárhatja az Eszközöket és nyomtatókat.
Ez a gyorsjavítás hatékonyan kiküszöböli a furcsa érzékenységi és kalibrációs beállításokat. Előfordulhat azonban, hogy időnként nem működik. Ha a gyors visszaállítási módszer nem működik, próbálkozzon ezzel a következő módszerrel.
Kalibrálja játékvezérlőjét a kalibrációs eszközzel
A kalibrációs eszköz megbízhatóan visszaállítja vezérlőjét. Ez a folyamat tovább tart, mivel követnie kell az utasításokat. Az eszköz azonban megmondja, mit kell tennie.
A játékvezérlő kézi kalibrálásához a következőképpen használhatja a Kalibrációs eszközt:
- Lépjen az Eszközök és nyomtatók oldalra.

- Keresse meg a vezérlőt a hardverről.
- Kattintson a jobb gombbal a vezérlőre, és válassza a Game Controller Settings menüpontot.

- Győződjön meg arról, hogy a megfelelő vezérlőt választotta, majd válassza a Tulajdonságok lehetőséget.

- Az új ablakban lépjen a Beállítások fülre.

- Válassza a Kalibrálás lehetőséget.

- A Kalibrációs eszköz elindul, és a kezdéshez válassza a Tovább lehetőséget.

- Hagyja középen a D-padot (Xbox) vagy a bal oldali thumbstick-et (PS), és nyomja meg bármelyik gombot.

- Mozgassa a D-padot (Xbox) vagy a bal oldali hüvelykujját (PS) mind a négy sarkába, majd nyomja meg bármelyik gombot.

- Ismételje meg a 8. lépést.
- Mozgassa a triggereket teljesen fel és le, majd nyomja meg bármelyik gombot.
- Mozgassa a jobb hüvelykujját balra és jobbra a vezérlőn teljesen, majd nyomja meg bármelyik gombot.
- Tegye ugyanezt a jobb hüvelykujjjal felfelé és lefelé.
- Ha elkészült, a folyamat befejezéséhez válassza a Befejezés lehetőséget.

- Tesztelje, hogy minden működik-e.
- Válassza az Alkalmaz és az OK lehetőséget, ha kész.

- Válassza az OK gombot az eredeti vezérlőbeállítások ablakához.

- Most már elkezdhet játszani.
A kézi kalibráció meg tudja oldani a problémákat, a visszaállítás nem. Általában az újrakalibrálás után a vezérlője olyan lesz, mint az új.
Ha meg szeretné tudni, hogyan kell kalibrálni a Steammel, nézze meg a következő részt.
Kalibrálja játékvezérlőjét a Steam segítségével
Tudtad, hogy a Steam saját vezérlőkalibrációs funkcióval rendelkezik? Mélyebb, és még a holtzónák beállítását is lehetővé teszi. Még akkor is finomhangolhatja a vezérlő beállításait játékonként, ha a játék nem támogatja az USB-vezérlőket.
A következőképpen hajthat végre néhány alapvető kalibrálást a Steam segítségével:
- Indítsa el a Steam klienst.
- Nyissa meg a Nagykép módot a felső sávon lévő rákattintással.

- Kattintson a beállítások fogaskerekére.

- Lépjen a Vezérlő, majd a Vezérlőbeállítások menüpontra.

- Válassza ki a vezérlőt, majd válassza a Kalibrálás lehetőséget.

- Először engedélyezze a Lock Out Joystick Navigációt.

- Ezután válassza a Teljes automatikus kalibrálás indítása lehetőséget.

- Kövesse az utasításokat, és mozgassa az analóg karokat 10-szer különböző irányba.

- Ez az alapvető autokalibrálás.
Ezt követően vissza kell térnie, és kövesse az alábbi lépéseket:
- Válassza ismét a Kalibrálás lehetőséget.

- Ezúttal kapcsolja ki a Lock Out Joystick Navigációt.

- Állítsa be mindkét bot holtzónáját, amíg nem érzi jól magát a beállításokkal.

- Ha végzett, térjen vissza a Vezérlőbeállítások képernyőre.
Az egyes játékok beállításainak módosításához válassza az Xbox Configuration Support vagy a PlayStation Configuration Support lehetőséget a vezérlőjének megfelelően. Ezután válassza ki azt a játékot, amelyhez igazítani szeretne, és ha akarja, változtassa meg a beállításokat.

Kalibrálja online játékvezérlőjét
Egyes webhelyek lehetővé teszik a vezérlő kalibrálását. Az egyik az Gamepad tesztelő , és teljesen ingyenes a használata. Nagyon durva, de még mindig jól működik, ha a vezérlő kalibrálására használja.
A Gamepad Tester rendelkezik néhány kísérleti funkcióval, de ezek nem különösebben relevánsak, ha nem vezérlő hibakeresését végzi. Az egyszerű folyamatnak működnie kell az Ön számára.
Egyszerűen kövesse az utasításokat a vezérlő kalibrálásához. Jobbnak kell lennie a kalibrálás után.
Tesztelje a kalibrálást
Korábban is tesztelhette a kalibrációt a Calibration Tool segítségével, de nincs jobb módszer a tesztelésre, mint egy precízitást igénylő játékkal játszani. Például betölthet egy első személyű lövöldözős játékot (FPS) vagy egy versenyjátékot. Mindkét műfaj nagyon precíz bevitelt igényel a játékmenetben való kiemelkedő teljesítményhez.
hogyan blokkolhatok valakit a facebook üzleti oldalamon
Próbáld ki, hogy a bemeneteid és a mozgásaid simábbak-e. Általában a kalibráció visszaállíthatja a vezérlő gyári állapotát. Természetesen ez nem jelenti azt, hogy a játékbeli érzékenység és holtzóna beállításaid törlődnek, mivel ezek játékspecifikusak.
Egyes videojátékoknál még a vezérlő kalibrálására is van lehetőség. Ez általában ugyanaz minden platformon, így a vezérlőt egy videojátékban kalibrálhatja, akár PC-n, PS5-ön vagy Xbox One-on játszik.
További GYIK
Miért kellene ezt tennem?
Vannak esetek, amikor a vezérlő furcsa értékeket és beállításokat fejleszt ki, különösen, ha olyan platformokon használja, amelyekre nem lenne szabad. Ha PC-n PS4 vagy PS5 vezérlőt használ, akkor például néhány szuboptimális beállítás és holtzóna lehet.
A kalibrációval jobban érzi magát az Ön által használt platformon. Természetesen a játékbeállítások módosítása segíthet, de van amikor jobb a kalibrálás.
Általában az Xbox vezérlők előre kalibrálva vannak, hogy jól működjenek PC-n, de ha furcsán érzi magát, mindig kalibrálhatja a megfelelő működés érdekében.
A régebbi vezérlők kevésbé pontosak is lehetnek, ha hosszú ideig használja őket. A kalibráció új lendületet ad neki az életben, bár nem old meg minden problémát. Ha még az intenzív kalibrálás sem működik a vezérlőjén, akkor ideje újat venni.
Mi az a Z-tengely a vezérlőn?
A Z-tengely az Xbox kontroller trigger gombjainak tengelye. Ha mindkét trigger semleges helyzetben van, az értéknek 50%-on kell lennie. A bal oldali trigger 0%-ra csökkenti, míg a jobb oldali trigger 100%-ig növeli az értéket.
Milyen kontrollereket támogat a Steam?
A Steamen számos különféle kontrollert használhatsz. Íme a leggyakoribbak:
• A Steam Controller
• Minden Xbox-vezérlő, új vagy régi, vezetékes vagy vezeték nélküli
• PS4 vezérlő, vezetékes vagy vezeték nélküli
• PS5 vezérlő, vezetékes vagy vezeték nélküli
• Vezetékes Nintendo Switch Pro vezérlő
A támogatott vezérlők nagyon részletes adatbázisáért látogassa meg ezt oldalon hogy megtudja, a tiéd szerepel-e a listán. Általánosságban elmondható, hogy szinte minden USB- vagy vezeték nélküli vezérlő működne a Steammel. Ritkán találni olyat, amit a Steam nem támogat manapság.
Használhat GameCube Controllert adapterrel és néhány extra szoftverrel is. Lehet, hogy némi hegedülést igényel, de szívesen megpróbálja megtalálni a jó beállításokat.
Végre Jó érzés
A kalibrálás után a vezérlőd minden bizonnyal sokkal jobban fog kezelni, mint korábban. Most, hogy tudja, hogyan kell ezt megtenni különféle szoftvereken, módosíthatja a beállításokat az optimális játékélmény elérése érdekében. Csak annyira vagy jó, amennyire jól érzed magad.
A nagy vagy kis holtzónákat részesíti előnyben a vezérlőjén? Melyik vezérlőd a kedvenced? Mondja el nekünk az alábbi megjegyzések részben.