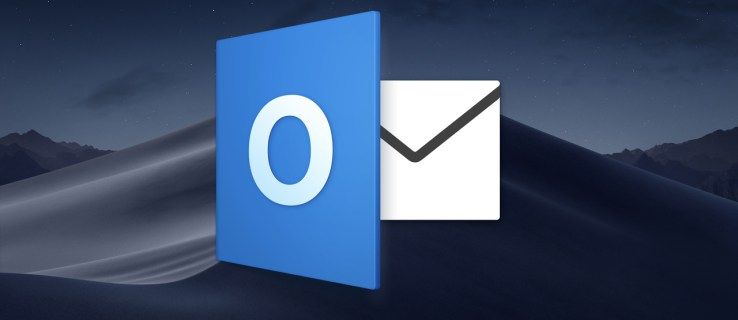A Photoshop fotóinak háttérszínének megváltoztatása nagyon hasznos képesség, még akkor is, ha Ön nem videószerkesztő. Akár marketing célból, akár csak az esztétika kedvéért meg akarja változtatni, tudni fogja, hogyan kell végrehajtani ezt az egyszerű feladatot. Ez segít hozzáadni a popot és a színt a felvételeihez, és sima fehér háttérrel működik a legjobban. Azok számára, akik gyors és egyszerű megoldást szeretnének, ismertetjük egyik kedvenc képszerkesztő webhelyünket.

Photoshop
Ez az egyik legalapvetőbb feladat a Photoshop és általában a bevezetés folyamán korán lefedik az alkalmazással. Mindazonáltal fontos, hogy megkapja a háttérszín megváltoztatásának lényegét, mivel ez a képesség sok más Photoshop-szerkesztési feladatot is befolyásol. Ha még nem ismeri a Photoshop alkalmazást, kezdje azzal, hogy megváltoztatja a sima fehér háttérrel készített fénykép háttérszínét.

A háttérréteg másolása
Bármi más előtt nyissa meg a Photoshop alkalmazásban használni kívánt képet. Keresse meg a Rétegek panelt, amely a főképernyő jobb oldalán található. Ha nem látja ott, nyissa meg a Rétegek panelt az alkalmazás felső paneljén található Ablak részre navigálva. A legördülő menüben keresse meg a Rétegek elemet, és kattintson rá. A Rétegek panelre az F7 megnyomásával is beléphet.
hogyan lehet margókat készíteni a google docs-on
Miután belépett a panelbe, kattintson duplán a lezárt Háttér rétegre. Nevezze át tetszés szerint és kattintson az OK gombra. Nevezzük a 0. rétegnek. Válassza ki az imént létrehozott réteget, és másolja át a panel menüjére kattintva (4 vízszintes vonal ikon a panel jobb felső részén). A legördülő menüben megjelenik a Réteg másolása ... lehetőség. Megjelenik egy párbeszédpanel, amely újabb réteget kínál (duplikálva). A réteg elnevezése szintén teljesen rajtad múlik, de most nevezzük el Terméknek. A folytatáshoz kattintson az OK gombra.
Válassza ki a Terméket
Navigáljon az eszköztár Varázspálca eszközéhez, és kattintson a Beállítások sávra a Photoshop ablak tetején. Megjelenik egy ablak. Az ablakban válassza a Tárgy kiválasztása lehetőséget. Nyissa meg a Nézet elemet a jobb felső sarokban a Tulajdonságok fül alatt. Válassza a Rétegek (Y) lehetőséget, majd a Kimeneti beállítások részben válassza a Kimenet címzettje: Rétegmaszk lehetőséget.
miért ugrik a kurzorom
Finomítsa választását a bal felső sarokban található eszközökkel. Előfordulhat például, hogy ki kell tennie egy-két árnyékot, az eredeti fényképtől és a kérdéses tételtől függően. Ne feledje, hogy szükség lehet némi összeadásra és kivonásra a kiválasztásból, és készüljön fel a Feather Edge eszköz használatára.
Hozzon létre egy új kitöltési réteget
Először válassza ki az eredeti 0. réteget a Rétegek panelről. A képernyő felső részén található panelen keresse meg a Réteg részt, válassza a legördülő menü Új kitöltési réteg elemét, majd válassza az Egyszínű lehetőséget. Ez a réteg lesz a háttered, ezért nevezzük ebben az esetben Új Háttérnek. Ne érintse meg a Szín mezőt, mivel az nem csak a háttérszínét változtatja meg, hanem az egész képpel is elrontja. A Mód: részben nyissa meg a legördülő listát, válassza a Szorzás lehetőséget, majd kattintson az OK gombra.
A megjelenő ablak neve Színválasztó. Ezt az ablakot használja a háttérszín megváltoztatására. Ha ismeri a kívánt szín pontos RGB hexadecimális értékeit, egyszerűen illessze be vagy írja be a megfelelő mezőkbe. Ha nem, használja a panelt a kívánt szín kiválasztásához. Miután megtalálta a kívánt színt, kattintson az OK gombra. Most térjen vissza a Rétegek panelre, és tegye láthatóvá az eredeti 0. réteget a panel bal oldalán található szem ikonra kattintva.
PhotoScissors Online
A fotó hátterének megváltoztatásának ismerete a Photoshop alkalmazásban nem csak hasznos képesség, de néha csak egy gyors háttérváltásra van szükség, és nem tesznek fel kérdéseket. A PhotoScissors Online nagyszerű eszköz ilyen alkalmakkor.
A Fotó kiválasztása
Menj PhotoScissors Online és töltsd fel a szerkeszteni kívánt fotót a Feltöltés gombra kattintva. Az előtted lévő ablakban a fotód a bal oldalon, a jobb oldalon pedig egy üres hely jelenik meg. A végeredmény a képernyő jobb oldalán jelenik meg.
A háttér és az előtér kiválasztása
Most el kell mondania a PhotoScissorsnak, hogy hol van a háttér, nincsenek kiválasztási eszközök, nincs időpazarlás. Az előtér objektum (ok) megjelöléséhez válassza az eszközsor zöld eszközét, és kattintson a bal egérgombbal a kívánt elemekre. Ezután válassza ki a piros jelölőt, és jelölje meg a háttérobjektumokat. Figyelje a jobb oldali képernyő előnézeti részét, hogy nyomon kövesse az elvégzett módosításokat.
A fénykép módosítása
Amikor először alkalmazza a piros jelölőt a háttérobjektumokra, átlátszó háttér kerül hozzáadásra. A háttér teljes megváltoztatásához lépjen a jobb oldali menü Háttér fülre, és válassza a legördülő menü Kép lehetőséget. Kattintson a Kép kiválasztása elemre, és válassza ki a háttérként használni kívánt képet.

Windows 10 fájl indexelés
Hasznos készségek
Ez a készség akkor is nagyon hasznos lehet, ha nem képszerkesztő szakember. Ha keveset vagy semmit sem tud a Photoshopról, akkor használja ezt az oktatóanyagot a képszerkesztés világának felfedezéséhez, mivel ez jó átjáró a szakmába / hobbiba. Az online eszköz használata sokkal egyszerűbb, de ne feledje, hogy a Photoshop segítségével sokkal fejlettebb beállításokat kap.
Milyen eszközt használ a fényképek háttérszínének megváltoztatásához? Van más, egyszerűbb megközelítésed? Tájékoztassa mindenkit úgy, hogy megjegyzést ír az alábbi szakaszban.