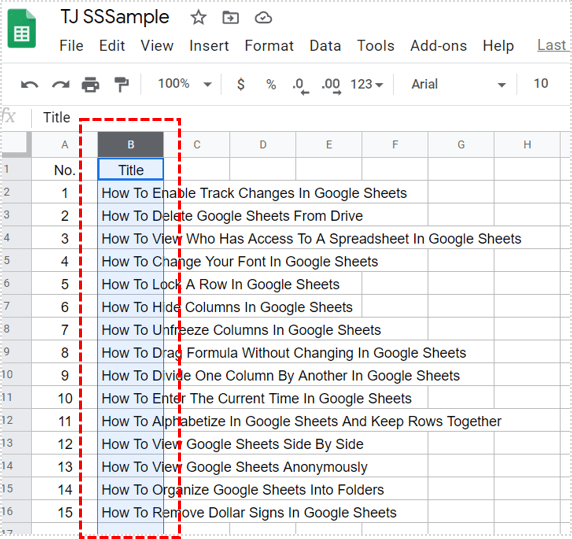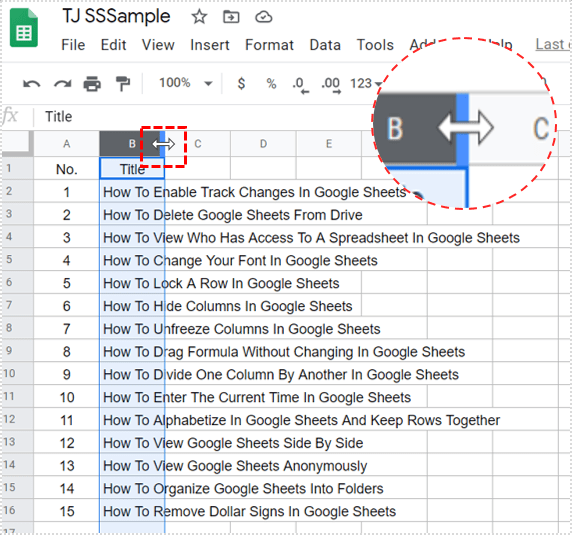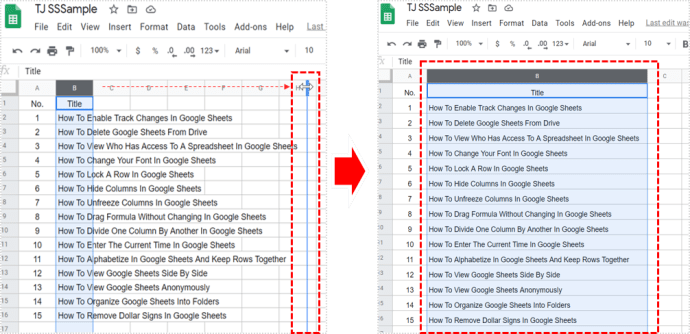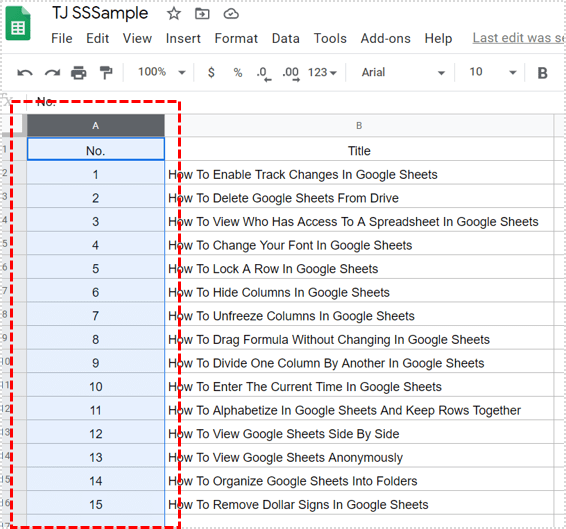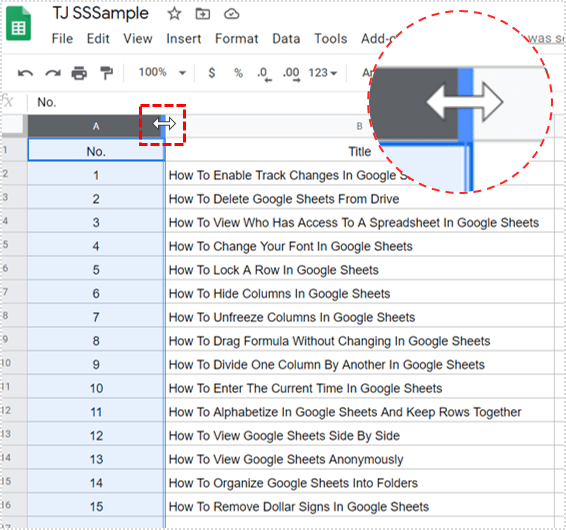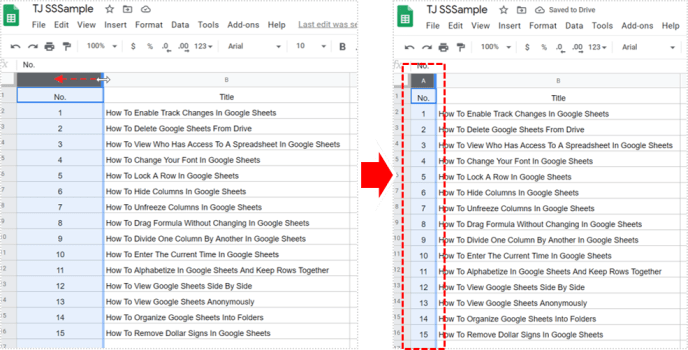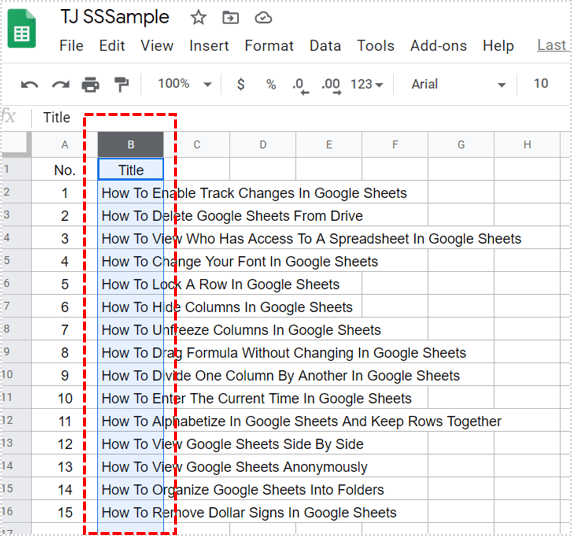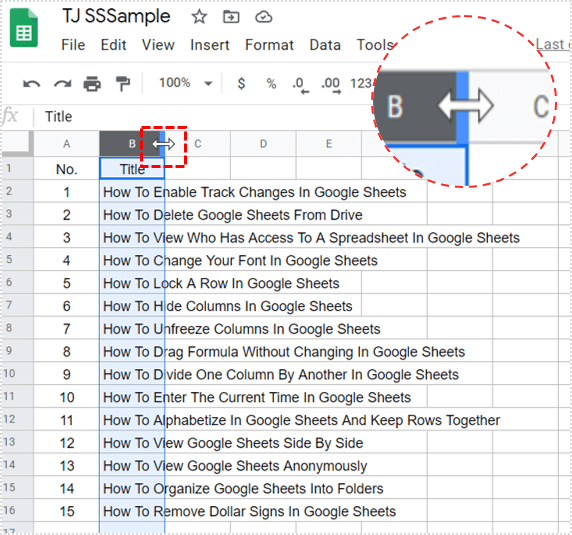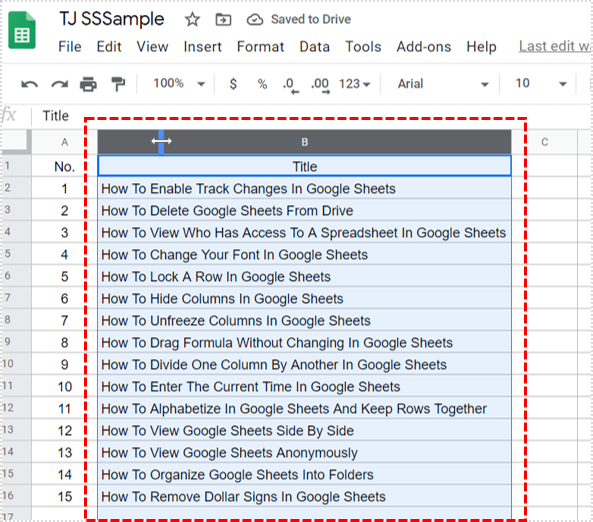Sok információ egyetlen cellába történő beillesztése problémákat okoz, amikor meg kell érteni, hogy a sejt mit akar nekünk elmondani. Az adatok tömörülhetnek vagy levágódhatnak egy oszlopon belül, ezért meg kell változtatnunk az oszlop szélességét. A Google Táblázatok megkönnyítik.

Az oszlopszélesség megváltoztatása csak az egyik módja az adatok formázásának a Google Táblázatokban. Hasznos, ha hosszú címeket vagy adatokat illeszt a cellába, és hogy az adott táblázat méretei illeszkedjenek egy tervhez vagy oldalhoz.
Amint a képekből látható, a példapéldám sokkal rendezettebbnek tűnik, ha az oszlopszélességet úgy állítottuk be, hogy tartalmazza a benne lévő adatokat. A legtöbb asztal így jobban fog kinézni.
hogyan lehet megnézni, hogy valaki felvett téged a snapchat-be

Oszlopszélesség módosítása a Google Táblázatokban
Két nyilvánvaló lehetősége van az oszlopszélesség megváltoztatására a Google Táblázatokban. Szélesítheti vagy szűkítheti az oszlopot. Ezek mindegyikének különböző módjai vannak.
Manuálisan szélesítse az oszlop szélességét
A legegyszerűbb úgy megszerezni a táblázatot, ha kézzel állítja be az oszlop szélességét.
hány eszköz képes streamelni a disney plus-t
- Nyissa meg a Google Sheet alkalmazást, és válassza ki a szerkeszteni kívánt oszlopot.
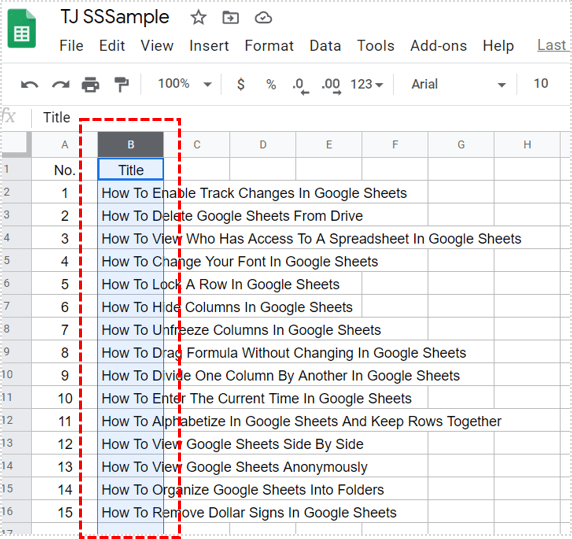
- Kattintson a jobb oldali oszlopfejléc sorára. Az egér kurzorának kettős nyíllá kell váltania.
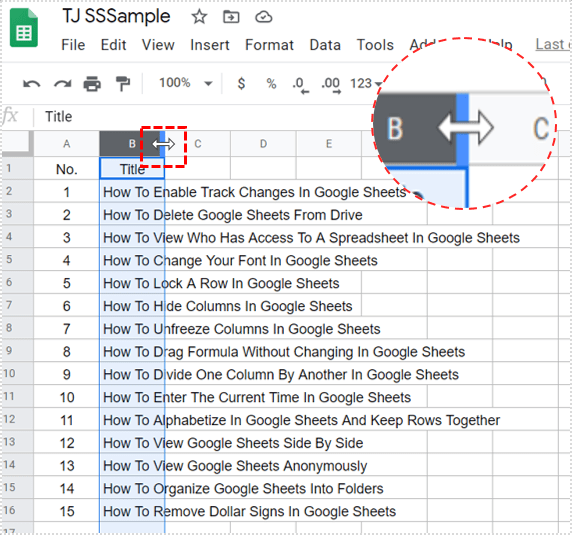
- Húzza a sort addig, amíg az oszlop elég széles az Ön igényeinek megfelelően, és engedje el az egeret.
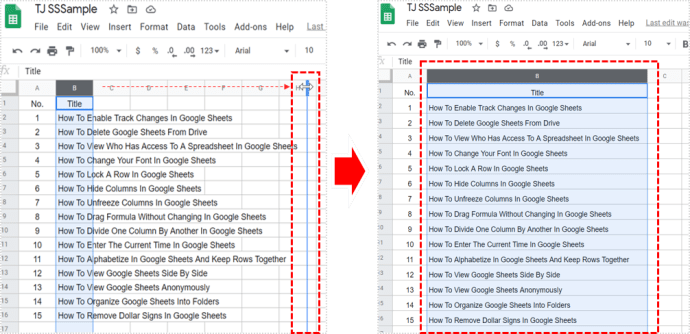
Kézzel szűk oszlopszélesség
Ahogy az várható volt, az oszlop szűkebbé tételéhez csak a fentiek ellentétét kell tennie.
- Nyissa meg a Google Sheet alkalmazást, és válassza ki a szerkeszteni kívánt oszlopot.
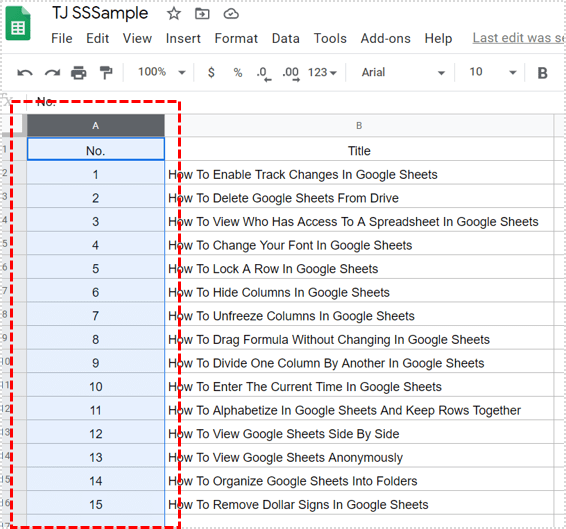
- Kattintson az oszlopfejléc jobb oldalán található sorra. Az egér kurzora kettős nyíllá változik.
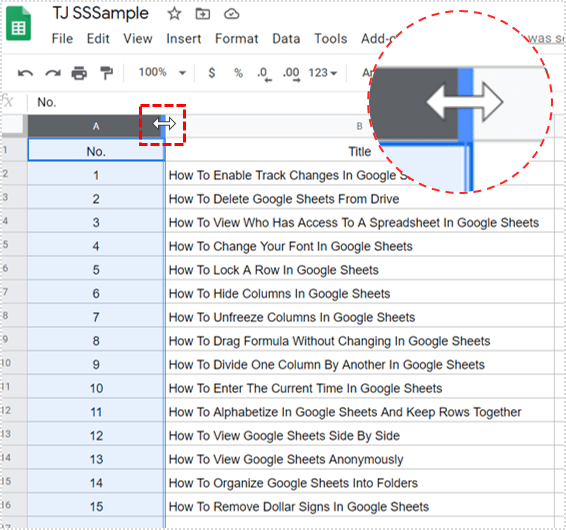
- Addig húzza a sort, amíg az oszlop elég keskeny ahhoz, hogy az adatok elférjenek, és elengedje az egeret.
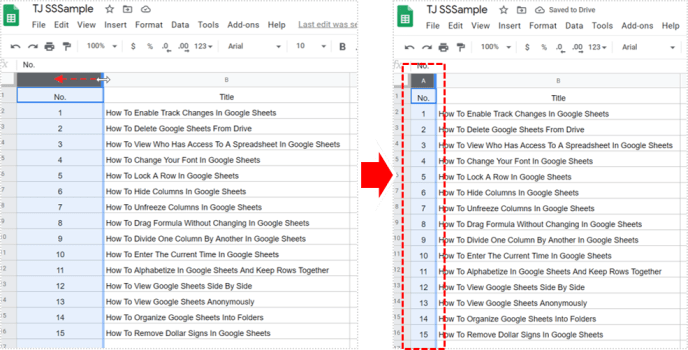
Az oszlop szélességét fokozatosan manipulálhatja, amíg pontosan nem megfelelő az Ön számára.

Az oszlop szélességének automatikus szélesítése
Ha csak arra törekszik, hogy a cellákban lévő adatokat a megfelelő szélességre illessze, hogy azok egyértelműen olvashatók legyenek, akkor ezt sokkal gyorsabban megteheti, mint az oszlopszélesség húzásával.
hogyan lehet törölni a fényképeket az icloud tárhelyéről?
- Nyissa meg a Google Sheet alkalmazást, és válassza ki a szerkeszteni kívánt oszlopot.
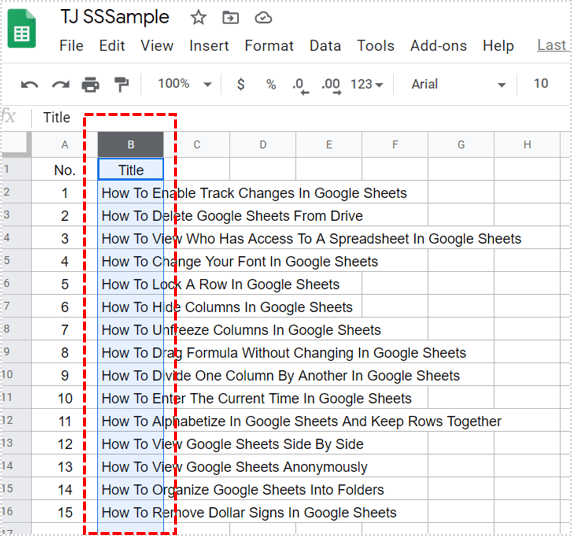
- Vigye az egérmutatót a jobb oldali oszlopfejléc vonalára. Az egér kurzora kettős nyíllá változik.
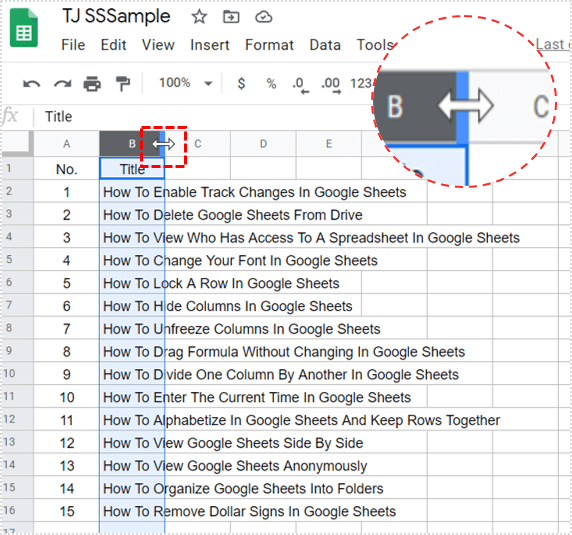
- Kattintson duplán a sorra, és az automatikusan a legszélesebb cellatartalomhoz igazodik.
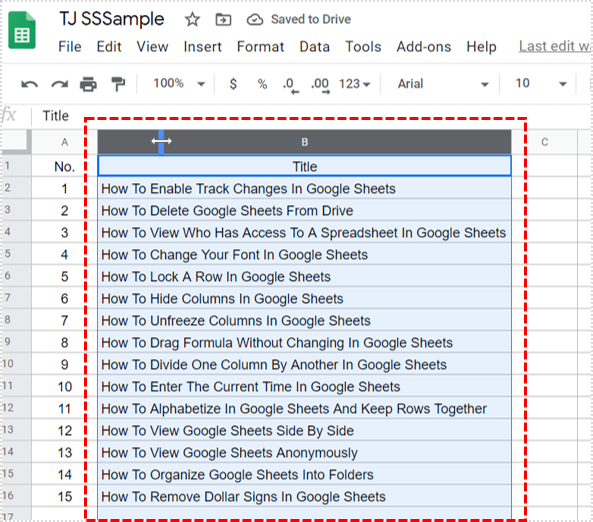
Ez a módszer gyors módja annak, hogy a cellatartalmat helyesen jelenítse meg, és hogy a szélesség illeszkedjen a tartalomhoz. Hátránya, hogy ha egyetlen cellája van, amely sok adatot tartalmaz, akkor a Google Táblázatok úgy módosítja az összes oszlopot, hogy az megfeleljen az egyetlen cellának. Ez működik a legjobban, az összes adat hasonló méretű vagy hosszúságú.
Van még más tippje a Google Táblázatokról? Ismer egyéb módokat az oszlopszélesség megváltoztatására? Meséljen erről alább!