Kíváncsi arra, hogyan lehet megváltoztatni a kívánt pénznemet a Google Play Áruházban? Talán a tengerentúlra költözött, és frissítenie kell a beállításokat.

Ha a válasz igen, akkor ne keressen tovább. Ebben a cikkben mindent megtud, amit tudnia kell. Ezenkívül megtudhatja, hogyan kell megváltoztatni az országot a Google Play Áruházban, a pénznem formátumát a Google Dokumentumokban, és még sok minden mást.
Hogyan lehet megváltoztatni a valutát a Google Playen?
Ha másik országba költözik, meg kell változtatnia a Google Play pénznemét. Ne feledje azonban, hogy évente csak egyszer teheti meg.
Továbbá, ha megváltoztatja a Google Play országát, nem tudja használni az előző ország egyenlegét.
Ráadásul előfordulhat, hogy bizonyos könyvekhez, alkalmazásokhoz, filmekhez, tévéműsorokhoz vagy más tartalmakhoz nem férhet hozzá, attól függően, hogy hol tartózkodik.
A pénznem módosításához kövesse az alábbi lépéseket:
- Hozzáférés a Google Play Áruház kb.

- Válassza a Menü ikont.

- A legördülő menüben válassza a Fiók lehetőséget.
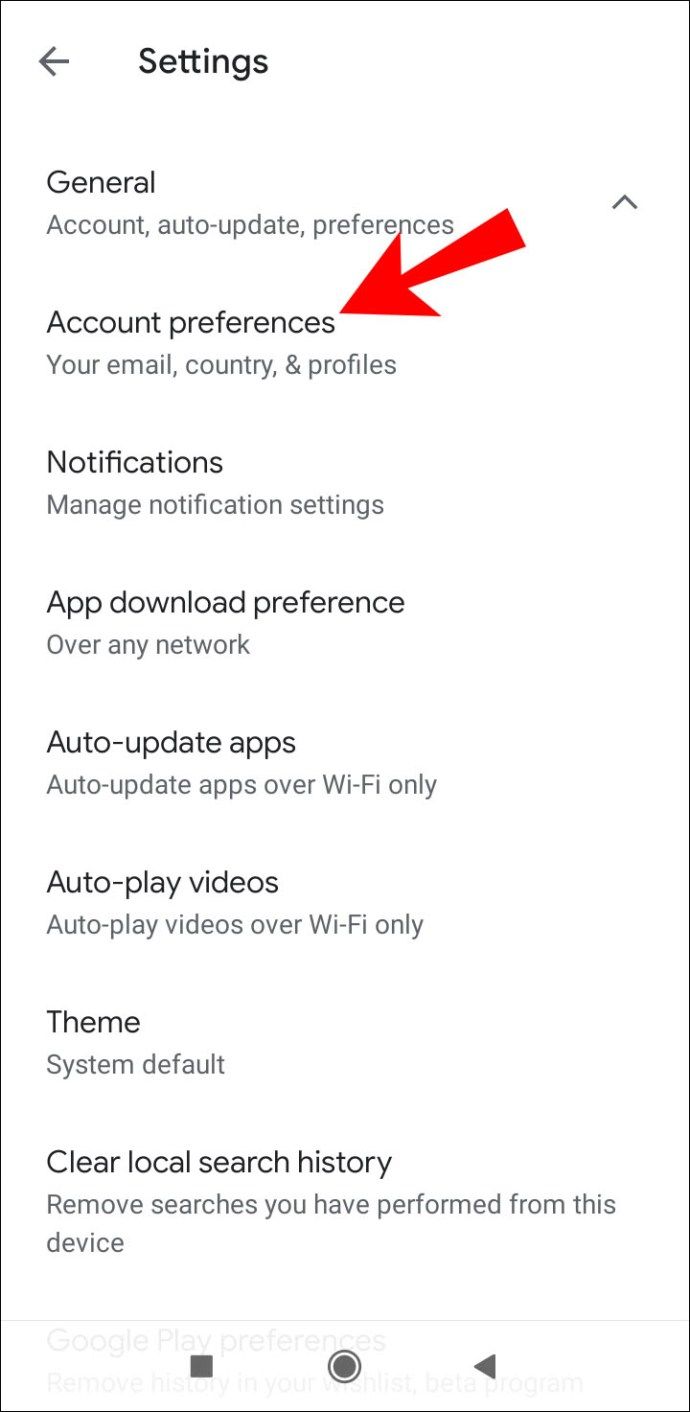
- Keresse meg országát és nevét az Ország és profilok alatt.
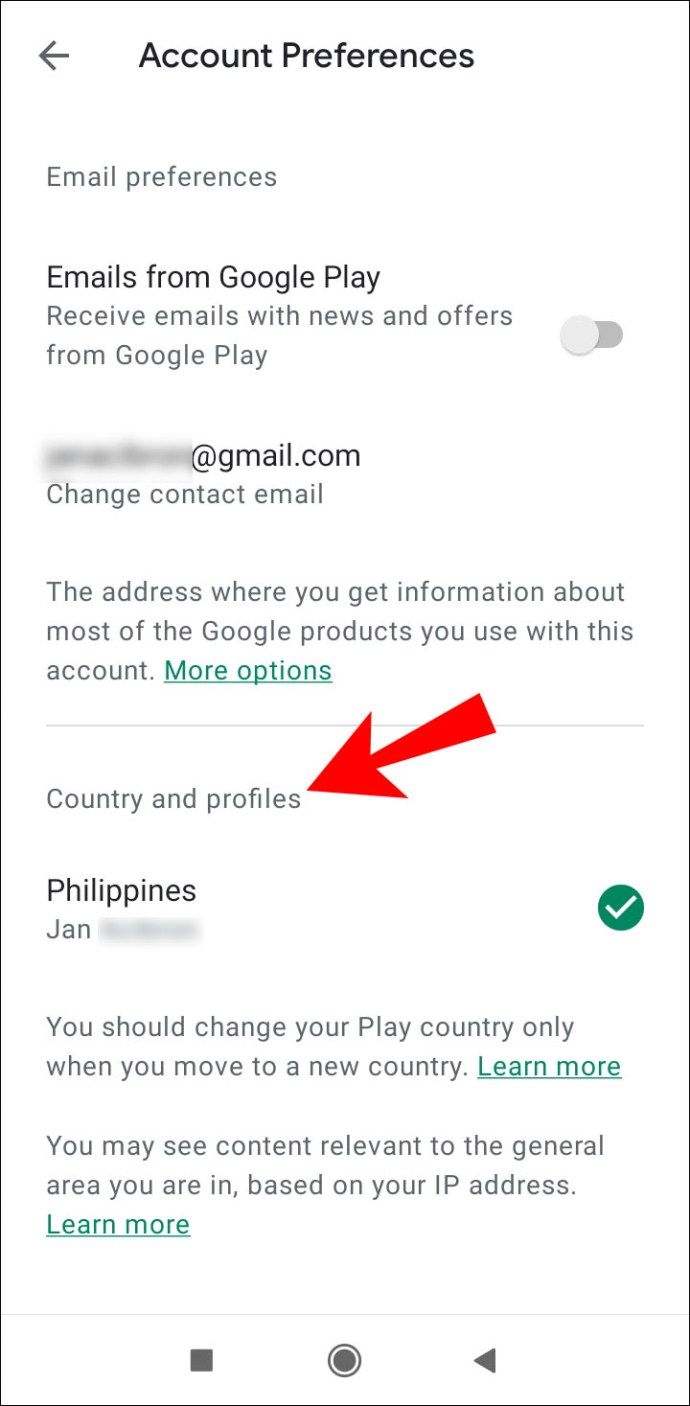
- Ha még nincs fizetési módja az új országhoz, akkor először hozzá kell adnia.
- Az első fizetési módnak abból az országból kell származnia, amelyhez profilt hoz létre.
- A Google Play Áruház automatikusan átvált az új országra. Ennek alkalmazása akár 48 órát is igénybe vehet, de az is lehetséges, hogy a változás hamarabb bekövetkezzen.
Ha nincs fizetési módja az új országhoz, a következőképpen adhatja hozzá:
- Hozzáférés a Google Play Áruház kb.

- Válassza a Menü ikont.

- A legördülő menüből válassza ki a lehetőséget Fizetési módok oldalt.
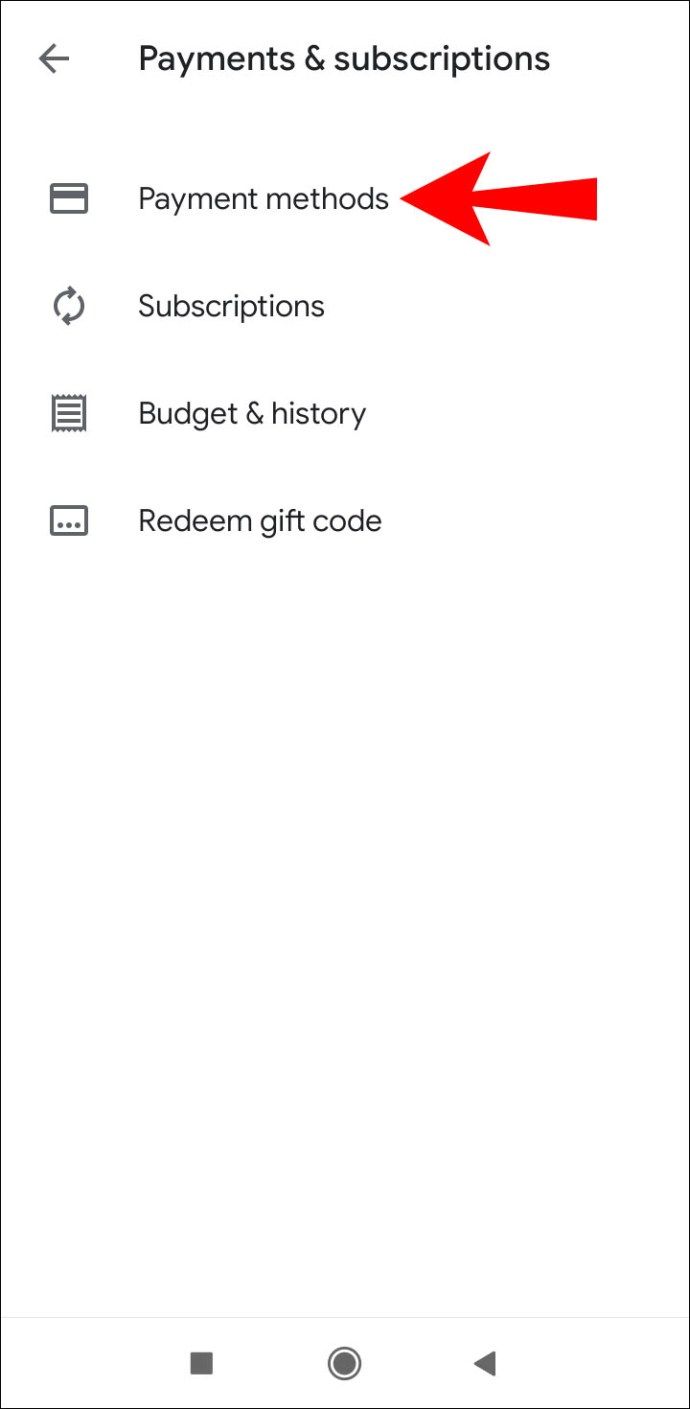
- A Fizetési mód hozzáadása szakaszban válassza ki azt, amelyet hozzá szeretne adni.
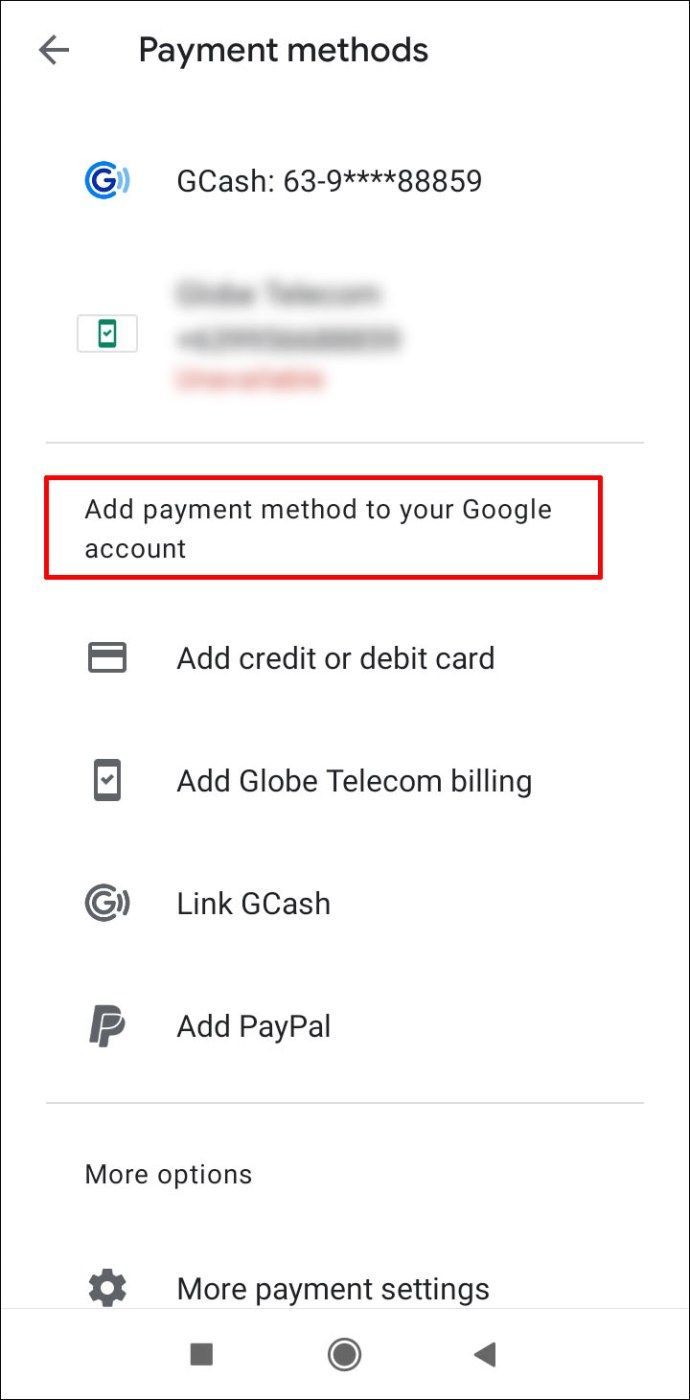
- Adja meg a kártya számát, az érvényes dátumot és a kártya ellenőrző kódját (CVC).
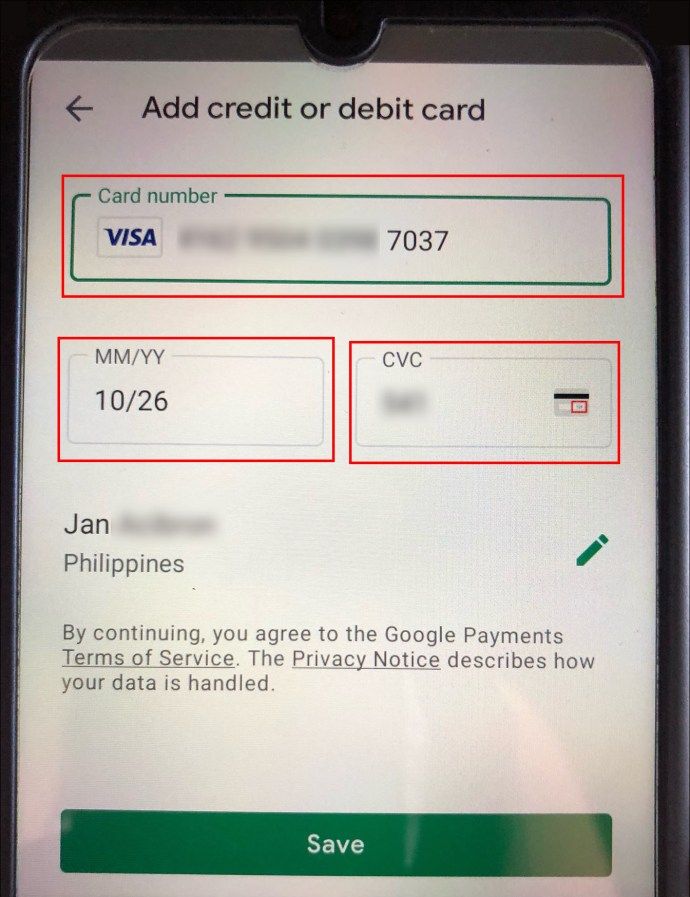
- Szükség esetén módosítsa a kártyabirtokos nevét vagy címadatait.
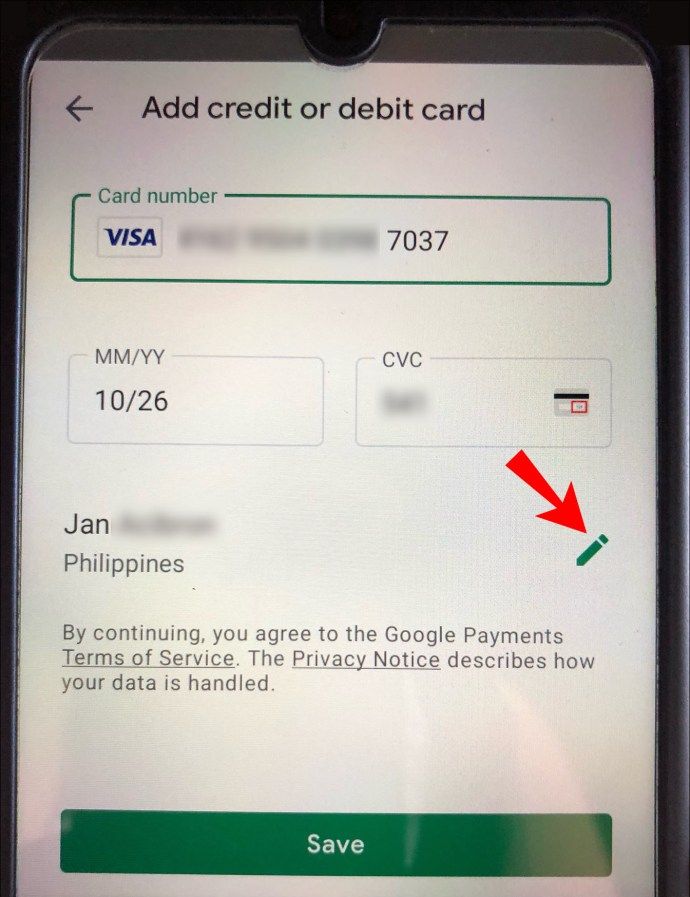
- Válassza a Mentés lehetőséget, és az új fizetési mód mentésre kerül Google-fiókjába.
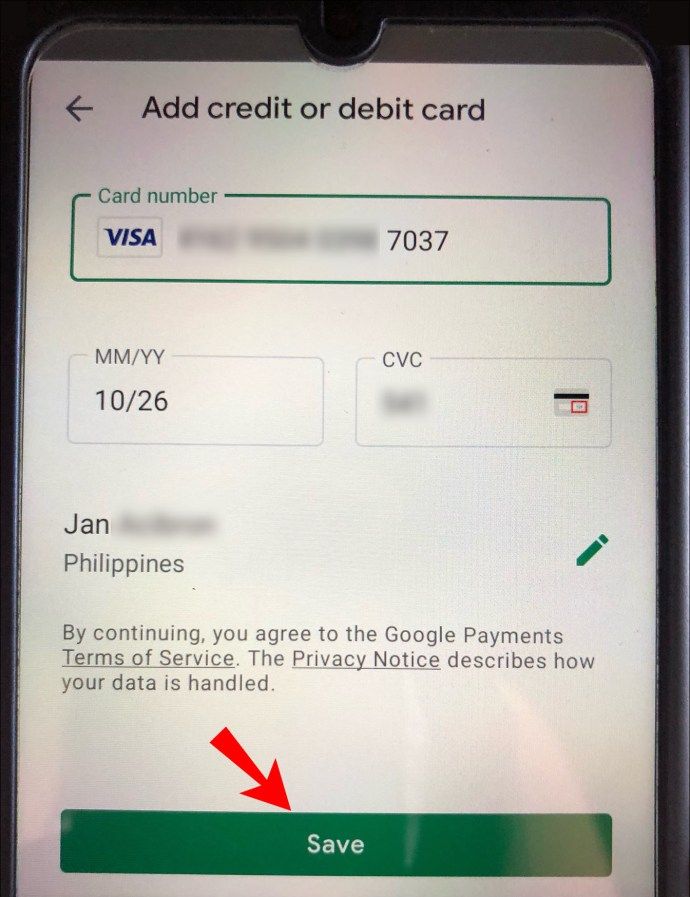
Hogyan lehet megváltoztatni a valutát a webes Google Playen?
Csak kövesse az alábbi lépéseket:
- Hozzáférés a Google Play-fiók .
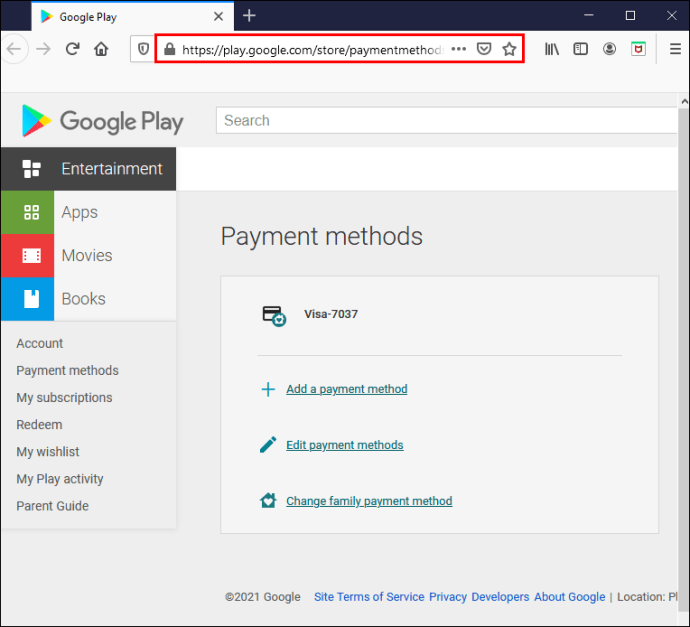
- Kattintson a Fizetési mód hozzáadása szakaszra.
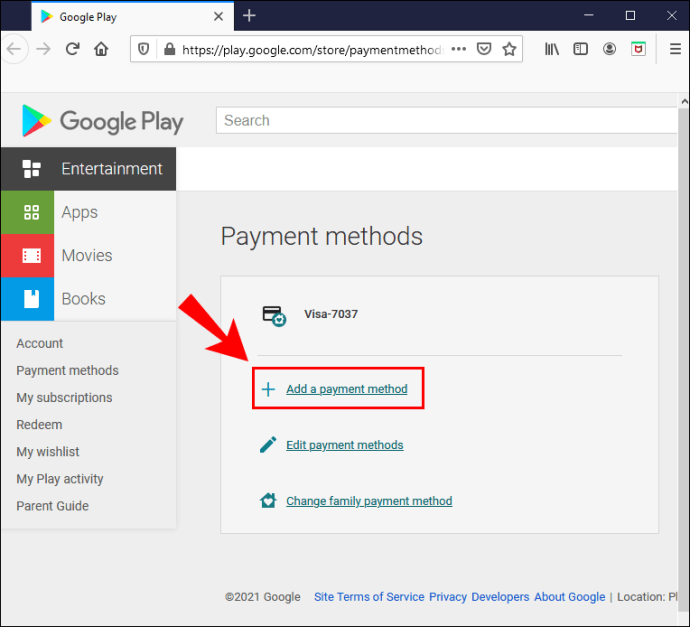
- Válassza ki a hozzáadni kívánt fizetési módot.
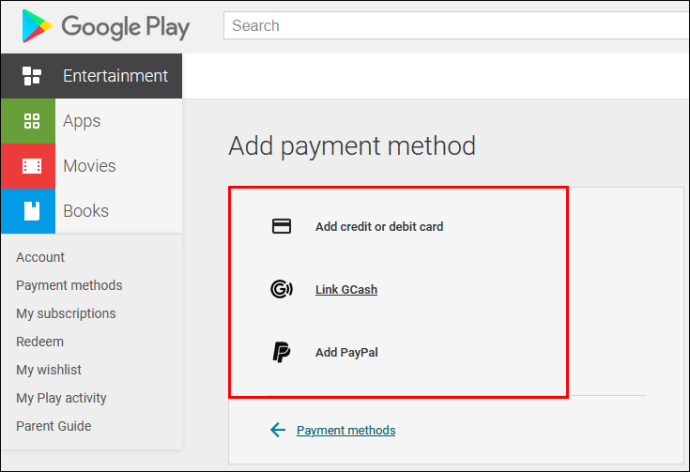
- Adja meg a kártya számát, érvényes dátumát és a kártya ellenőrző kódját (CVC).
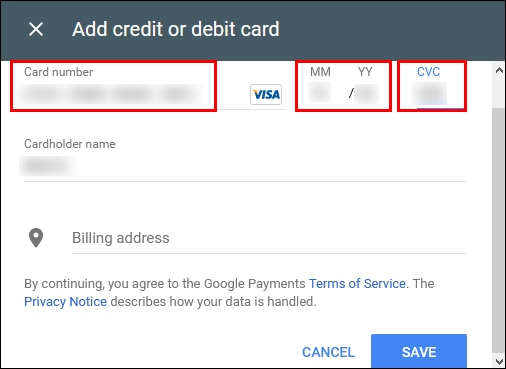
- Szükség esetén módosítsa a kártyabirtokos nevét vagy címadatait.
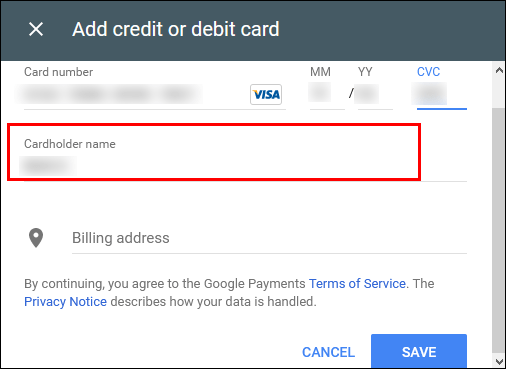
- Kattintson a Mentés gombra, és egy új fizetési mód mentésre kerül Google-fiókjába.
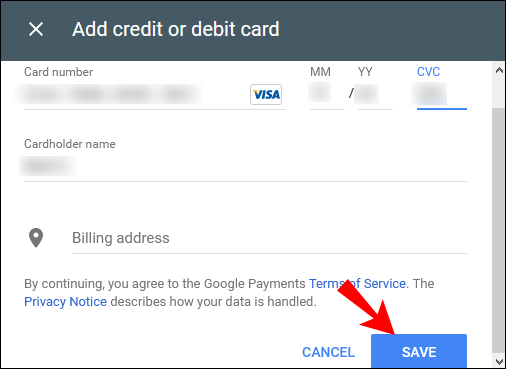
További GYIK
Fizet a Google a pénznemért?
A Google, ha lehetséges, az Ön hazájának pénznemében terheli meg, a Google-fiókjának otthoni címe szerint.
Ha a Google nem számíthat fel az Ön országa pénznemében, akkor mással terheli meg. Ha az Egyesült Államokon kívül él, akkor valószínűleg amerikai dollárban kell fizetnie.
A tranzakció befejezése előtt azonban lehetősége nyílik megnézni azt a pénznemet, amelyben a Google felszámítja Önt.
Ezenkívül a fizetendő pénznem változhat a vásárláshoz használt Google-szolgáltatás szerint. Ezért előfordulhat, hogy nem mindig az Ön hazája pénznemében szerepel.
Hogyan szerezhetek 1 dollárt a Google Playen?
A Google Play-jóváírások megszerzésének számos módja van. A leggyakoribbak a felmérések kitöltése, ingyenes alkalmazások letöltése és tesztelése, vagy videók megtekintése.
Íme néhány módszer a Google Play-jóváírások megszerzésére:
· A felmérések teljesítése a Google véleményjutalmak alkalmazást, és akár 1 USD értékű Google Play-kreditet kereshet.
· Swagbucks egy olyan alkalmazás, amelyen keresztül felméréseket végezhet. Telepítheti is Swagbucks kereső és böngészhet vele, hogy pontokat szerezzen, vagy vásárolhat a Swagbucks portálon keresztül, és pontokat szerezhet. 100 pont összege 1 dollár. Ezután felhasználhatja őket a kívánt tartalom megvásárlásához a Google Playen.
· Feature Pontok egy másik alkalmazás, amelyen keresztül felmérések kitöltésével, vagy különböző alkalmazások letöltésével és kipróbálásával kereshet Google Play-krediteket.
· Márkás felmérések egy olyan marketing közösség, amelyen keresztül felmérések kitöltésével hiteleket szerezhet.
· Bananatikus egy olyan alkalmazás, amelyen keresztül játékokat játszhat, szponzorhirdetéseket nézhet, cikkeket írhat, videókat rögzíthet vagy tesztelhet mobilalkalmazásokat. Ezzel banánt keres, amely az alkalmazás virtuális pénzneme. Ezután beválthatja a megszerzett pontokat, és felhasználhatja őket tartalmak vásárlásához a Google Playen.
· Ön is kaphat Google Play-ajándékutalványok felhasználhatja tartalmak vásárlásához a Google Playen.
Ha kíváncsi arra, hogyan válthatja be jutalmait - ajándékkártyákat, ajándékkódokat vagy promóciós kódokat, olvassa tovább:
· Android-eszközén keresztül:
1. Nyissa meg a Google Play Áruház kb.

2. Válassza a Menü ikont.

3. A legördülő menüben válassza a Fiók lehetőséget.
4. Érintse meg a Jutalmak részt.
5. Kattintson a Promóciós kód beváltása gombra.
6. Írja be a promóciós kódot.
7. Válassza a Megváltás lehetőséget.
· Számítógépén keresztül:
1. Látogassa meg ezt link .
2. Az oldal bal oldalán kattintson a Megváltás elemre.

3. Írja be a promóciós kódot.

4. Kattintson a Megváltás gombra.

· Ha e-mailben kapott Google Play-ajándékot, a következőképpen válthatja be:
2. Kattintson az Ajándék beváltása gombra.
3. Adja meg e-mail címét annak igazolására, hogy ez az Ön ajándékkártyája.
4. Válassza a Kattintson a beváltáshoz lehetőséget.
5. A webhely átirányít a Google Play webhelyére.
hogyan lehet törölni a nemrégiben nézett netflix-et
6. Ellenőrizze, hogy ez az Ön Google-fiókja.
· Vásárlás közben beválthatja Google Play-kártyáját:
2. A rendelkezésre álló lehetőségek listáján válassza a Kód beváltása lehetőséget.
3. Írja be a beváltani kívánt kódot.
4. Válassza a Megváltás lehetőséget.
5. Erősítse meg a vásárlást.
Hogyan változtathatom meg az országot a Google Play Áruházban?
Az ország megváltoztatása a Google Play Áruházban megegyezik a pénznem módosításával, és ugyanazok a szabályok érvényesek.
• Ha új országba költözik, amelynek pénzneme más, akkor meg kell változtatnia a Google Play országát. Ne feledje azonban, hogy a Google Play országát csak évente egyszer módosíthatja. Ha úgy dönt, hogy megváltoztatja, akkor egy évet kell várnia a visszaváltásra.
• Ha megváltoztatja a Google Play országát, akkor nem tudja használni a régi ország Google Play egyenlegét.
• Bizonyos könyvekhez, alkalmazásokhoz, filmekhez, tévéműsorokhoz vagy más tartalmakhoz való hozzáférését is elveszítheti, attól az országtól függően, amelyben tartózkodik, mivel a Google Play Áruház tartalma országonként változhat.
Így teheti meg mobileszközén:
1. Válassza a Menü ikont.
2. A legördülő menüben válassza a Fiók lehetőséget.
3. Keresse meg országát és nevét az Ország és profilok alatt.
4. Ha még nincs fizetési módja az új országhoz, akkor először hozzá kell adnia.
5. Az első fizetési módnak abból az országból kell származnia, amelyhez profilt hoz létre.
6. A Google Play Áruház automatikusan átvált az új országra. Ez akár 48 órát is igénybe vehet, de a változás hamarabb bekövetkezhet.
Ha nincs fizetési módja az új országhoz, a következőképpen adhatja hozzá:
1. Nyissa meg a Google Play Áruház alkalmazást.
2. Válassza a Menü ikont.
3. A legördülő menüből válassza a Fizetési módok oldalt.
4. A Fizetési mód hozzáadása szakaszban válassza ki azt, amelyet hozzá szeretne adni.
5. Adja meg a kártya számát, az érvényes dátumot és a kártya ellenőrző kódját (CVC).
6. Szükség esetén módosítsa a kártyabirtokos nevét vagy címadatait.
7. Válassza a Mentés lehetőséget, és az új fizetési mód mentésre kerül Google-fiókjába.
A következőképpen módosíthatja az országot a számítógépén a Google Play Áruházban:
1. Nyissa meg Google Play-fiókját.
2. Kattintson a Fizetési mód hozzáadása szakaszra.
3. Válassza ki a hozzáadni kívánt fizetési módot.
4. Adja meg a kártya számát, érvényes dátumát és a kártya ellenőrző kódját (CVC).
5. Szükség esetén módosítsa a kártyabirtokos nevét vagy címadatait.
6. Kattintson a Mentés gombra, és új fizetési mód kerül mentésre a Google-fiókjába.
Hogyan változtathatja meg az alkalmazáson belüli vásárlás pénznemét?
Az alkalmazáson belüli vásárlás pénzneme automatikusan megváltozik Google-fiókjának otthoni címétől függően. Ez azt jelenti, hogy láthatja az árakat a kívánt pénznemben.
Ez nem így van, ha az az alkalmazás, amelyen belül vásárol, nem kínál árakat az Ön országának pénznemében. Számláját abban a pénznemben terheljük meg, amelyet az alkalmazás kínál. Természetesen a vásárlás befejezése előtt megnézheti, hogy milyen pénznem van.
Hogyan változtathatom meg a pénznem formátumát a Google Dokumentumokban?
Az alábbiak szerint módosíthatja a pénznem formátumát, ha számítógépe van:
1. Nyissa meg a táblázatot itt: Google Táblázatok .
2. Jelölje ki a formázni kívánt részeket.

3. Kattintson a Formátum gombra.

4. Válassza a Numbers lehetőséget.

5. Válassza a További formátumok lehetőséget.

6. Kattintson a További valuták elemre.

7. A menü szövegmezőjében keresse meg a kívánt formátumot. Hozzáadhat egyéni pénznemformátumot is.

8. Válassza az Alkalmaz lehetőséget.
A Windows 10 nem fogja megjeleníteni a Start menüt

Ha androidos eszközt használ:
1. Nyissa meg a táblázatot a Google Táblázatok kb.
2. Válasszon cellatartományt vagy egyetlen cellát.
3. Válassza a Formátum lehetőséget.
4. Válassza a Cell elemet.
5. Válassza a Számformátum lehetőséget.
6. Válassza ki a kívánt opciót a listából.
7. Ha további opciókat szeretne látni, válassza a További valuták lehetőséget.
Ha iOS-eszközt használ:
1. Nyissa meg a táblázatot a Google Táblázatok kb.
2. Válasszon cellatartományt vagy egyetlen cellát.
3. Válassza a Formátum lehetőséget.
4. Válassza a Cell elemet.
5. A számformátum típust a Számformátum opció mellett találja meg.
Játék a Google Playgroundon
Most már rendelkezik a Google Play pénznemének módosításához szükséges összes eszközzel. Önnek is elegendő ismerete van ahhoz, hogy a táblázat valutáját megváltoztassa anélkül, hogy csalódottan kiabálna a számítógépével.
Változtatta már valutáját vagy országát a Google Playen? Az alkalmazáson belüli vásárlások sétáltak a parkban? Tudassa velünk az alábbi megjegyzések részben.


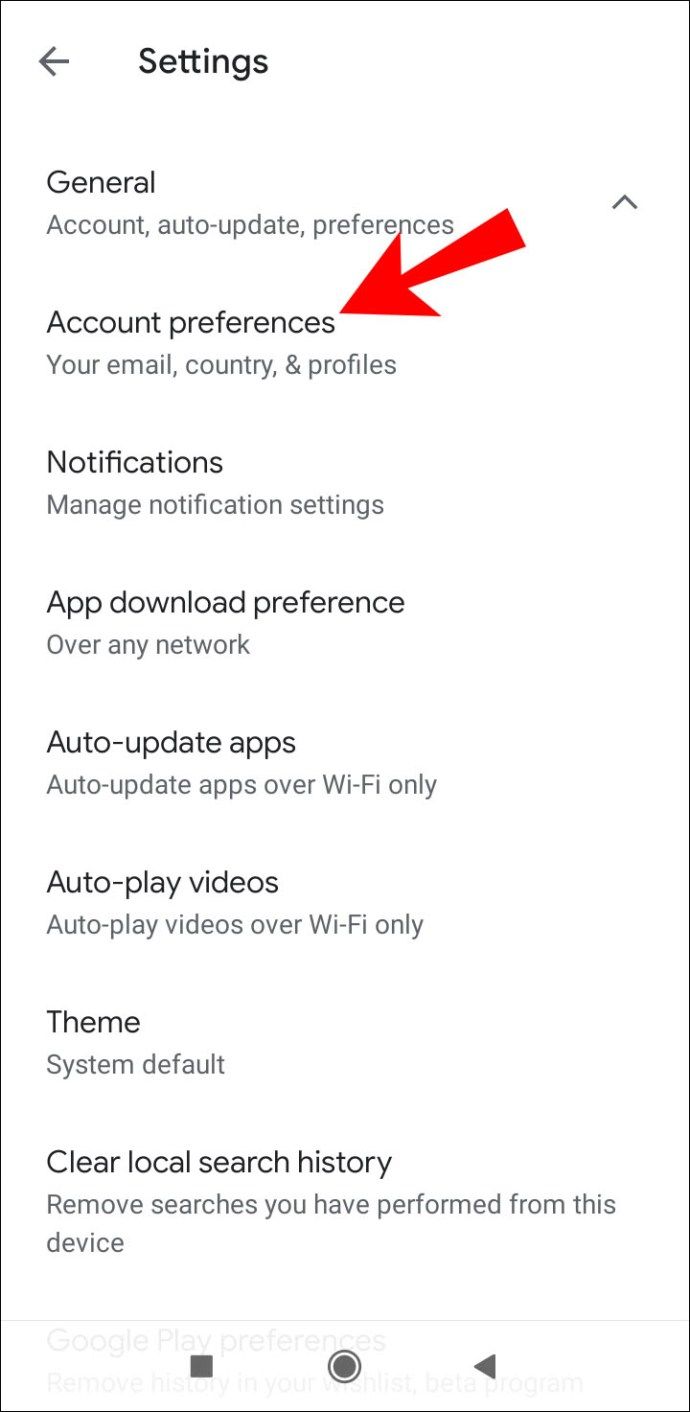
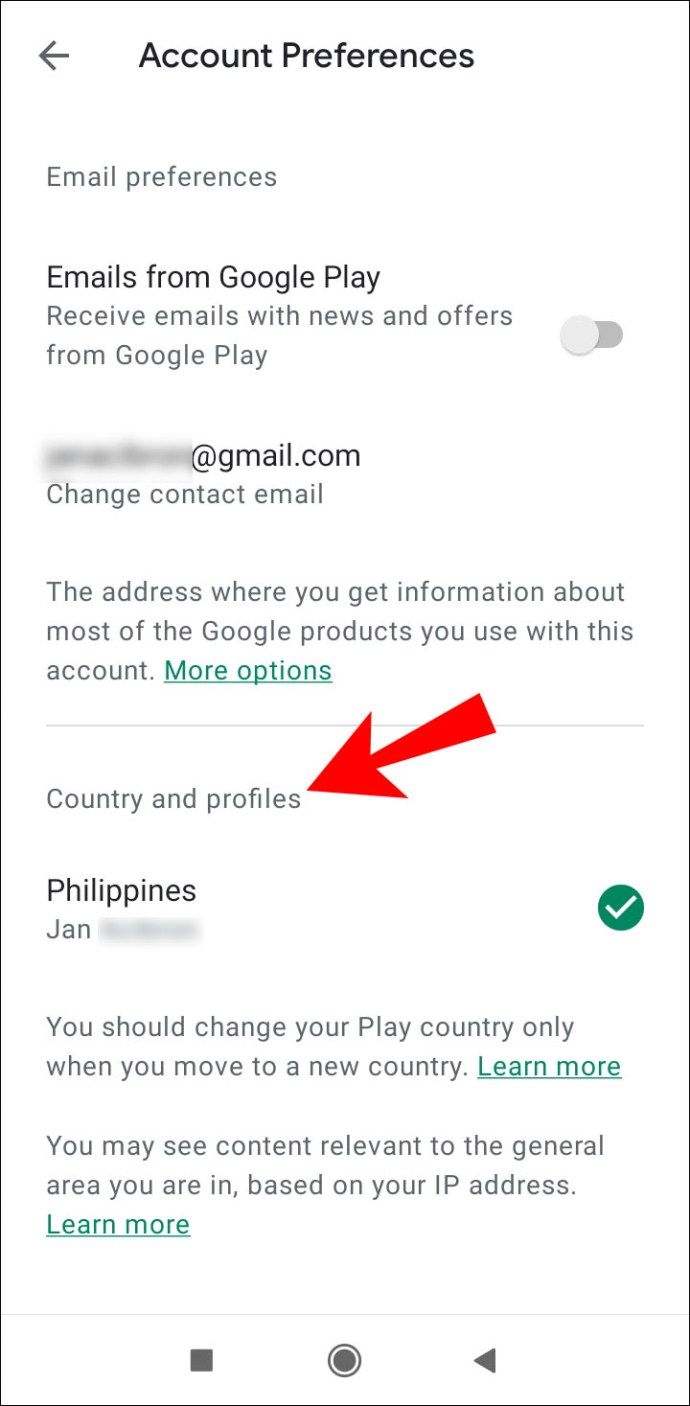
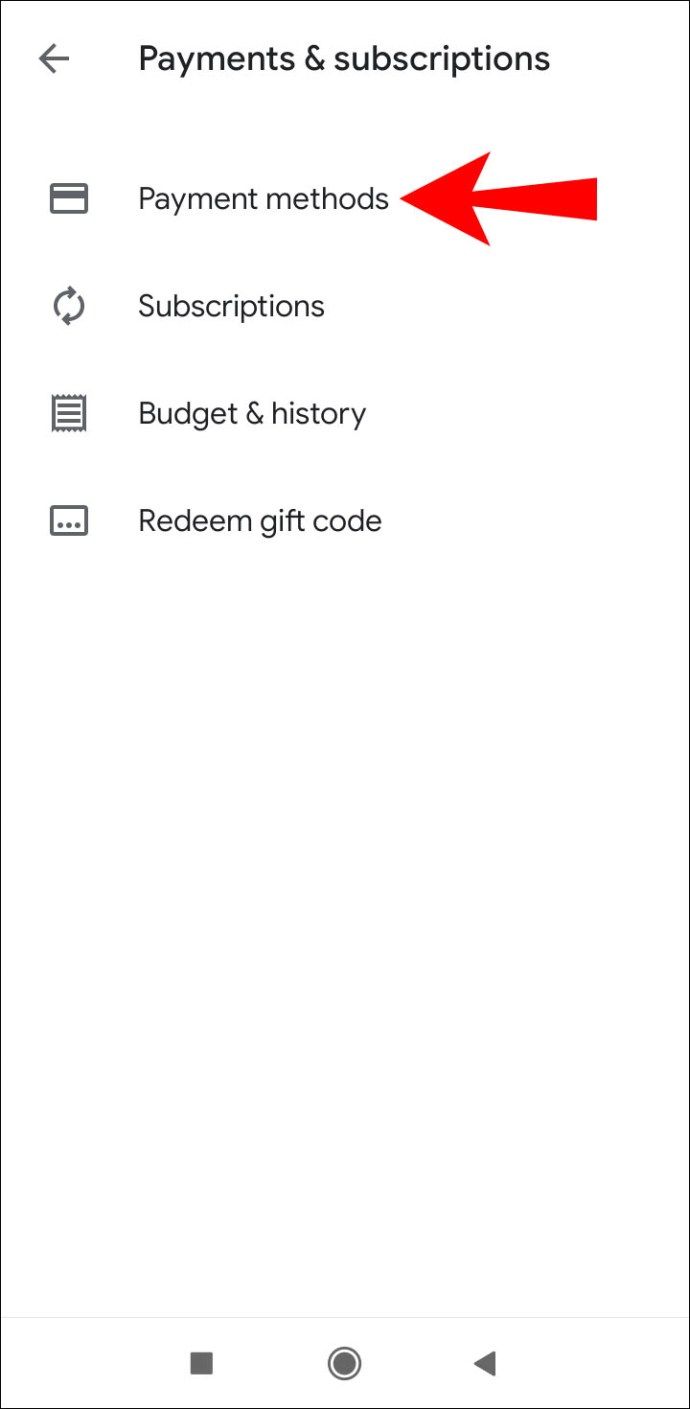
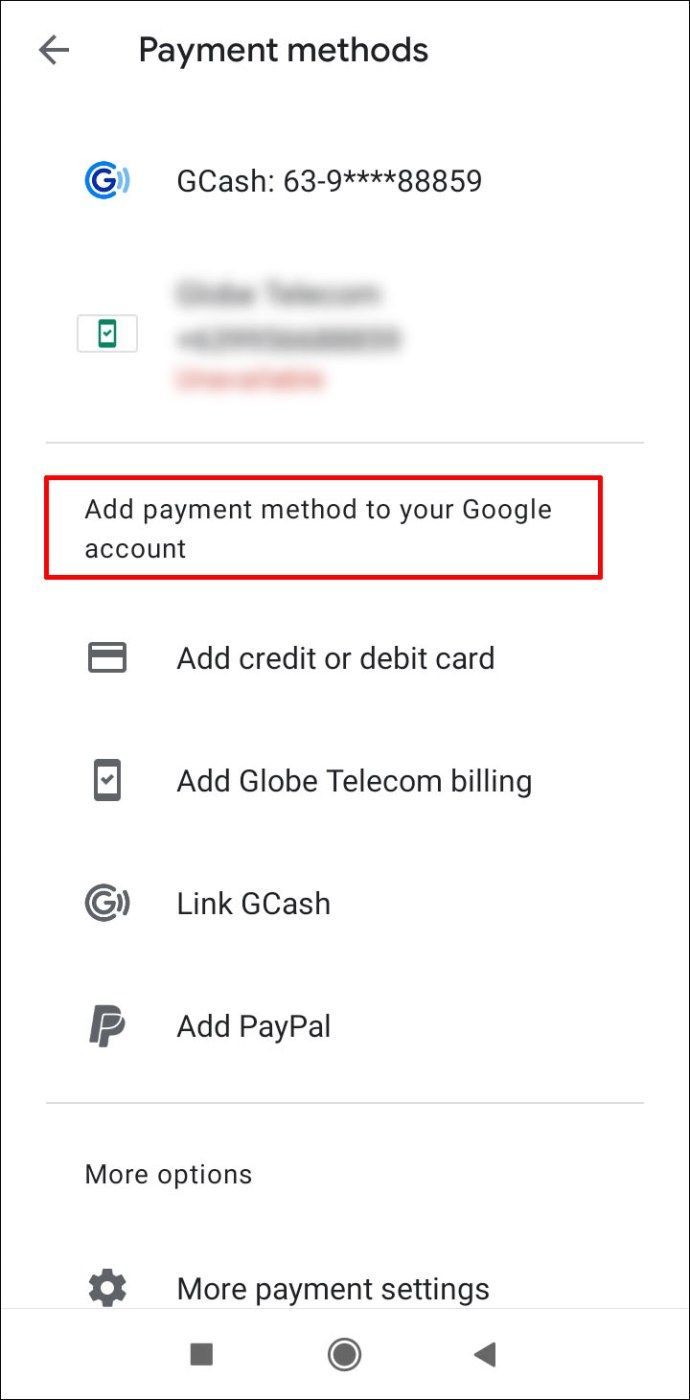
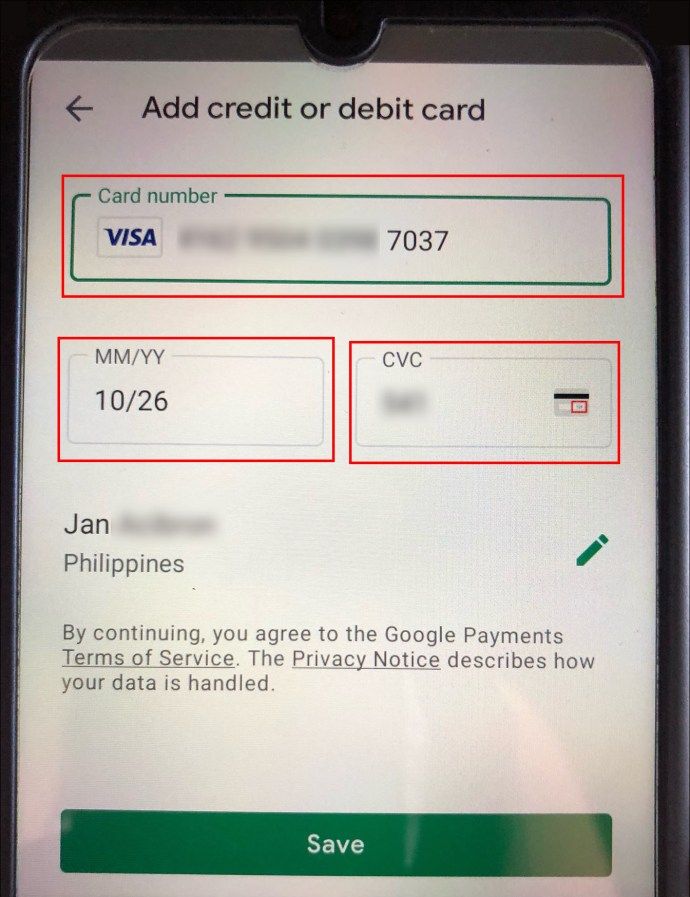
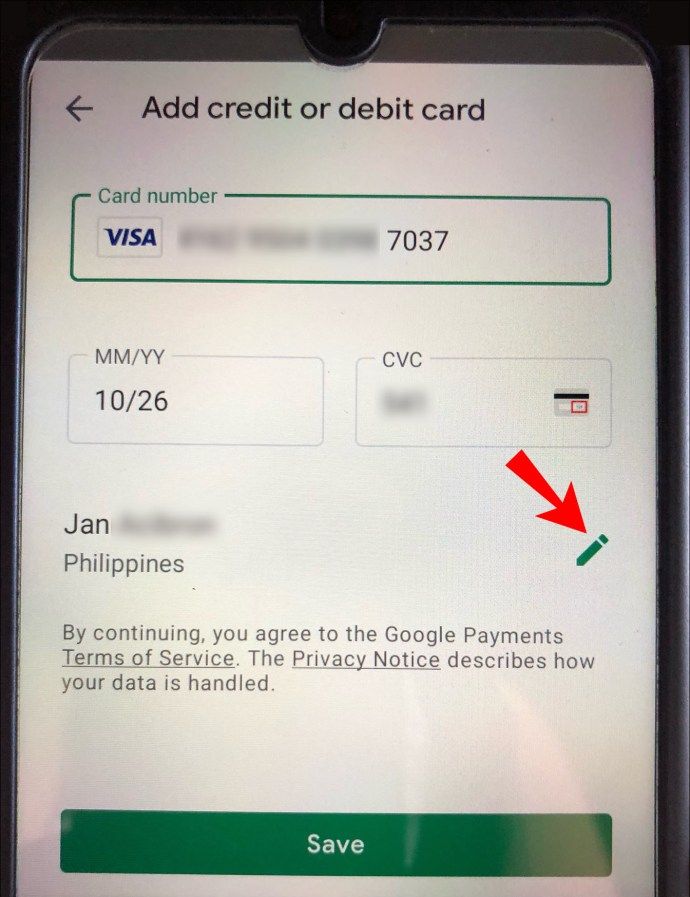
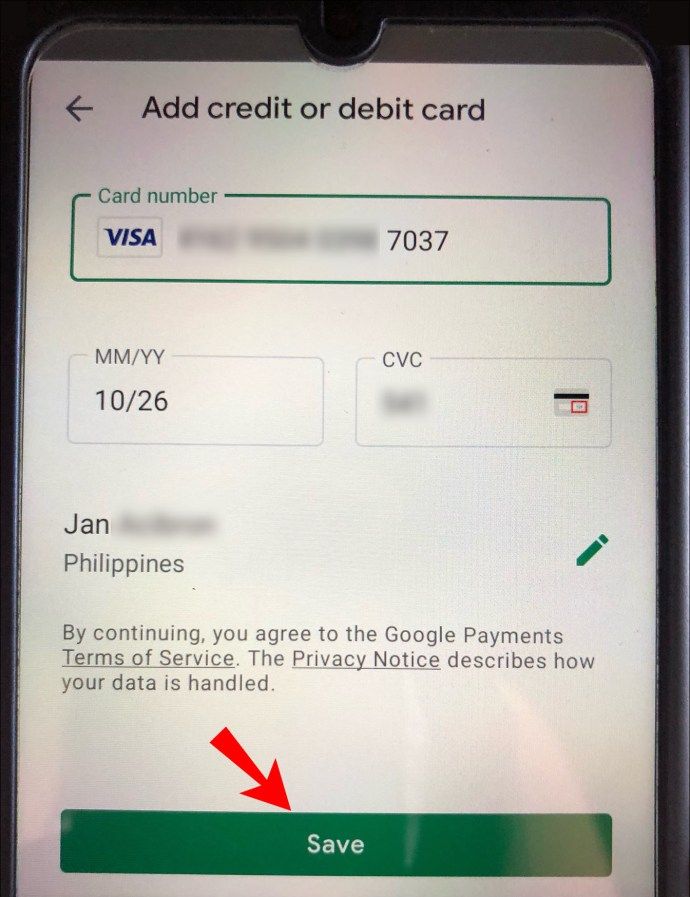
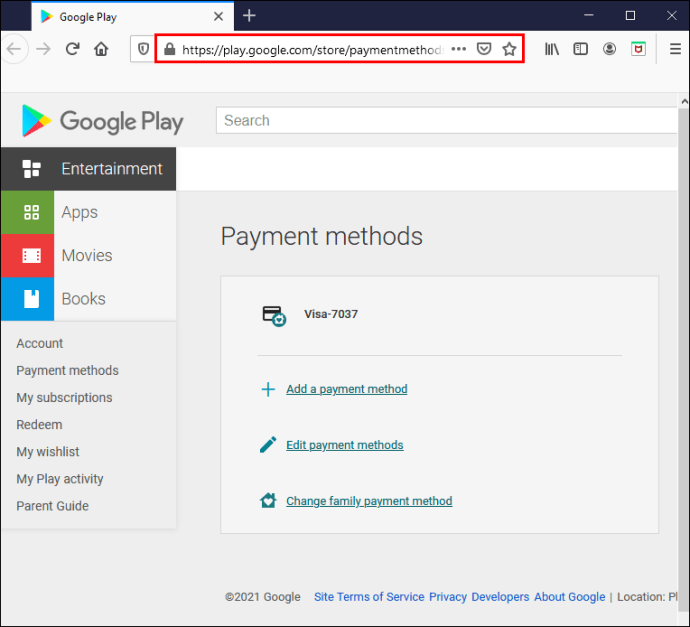
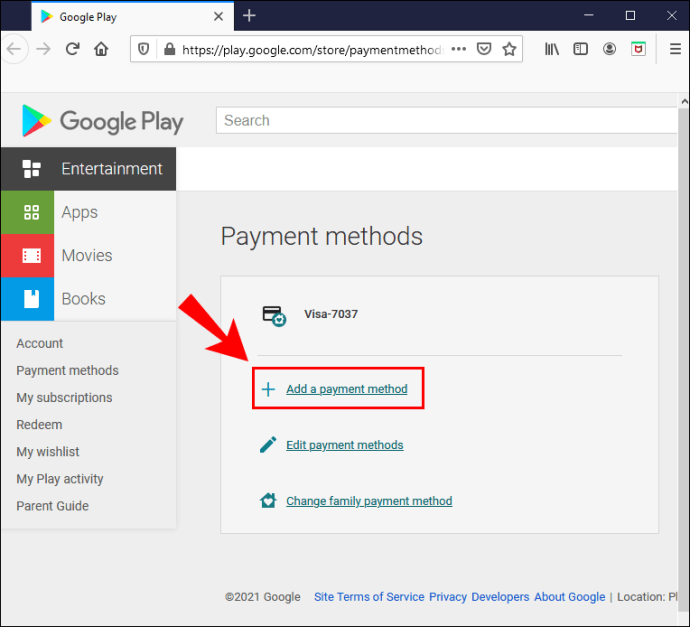
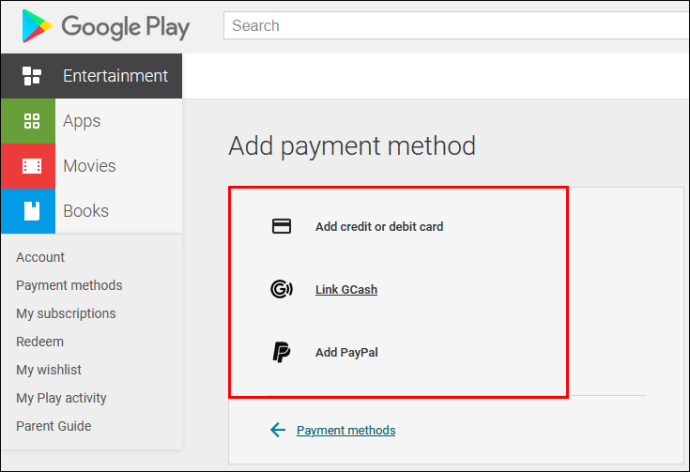
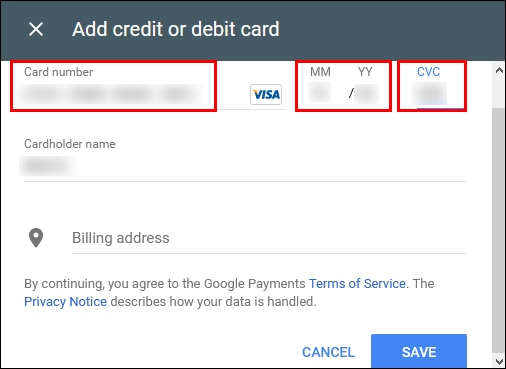
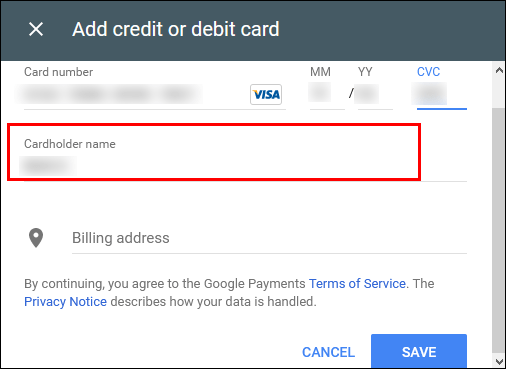
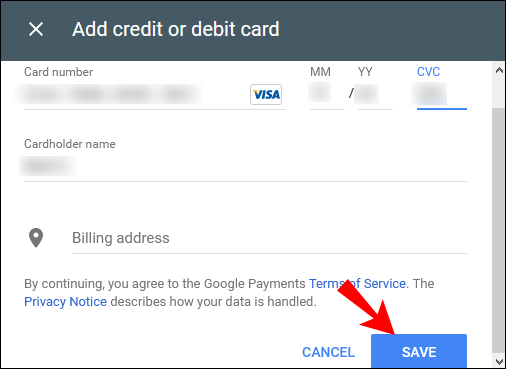





![Miért ilyen lassú a ps4-em? [Minden szempont tisztázva]](https://www.macspots.com/img/blogs/19/why-is-my-ps4-slow.jpg)
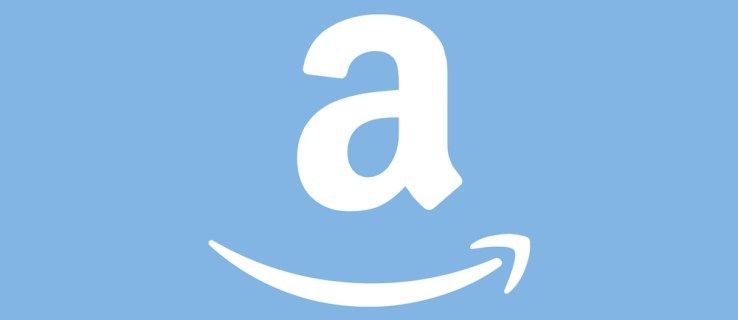
![Miért szar az Android? 9 ok [magyarázat]](https://www.macspots.com/img/blogs/63/why-android-sucks-9-reasons.jpg)