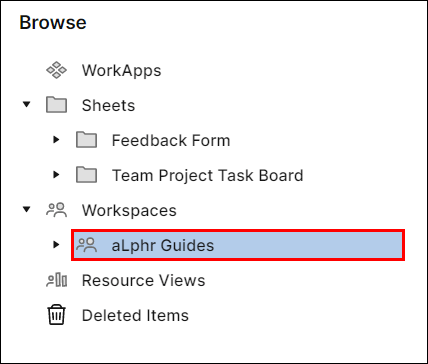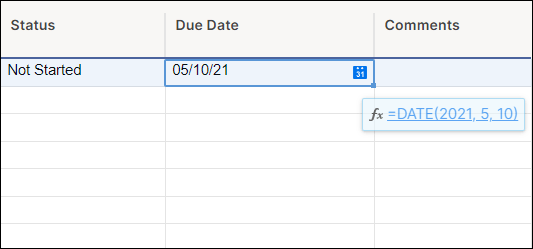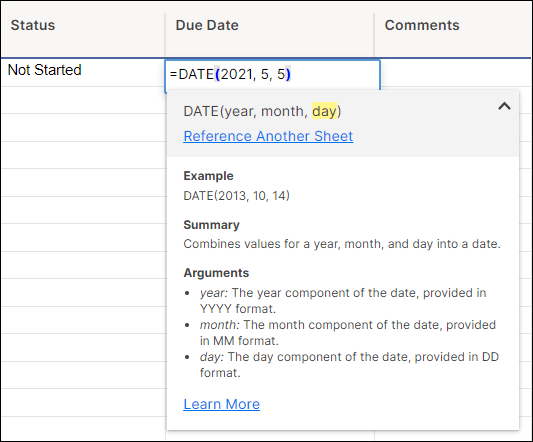Amikor a Smartsheetben dolgozik, valószínűleg sok dátumot fog beszúrni, hogy megjelölje az üzleti fejlődés fontos ellenőrző pontjait, és kiemeljen bizonyos eseményeket. Lehetséges, hogy módosítania kell a dátumformátumot, hogy egy oldalon legyen kollégáival.

Ebben a cikkben elmagyarázzuk, hogyan módosíthatja a dátumformátumot a Smartsheetben. Mutatunk néhány hasznos funkciót is, amelyeket a dátumok beillesztésekor és formázásakor használhat.
játsszunk-e játékokat a nintendo switch-en
Hogyan lehet megváltoztatni a dátumképletet a Smartsheet-en?
A Dátum képlet (vagy DÁTUM függvény) lehetővé teszi a dátumok beszúrását a Smartsheetbe. A dátum megadásához írja be a =DATE(év, hónap, nap) értéket egy cellába, vagy használja az eszköztár Funkciók opcióját.
Ha módosítani szeretné a meglévő dátum képletet egy cellában, kövesse az alábbi lépéseket:
- Nyissa meg a lapot a Smartsheetben.
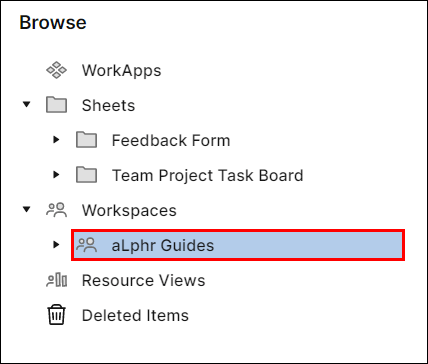
- Kattintson duplán a dátumértéket tartalmazó cellára.
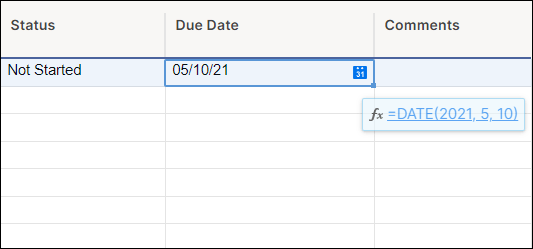
- Módosítsa az évet, hónapot vagy napot.
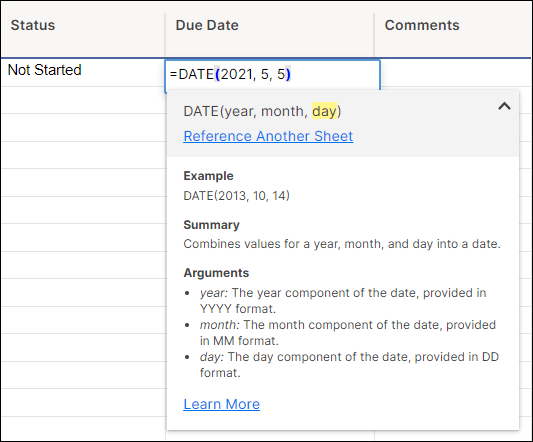
- Nyomja meg az Enter billentyűt, vagy kattintson a lap tetszőleges pontjára.
Jegyzet: A módosítani kívánt dátum képletet tartalmazó cellának a Dátum típusa oszlopban kell lennie.
Sajnos, ha módosítani szeretné a dátum képlet működését, a Smartsheet ezt nem teszi lehetővé. Amikor beírja a Dátum képletet, az év-hónap-nap sorrendet kell követnie.
Ehelyett azonban módosíthatja a dátumképlet eredményének dátumformátumát. Ezt nem kell manuálisan megtennie, miután beírta a képletet. Inkább módosítsa az alapértelmezett dátumformátumot. Ha ezt megtette, a Dátum képlet eredménye az alapértelmezett dátumformátumban jelenik meg.
A következő részben pontosan megmutatjuk, hogyan módosíthatja az alapértelmezett dátumformátumot, ezért folytassa az olvasást.
További GYIK
Hogyan változtathatom meg az alapértelmezett dátumformátumot?
Az alapértelmezett dátumformátum a regionális beállításoktól függ. Ha a Regionális beállítások beállítása angol (Egyesült Államok), akkor alapértelmezett dátumformátumként a HH/NN/ÉÉ fog megjelenni. Hasonlóképpen, ha az angol (Egyesült Királyság) nyelvet választja regionális preferenciaként, az alapértelmezett dátum NN/HH/ÉÉ formátumban jelenik meg. Így a Smartsheet alapértelmezett dátumformátumának megváltoztatásához meg kell változtatnia a régiót.
1. Nyissa meg a lapot a Smartsheetben.
2. Kattintson a fiók ikonra a képernyő jobb alsó sarkában.

3. A kiterjesztett menüben kattintson a Személyes beállítások elemre.

4. Válassza a Beállítások lehetőséget a bal oldali oldalsávon.

5. A Területi beállítások részben kattintson az aktuális régiója melletti kis nyílra.

6. A legördülő listából válassza ki a kívánt dátumformátumnak megfelelő régiót.

7. Kattintson a Mentés gombra.
Nagy! A beállított dátumformátum megjelenik a táblázatban.
Jegyzet: A Területi beállítások alatt megtekintheti a dátum- és számformátum előnézetét, mielőtt a Mentés gombra kattintana.
Hogyan változtathatom meg a dátumformátumomat HH NN-ről ÉÉÉÉ-re?
Különböző okok miatt előfordulhat, hogy a cellákban szereplő dátum rövid dátumformátumban jelenik meg (azaz NN/MM vagy HH/NN). Ha YYYY típusra szeretné módosítani, a Smartsheet többféle lehetőséget kínál erre. Módosíthatja egyetlen vagy több cella dátumformátumát, vagy akár az egyik ÉÉÉÉ formátumot is beállíthatja alapértelmezett dátumformátumként.
Egyetlen cella
1. Nyissa meg a lapot a Smartsheetben.
2. Kattintson arra a dátummal rendelkező cellára, amelynek formátumát módosítani szeretné.

3. A vízszintes eszköztáron kattintson a Dátumformátum gomb melletti kis nyíl gombra.

4. Válassza ki a kívánt ÉÉÉÉ dátum típusát (pl. 2020.08.04.)

Több sejt
1. Nyissa ki a lapot.
2. Kattintson és húzza a kurzort azon cellák fölé, amelyek dátumát módosítani szeretné.

3. A vízszintes eszköztáron kattintson a Dátumformátum gomb melletti kis nyíl gombra.

4. Válassza ki a kívánt ÉÉÉÉ dátum típusát (pl. 2020-10-05).

Jegyzet: Ha vissza szeretné állítani a dátumokat az eredeti formátumra, jelölje ki a dátummal ellátott cellákat, és kattintson a Dátumformátum gombra a vízszintes eszköztáron.
Állítsa be az ÉÉÉÉ-t alapértelmezett dátumformátumként
Ha az alapértelmezett dátumformátumot ÉÉÉÉ típusra szeretné módosítani, be kell állítania a Regionális beállításokat az ÉÉÉÉ dátumtípusnak megfelelően.
Mivel az YYYY különböző típusai különböző régiókhoz kapcsolódnak, példaként itt található a régiók és a hozzájuk tartozó YYYY dátumtípusok részleges listája:
• Angol (Málta) – DD/MM/YYYY
• Português (Portugália) – DD-MM-YYYY
• Finn (Finnország) – DD.MM.YYYY.
• Angol (Dél-Afrika) – ÉÉÉÉ/HH/NN
• Svéd (Svédország) – ÉÉÉÉ-HH-NN
• Magyar (Magyarország) – ÉÉÉÉ.HH.NN.
Az alábbi YYYY dátumtípusok egyikét állíthatja be alapértelmezett dátumformátumként a következő módon:
1. Kattintson a fiók ikonra a képernyő jobb felső sarkában.

2. A kiterjesztett menüben kattintson a Személyes beállítások elemre.

3. Válassza a Beállítások lehetőséget a bal oldali oldalsávon.
hogyan lehet a facebookot sötét módba kapcsolni

4. A Területi beállítások részben kattintson az aktuális régiója melletti kis nyílra.

5. Válassza ki a fenti listából azt a régiót, amely megfelel a kívánt dátumformátumnak.

Jegyzet: Az alapértelmezett dátumformátum megváltoztatásakor az alapértelmezett számformátumot is módosítja.
Mi az a Smartsheet dátum?
A Smartsheet dátuma kifejezés a Smartsheet dátumának számos szerepére utalhat. Például egy dátum lehet cellaérték. Ha azt szeretné, hogy egy cella automatikusan dátummá alakítsa a bevitelt, állítsa be az oszlop tulajdonságait úgy, hogy csak a dátumértékeket mutassák.
1. Nyissa ki a lapot.
2. Kattintson a jobb gombbal arra az oszlopra, amelybe dátumértékeket szeretne bevinni.

3. Az előugró menüben kattintson az Oszlop tulajdonságainak szerkesztése parancsra.

4. Válassza a Dátum lehetőséget.

5. Kattintson az OK gombra.

Ha beírja a 4-15-19 számot, és megnyomja az Enter billentyűt, a Smartsheet automatikusan átalakítja ezt az alapértelmezett dátumformátumra.
A Smartsheet Date utalhat a DÁTUM függvényre is. A DÁTUM függvény használatával azonban csak a Dátumtípus oszlopokba szúrhat be dátumokat.
Így néz ki a DATE függvény:
|_+_|
Ha beírja a DÁTUM funkciót, és megnyomja az Enter billentyűt, a Smartsheet az alapértelmezett dátumformátumot mutatja. Tehát, ha az alapértelmezett dátumformátum HH/NN/ÉÉ, és beírja, hogy |_+_|, akkor a 20.12.10.
Hogyan változtathatom meg a dátumformátumot a Smartsheetben?
A Smartsheet lehetőséget ad bizonyos cellák dátumformátumának módosítására. Kiválaszthat bármely cellát vagy cellatartományt, és néhány gyors lépésben megváltoztathatja a dátumformátumukat.
1. Nyissa ki a lapot.
2. Jelöljön ki egy vagy több cellát a Dátum típusa oszlopban.

3. A vízszintes eszköztáron kattintson a Dátumformátum gomb melletti kis nyíl gombra.

4. Válassza ki a kívánt dátumformátumot.
hogyan lehet garázsszalagot kapni az ablakokon

Jegyzet: Ha vissza szeretné állítani a dátumokat az eredeti formátumra, jelölje ki a cellákat, és kattintson a Dátumformátum gombra a vízszintes eszköztáron.
Ha a dátumokat a Dátumtípus oszlopon kívüli cellákba szeretné beírni, a Smartsheet lehetővé teszi ezt. A Smartsheet azonban nem ismeri fel dátumként a cellaértéket, ezért manuálisan kell módosítania a dátumformátumot.
Hogyan változtathatom meg a dátumformátumot egyik fájlról a másikra?
Ha két vagy több különálló lapja van a Smartsheetben, akkor a Cellák összekapcsolása funkcióval átviheti a dátumértékeket az egyik lapról (például az 1. lapról) a másikra (például a 2. lapra). Ha módosítja a dátumértékeket az 1. munkalapon, a dátumértékek a 2. munkalap csatolt celláiban ennek megfelelően módosulnak.
Noha a Cell Linking funkció lehetővé teszi a dátumok módosítását a lapokon, nem teszi lehetővé a dátumformátum módosítását. Ezt manuálisan kell megtennie, miután összekapcsolta a cellákat.
1. Nyissa meg az 1. lapot.
2. Adja meg a dátum értékeket a Dátum típusa oszlopban.
3. Lépjen a 2. munkalapra.
4. Jelölje ki a cellákat a Dátum típusa oszlopban. Megjegyzés: Csak a dátumtípus oszlopokban lévő cellák dátumformátumát módosíthatja.

5. Kattintson a Cell Linking gombra a vízszintes eszköztáron.

6. Válassza a 1. lap lehetőséget a bal oldali menüben.

7. Jelölje ki azokat a cellákat, amelyek értékeit a 2. munkalaphoz szeretné csatolni.

8. Kattintson a Hivatkozás létrehozása gombra.

9. Lépjen a 2. munkalapra.
10. Válassza ki a dátumértékeket a csatolt cellákban.

11. A vízszintes eszköztáron kattintson a Dátumformátum gomb melletti kis nyíl gombra.

12. Válassza ki a kívánt dátumformátumot.

Sajnos csak így tudja megváltoztatni egy másik lap celláihoz csatolt dátumértékek dátumformátumát.
Változtasd meg a formátumot – ne a képletet
A Smartsheet által kínált számos funkció közül a dátumformátum megváltoztatása olyan dolog lehet, amely nem jön magától értetődően. Az oszloptípust Dátumra kell állítani, hogy a Smartsheet dátumként ismerje fel az értékeket. Csak ezután módosíthatja a formátumot a Dátumformátum opcióval.
Ezenkívül módosíthatja az alapértelmezett dátumformátumot a Területi beállításokban. Ily módon, amikor a dátum képlettel beszúr egy dátumot, az eredmény az alapértelmezett dátumformátumban jelenik meg.
Hogyan változtatta meg a dátumformátumot a Smartsheetben? Tud más megközelítést a kérdéshez? Ha igen, nyugodtan ossza meg az alábbi megjegyzések részben.