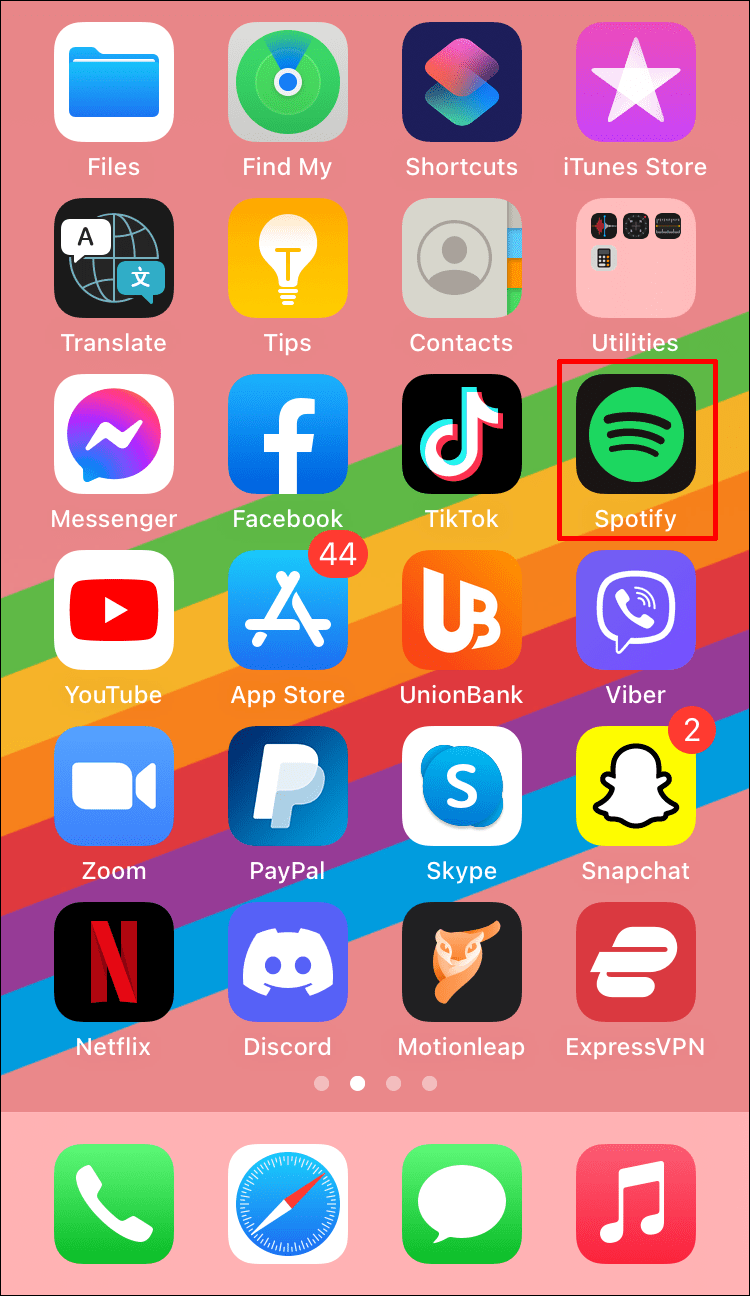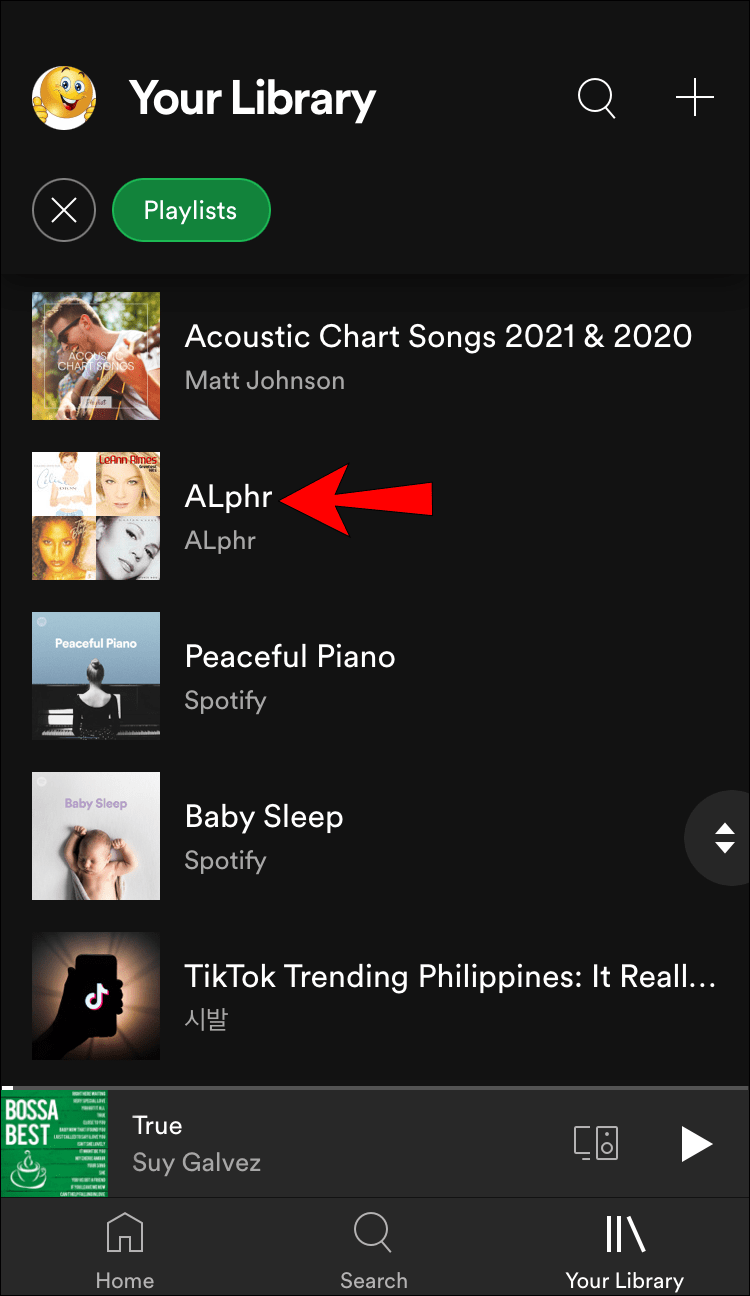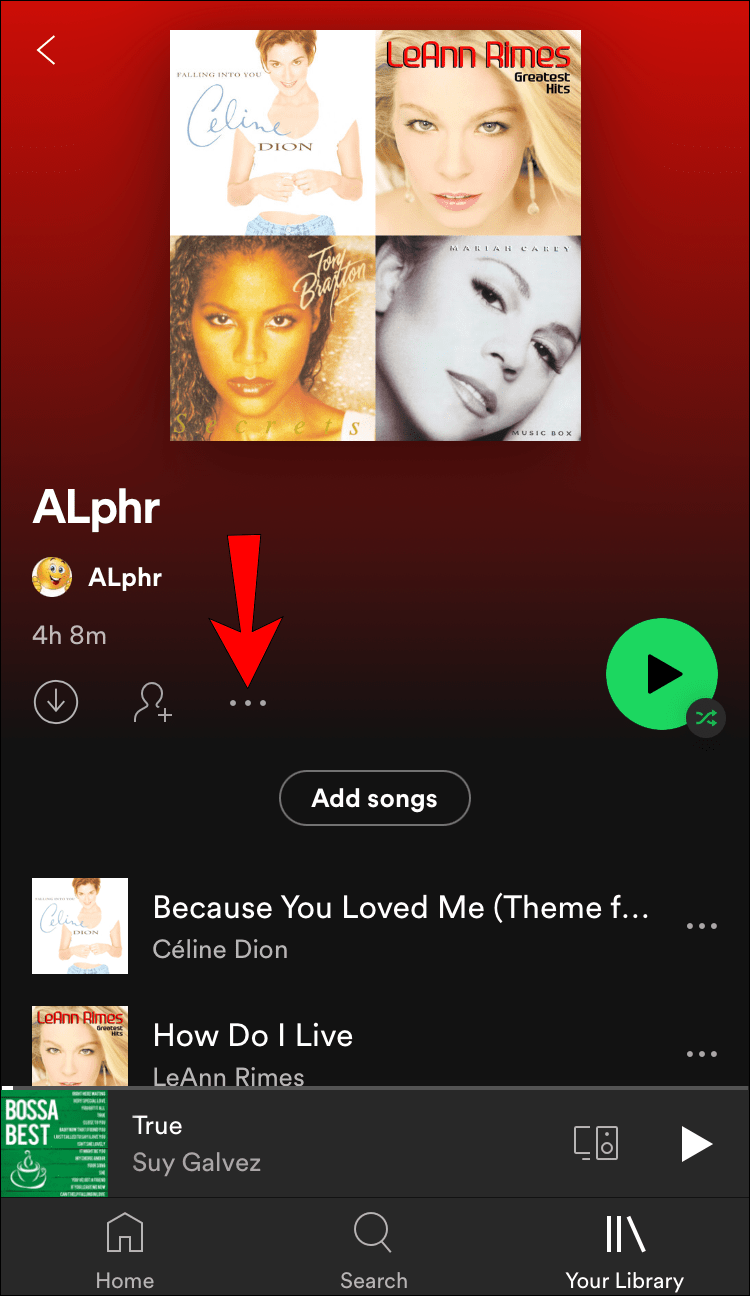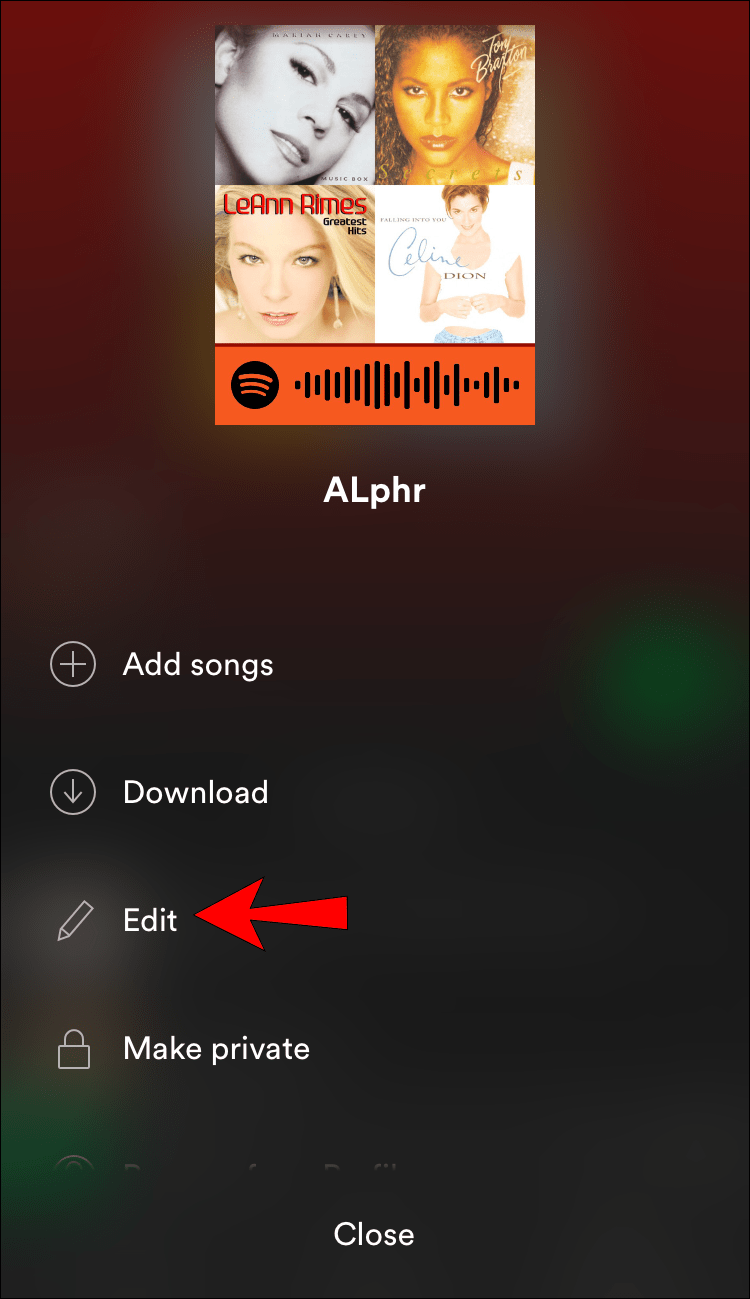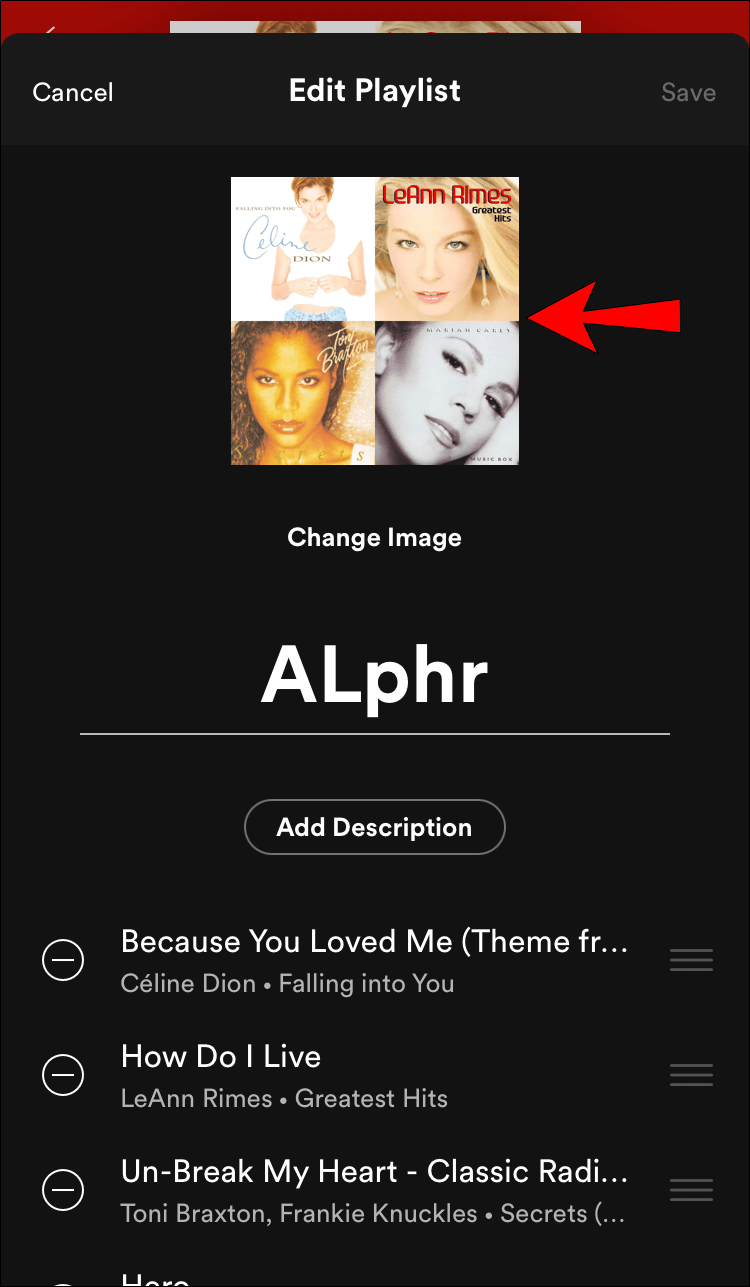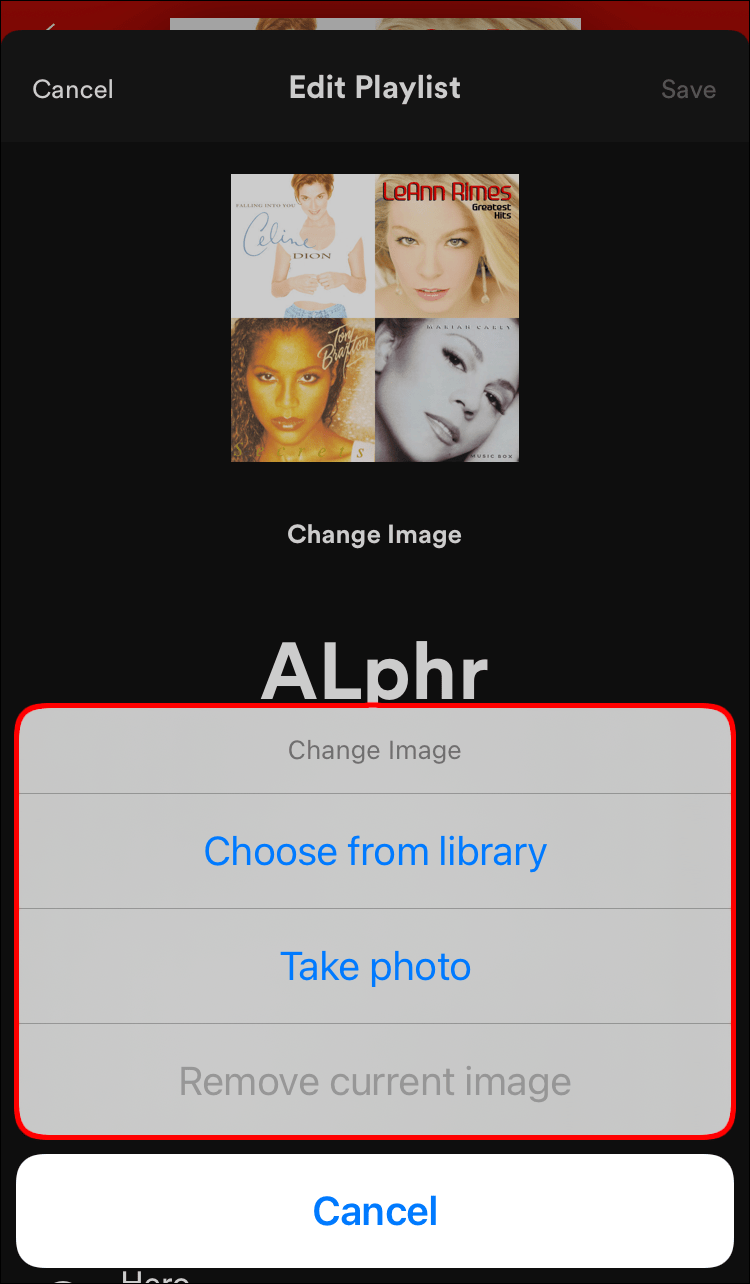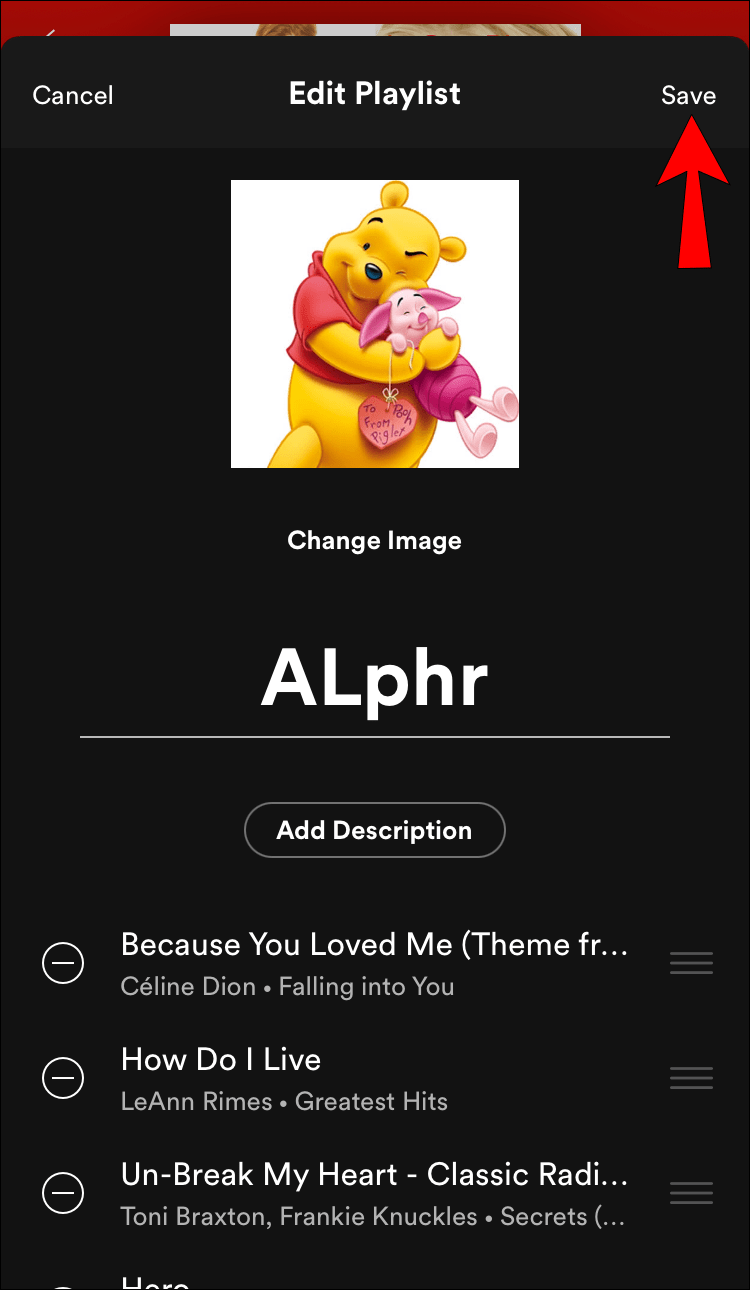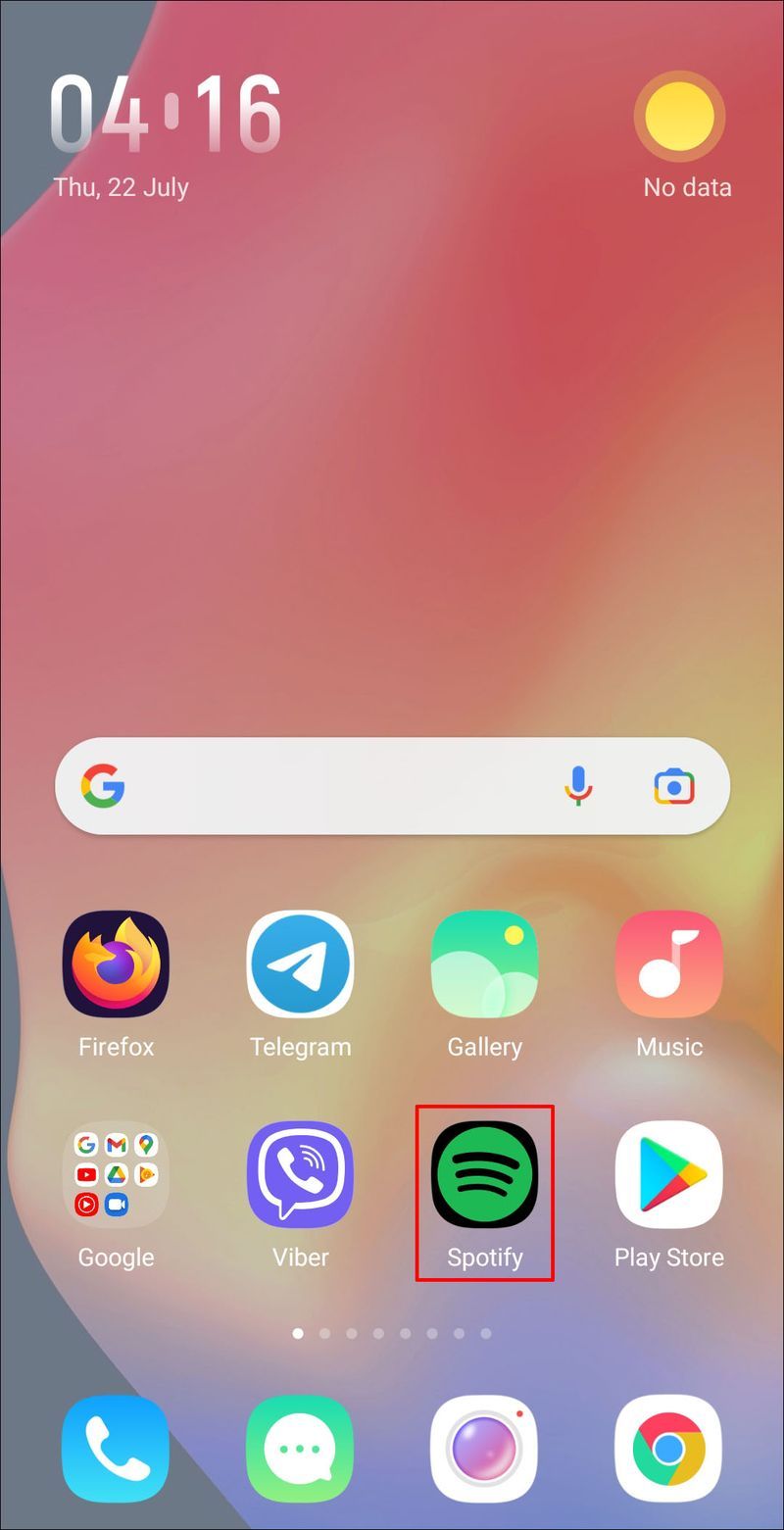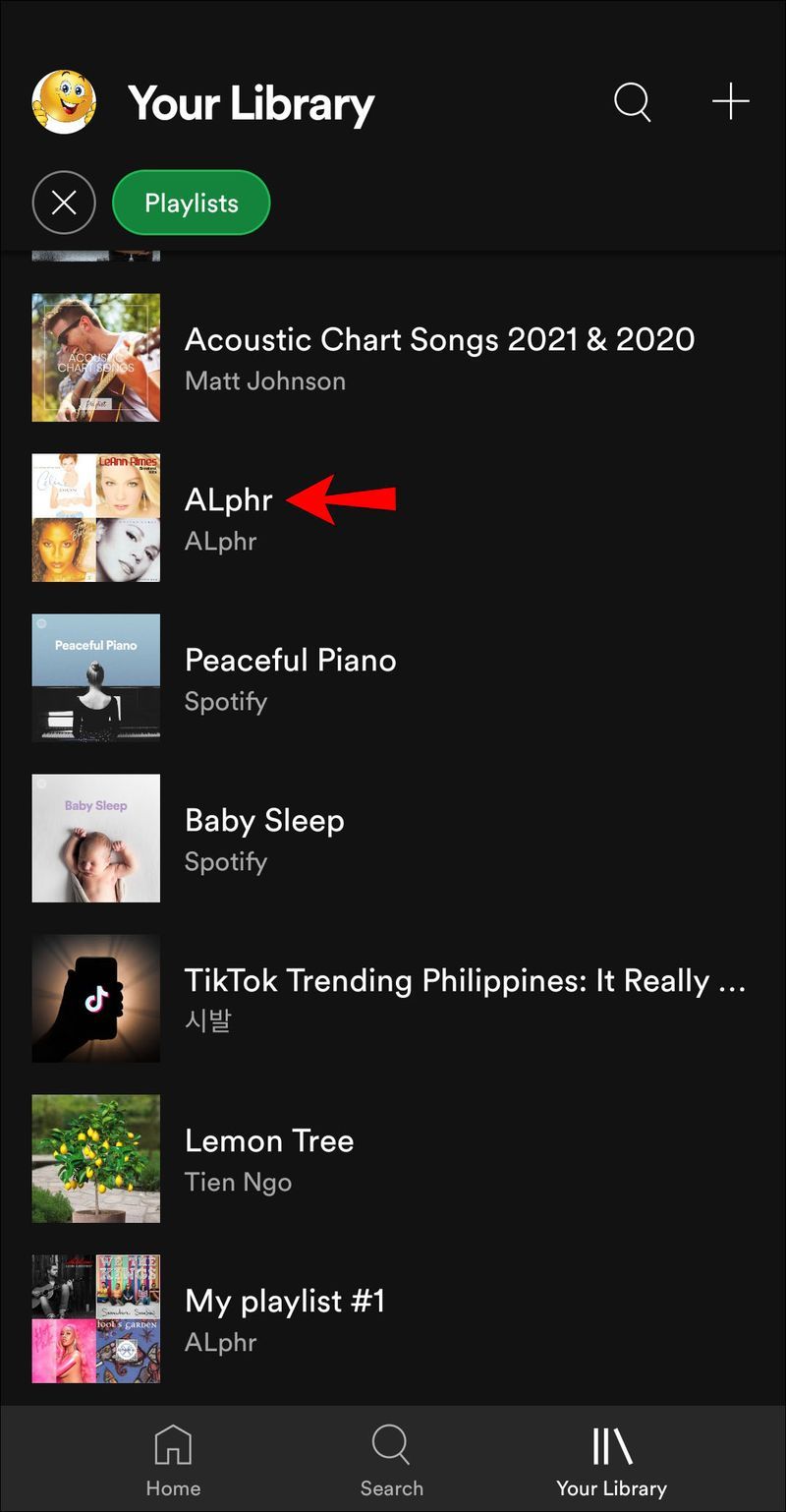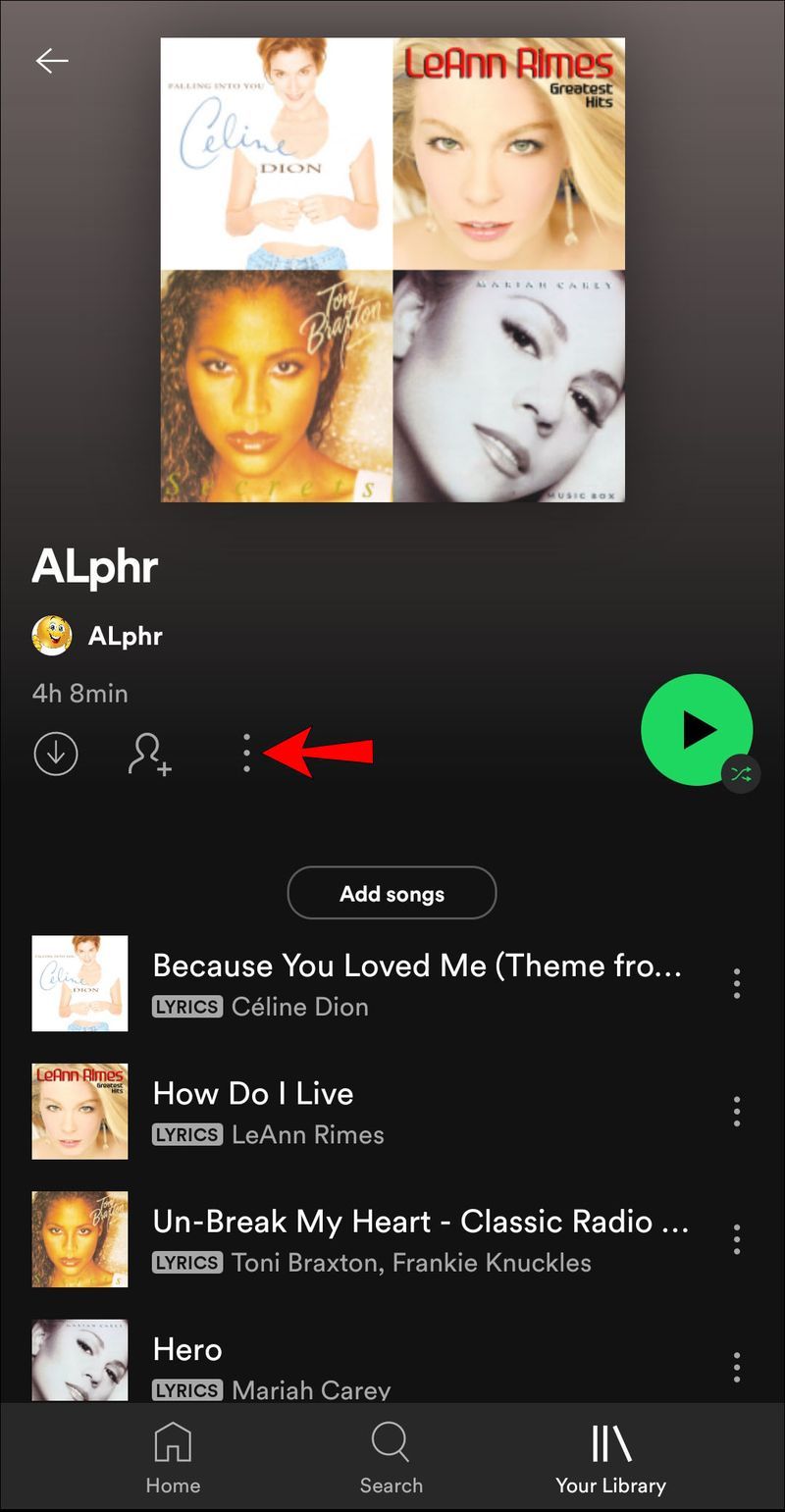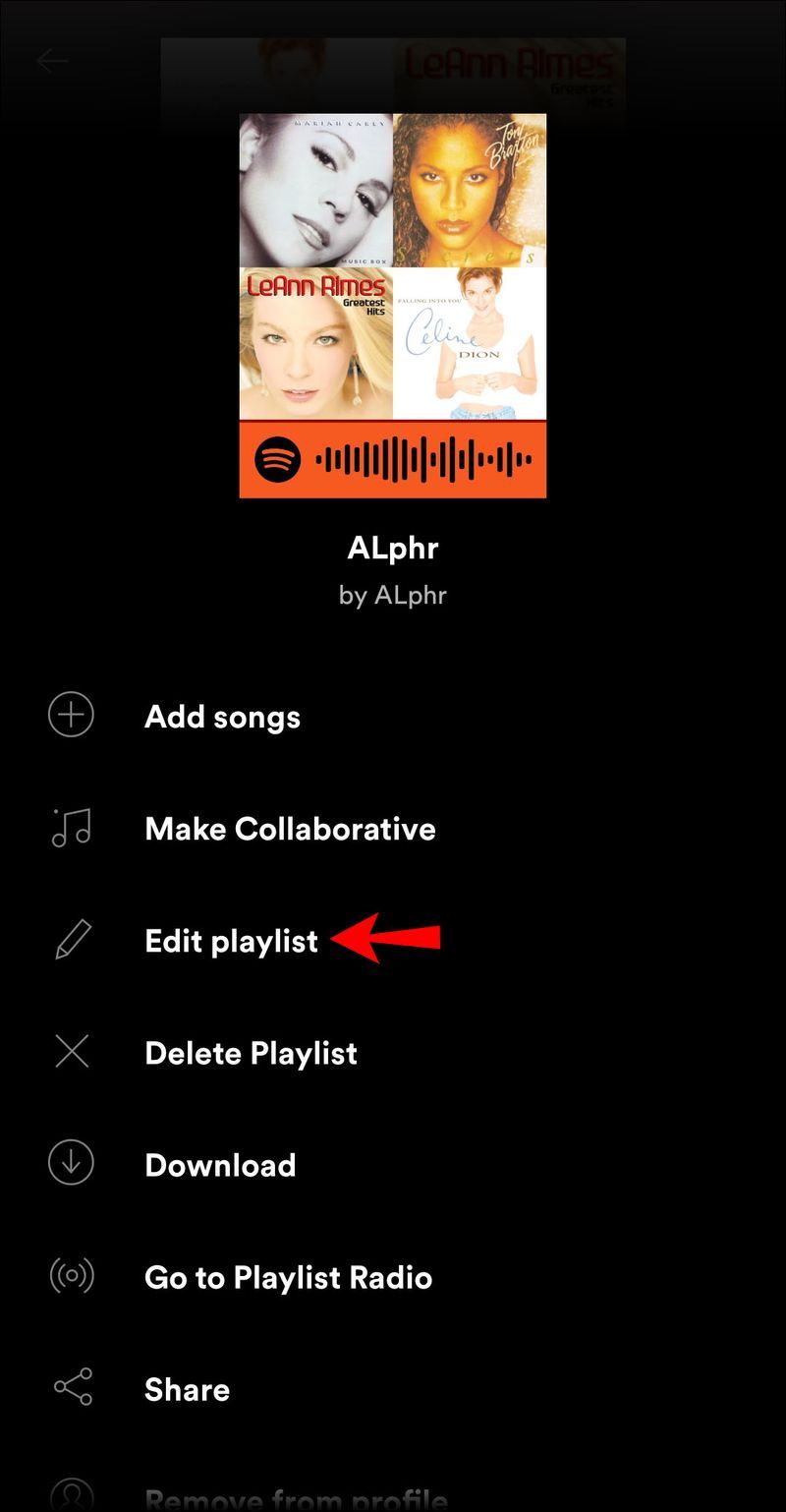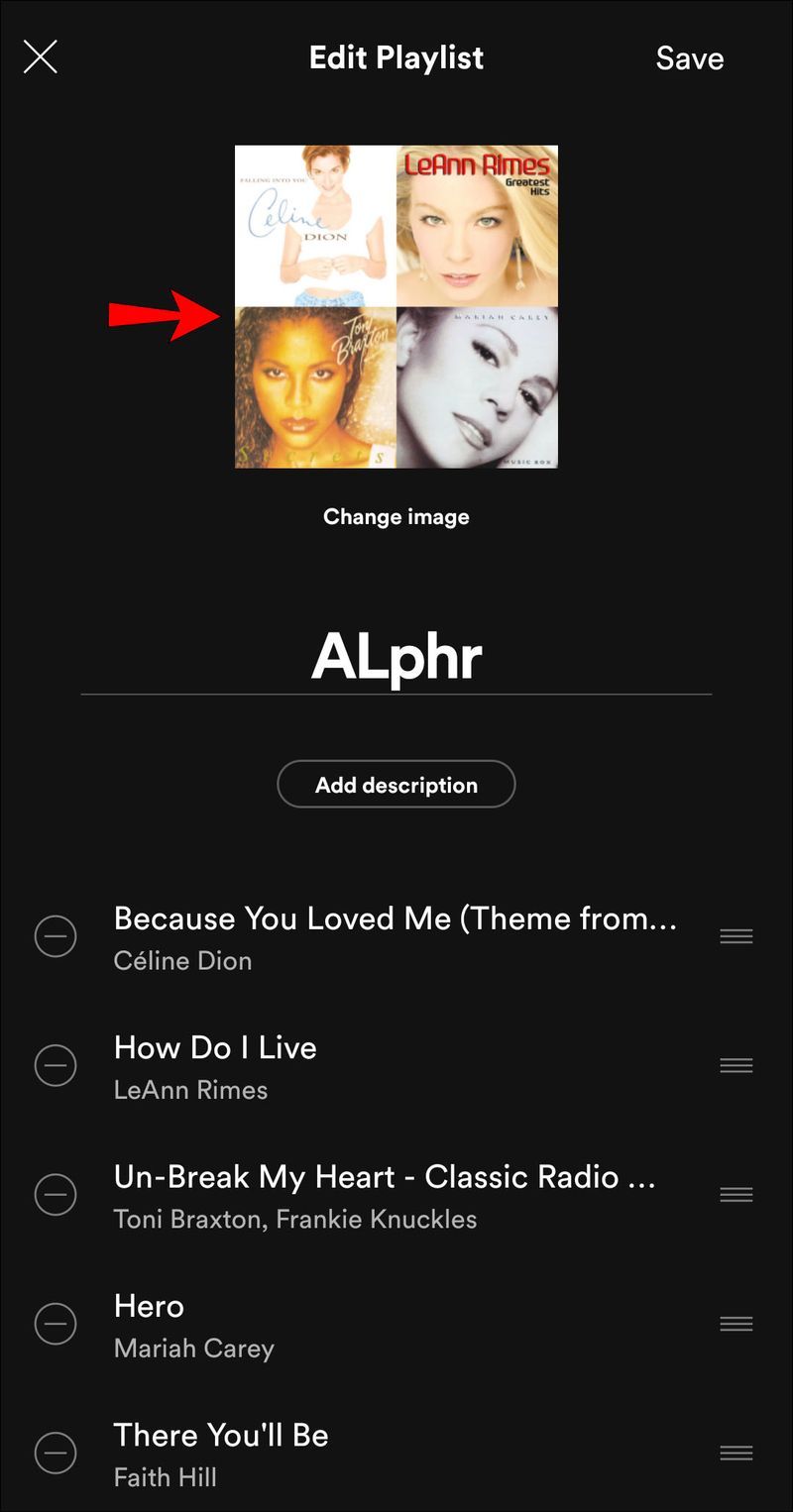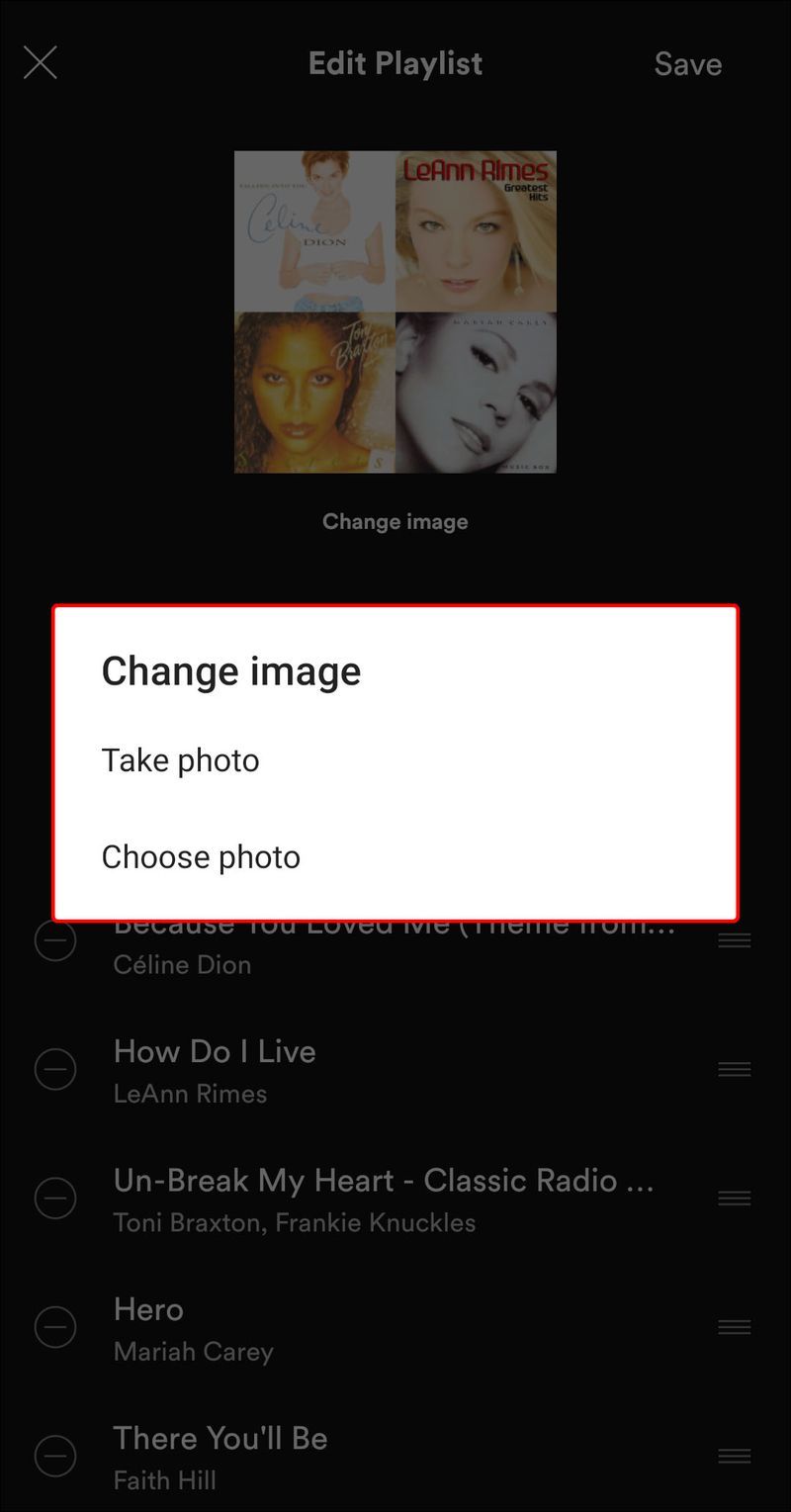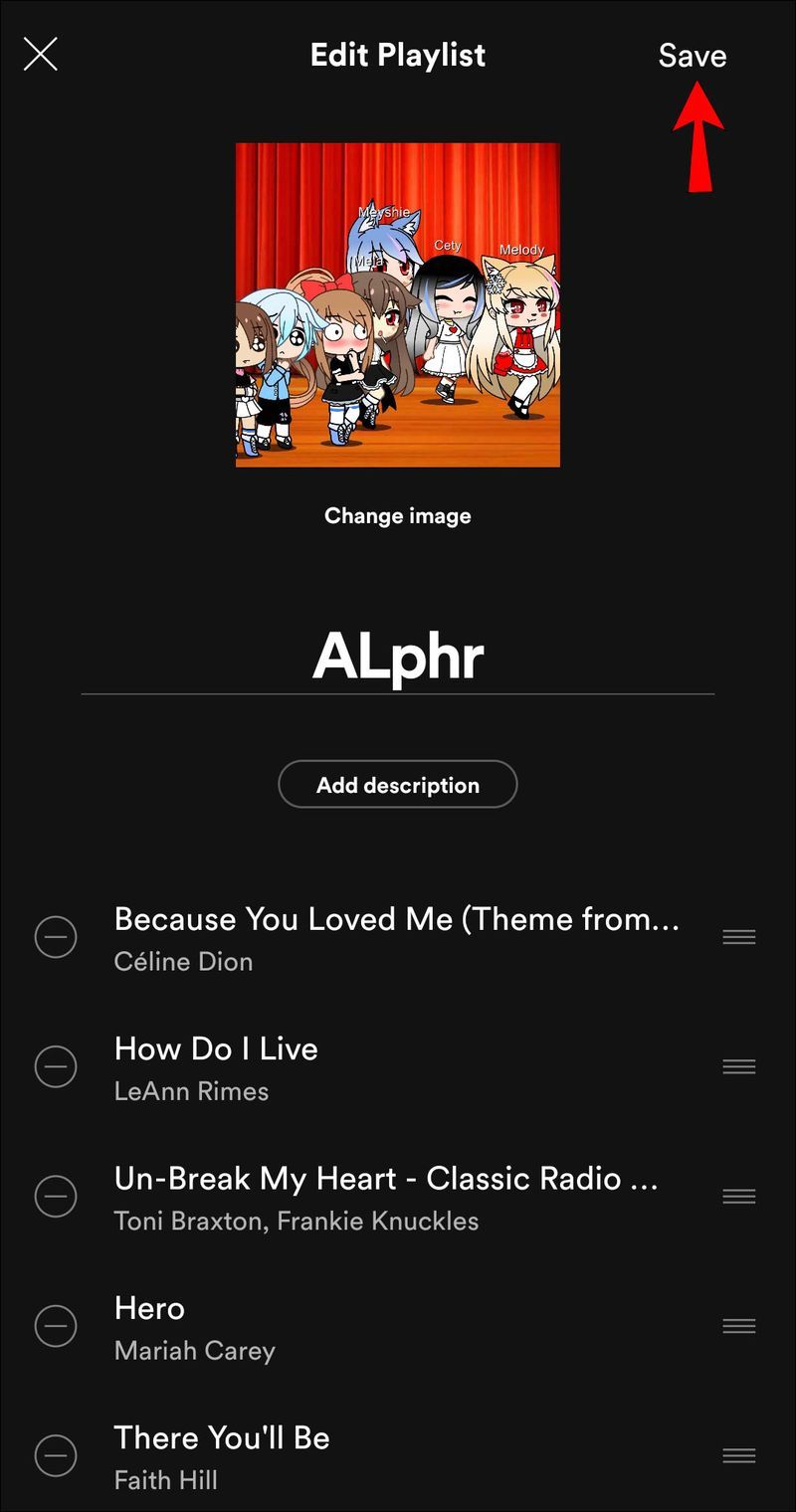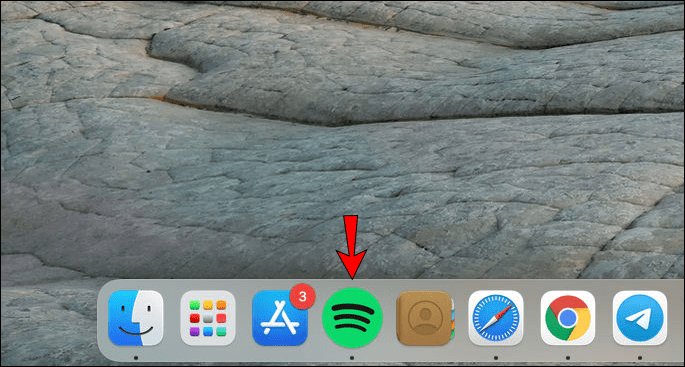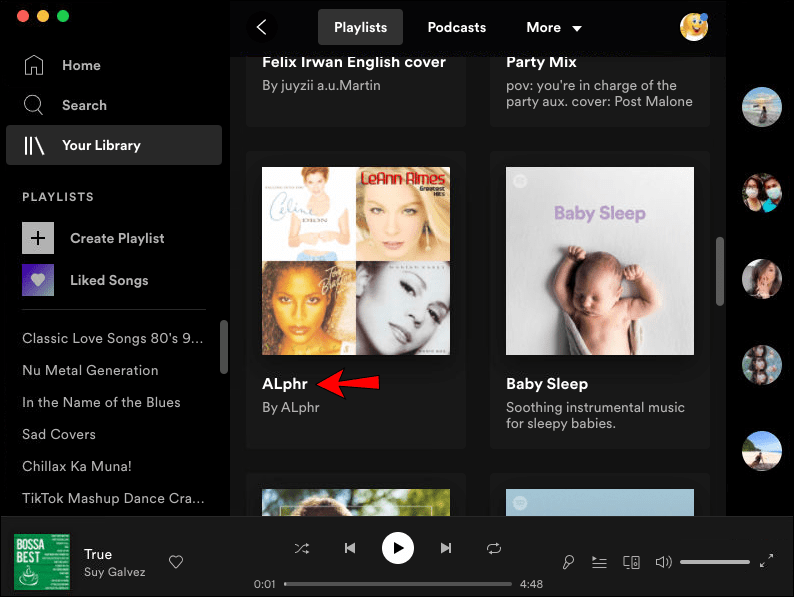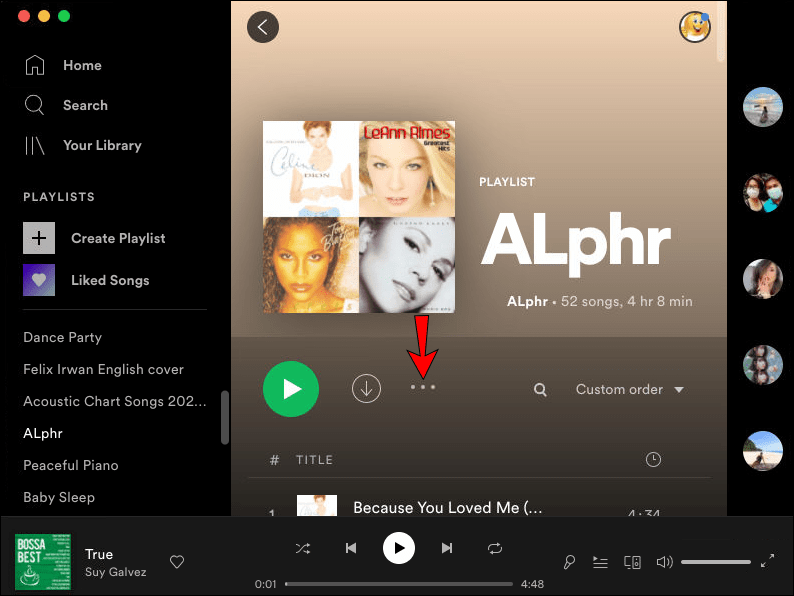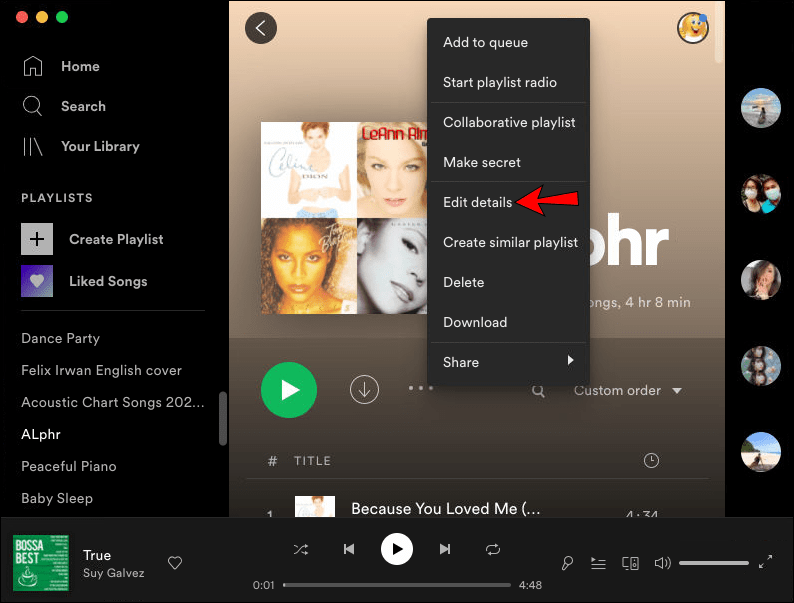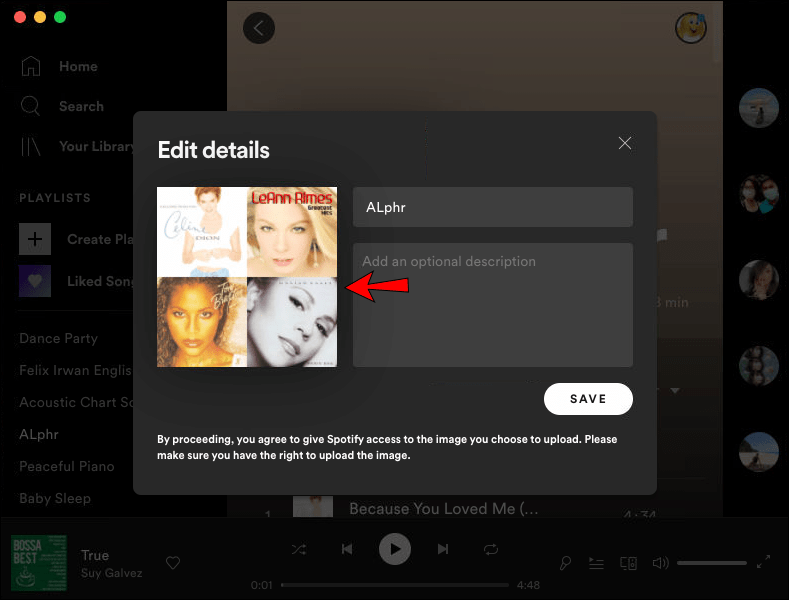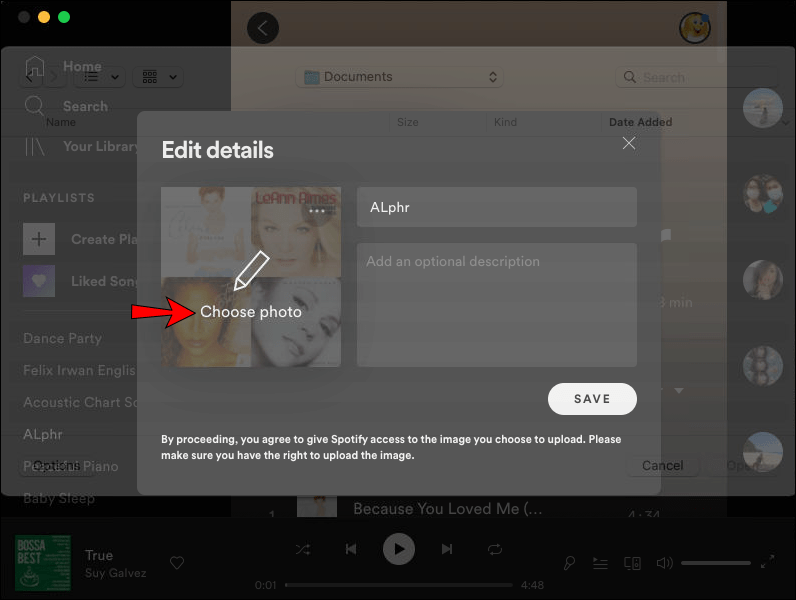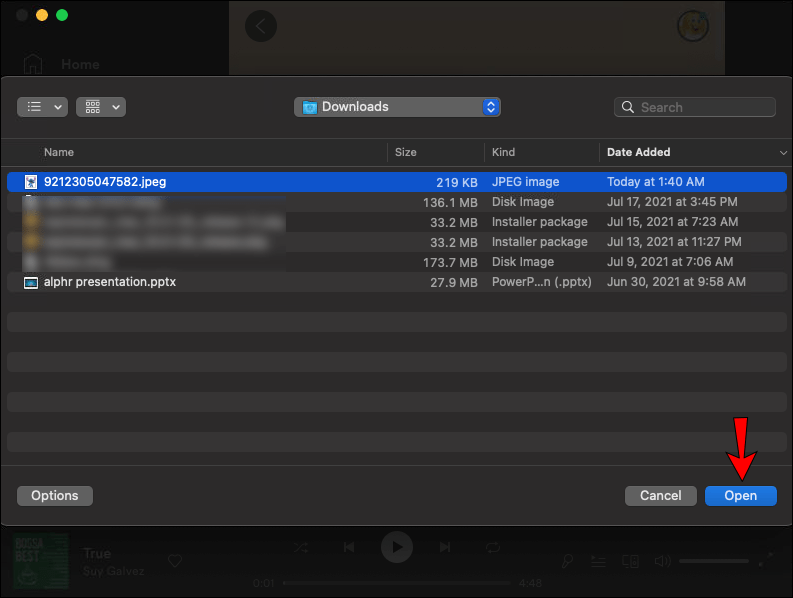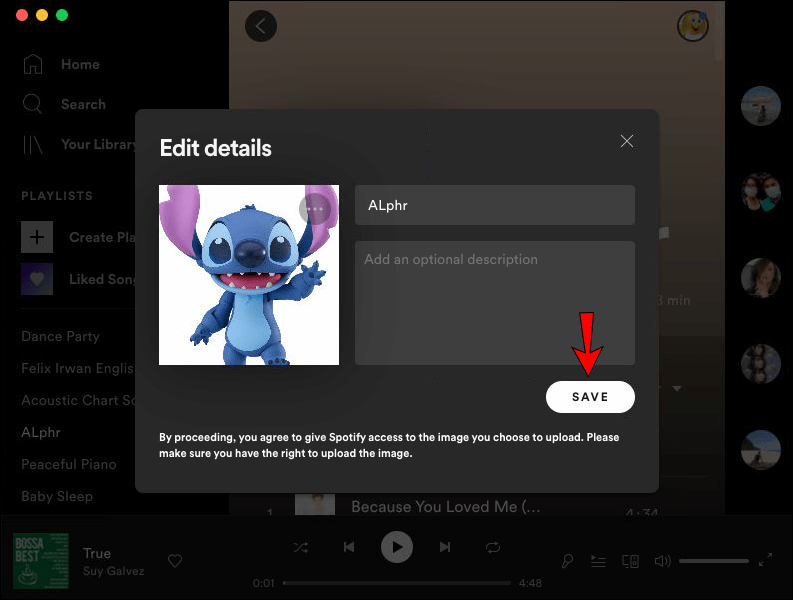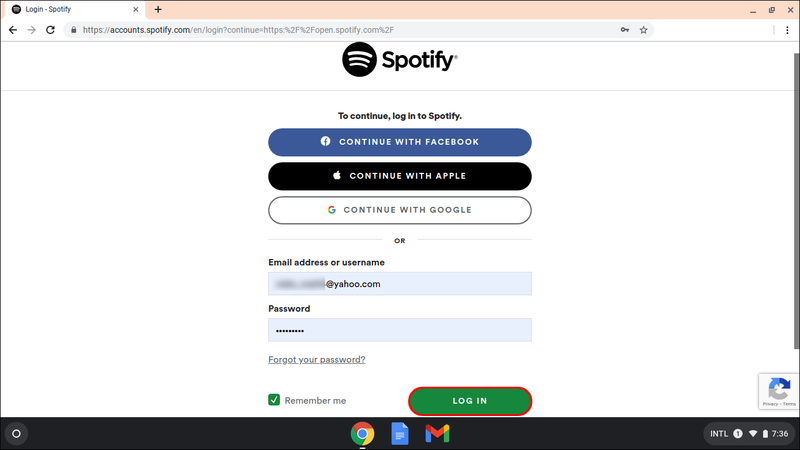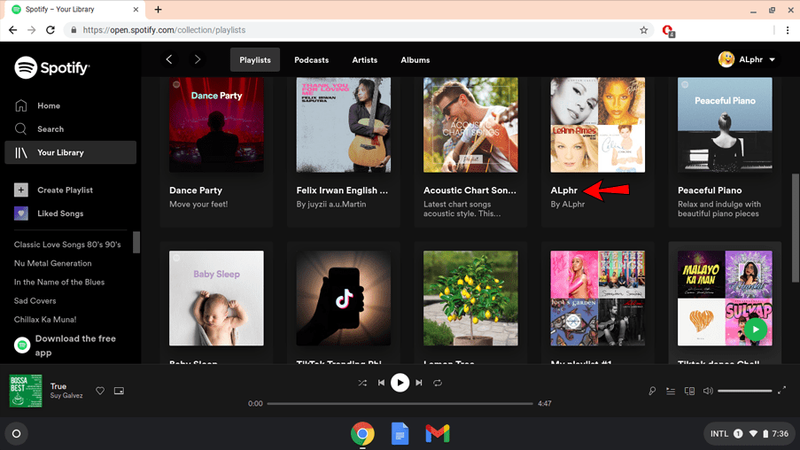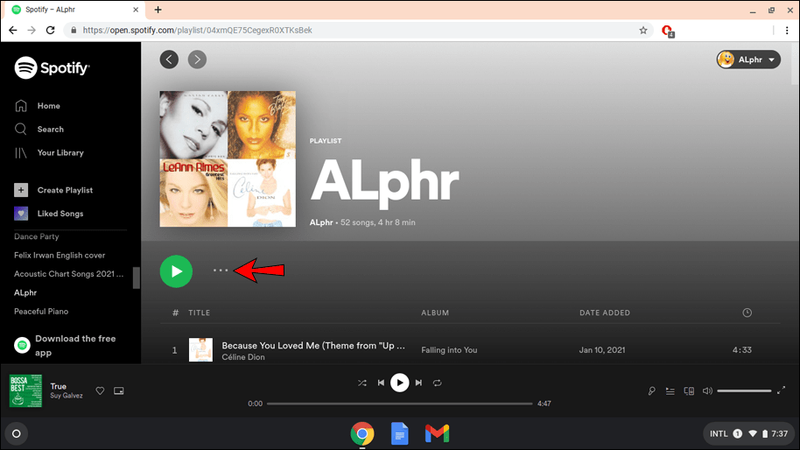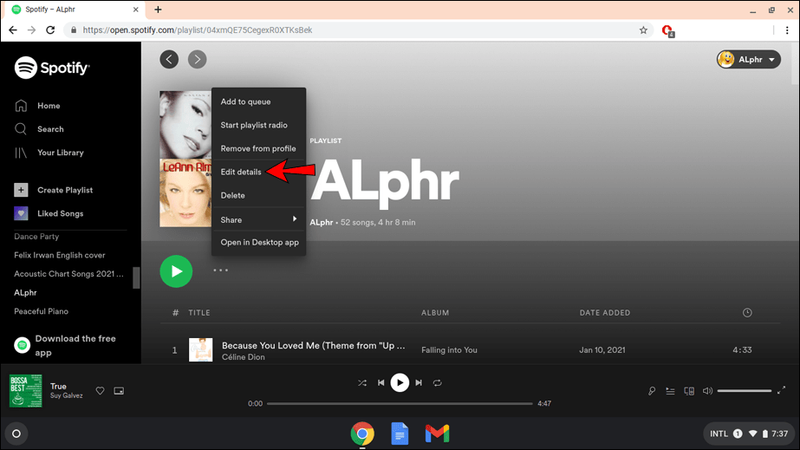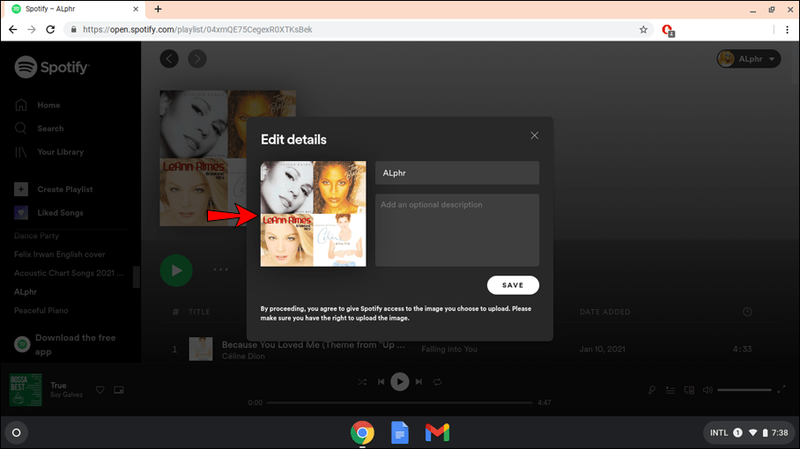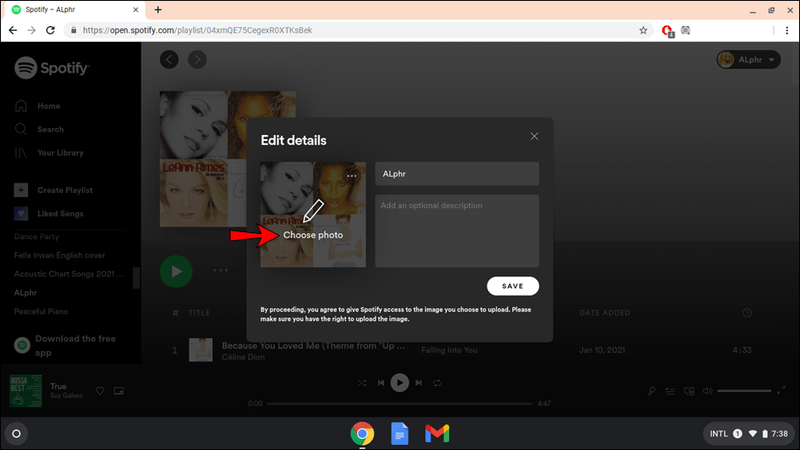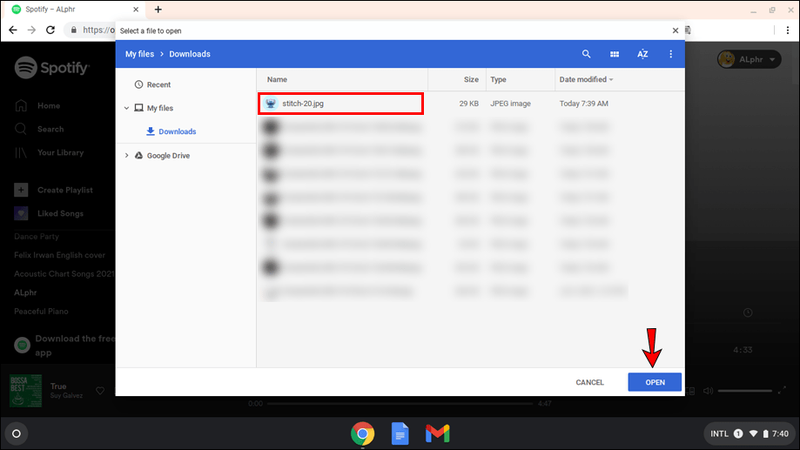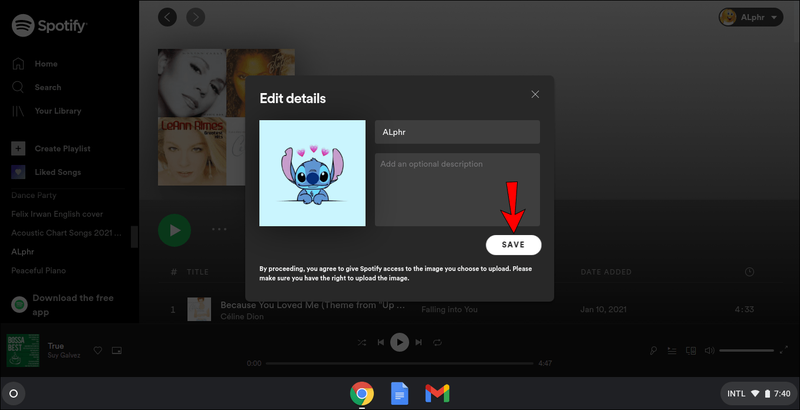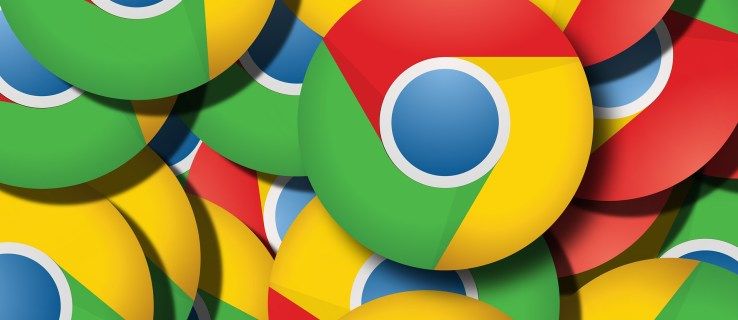Eszközhivatkozások
A Spotify az egyik legnépszerűbb audio streaming alkalmazás a világon. A zenei könyvtár testreszabásának lehetősége az egyik oka annak, hogy az emberek szeretik. A lejátszási listák személyre szabásának egyik szórakoztató módja pedig az, ha egy tetszőleges fotót ad hozzájuk.

Alapértelmezés szerint a felhasználók által létrehozott lejátszási listák képe egy négyzet, amely a lejátszási lista első négy albumának grafikáját tartalmazza. De ha szeretné megtanulni, hogyan változtassa meg a lejátszási listák fényképeit a Spotify-ban, akkor jó helyen jár. Megmutatjuk, hogyan kell ezt megtenni különböző eszközökön és platformokon. Ezenkívül megvitatjuk a folyamat során felmerülő lehetséges problémákat.
Lejátszási lista borítójának megváltoztatása a Spotify alkalmazásban iPhone-on
A Spotify 2020 decemberében engedélyezte a lejátszási lista borítójának/fotójának megváltoztatását az összes platformon. Fontos azonban megjegyezni, hogy csak az Ön által létrehozott lejátszási listák fotóját módosíthatja. A mások által létrehozott lejátszási listákon nem módosíthatja a fényképet.
Ha módosítani szeretne egy lejátszási lista fényképét iPhone készüléken, kövesse az alábbi lépéseket:
- Nyissa meg a Spotify-t.
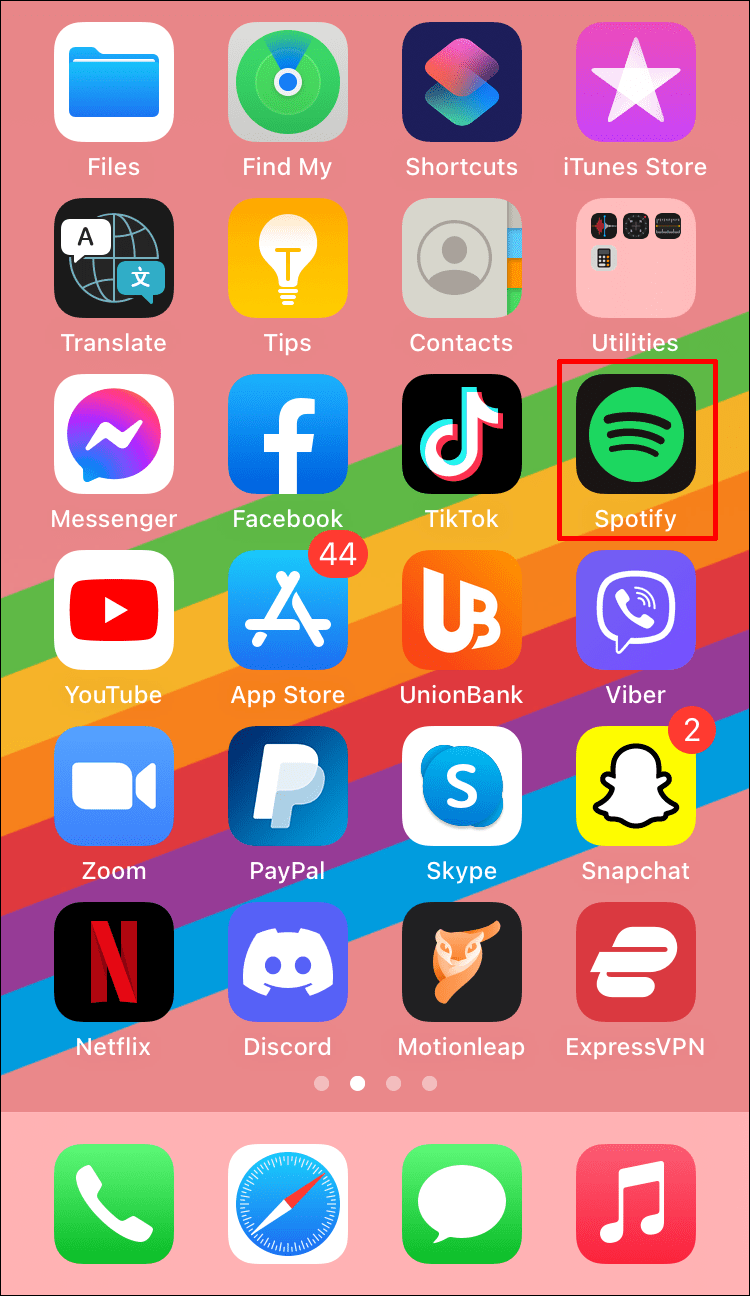
- Válaszd ki az egyik lejátszási listádat a könyvtárból.
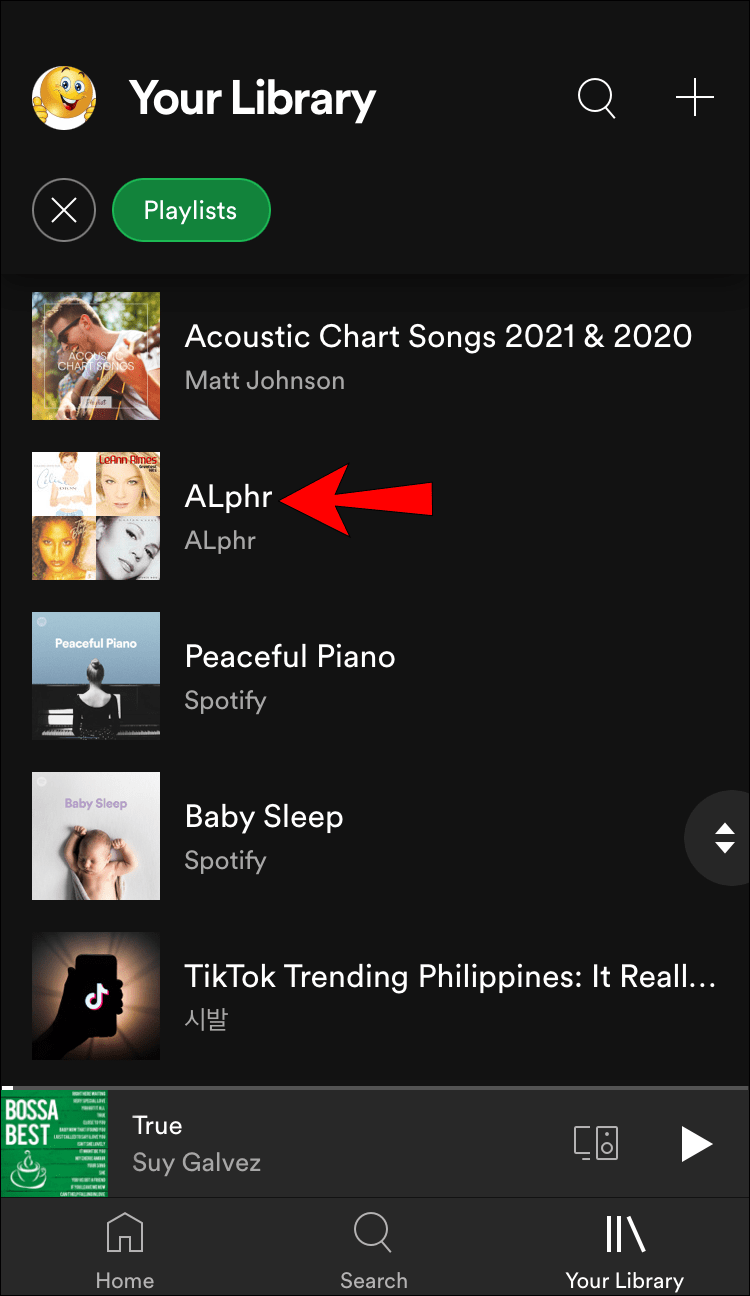
- Koppintson a lejátszási lista neve alatti három pont ikonra.
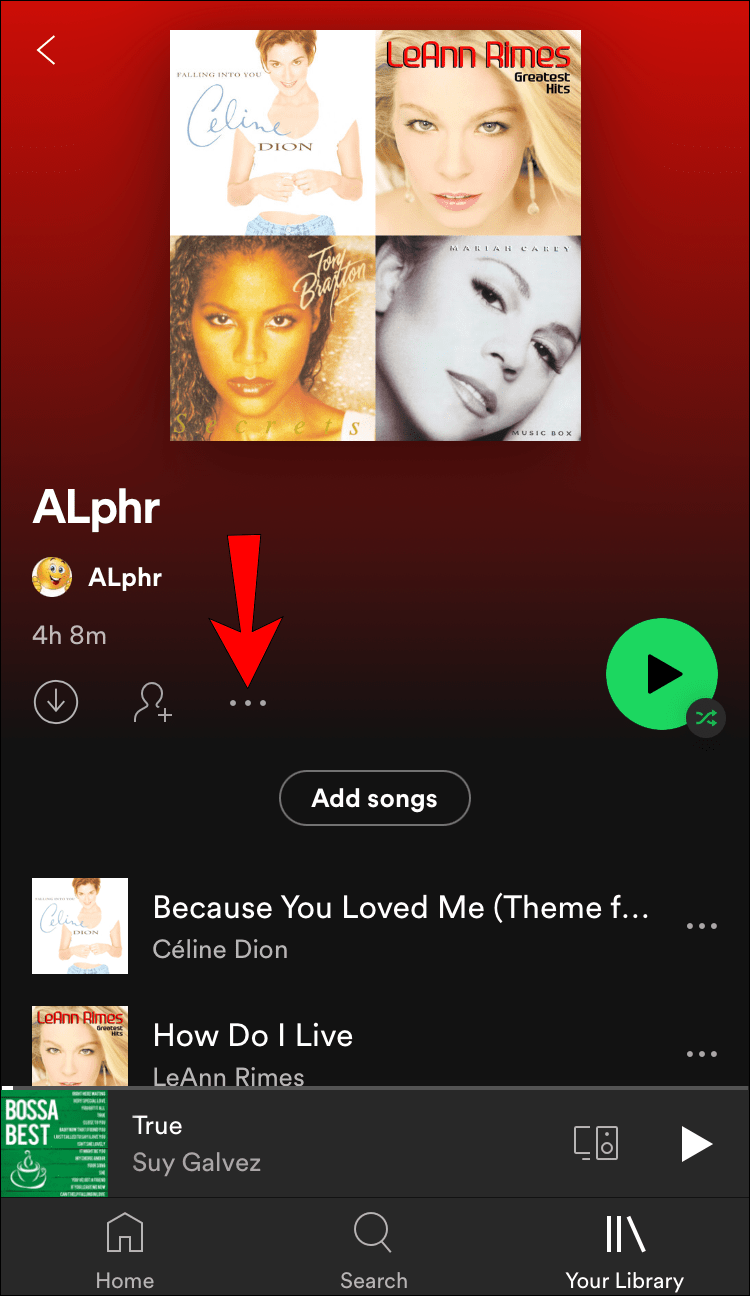
- Koppintson a Lejátszási lista szerkesztése lehetőségre.
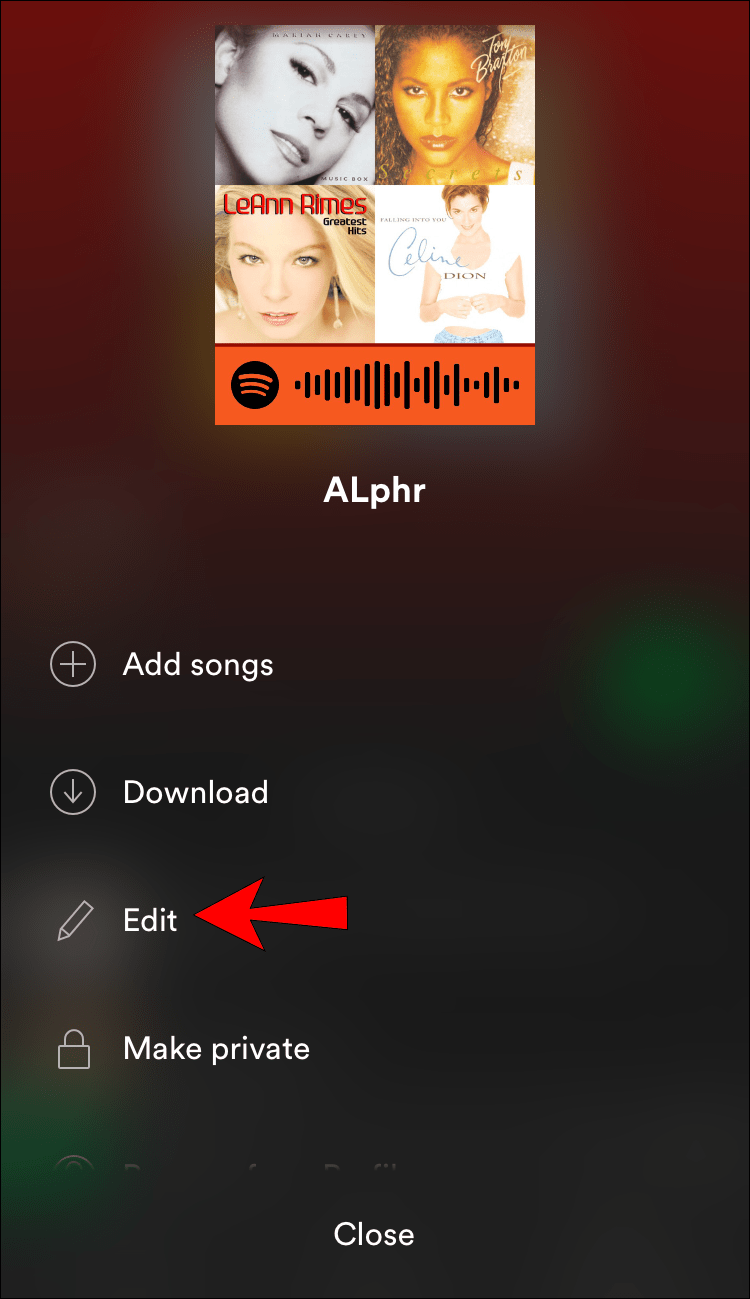
- Érintse meg az aktuális fényképet.
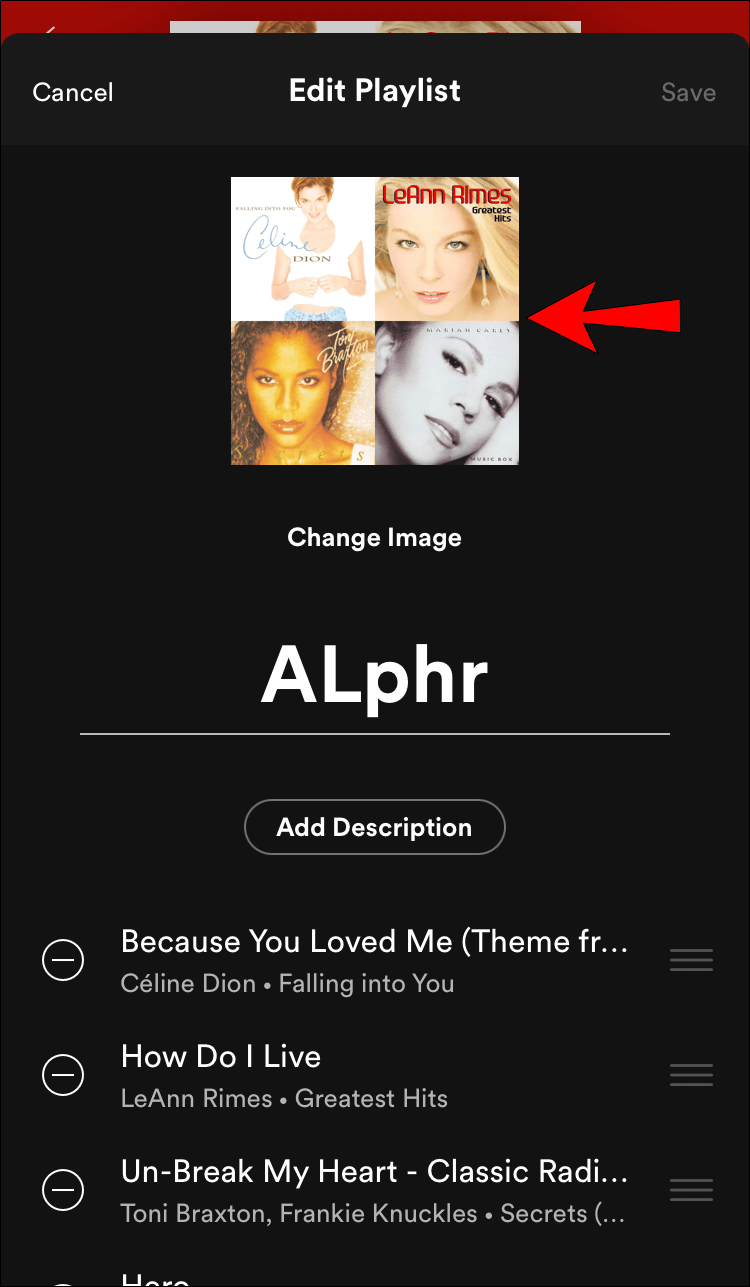
- Választhat, hogy fényképet készít, vagy kiválaszt egyet a galériából.
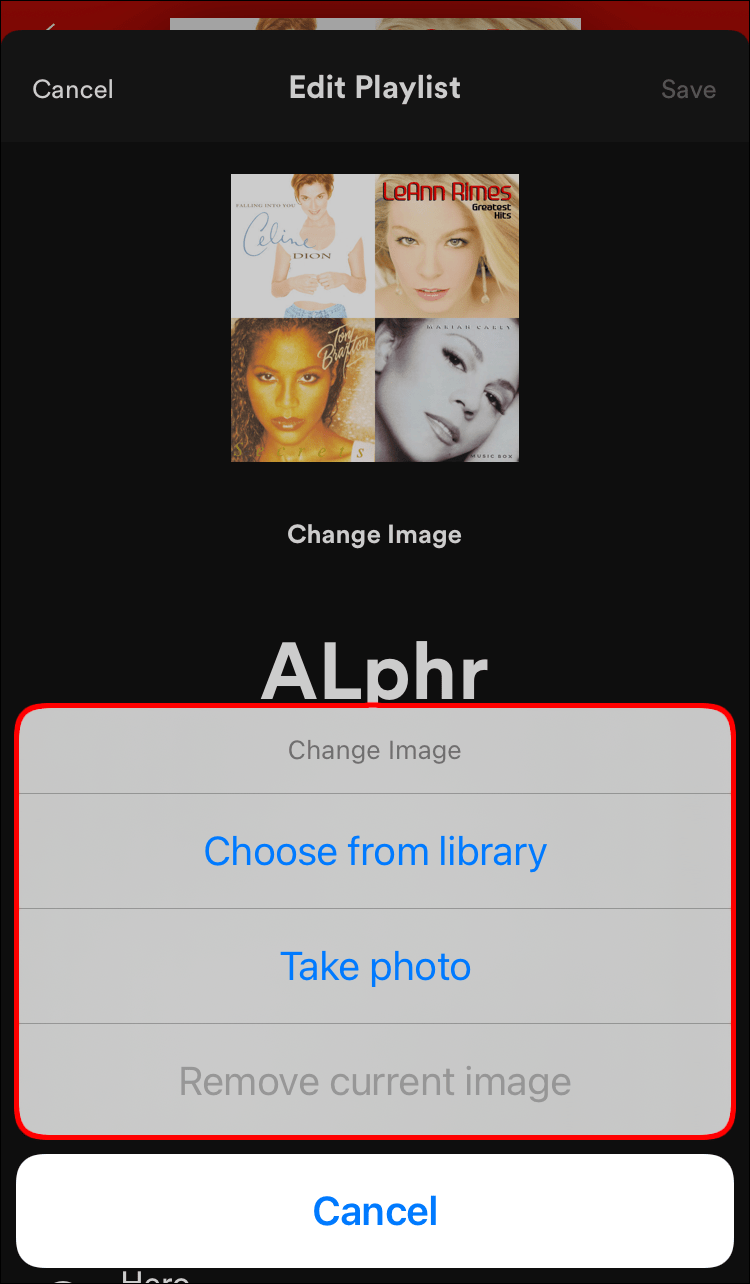
- Koppintson a Mentés elemre.
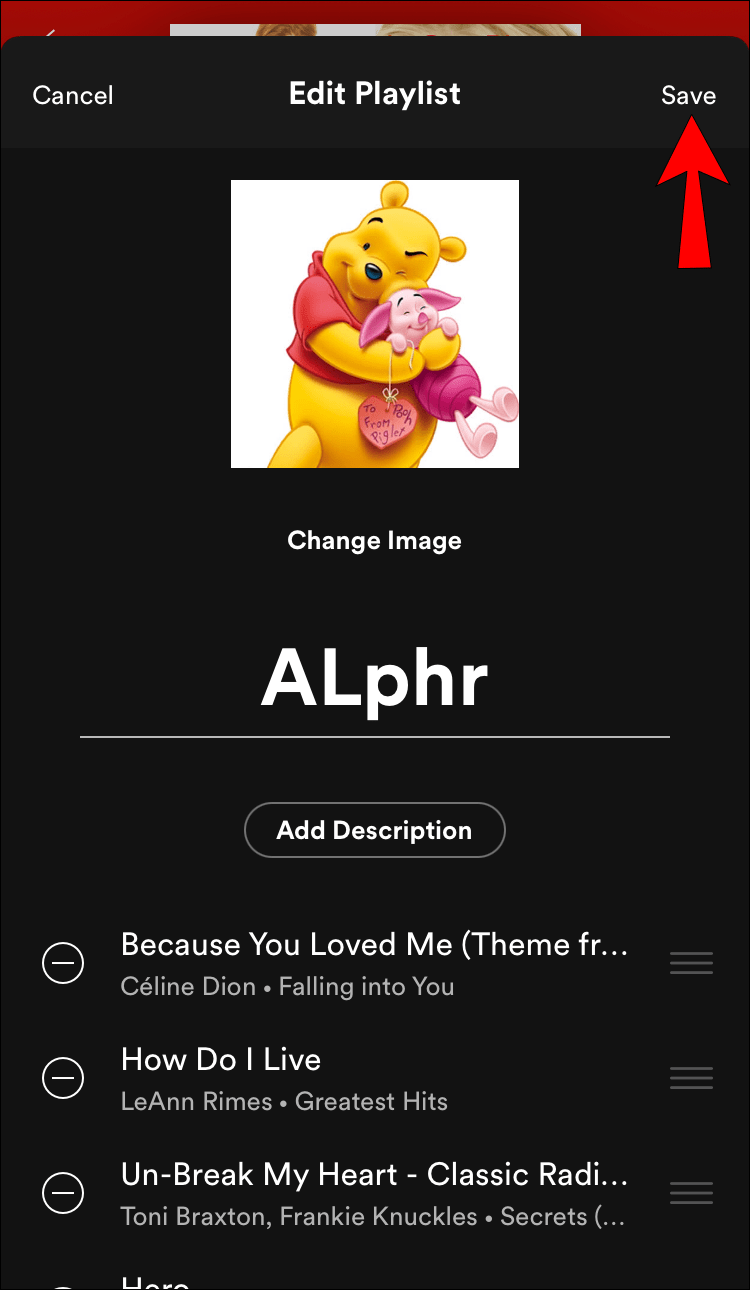
Lejátszási lista borítójának megváltoztatása a Spotify alkalmazásban Androidon
Csakúgy, mint az iPhone készülékeknél, Androidon is könnyedén módosíthatja a lejátszási lista fényképeit a Spotify alkalmazásban az alábbi lépések végrehajtásával:
- Nyissa meg a Spotify-t.
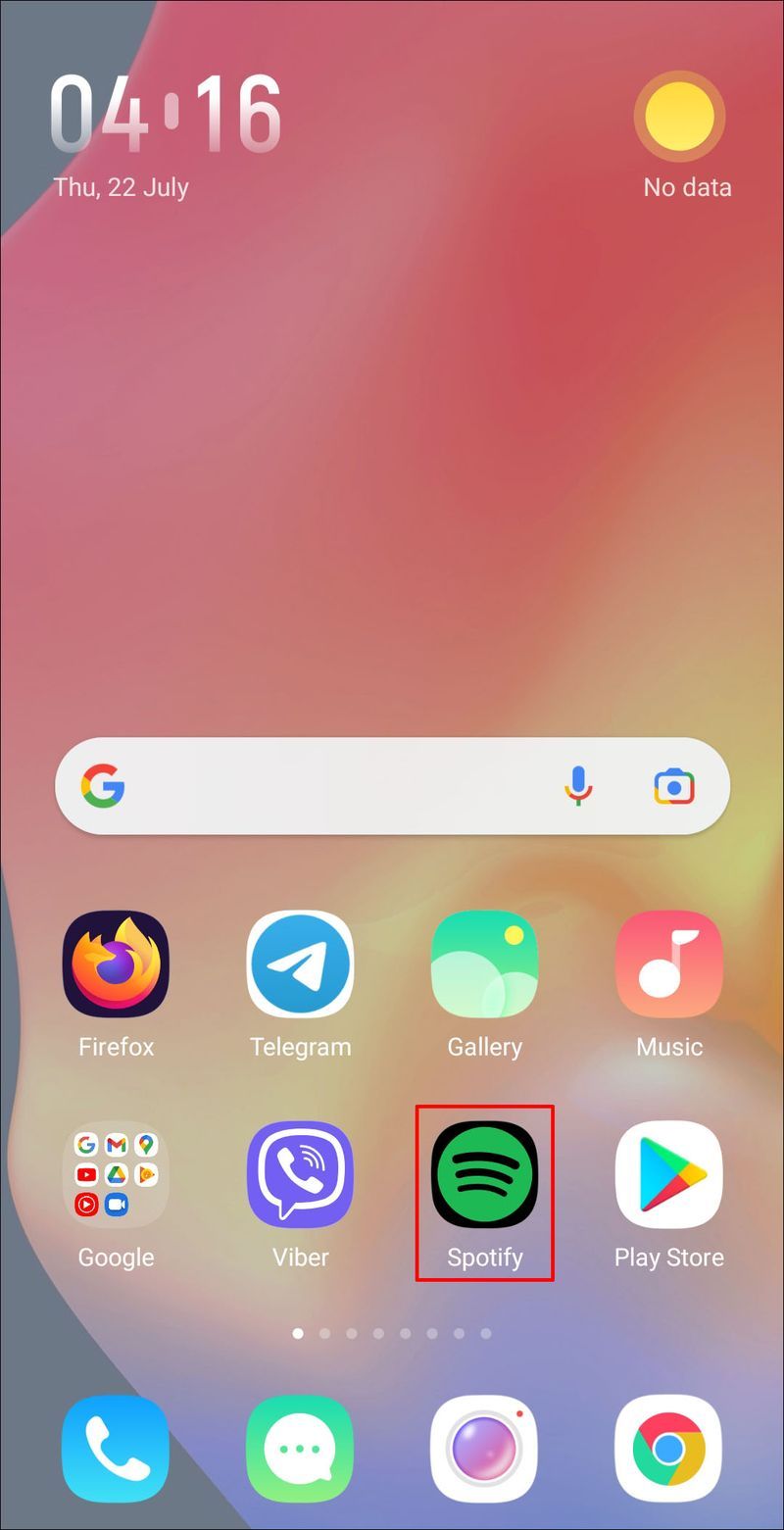
- Válaszd ki a lejátszási listádat a könyvtárból.
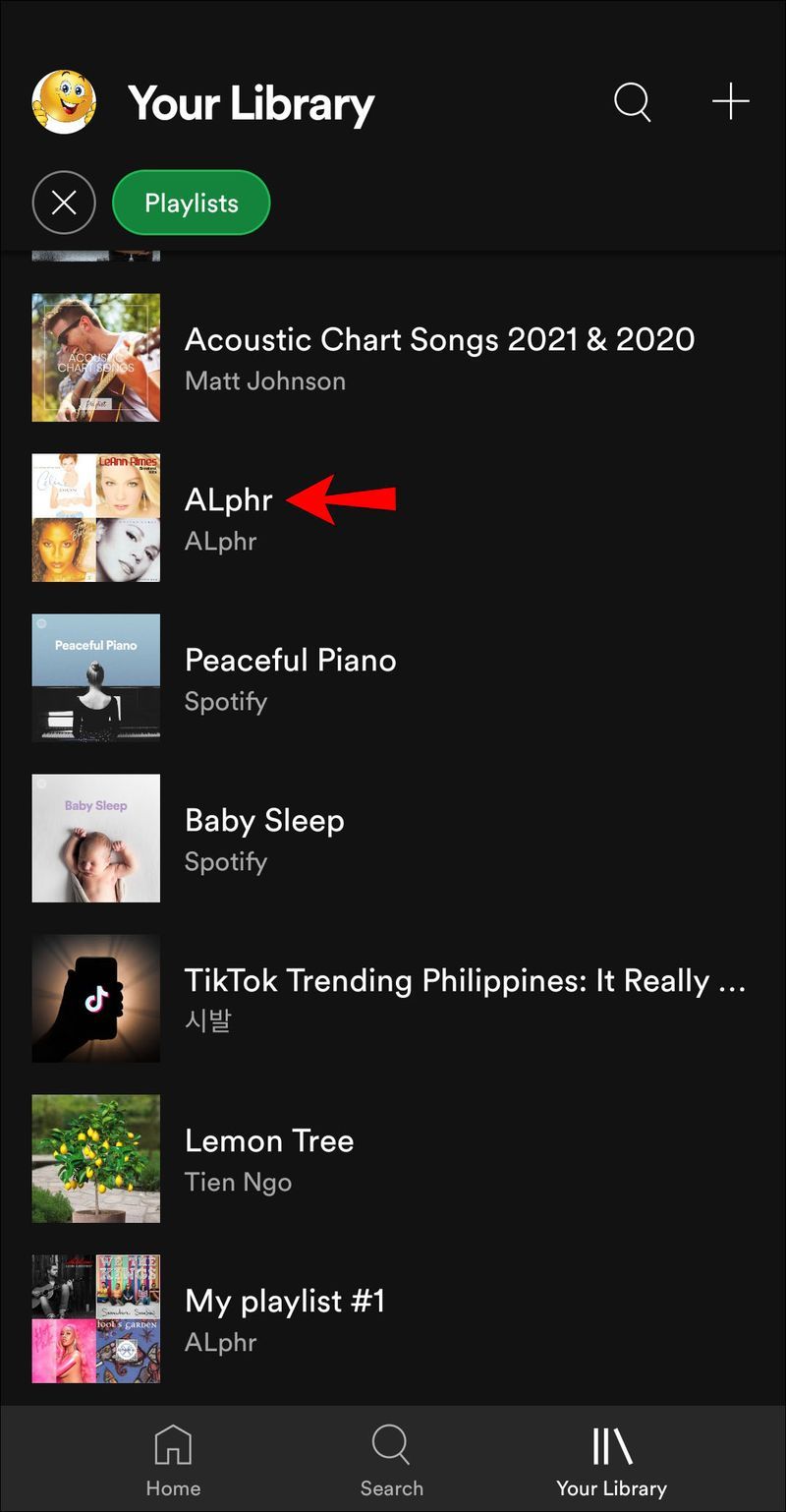
- Koppintson a lejátszási lista neve alatti három pont ikonra.
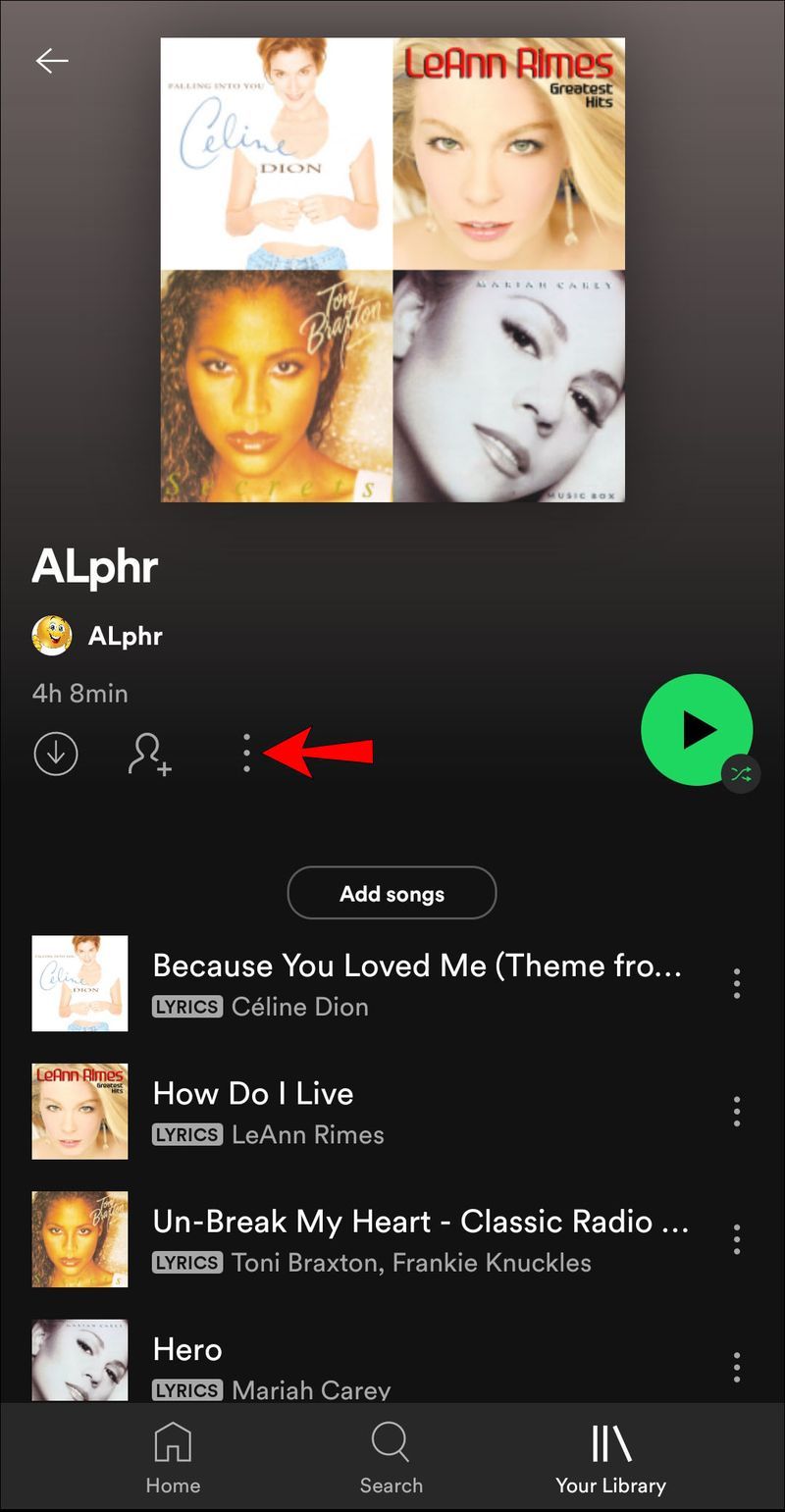
- Koppintson a Lejátszási lista szerkesztése lehetőségre.
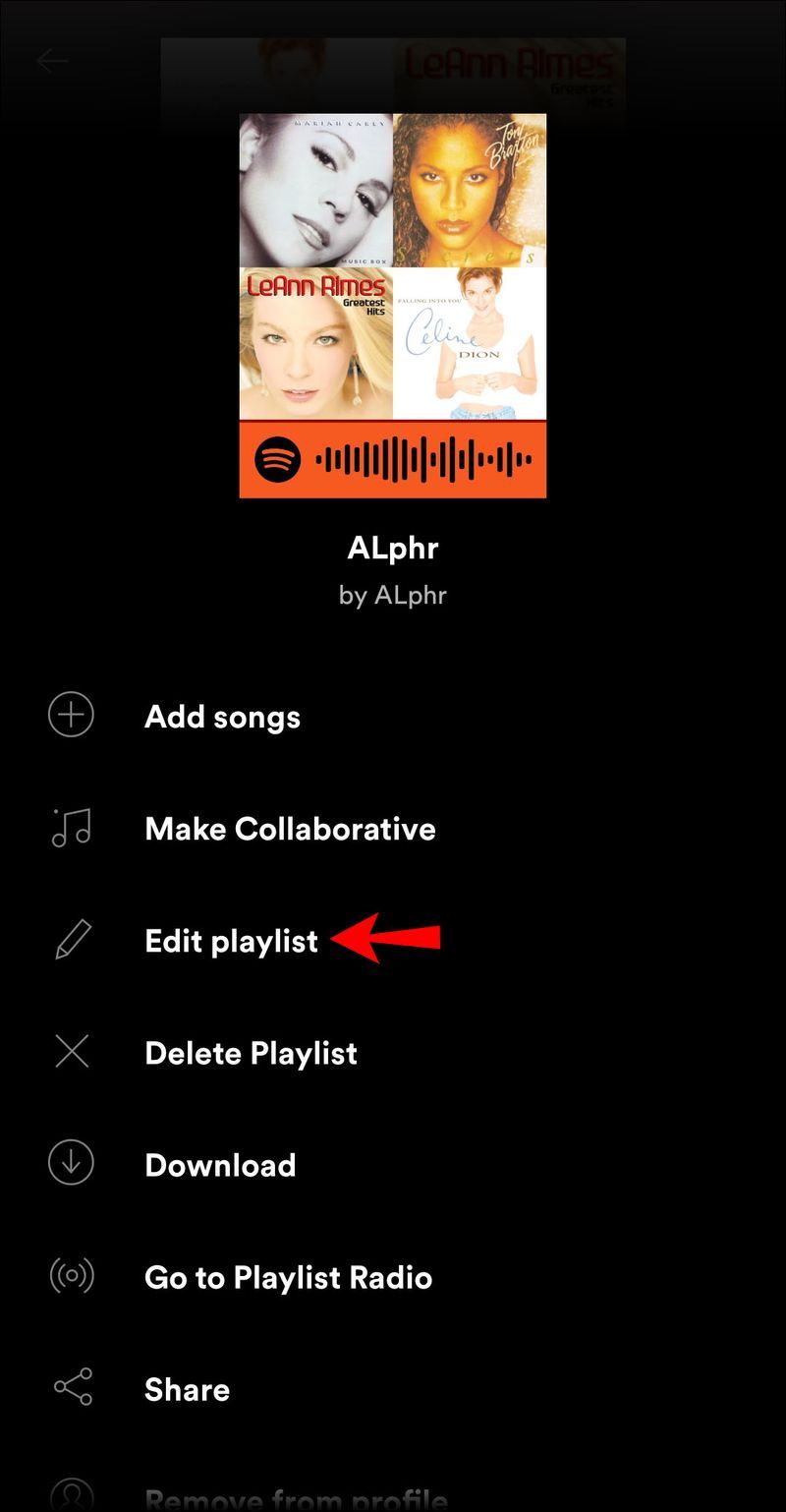
- Koppintson az aktuális fényképre.
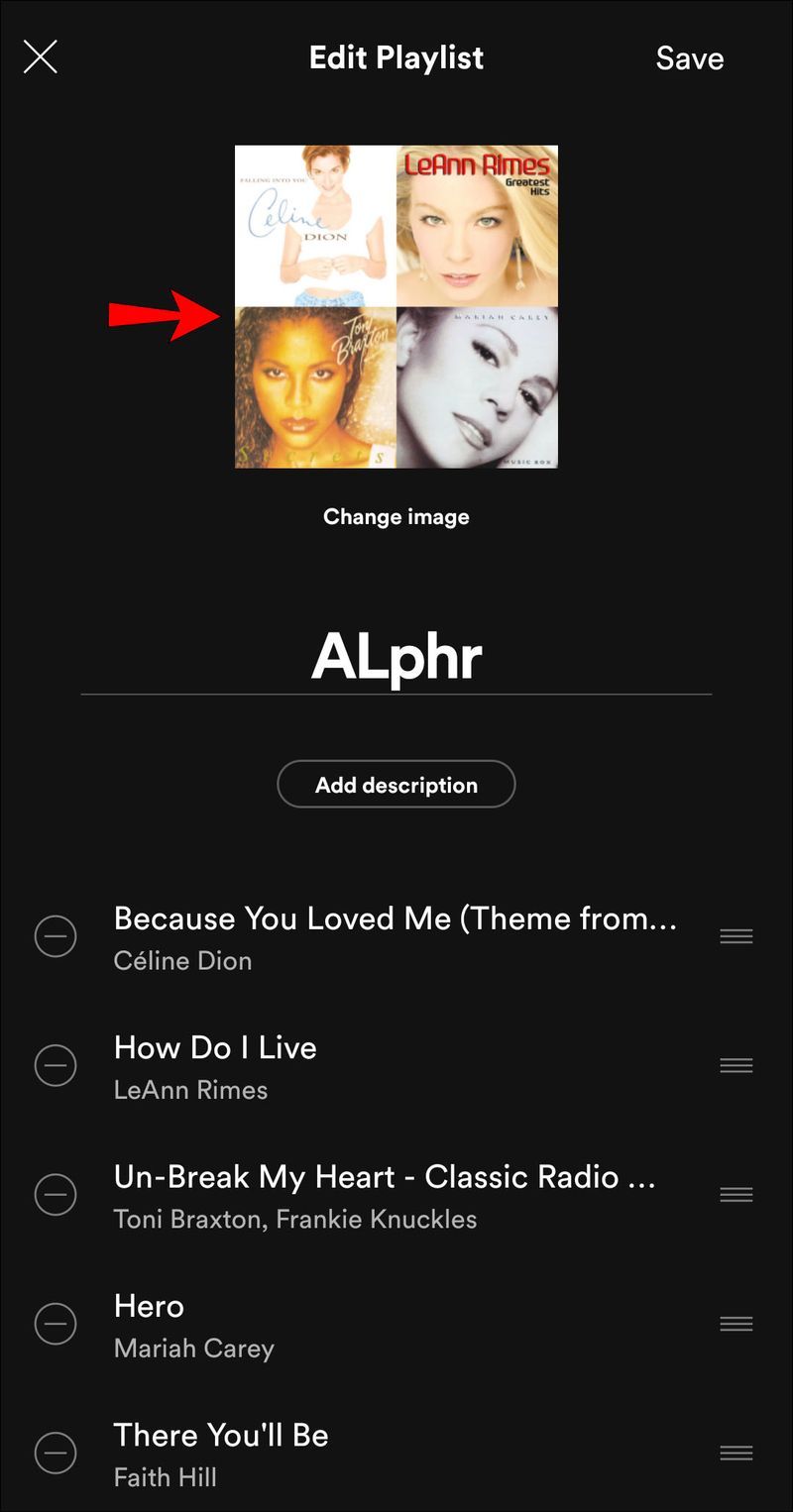
- Választhat, hogy fényképet készít, vagy kiválaszt egyet a galériából.
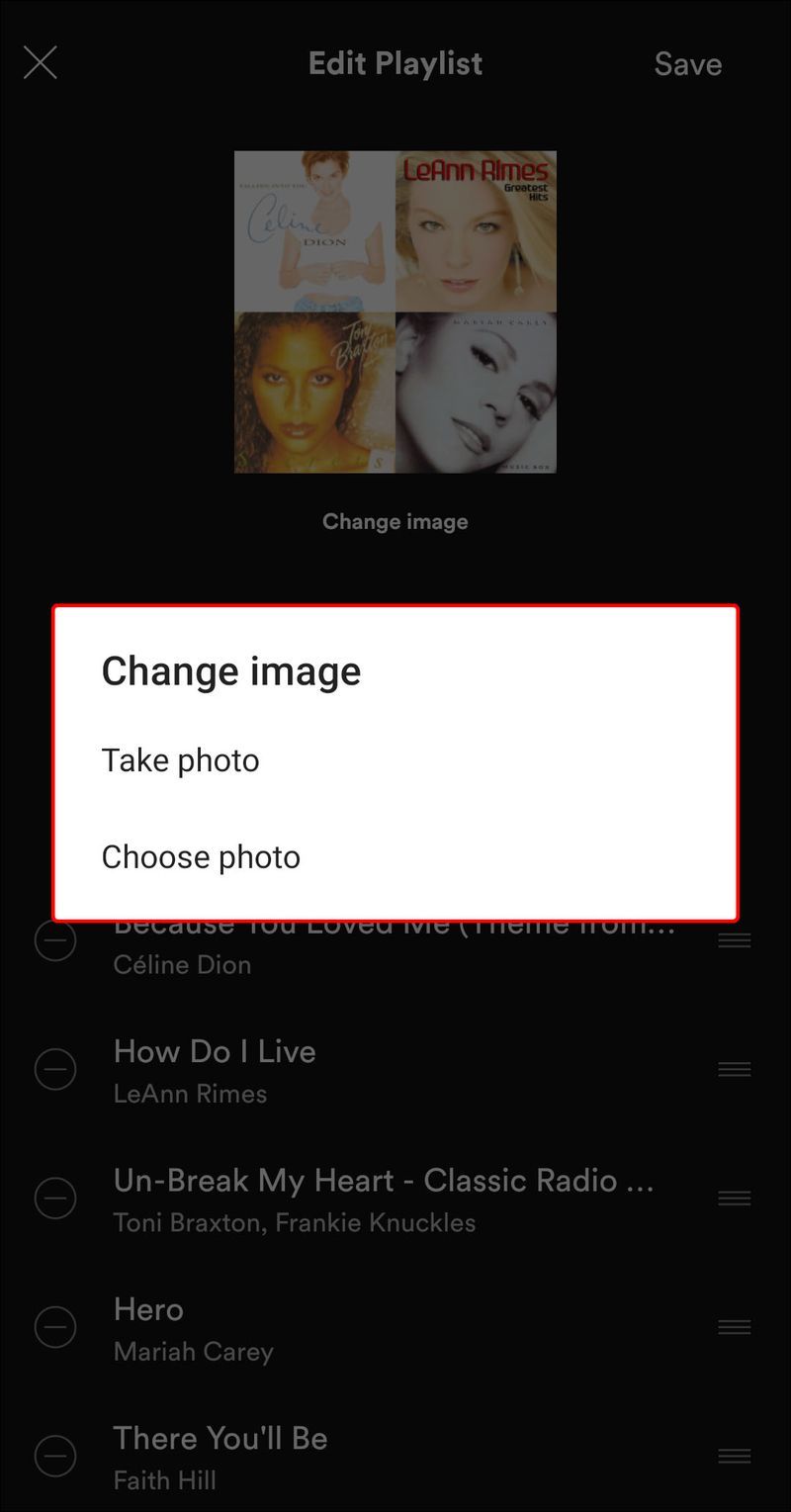
- Koppintson a Mentés elemre.
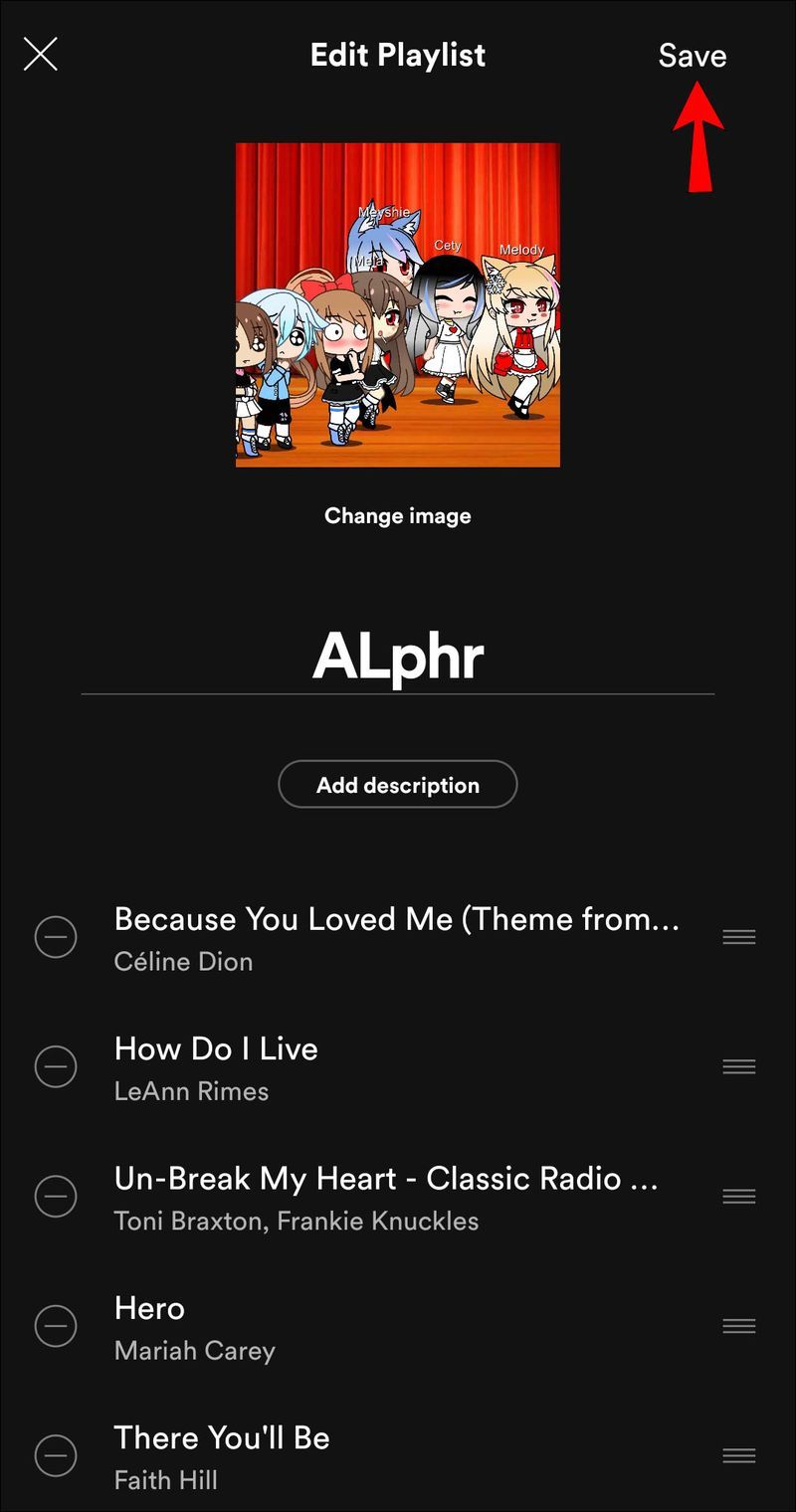
Lejátszási lista borítójának megváltoztatása a Spotify alkalmazásban Windows vagy Mac rendszeren
Ha rendelkezik a Spotify asztali alkalmazással Windows vagy Mac rendszeren, a következő lépésekkel módosíthatja a lejátszási listán szereplő fényképeket:
hogyan lehet a Google Maps-be dobni a csapokat
- Nyissa meg a Spotify-t.
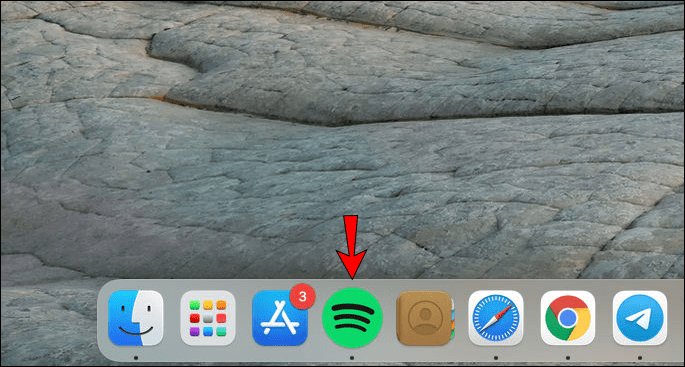
- Válassza ki a lejátszási listát.
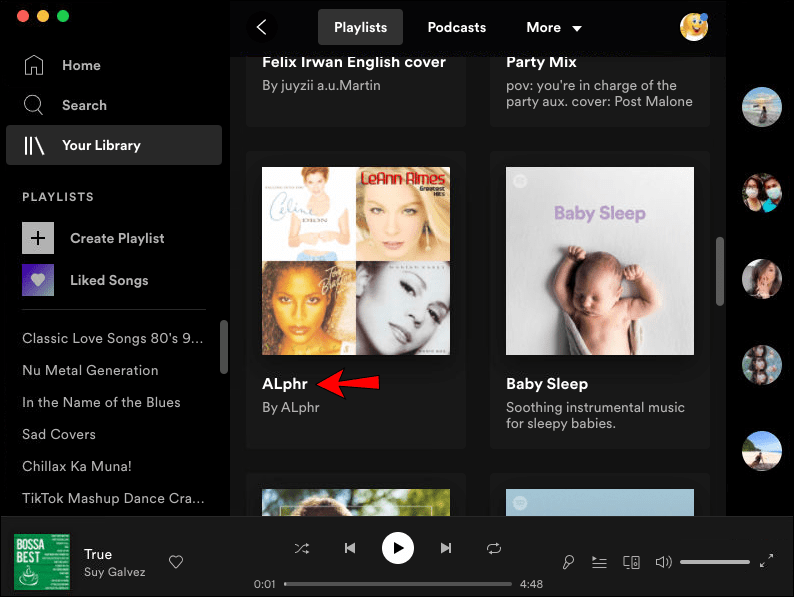
- Koppintson a lejátszási lista neve alatti három pont ikonra.
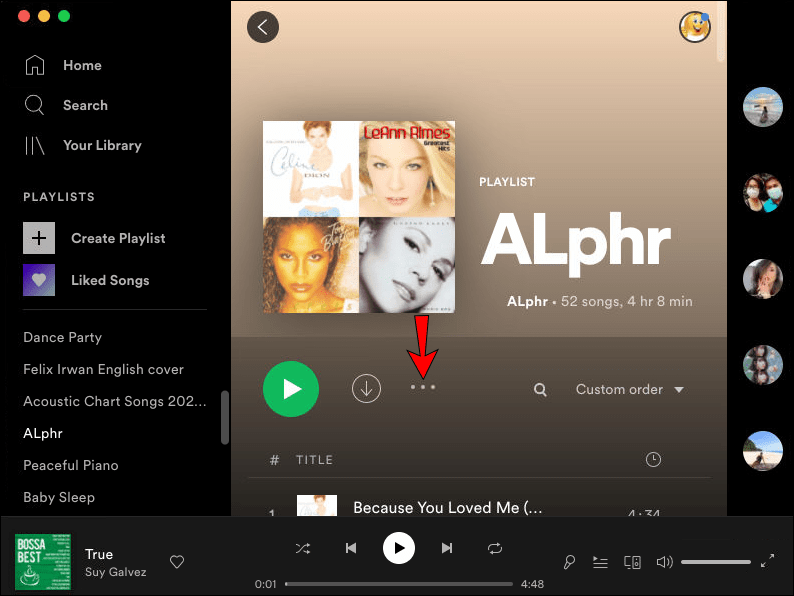
- Koppintson a Részletek szerkesztése elemre.
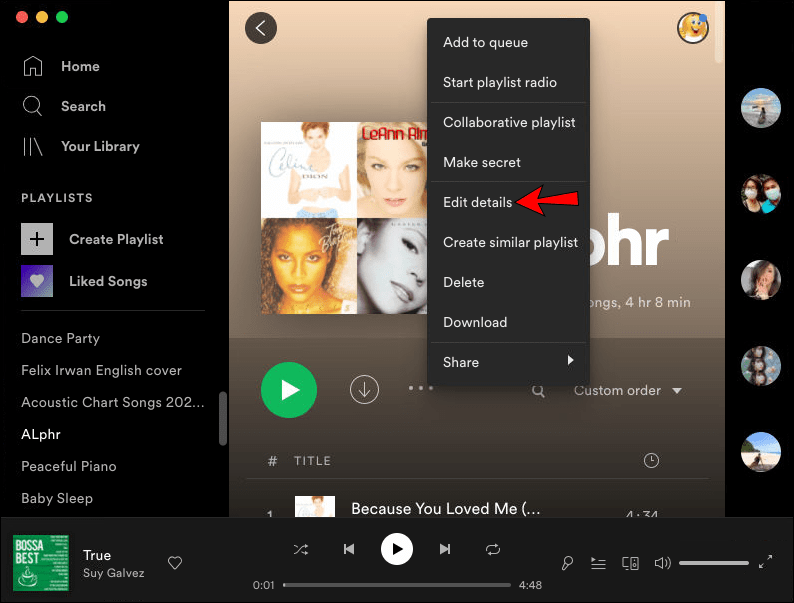
- Koppintson az aktuális fényképre.
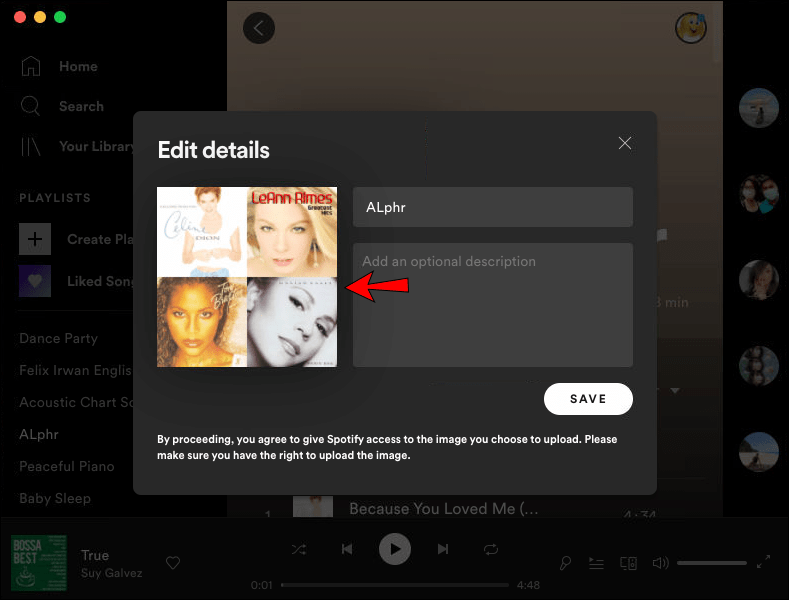
- Válasszon egy fényképet a számítógépéről.
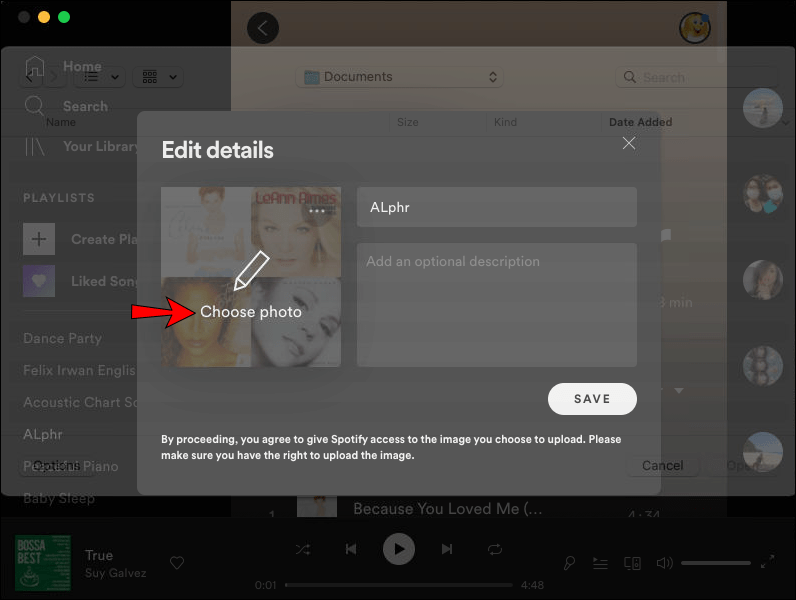
- Koppintson a Megnyitás elemre.
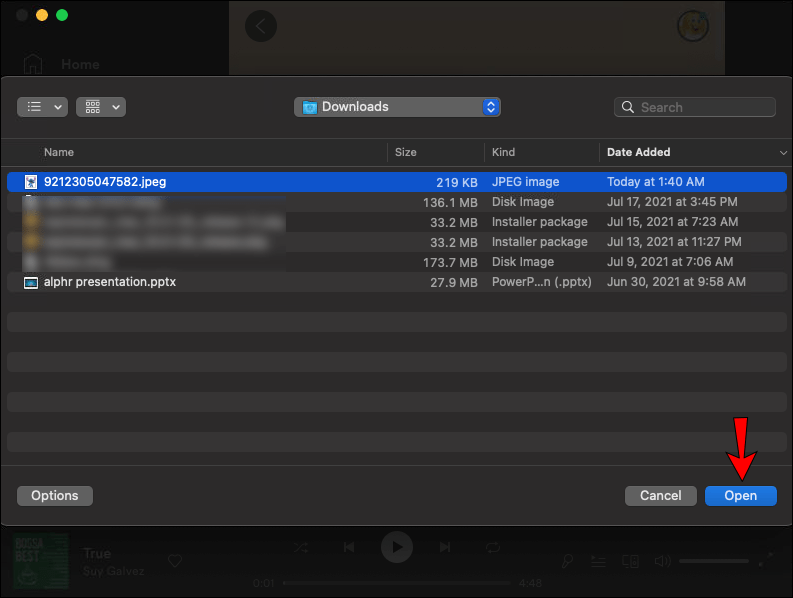
- Koppintson a Mentés elemre.
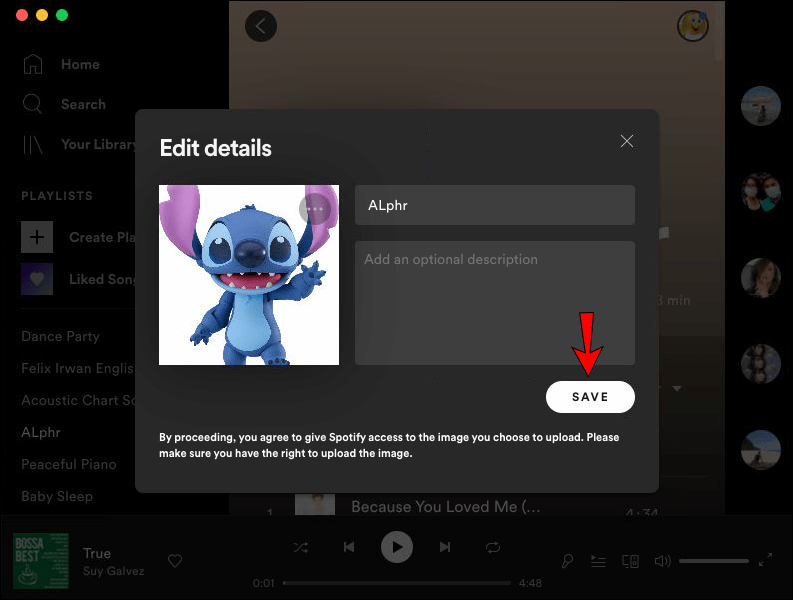
Ha a Web Playert Windows vagy Mac számítógépen használja, kövesse ugyanezeket a lépéseket.
Lejátszási lista fényképének módosítása a Spotify alkalmazásban Chromebookon
Használhatja a Spotify alkalmazást Chromebookján a Web Player használatával vagy az Android alkalmazás telepítésével.
Ha a Web Playert használja, kövesse az alábbi lépéseket:
- Látogatás play.spotify.com és jelentkezzen be Spotify-fiókjába.
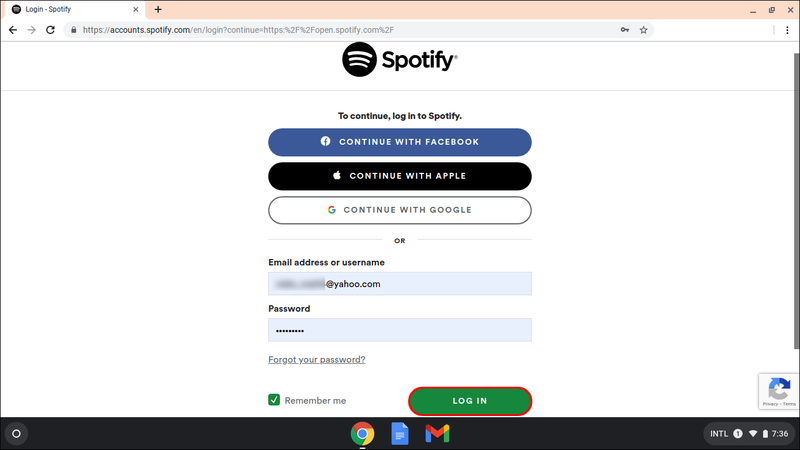
- Válassza ki a lejátszási listát.
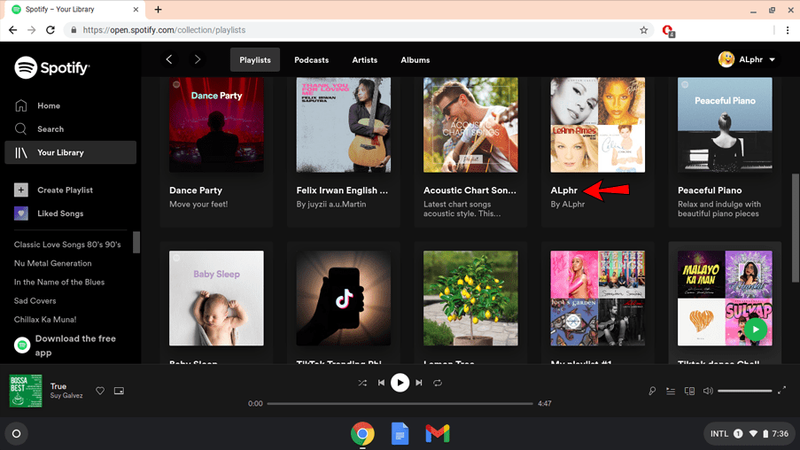
- Koppintson a lejátszási lista neve alatti három pont ikonra.
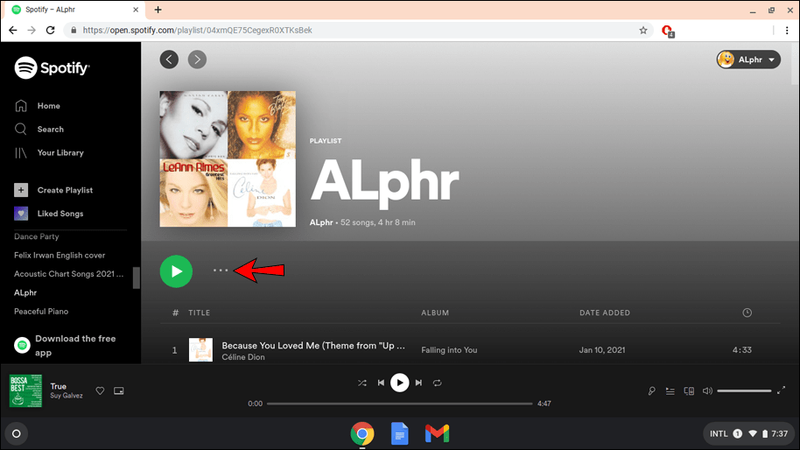
- Koppintson a Részletek szerkesztése elemre.
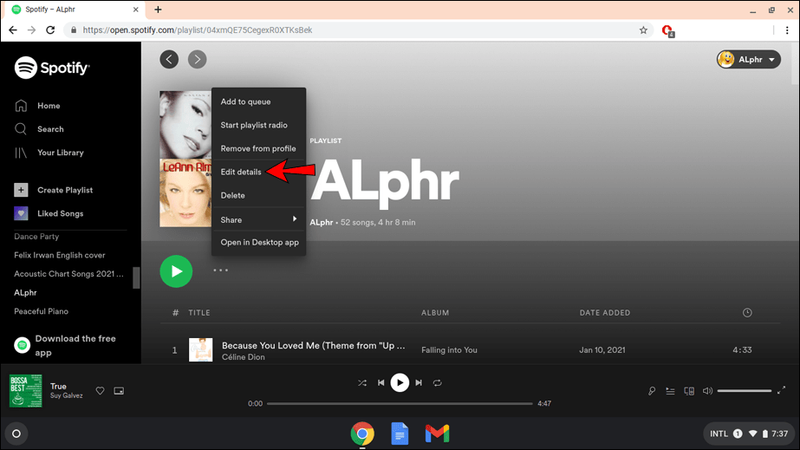
- Koppintson az aktuális fényképre.
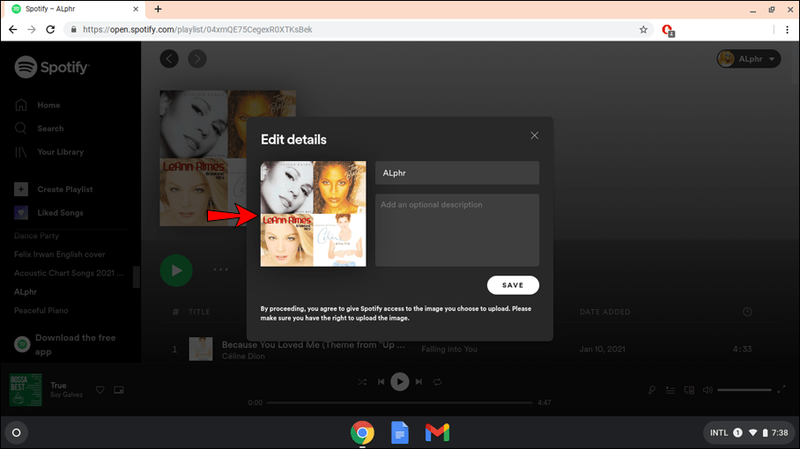
- Válassz egy új fotót a lejátszási listádhoz.
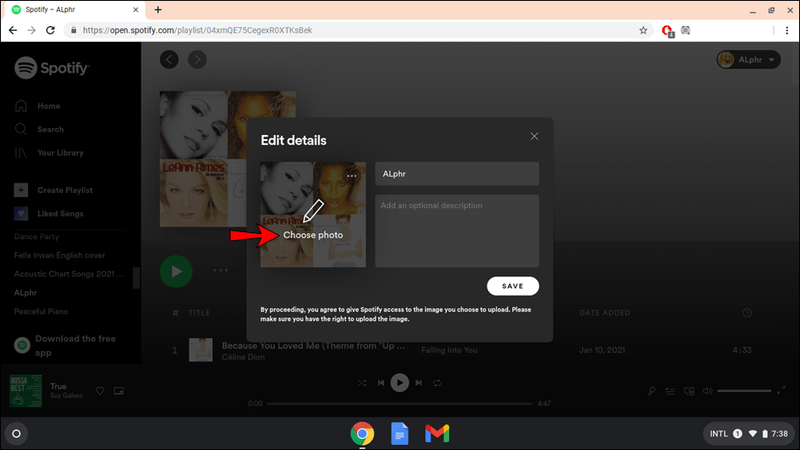
- Koppintson a Megnyitás elemre.
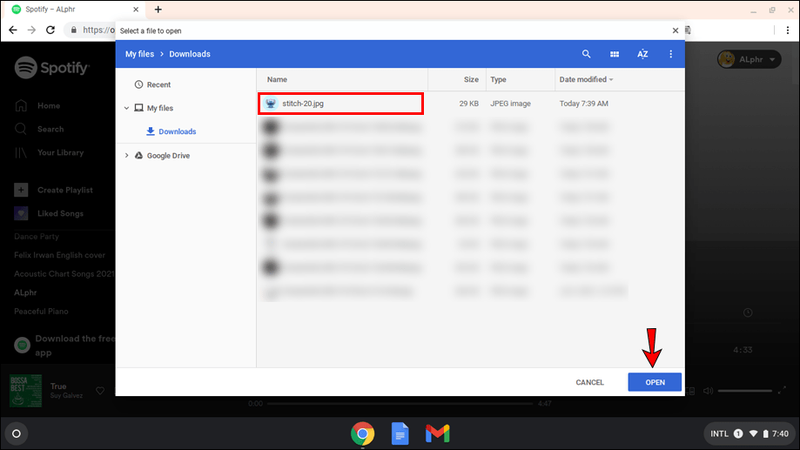
- Koppintson a Mentés elemre.
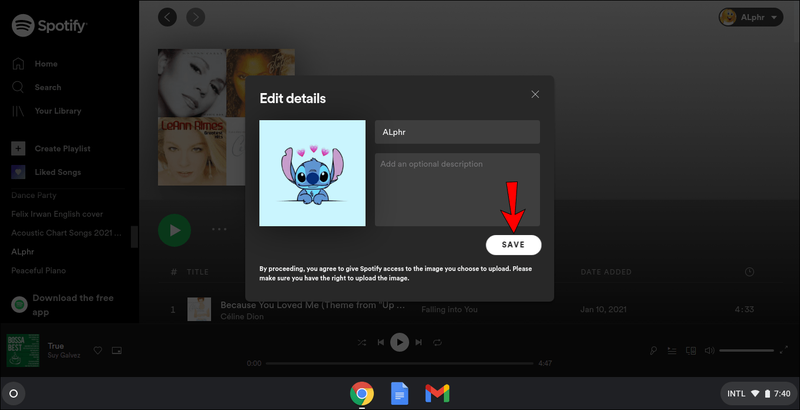
További GYIK
Szüksége van Spotify prémiumra a borítók cseréjéhez?
A Spotify használatához nem kell előfizetést fizetnie. Azonban sok hasznos és érdekes funkcióról marad le, mint például a hirdetések hiánya, a jobb hallgatási élmény, a dalok letöltése és offline meghallgatása stb.
Szerencsére a lejátszási listák borítóinak megváltoztatása nem tartozik a csak a Spotify Premium-felhasználók számára elérhető funkciók közé. Még akkor is személyessé teheti lejátszási listáját, ha a Spotify ingyenes verzióját használja.
hogyan lehet blokkolni az inkognitómódot krómban
Miért nem maradnak meg az egyéni borítóim?
Ha a lejátszási listák borítói nem csatlakoznak a lejátszási listákhoz, annak egy átmeneti hiba vagy az alkalmazásfájlok sérülése lehet az oka. Íme, mit tehet ez ellen:
1. Nyissa meg a Spotify-t.
2. Jelentkezzen ki az alkalmazásból.
3. Indítsa újra a készüléket.
4. Jelentkezzen be az alkalmazásba.
Ha ez nem működik, próbálja meg újratelepíteni az alkalmazást, vagy végezzen tiszta újratelepítést a sérült fájlok eltávolításához. Ezenkívül, ha alkalmazásai nem frissülnek automatikusan, ellenőrizze, hogy vannak-e új frissítések a Spotify alkalmazáshoz.
Ne feledje, hogy eltarthat egy ideig, amíg a Spotify megváltoztatja a lejátszási lista fényképét.
Mennyi időbe telik, amíg a Spotify frissíti a borítót?
Ha észreveszed, hogy a lejátszási listád borítója nem változott azonnal, ne aggódj. Akár 24 vagy akár 48 óráig is eltarthat, amíg a Spotify frissíti.
Ne habozzon személyre szabni Spotify lejátszási listáit
Mivel a Spotify-on rengeteg lehetőség van a lejátszási lista testreszabására, kár lenne egyiket sem használni. A lejátszási listák fényképeinek megváltoztatásának megtanulása a Spotify-ban csak bónusz, és még azok számára is elérhető, akik nem rendelkeznek Spotify prémiummal.
Lejátszási listáit tovább is személyre szabhatja, ha módosítja a nevét és leírását, vagy együttműködésre készteti. Így élvezheti a zenét, és megoszthatja azt szeretteivel.
Gyakran személyre szabod a Spotify lejátszási listáidat? Mondja el nekünk az alábbi megjegyzés szakaszban.