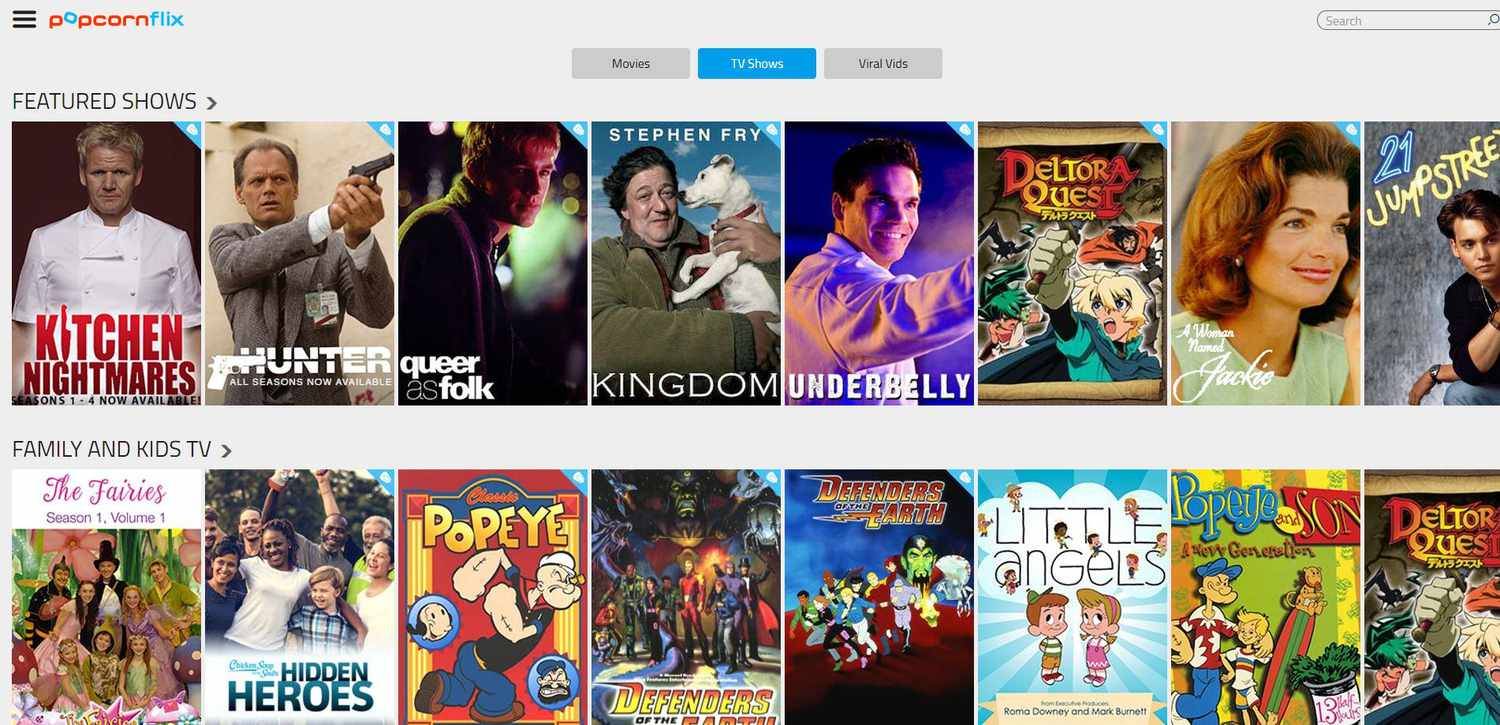Eszközhivatkozások
Az e-mail aláírása egy gyors módja annak, hogy igazolja Önt, és kényelmesen megadja vállalkozása adatait. Olyan ez, mint egy virtuális névjegykártya, amely tartalmazza az összes lényeges információt, és személyre szabott megjelenést kölcsönöz minden elküldött e-mailnek.
![Aláírás módosítása az Outlookban [PC vagy mobil]](http://macspots.com/img/apps/06/how-change-signature-outlook-pc.png)
De ahogy a körülményei változnak, az aláírási adatait módosítani kell. Ha tudni szeretné, hogyan módosíthatja aláírását az Outlook programban, végigvezetjük ebben a cikkben.
Ezenkívül a GYIK között szerepel az e-mail aláírásának személyre szabása fénykép vagy logó hozzáadásával, valamint a kézzel írt aláírás hozzáadásával.
Aláírás módosítása az Outlookban Windows PC-n
Az aláírás módosítása az Outlookban Windowson keresztül:
hogyan lehet letiltani a diszkord overlay-t a játékban
- Indítsa el az Outlook programot.

- Kattintson a Fájl, Beállítások, Levelezés, majd az Aláírások elemre.

- Kattintson a módosítani kívánt aláírásra.

- Végezze el a módosításokat az Aláírás szerkesztése mezőben.

- Ha elkészült, kattintson a Mentés, majd az OK gombra.

Aláírás módosítása a Mac Outlookban
Az Outlook-aláírás módosítása macOS-en keresztül:
- Indítsa el az Outlook programot.

- Válassza az Outlook menü Beállítások menüpontját.

- Az E-mail alatt válassza az Aláírások lehetőséget.

- Az Aláírás neve alatt válassza ki a módosítani kívánt aláírást.

- A jobb oldali ablaktáblában található Aláírás alatt frissítse aláírását.

Az aláírás módosítása az Outlook alkalmazásban iPhone-on
Az Outlook-aláírás frissítése iPhone-ján az Outlook alkalmazáson keresztül:
- Indítsa el az Outlook alkalmazást.

- A bal felső sarokban koppintson profilikonjára vagy a hamburger menüre.

- Koppintson a Beállítások fogaskerék ikonra.

- Lépjen a Levél szakaszba.

- Kattintson az Aláírás gombra.

- Az Aláírás képernyőn frissítse aláírását.

Aláírás módosítása az Outlook alkalmazásban Android-eszközön
Az aláírás frissítése Android-eszközén az Outlook alkalmazáson keresztül:
- Nyissa meg az Outlook alkalmazást.

- Koppintson a Fájl, Beállítások, Levelezés, majd az Aláírások elemre.

- Érintse meg a szerkeszteni kívánt aláírást, és végezze el a módosításokat az Aláírás szerkesztése mezőben.

- Ha elégedett az eredménnyel, koppintson a Mentés, majd az OK gombra.

Aláírás módosítása az Outlook 365-ben
Az aláírás frissítése az Outlook 365 használatával:
- Indítsa el az Outlook programot.

- Kattintson a Fájl, Beállítások, Levelezés, majd az Aláírások elemre.

- Kattintson a módosítani kívánt aláírásra.

- Végezze el a módosításokat az Aláírás szerkesztése mezőben.

- Ha elkészült, kattintson a Mentés, majd az OK gombra.

További GYIK
Hogyan adhat hozzá képet az Outlook e-mail aláírásához?
Kép vagy vállalati logó hozzáadása az e-mail aláírásához az Outlook alkalmazásban:
1. Indítson el egy új e-mailt.
2. Válassza az Aláírás, majd az Aláírások lehetőséget.
3. Válassza ki azt az aláírást, amelyhez képet szeretne csatolni a Select signature to edit to (Aláírás kiválasztása a szerkesztéshez) mezőben.
4. Kattintson a kép ikonra, keresse meg a képfájlt, majd kattintson a Beszúrás gombra.
5. Kattintson jobb gombbal a képre az átméretezéshez, majd válassza a Kép lehetőséget.
6. Kattintson a Méret lehetőségre, majd használja a lehetőségeket a kép átméretezéséhez. Jelölje be a Képarány rögzítése jelölőnégyzetet a képarányok megtartásához.
7. Ha elégedett, kattintson az OK gombra, majd ismét az OK gombra a módosítások mentéséhez.
Hogyan hozhatok létre aláírássablont az Outlookban?
Ha e-mail-aláírást szeretne létrehozni egy aláírásgyűjtemény-sablon használatával, válassza ki az üzenetbe másolni kívánt aláírássablont, majd szabja testre.
1. Miután letöltötte a használni kívánt aláírássablont, nyissa meg a Wordben.
2. Válassza ki az aláírás különböző részeit, majd válassza a Másolás lehetőséget.
3. Indítsa el az Outlook programot, majd válassza az Új e-mail lehetőséget.
4. Illessze be az aláírást az e-mail üzenet törzsébe.
5. Most testreszabhatja az aláírást a szöveg módosításával, fénykép hozzáadásával vagy hiperhivatkozások hozzáadásával.
A logó/fotó módosításához:
hogyan lehet dobozokat szerezni a legendák ligájában
1. Kattintson a jobb gombbal a képre, majd válassza a Kép módosítása lehetőséget.
2. Válassza ki a fénykép forrásának helyét.
3. Kattintson a Beszúrás gombra.
4. Válassza ki a képet, hogy megkapja a húzófogantyúkat, majd használja ezeket a kép szükség szerinti átméretezéséhez.
5. Válassza a Formátum menü opcióit a kép formázásához.
Hiperhivatkozások beillesztése:
1. Az aláírásban kattintson a jobb gombbal egy közösségi média ikonra, vagy válassza ki a webhely szövegét, kattintson a jobb gombbal, majd válassza a Hivatkozás szerkesztése lehetőséget.
2. Írja be a közösségi profiljára mutató hivatkozást a Cím mezőbe.
3. Kattintson az OK gombra.
Az aláírás mentéséhez:
1. Jelölje ki az aláírás összes összetevőjét, kattintson a jobb gombbal, és válassza a Másolás parancsot.
2. Az Üzenet menüben kattintson az Aláírás, majd az Aláírások elemre.
3. Válassza az Új lehetőséget, majd adjon nevet az aláírásának, például Személyes vagy Üzleti.
4. Az Aláírás szerkesztése mezőben kattintson a jobb gombbal, és válassza a Beillesztés parancsot. Aláírása most megjelenik a mezőben.
5. A mentéshez válassza az OK gombot.
Mostantól minden üzenete automatikusan tartalmazza ezt az aláírást
Hogyan tegyem kézzel írottnak az aláírásomat?
Kézírásos aláírás hozzáadásához beolvashatja vagy lefényképezheti kézzel írt aláírását, majd hozzáadhatja az Outlook-aláíráshoz. Ehhez a Windows rendszerben:
1. Írja alá aláírását egy fehér papírra.
mikor frissíti a google az utcaképet
2. Bármelyik vizsgálatot vagy hogy a kép, és mentse el a számítógépén, .gif, .png'https: //static.cloudflareinsights.com/beacon.min.js/v652eace1692a40cfa3763df669d7439c1639079717194 integritását = 'sha512-Gi7xpJR8tSkrpF7aordPZQlW2DLtzUlZcumS8dMQjwDHEnw9I7ZLyiOj / 6tZStRBGtGgN6ceN6cMH8z7etPGlw = =' data-cf-beacon='{'rayId':'6dbd0fb47b8d249e','token':'ac0ebc0114784b23b3065b729fb81895','version':'2021.12.0', cross'onymousgin>0'}'ori':10'}'orymous





















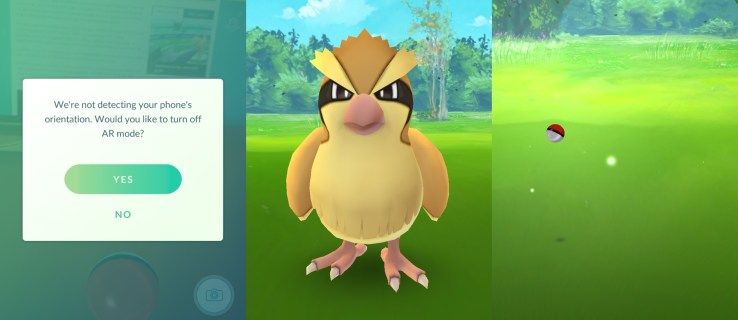


![IP-cím megváltoztatása bármely eszközön [Nem nehéz]](https://www.macspots.com/img/other/0D/how-to-change-your-ip-address-on-any-device-it-8217-s-not-hard-1.png)