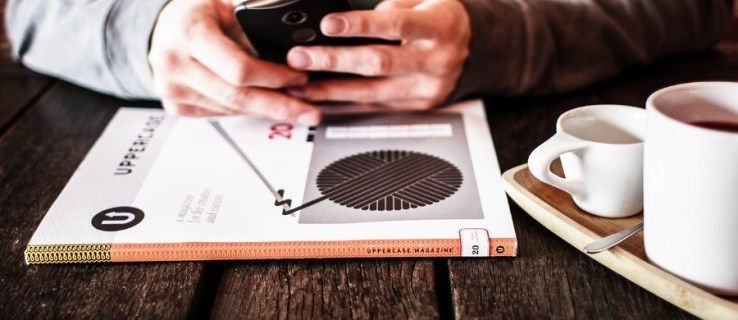Mit kell tudni
- Kattintson Rajt > Beállítások > Személyre szabás > Színek , és válasszon egy egyéni színt.
- Ellenőrizd a Rajt , tálcán , és akcióközpont jelölőnégyzetet a színbeállításokban, és a tálca az Ön egyéni színére vált.
- Ha az alapértelmezett Windows mód be van kapcsolva Fény , nem választhat egyéni színt.
Ez a cikk bemutatja, hogyan módosíthatja a tálca színét a Windows 10 rendszerben.

Brothers91 / E+ / Getty
A tálca színének megváltoztatása a Windows 10 rendszerben
A Windows 10 lehetővé teszi a tálca színének kiválasztását. Ha nem szeretné finoman szabályozni a színt, egyszerűen a világos és sötét mód közötti váltás megváltoztatja a tálca színét. A Windows beállításait a Start menün keresztül is elérheti, ahol bizonyos színtestreszabási lehetőségeket találhat, beleértve a tálca színének tetszés szerinti megváltoztatását.
A következőképpen módosíthatja a tálca színét a Windows 10 rendszerben:
-
Kattintson Rajt > Beállítások .

-
Kattintson Személyre szabás .

-
Kattintson Színek .

-
Kattints a Válassza ki a színét legördülő menüből, és válassza ki Egyedi .

Ha világosról sötétre vált, vagy fordítva, azonnal megváltozik a tálca színe.
-
Alatt Válassza ki az alapértelmezett Windows módot , kattintson Sötét .

-
Kattintson Egyedi szín .

-
Használja a színválasztó az egyéni szín kiválasztásához, majd kattintson a gombra Kész .

-
Jelölje be Start, tálca és műveleti központ .

-
A tálca mostantól a kiválasztott egyéni színt fogja tükrözni.

Miért nem tudom megváltoztatni a tálcám színét?
Ha nem tudja megváltoztatni a tálca színét a Windows 10 rendszerben, először győződjön meg arról, hogy teljesen frissítette a Windows rendszert. A tálca színének megváltoztatásához rendelkeznie kell a Windows 10 1903 szolgáltatásfrissítésével vagy újabb verziójával. Ha teljesen naprakész, győződjön meg arról, hogy a Válaszd ki a színed lehetőséget Egyedi és állítsa be a Windows módot Sötét .
fájl áthelyezése az egyik google meghajtóról a másikra

Beállíthatja az Alkalmazásmódot Világos vagy Sötét értékre, de nem tudja módosítani a tálca színét, ha a Windows módot Világosra állította. Ha a Start, a Tálca és a Műveletközpont mező a színbeállításokban szürkén jelenik meg, az általában azért van, mert a Windows mód a Világos beállításban van.
Miért változott meg a tálcám színe a Windows 10 rendszerben?
Ha észrevette, hogy a tálca színe megváltozott a Windows 10 rendszerben, valószínűleg sötét módról világos módra váltott. Ha vált a két mód között, a tálca automatikusan színeket vált. Amikor megérkezett az 1903-as funkciófrissítés, amely bevezette a tálca színének testreszabását, akkor ez is automatikusan megváltozhatott.
Amikor ide navigál Beállítások > Személyre szabás > Szín , kiválaszthatja a kiemelő színt, vagy engedélyezheti a Windows 10 számára, hogy kiemelő színt válasszon a háttérből. Ha bejelölte ezt a jelölőnégyzetet, akkor a tálca időről időre automatikusan megváltoztathatja a színét. A szín megváltozik, amikor új háttérképre vált, különösen akkor, ha a korábban használt szín már nincs jelen az aktuális háttérben.
Ha vissza szeretne térni a tálca régi színéhez, kiválaszthatja az egyéni szín opciót a színek menüből, és manuálisan beállíthatja a régi színt. Ha manuálisan állítja be a színt, a tálca színe ez a szín marad mindaddig, amíg nem módosítja azt, vagy amíg egy másik szolgáltatásfrissítés nem módosítja a Windows beállításait.
GYIK- Hogyan változtathatom meg a tálca színét a Windows 7 rendszerben?
A tálca színének megváltoztatásához Windows 7 rendszerben kattintson a gombra Rajt > Kezelőpanel , majd válassza ki Változtassa meg a témát . Válassza ki Windows Color , majd válasszon egy színt a Ablak színe és megjelenése doboz. Ha a tálca színét egységessé szeretné tenni, törölje a jelölést Engedélyezze az átlátszóságot .
- Hogyan változtathatom meg a tálca színét a Windows 8 rendszerben?
A tálca színének megváltoztatásához Windows 8 rendszerben nyomja meg a gombot Windows billentyű + C felhozni a Charms menü , majd válassza ki Beállítások > Személyre szabás . Alatt Módosítsa az ablakszegélyek, a Start menü és a tálca színét , kattintson a választott színlapra. Használja az intenzitás csúszkát a szín testreszabásához, vagy kattintson a gombra Színkeverő megjelenítése hogy a saját színedet keverd.
- Hogyan módosíthatom a tálca helyét a Windows 10 rendszerben?
A tálca áthelyezéséhez Windows 10 rendszerben kattintson a jobb gombbal a tálcán lévő bármely üres helyre, és válassza a lehetőséget Tálca beállításai . Alatt A tálca helye a képernyőn , válassza ki Bal , Jobb , Top , vagy Alsó .
- Hogyan módosíthatom a tálca méretét a Windows 10 rendszerben?
A tálcának a Windows 10 rendszerben való kicsinyítéséhez először kattintson a jobb gombbal a tálcára, és ellenőrizze A Tálca zárolása nincs bejelölve. Kattintson és tartsa lenyomva a tálca tetejét, amíg meg nem jelenik egy nyíl, majd húzza lefelé a tálca kicsinyítéséhez. Ha még kisebbre szeretné tenni, kattintson a jobb gombbal egy üres helyre a tálcán, és válassza ki Tálca beállításai , és kapcsolja be Használjon kis tálcagombokat .