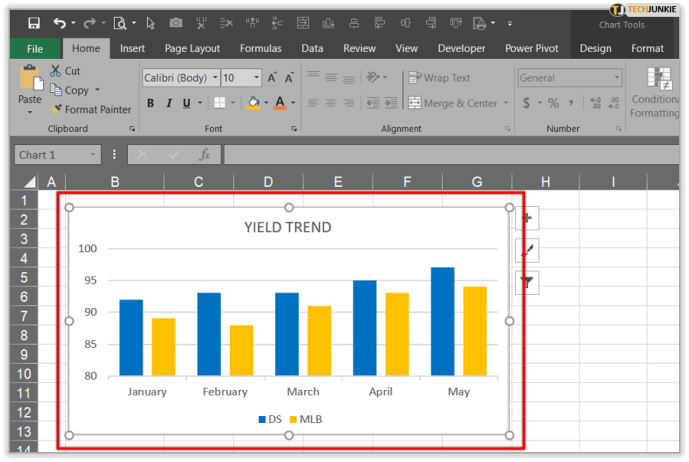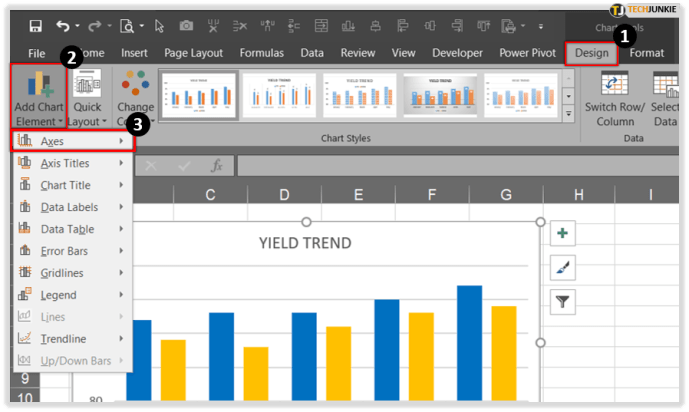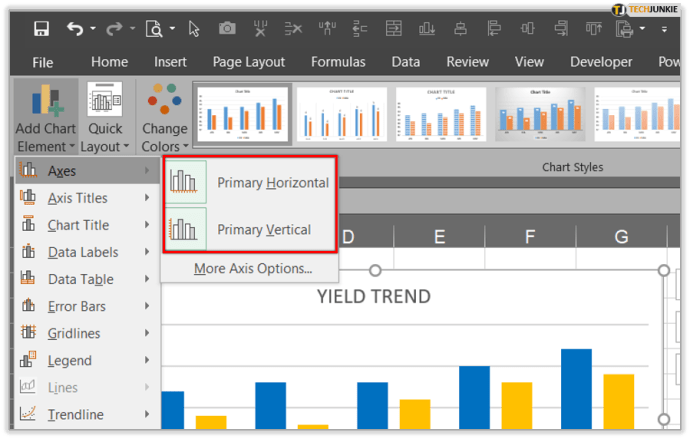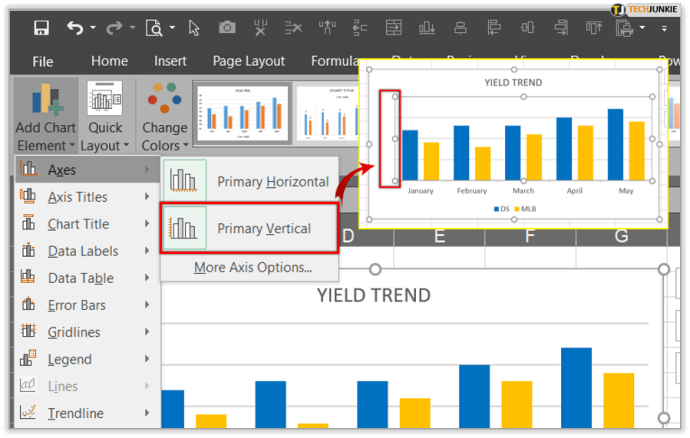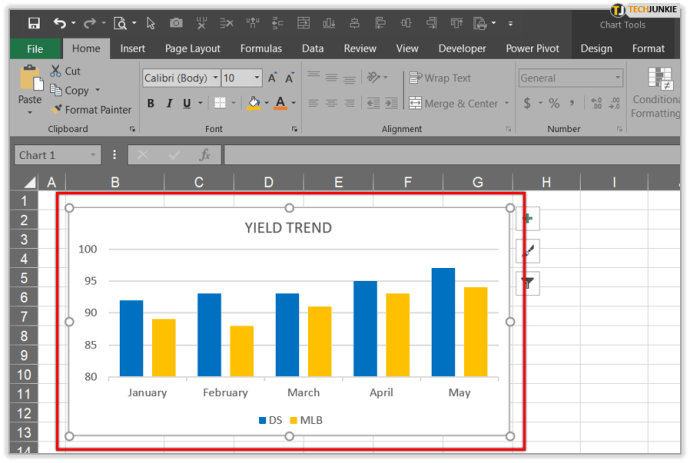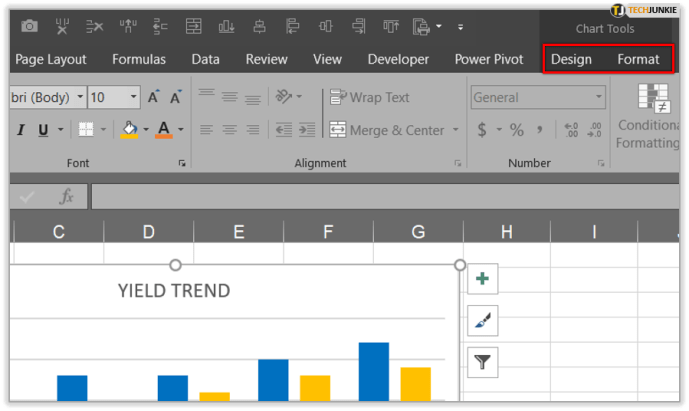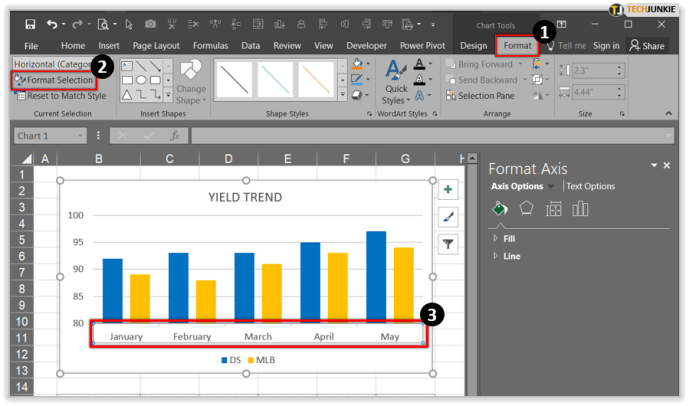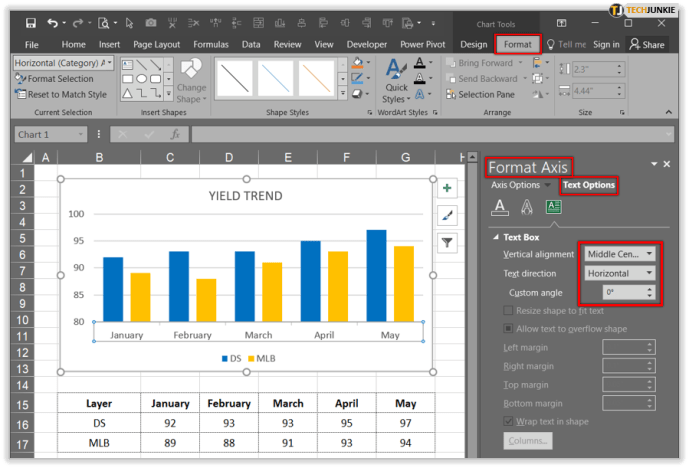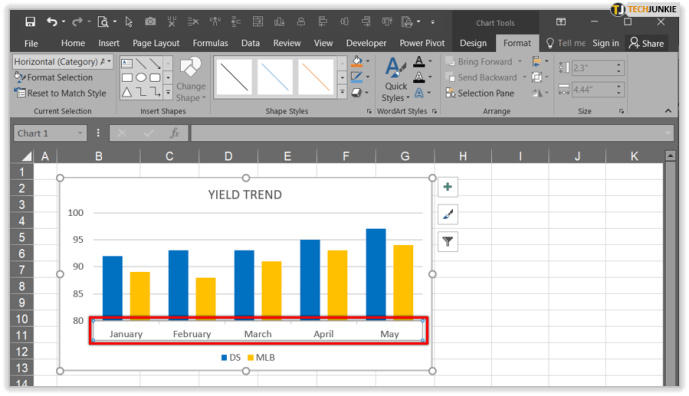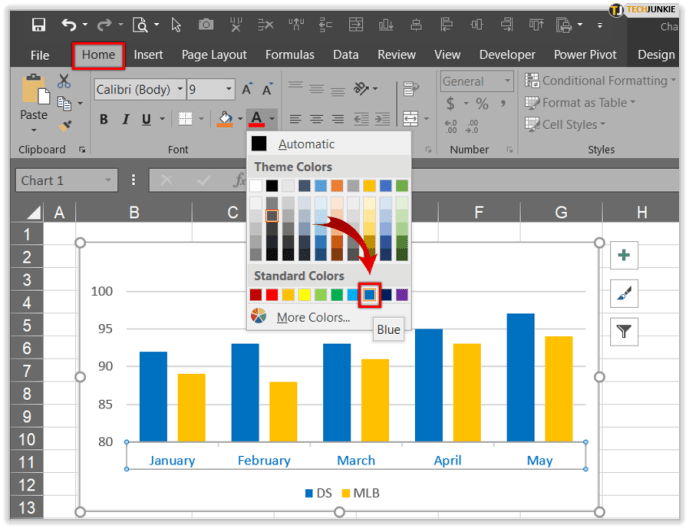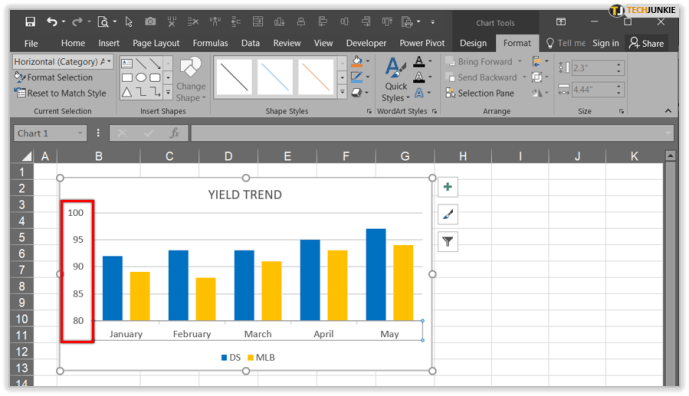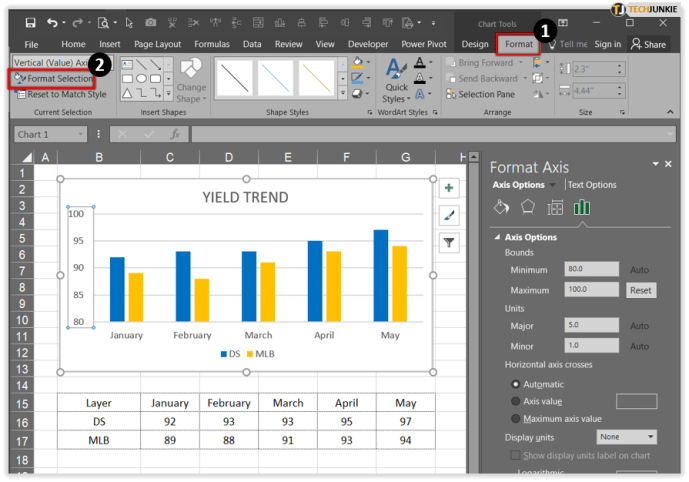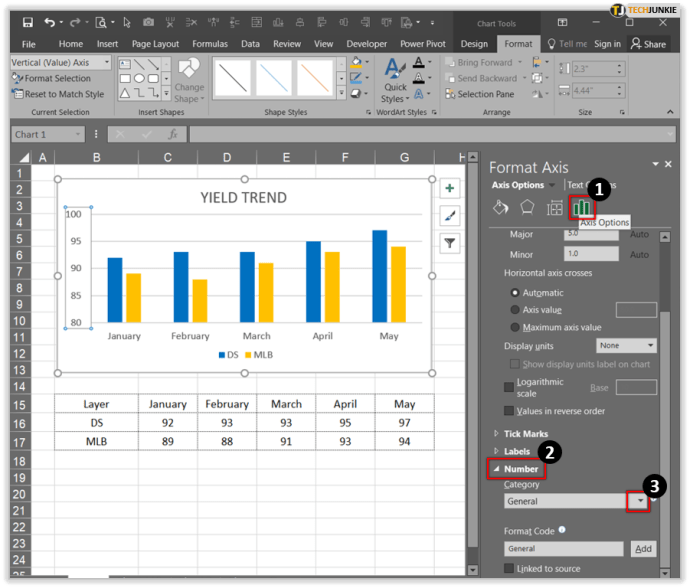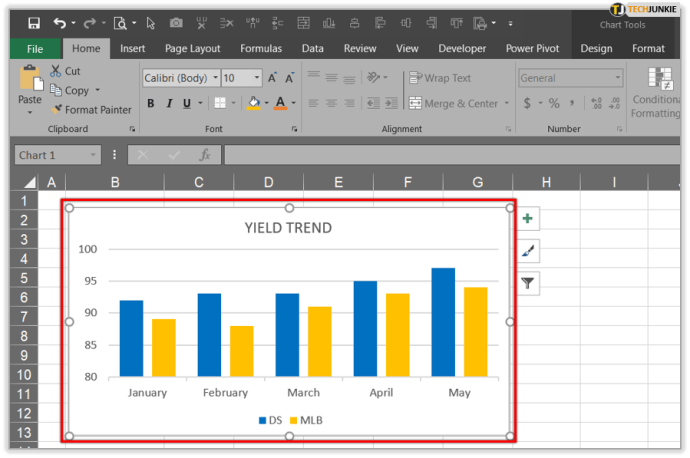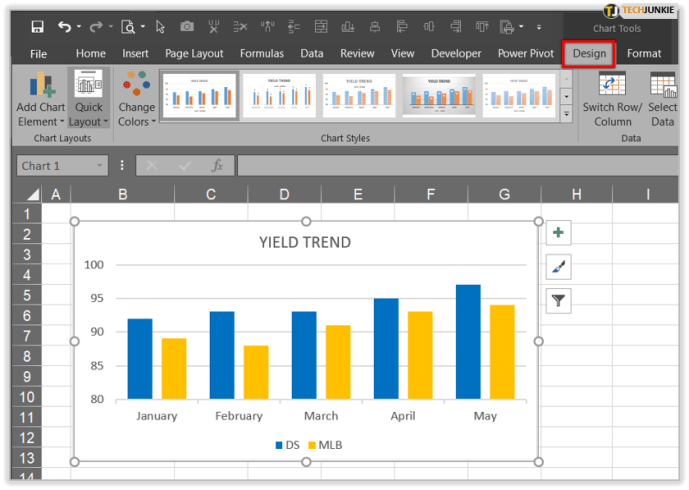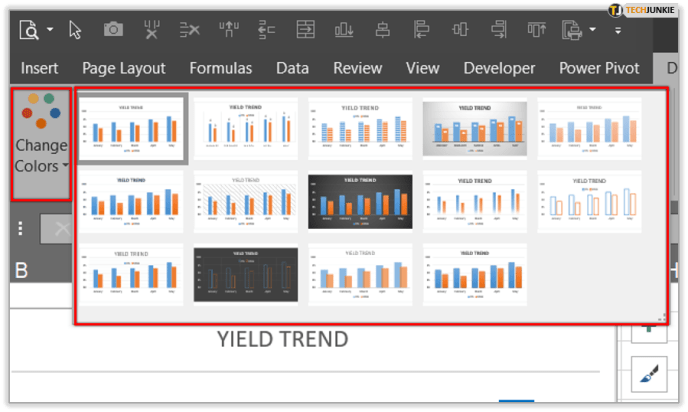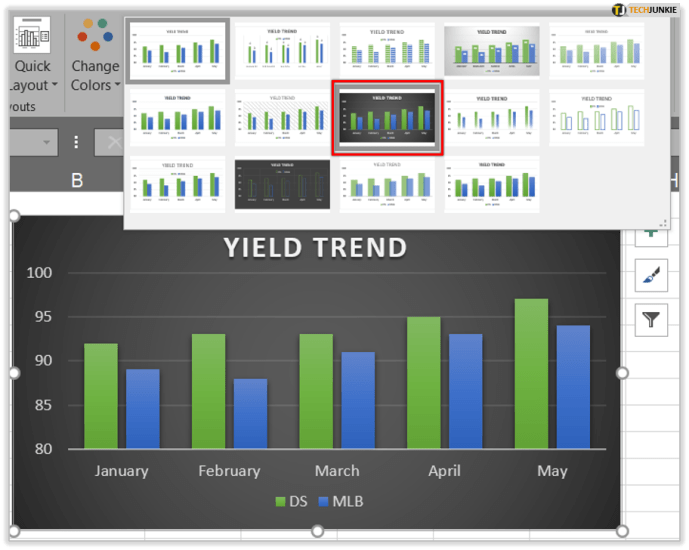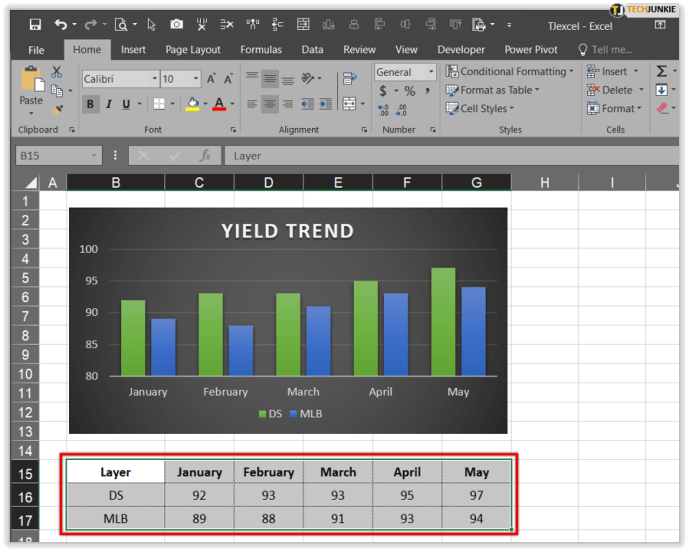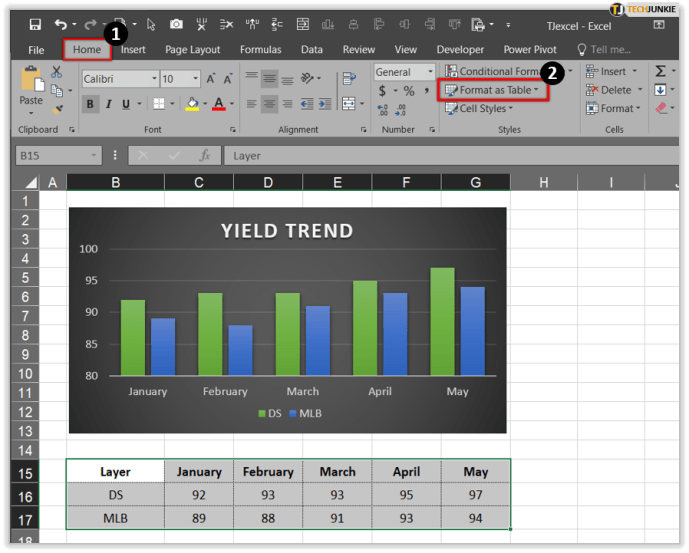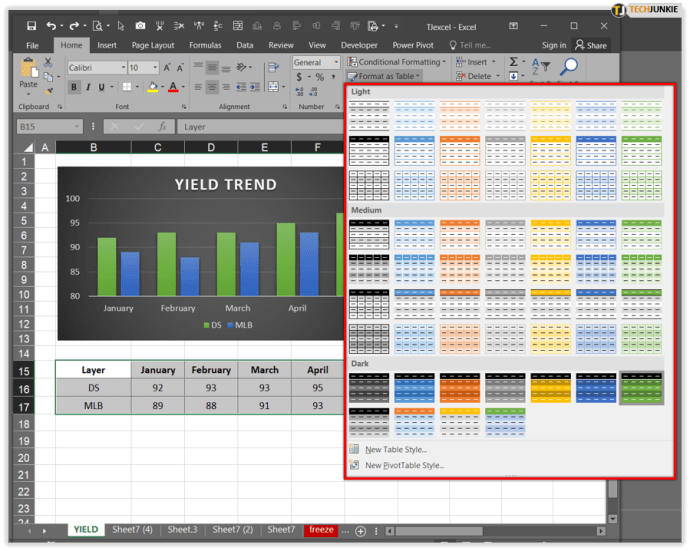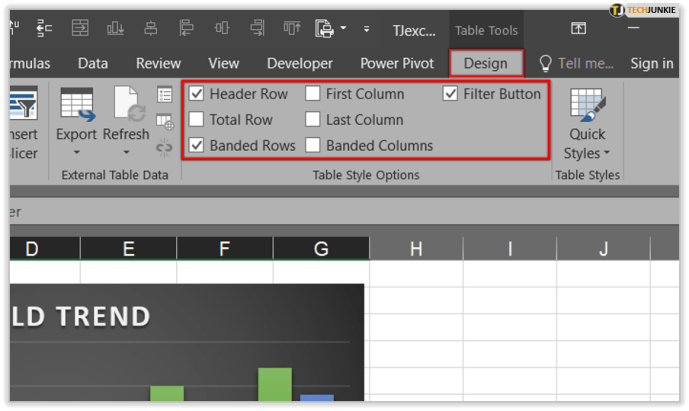Az Excel munkával kapcsolatos ismeretei ma minden szakember számára kötelező ismeretek. Ez egy hatékony eszköz, amely átalakíthatja az adatok látását és megértését bármilyen munkakörnyezetben. Ráadásul az új frissítésekkel bővül a funkcionalitása és a feldolgozási teljesítménye, ami hatalmas mennyiségű adat kezelésére képes.

Ebben a cikkben bemutatjuk, hogyan lehet megváltoztatni az y tengelyt az Excel programban, és többet megtudhatunk annak funkcionalitásáról.
Az Y tengely skálájának megváltoztatása
Ha feltételezzük, hogy meg akarja változtatni a függőleges érték tengelyét (Y tengely), testreszabhatja az értékeit úgy, hogy kiterjedt tartományt lefedjen, vagy logaritmikus skálává alakítsa át. Néha az y tengely méretarányának megváltoztatása után az összes megjelenített tengelyt is át kell rendeznie.
A tengelyek megjelenítésének módosítása az Excel programban
Az Excel minden új diagramjának két alapértelmezett tengelye van: értéktengely vagy függőleges tengely (Y) és kategória tengely vagy vízszintes tengely (X). Ha 3D-s diagramot készít, abban az esetben lesz egy harmadik, az úgynevezett mélységtengely (Z). A tengelyek bármelyikének szerkesztése vagy megváltoztatása azt eredményezi, hogy módosul az információ megjelenítésének módja, mit olvashat le a diagramról, és hol van a hangsúly.

Tengelyek elrejtése és elrejtése
Ha különböző típusú projektekkel dolgozik, akkor hasznos lehet elrejteni néhány tengelyt, hogy a grafikonjai olvashatóbbak legyenek, vagy fontos számokat hangsúlyozzon. Ennek módja:
- Vigye a kurzort a diagramra, ahol meg akarja változtatni a tengelyek megjelenését.
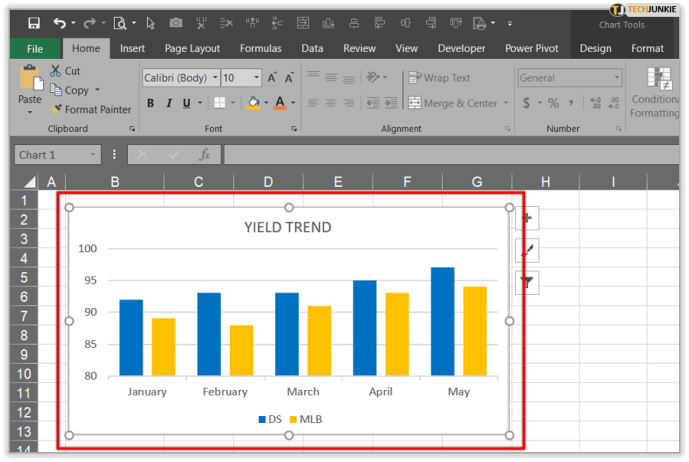
- Lépjen a Tervezés elemre, majd a Diagramelem és tengelyek hozzáadása elemre.
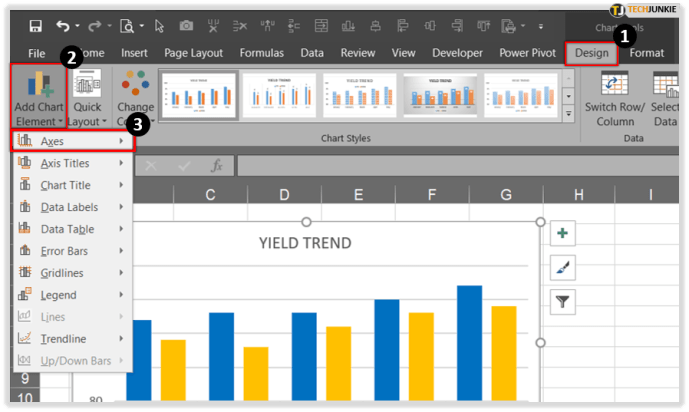
- Két lehetőséged lesz: Az Elsődleges vízszintes elrejti / elrejti a vízszintes tengelyt, és ha az Elsődleges függőleges lehetőséget választja, akkor a függőlegeset elrejti / elrejti.
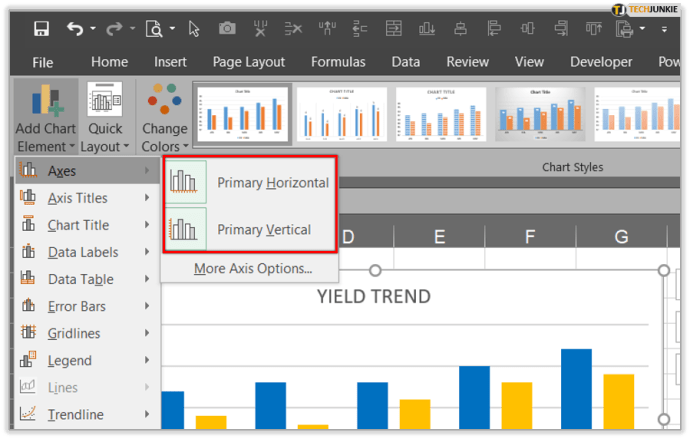
- Kattintson a kívánt lehetőségre.
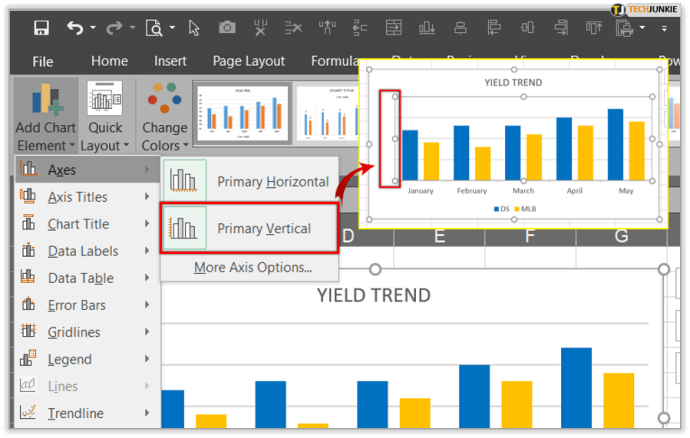
Állítsa be a tengelyjeleket
Amikor diagramot készít, észreveszi, hogy alapértelmezés szerint minden jel és címke ott van. A megjelenítésük módjának módosítása eltávolítja a rendetlenséget vagy a felesleges információkat. Kevesebb jelöléssel, nagyobb és kisebb címkék használatával az asztal világosabb felépítésű lesz, és csapata minden probléma nélkül használhatja.
hogyan használhatjuk a wireshark-ot az ip megszerzéséhez
Módosítsa a címkék igazítását és tájolását
Olyan helyzetben, amikor több kategóriája van a diagramnak, van egy lehetőség, amely segít a címkék igazításában minden szinten. Ezenkívül dönthet a címkék szintjei közötti tér nagyságáról is. Ennek módja:
- Vigye a kurzort a diagramra, és kattintson bárhová.
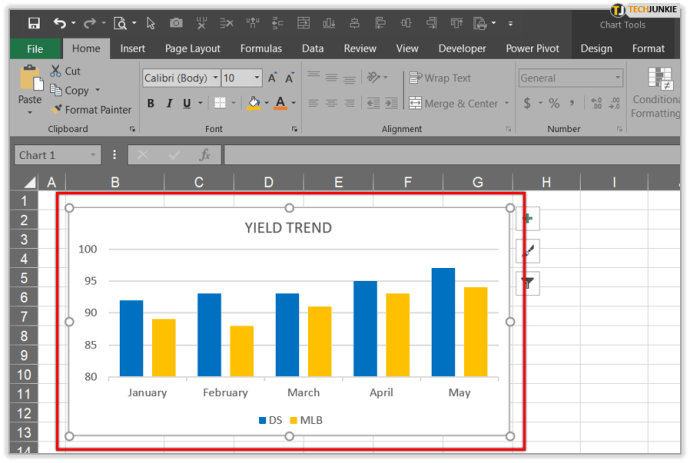
- Kattintson a Chart Tools, majd a Design and Format fülre.
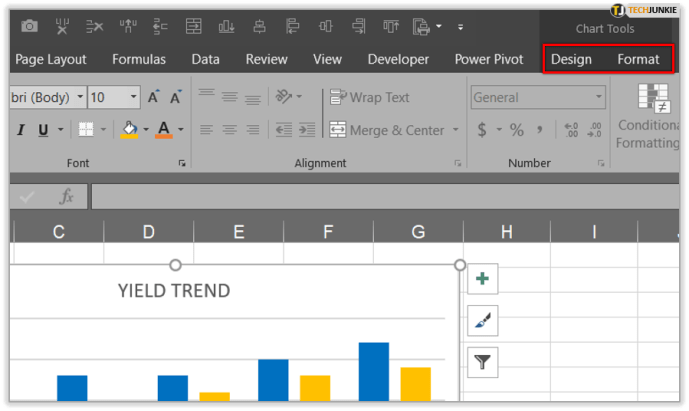
- A Formátum fül megnyitásakor kattintson a Formátum kiválasztása elemre, majd a módosítani kívánt tengelyre.
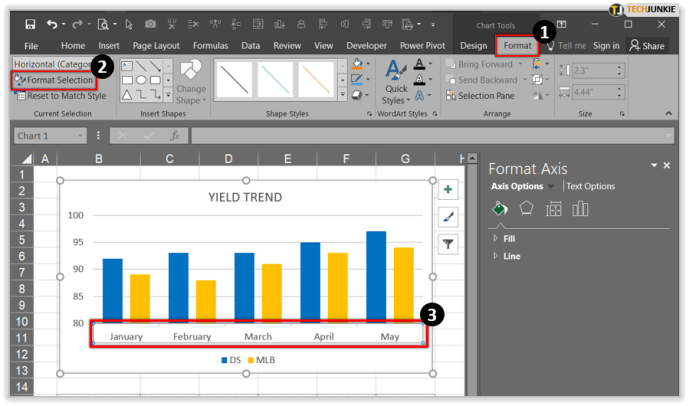
- Ha a Formázás, A tengely formázása és a Szövegbeállítások menüpontra lép, kiválaszthatja, hogy a szöveget függőlegesen, vízszintesen igazítsa-e, vagy testreszabott szöget kapjon-e.
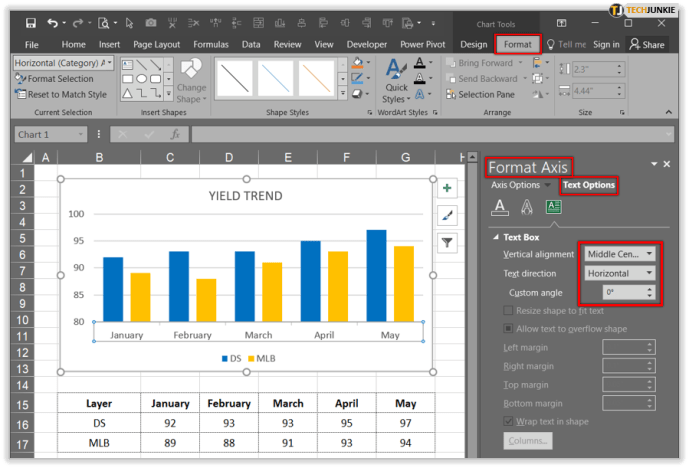
A szöveg és számok megjelenésének módosítása
A Microsoft Excel lehetővé teszi szöveg és szám formázását a kategória tengelyében. A szöveg formázása:
- Kattintson a testreszabni kívánt tengelyre.
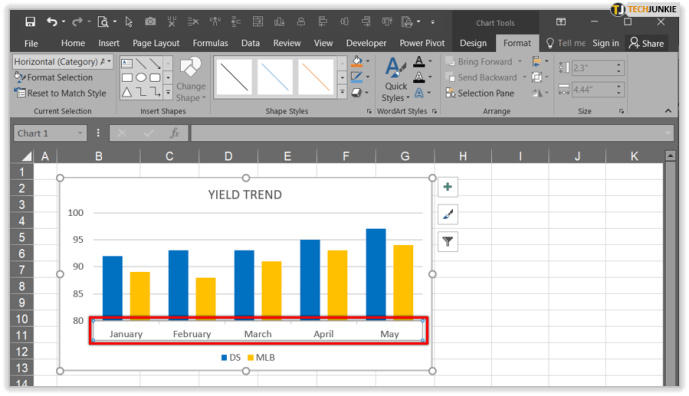
- Kattintson a Főoldal eszköztárra, és kattintson az alkalmazni kívánt formázási lehetőségekre.
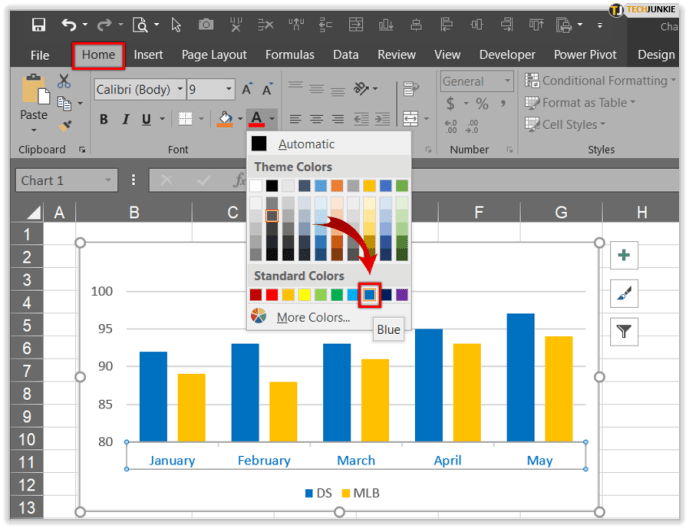
Ha készen áll a számok formázására, kövesse az alábbi lépéseket:
- Kattintson a testreszabni kívánt tengelyre.
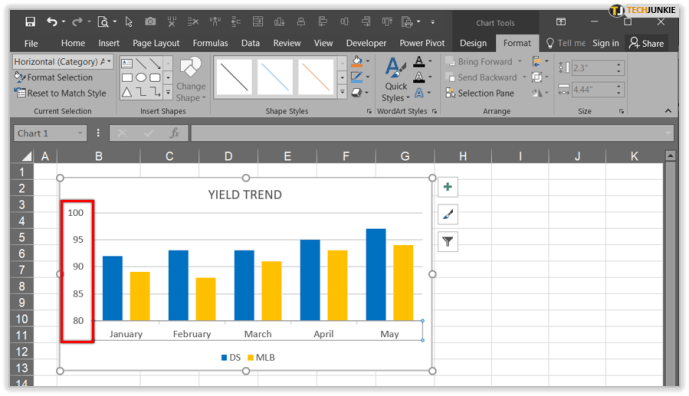
- Nyissa meg a Formátum lapot, és válassza a Formátum kiválasztása lehetőséget.
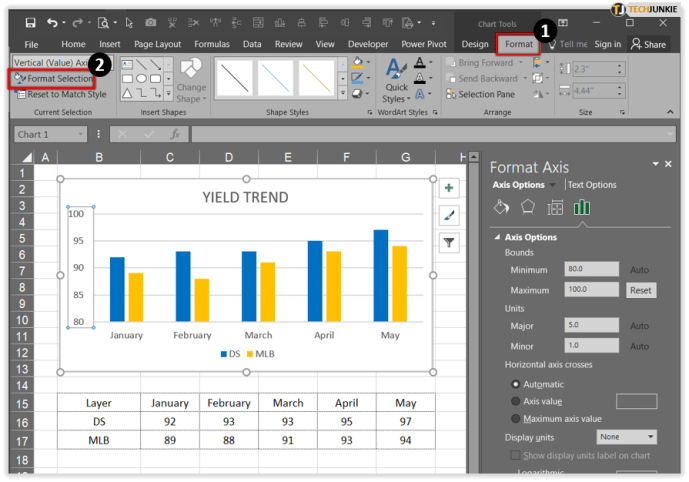
- Lépjen a tengelybeállítások elemre, kattintson a Szám elemre, és válassza a Szám lehetőséget a Kategória legördülő menüből. Itt különböző számozási formátumok közül választhat.
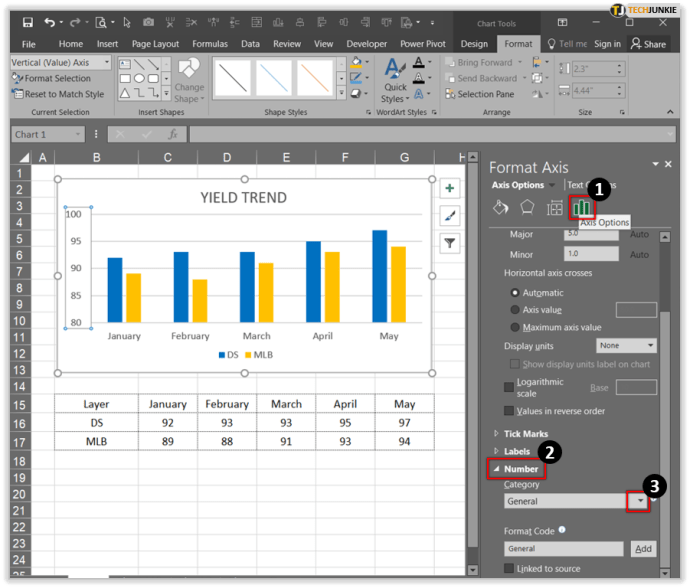
Változtassa meg a diagram színét
Azok számára, akik állandóan diagramokkal dolgoznak, kulcsfontosságú egyértelműen megjelölni őket, és ennek legjobb módja néha a színek használata. Ha asztala fekete-fehér, és valamilyen színre van szüksége, hogy hatásosabb legyen, a következőképpen adhatja hozzá:
- Vigye a kurzort arra a diagramra, ahol a színét meg szeretné változtatni.
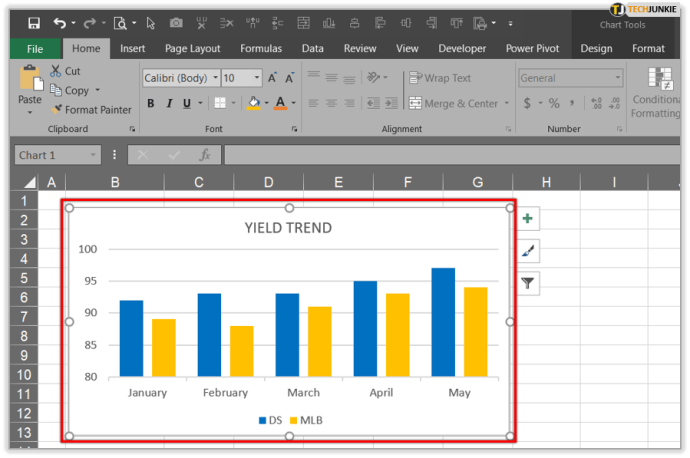
- Kattintson a Tervezés fülre. A diagramstílusok opció a jobb felső sarokban található.
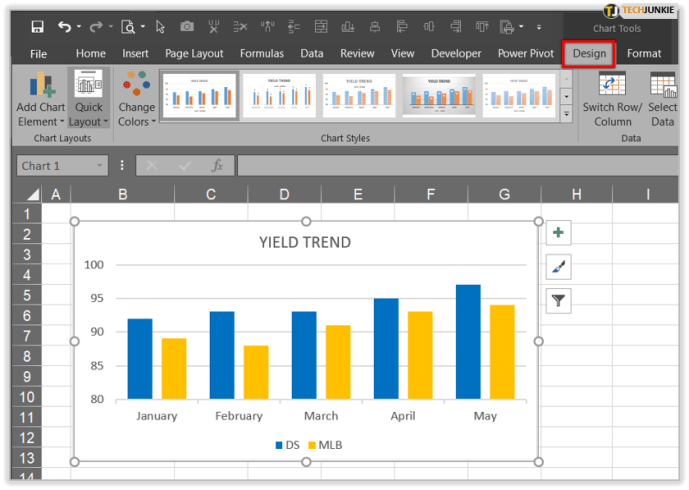
- Miután rákattintott, megjelenik a diagram Stílus és Szín opciói.
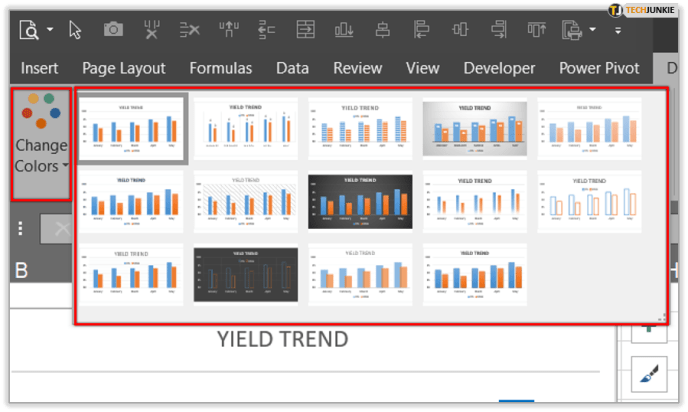
- Görgessen és válassza ki a kívánt színt és diagramstílust.
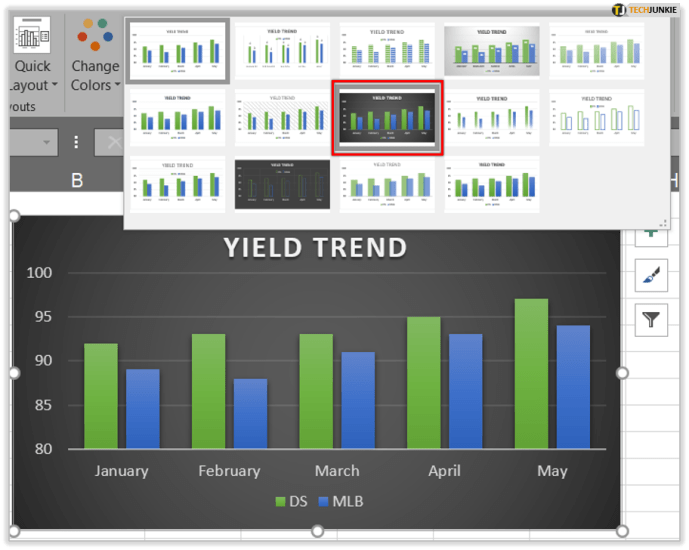
Módosítsa a sorok és oszlopok színét
Csak egy kis szín változtathatja meg a táblázatot. Ha színt szeretne hozzáadni a váltakozó sorokhoz és oszlopokhoz, a következőképpen teheti meg:
- Az összes cellát vagy oszlopot ki kell választania.
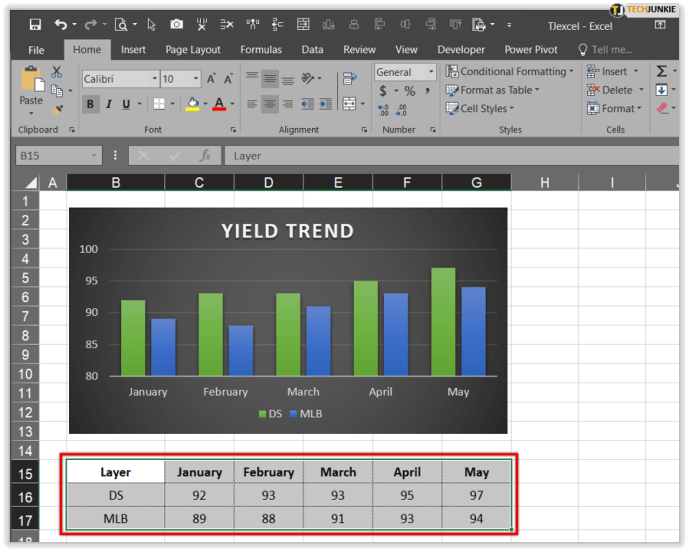
- Nyomja meg a Kezdőlap és a Formázás táblázatként gombot.
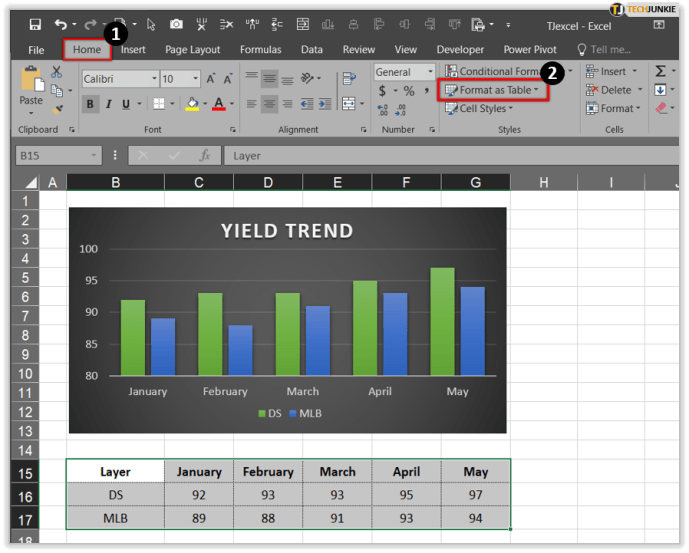
- Válasszon egy stílust, amely támogatja a különböző színeket és árnyékolást.
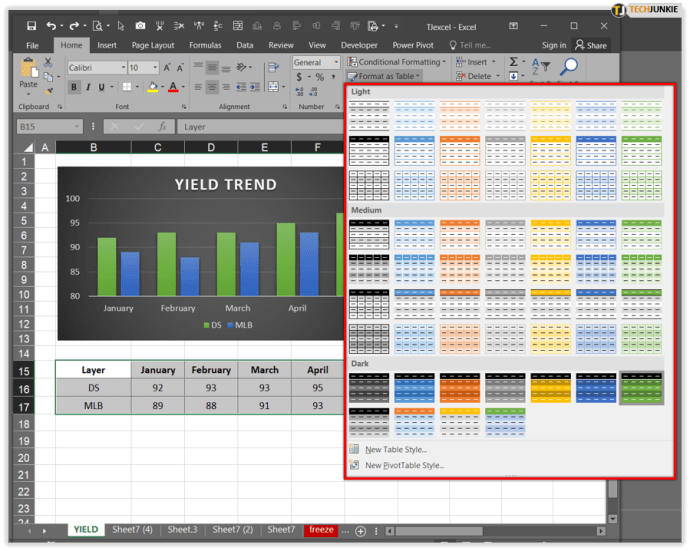
- Lépjen a Tervezés oldalra, és onnan ellenőrizheti és törölheti az összes árnyékolni kívánt sort és oszlopot.
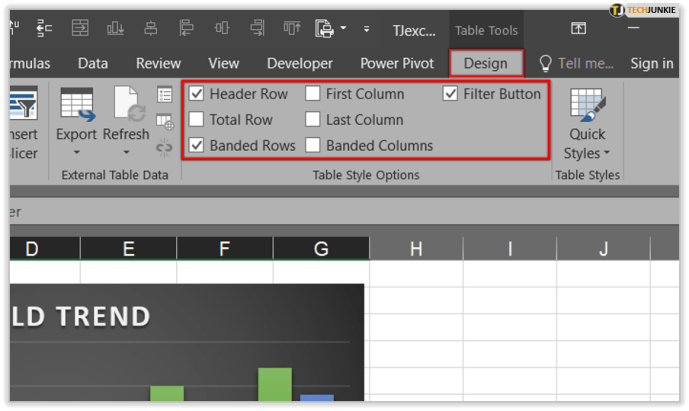

Következtetés
A világ bármely munkahelyén az egyik legerősebb Microsoft Office eszköz a Microsoft Excel. Nincs olyan vállalkozás, amely ne profitálhatna diagramok, listák és különféle grafikonok használatából a kiadások elemzésére, költségvetésére, rendszerezésére vagy nyomon követésére. Az Excel számos iparág számára kulcsfontosságúnak bizonyult, amelyek az Excel által biztosított rendszerezésre támaszkodnak.
hogyan lehet leiratkozni a youtube csatornáról
Most, hogy tudod, hogyan kell megváltoztatni és elrejteni a tengelyeket, valamint formázni a szöveget és a számokat, megismerkedsz még egy kicsit az excellel, és teljes mértékben használni fogod. Jelenleg az Excel programmal dolgozik? Otthoni listák készítésére használja, vagy szigorúan üzleti célokra szolgál?
Tudassa velünk az alábbi megjegyzések részben.