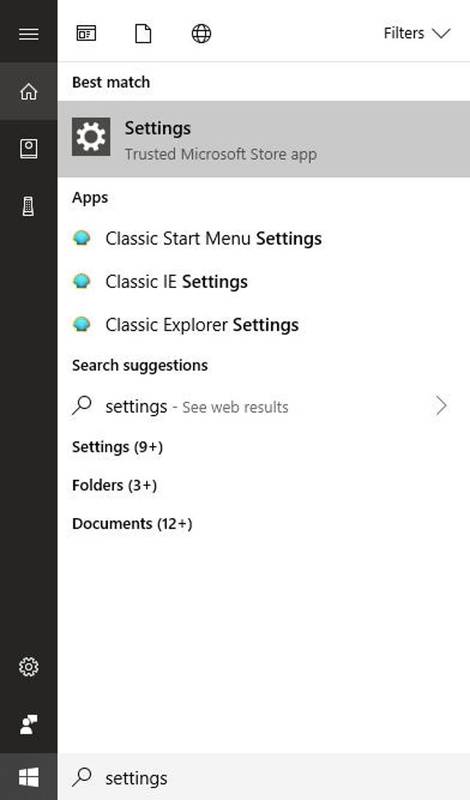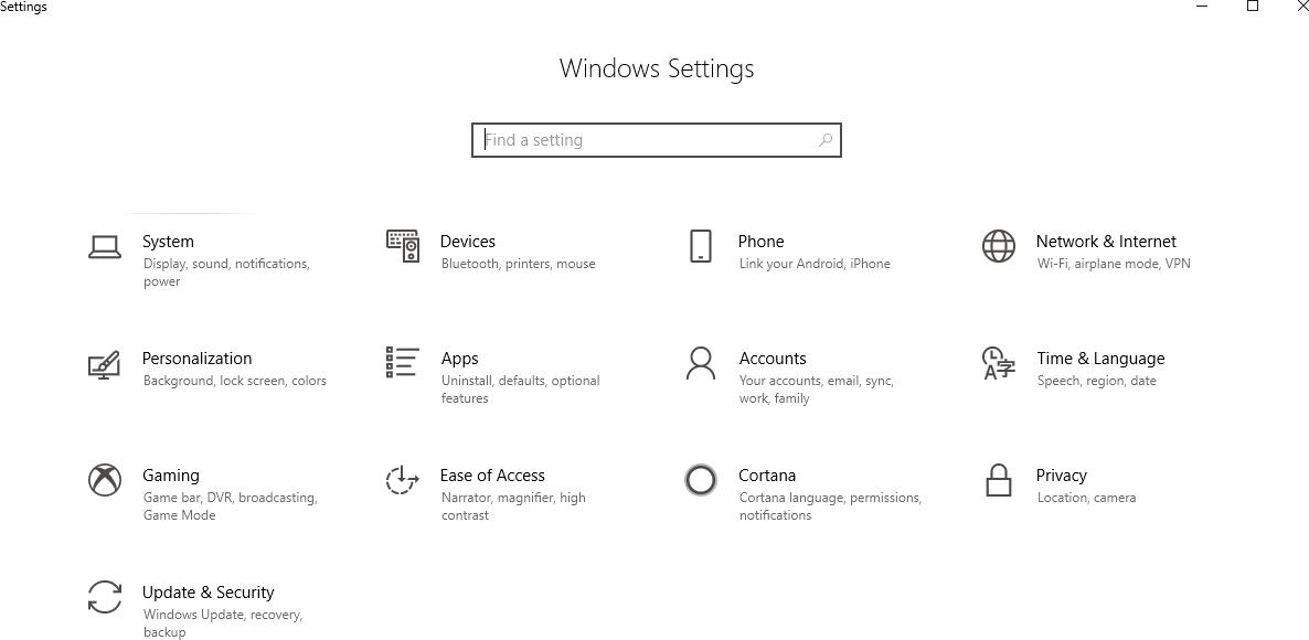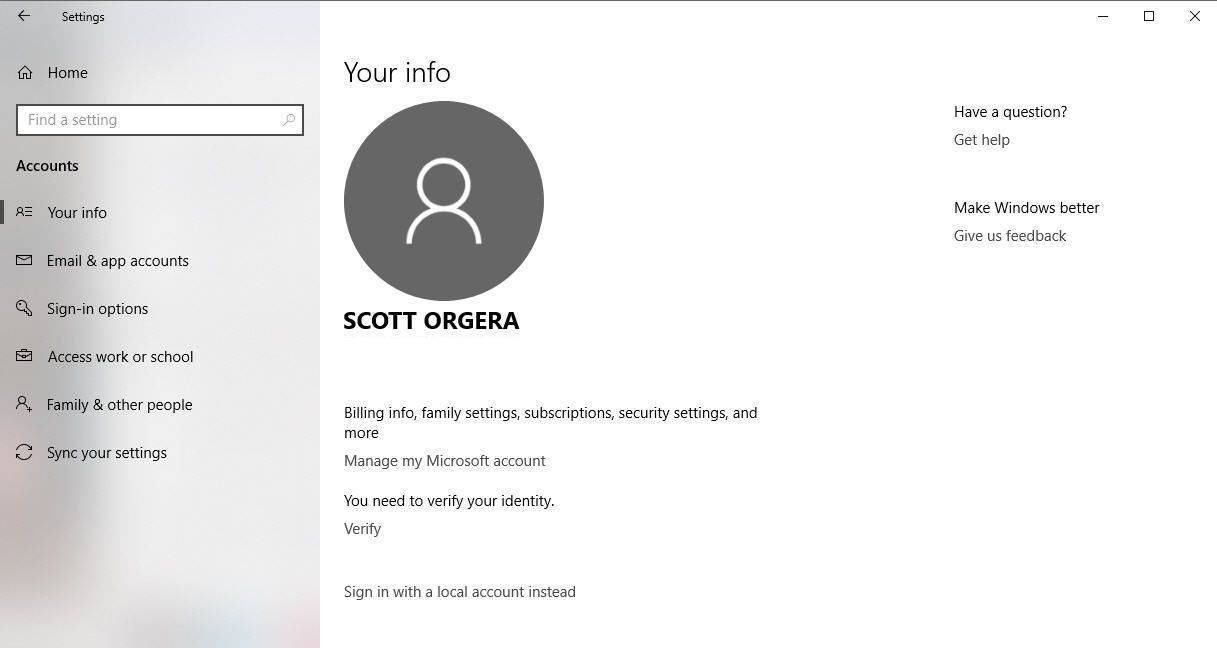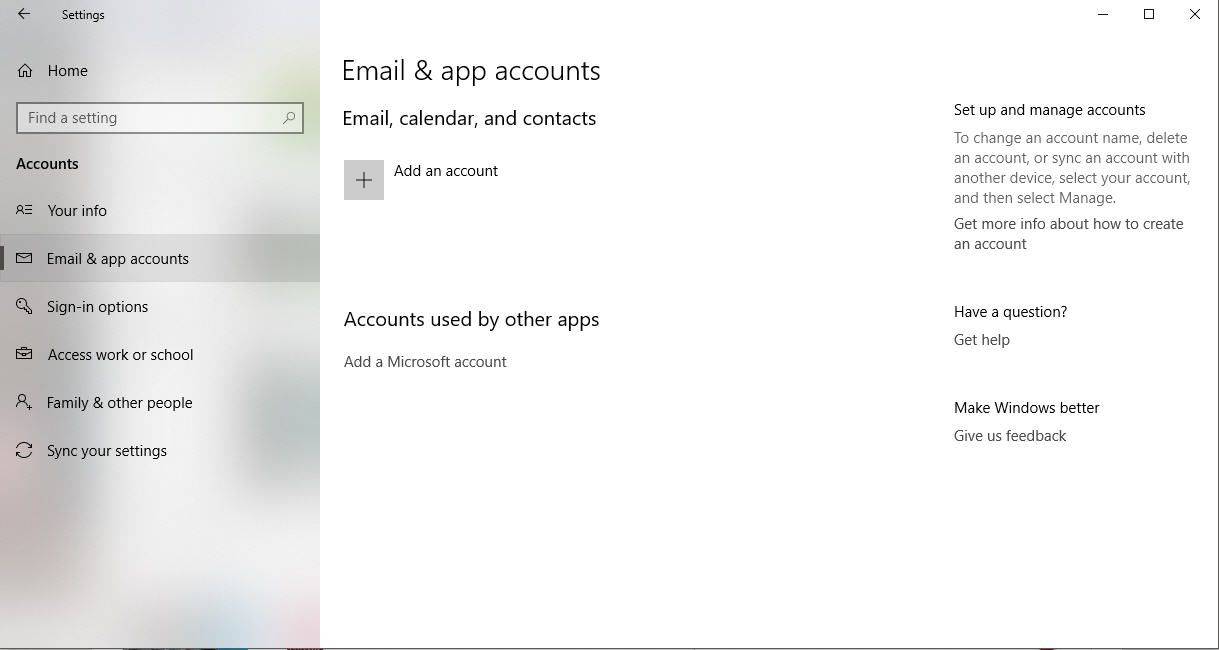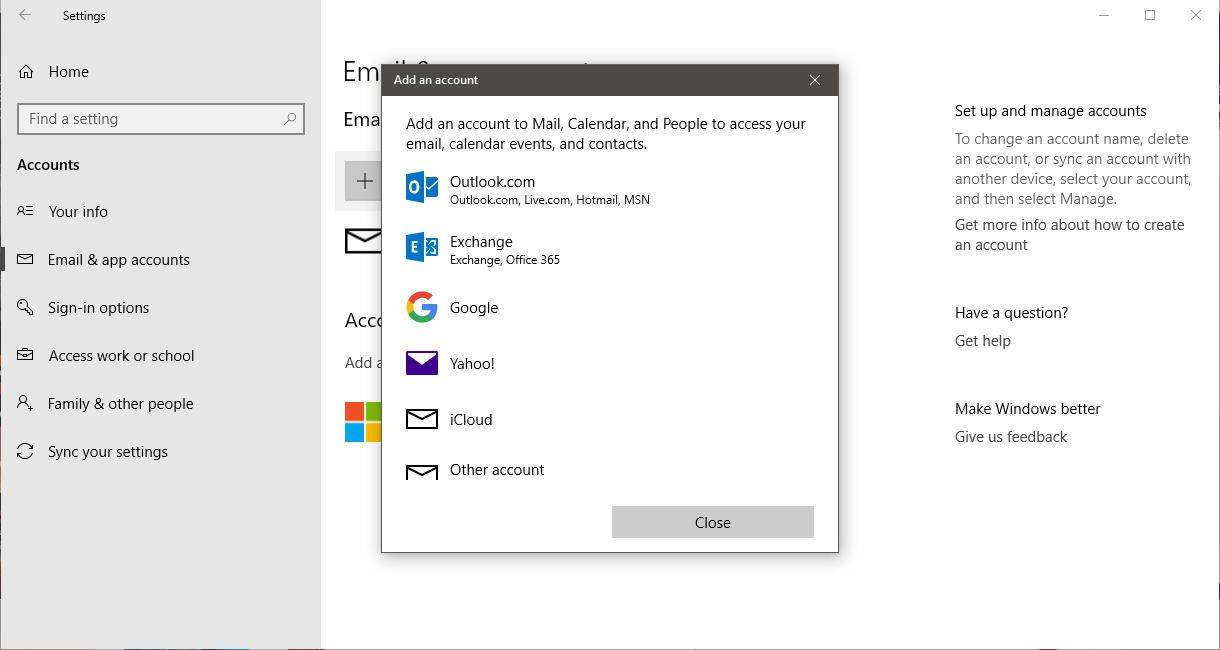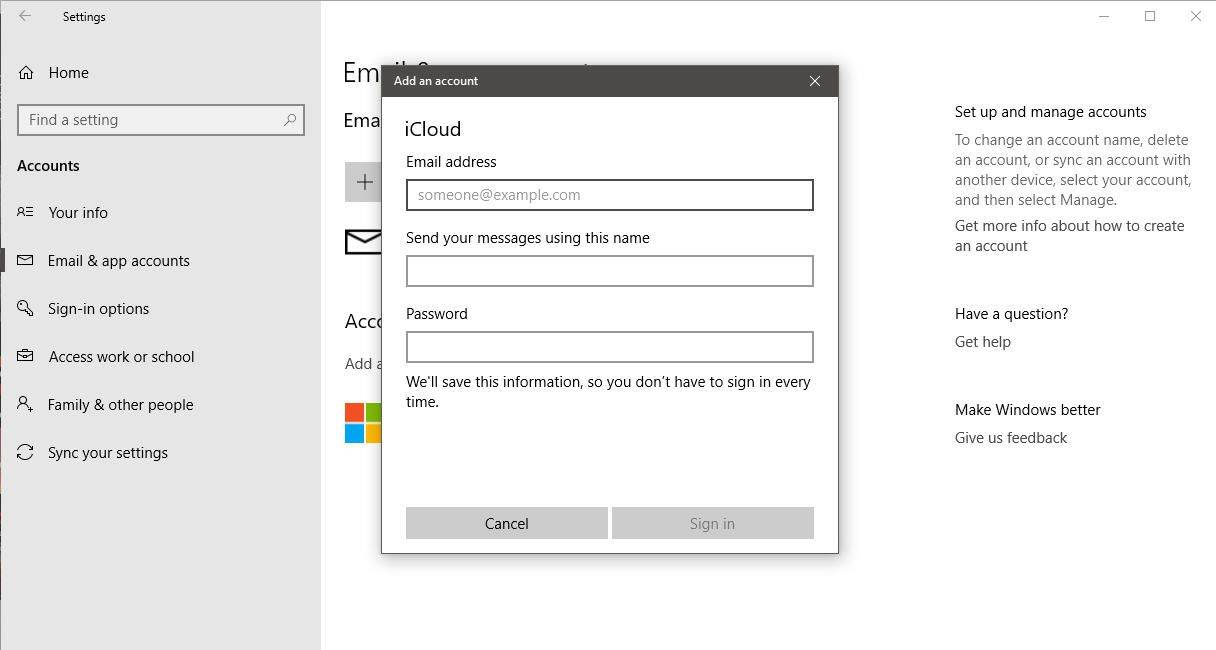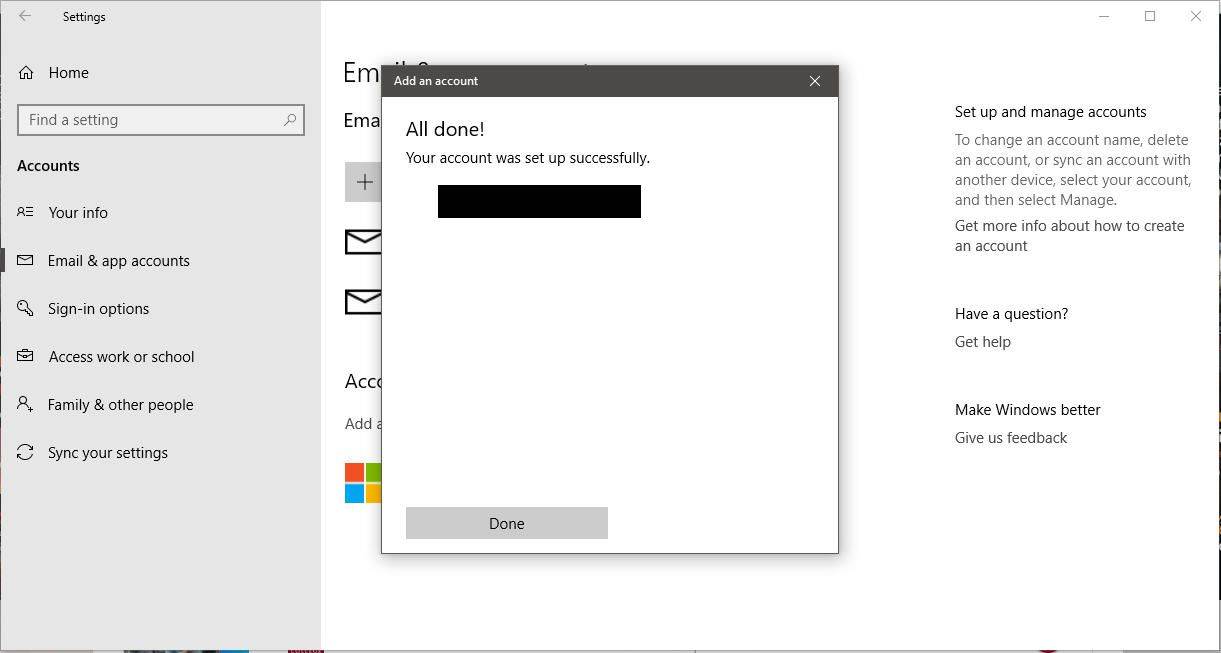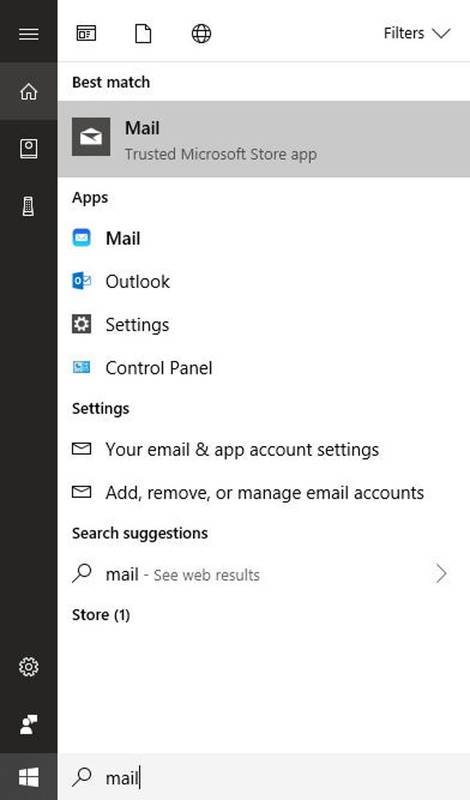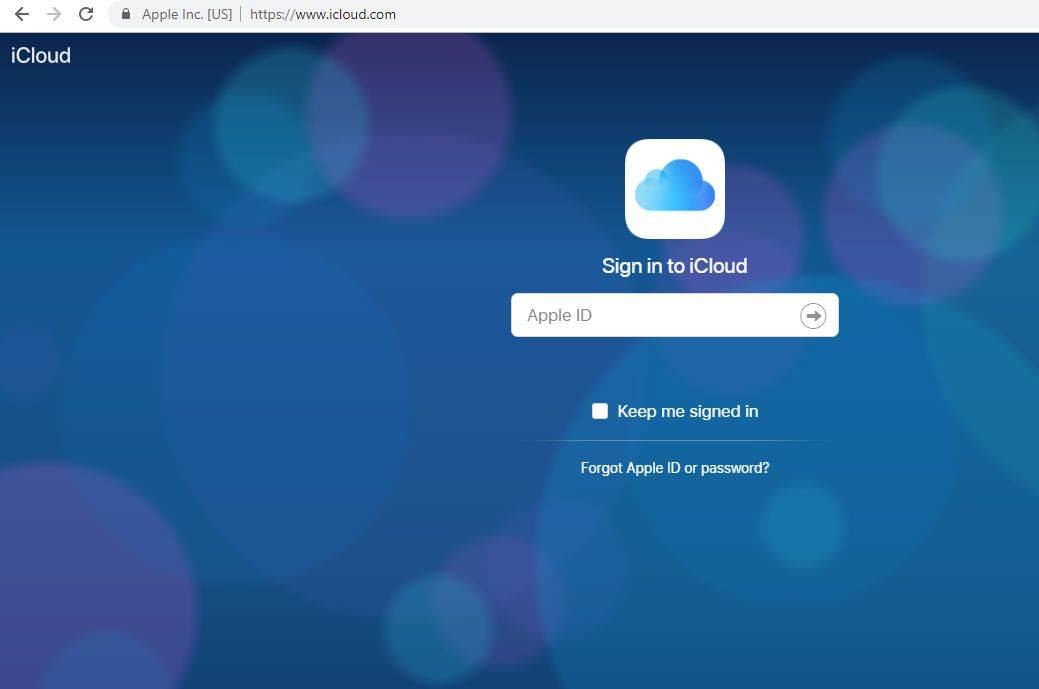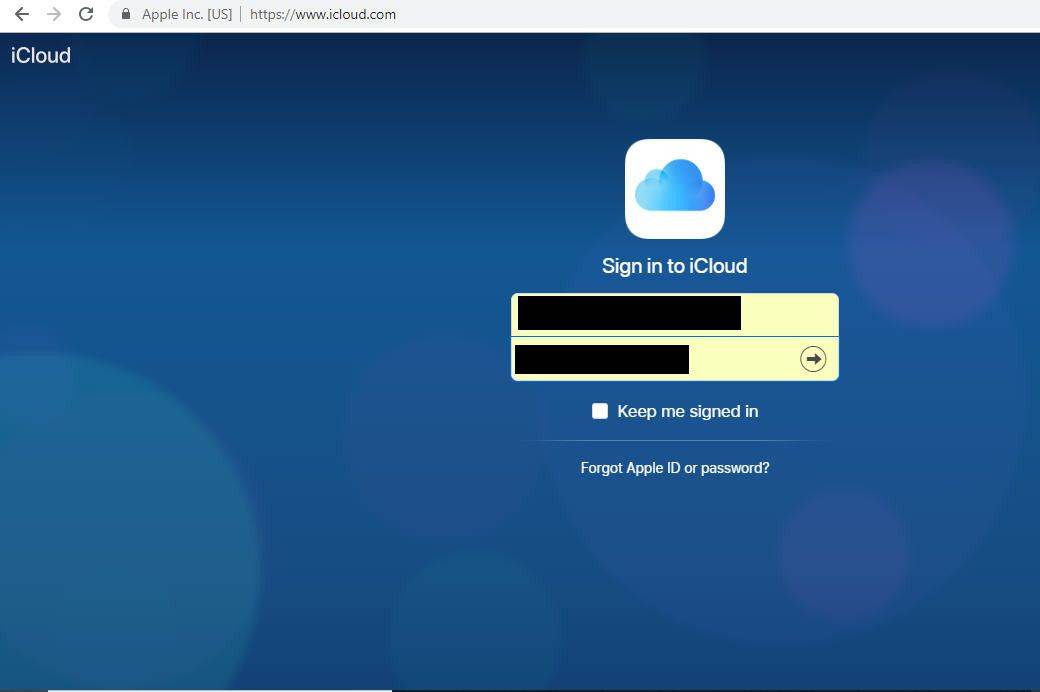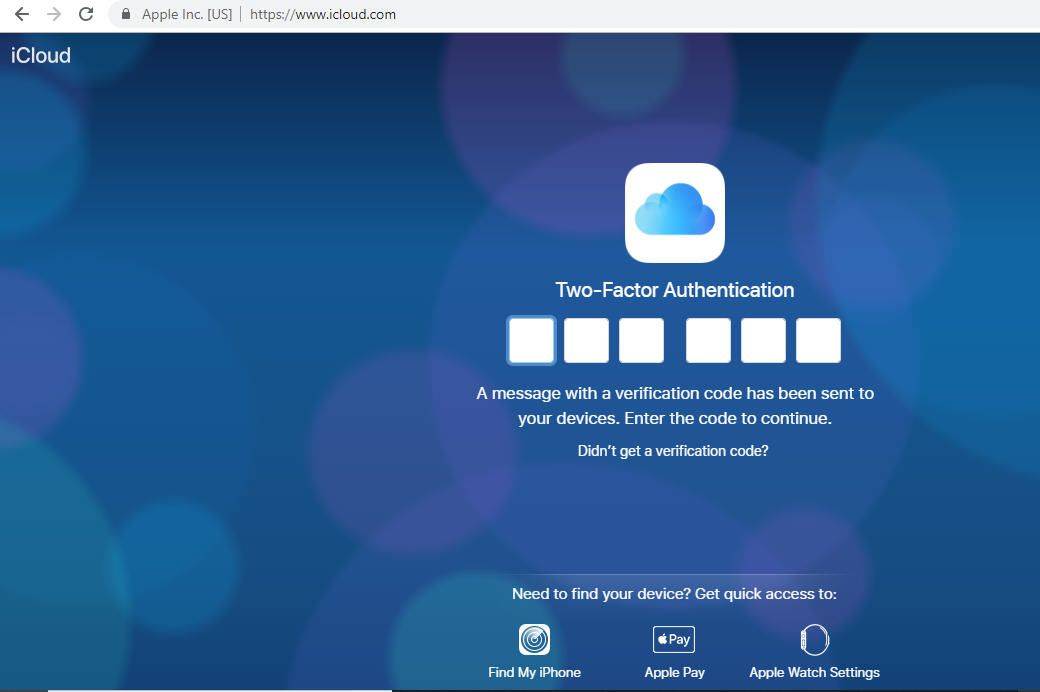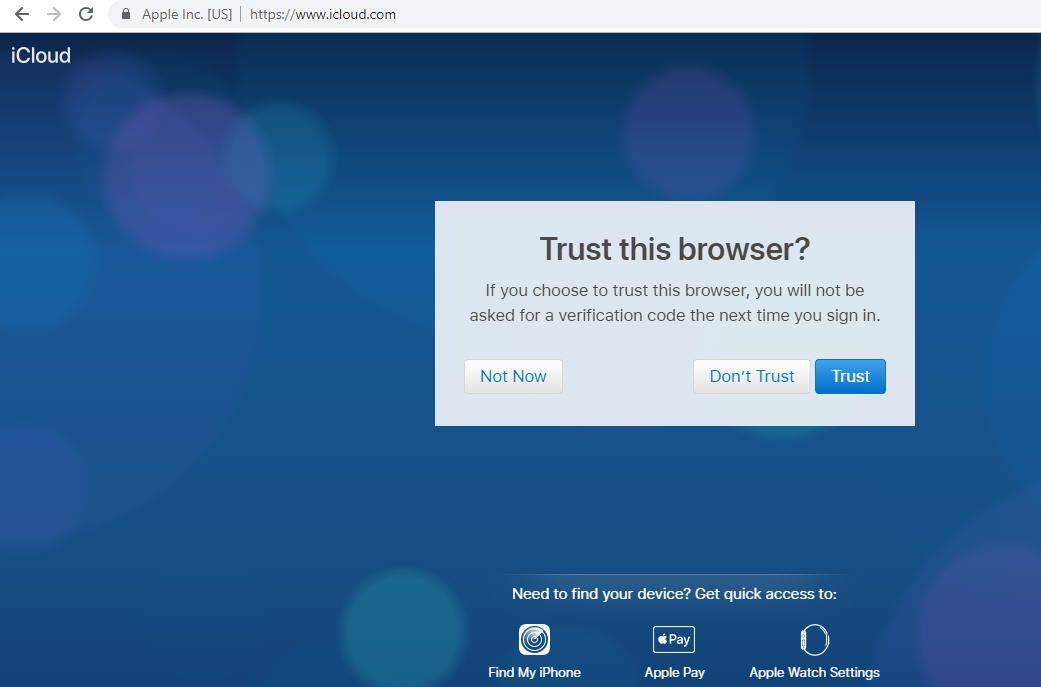Mit kell tudni
- Egy webböngészőben nyissa meg a következőt: icloud.com és jelentkezzen be Apple e-mail címével és jelszavával.
- Az iCloud Windows 10 rendszerben történő beállításához lépjen a következőre: Beállítások > Fiókok > E-mail- és alkalmazásfiókok > Adjon hozzá egy fiókot > iCloud .
- Az iCloud és a Windows 10 összekapcsolása szinkronizálja az Apple-naptárt a Windows-naptárral.
Ez a cikk elmagyarázza, hogyan ellenőrizheti az iCloud e-mailjeit bármely webböngészőből vagy Windows 10 PC.
Az iCloud e-mailek ellenőrzése a Windows rendszerből
Az Ön iCloud-fiókja kompatibilis a Windows 10 beépített naptár- és levelezőalkalmazásaival, lehetővé téve az e-mailek, találkozók és emlékeztetők elérését a számítógép alapértelmezett funkciókészletén keresztül. Kövesse az alábbi lépéseket állítsa be az iCloud e-mailt Windows 10 rendszerben.
-
Adja hozzá iCloud-fiókját a Windows rendszerhez. Belép beállítások ban,-ben Windows Search mezőben, amely a képernyő bal alsó sarkában, a Start gomb mellett található.
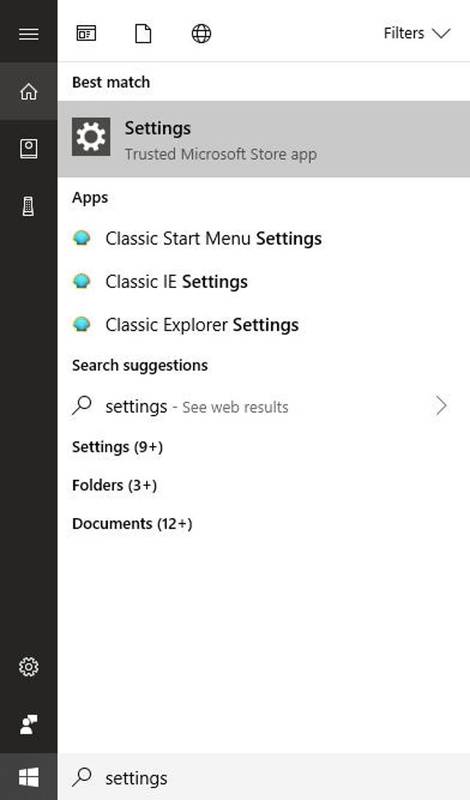
-
Amikor megjelenik a legördülő menü, válassza a lehetőséget Beállítások: Megbízható Microsoft Store alkalmazás alatt találhatóLegjobb találatcím.
-
AWindows beállításokA felületet most meg kell jeleníteni az asztalon. Kattintson Fiókok .
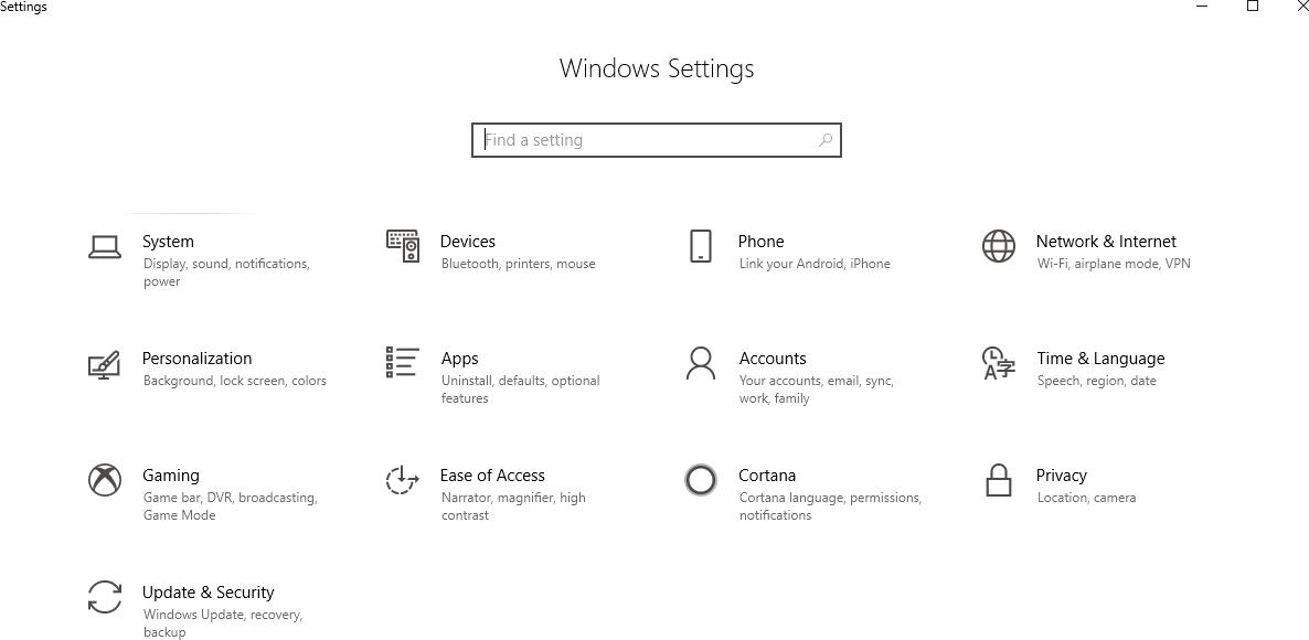
-
Válaszd ki a E-mail- és alkalmazásfiókok alatt található opcióFiókokfejlécet a bal oldali menüpanelen.
hogyan lehet újra összekapcsolni a csengő csengőjét az új wifivel
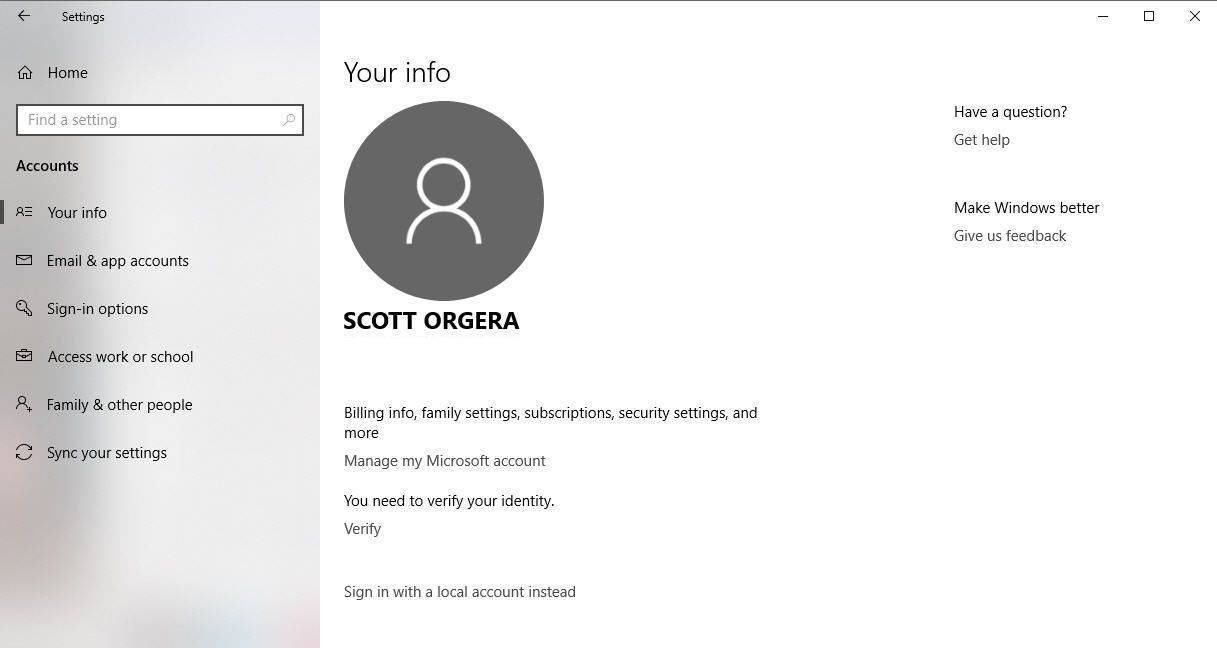
-
Kattintson Adjon hozzá egy fiókot , megtalálható aE-mail, naptár és névjegyekszakasz.
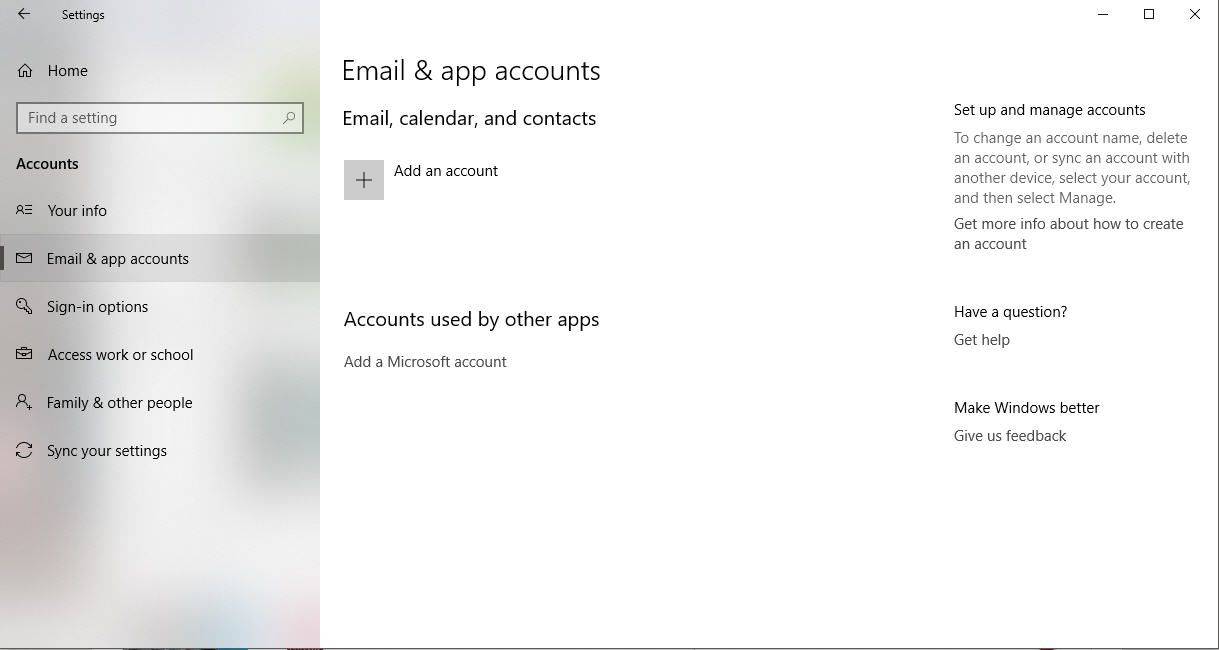
-
AAdjon hozzá egy fiókotpárbeszédablak jelenik meg, amely a fióktípusok listáját tartalmazza. Válassza ki a feliratozottat iCloud .
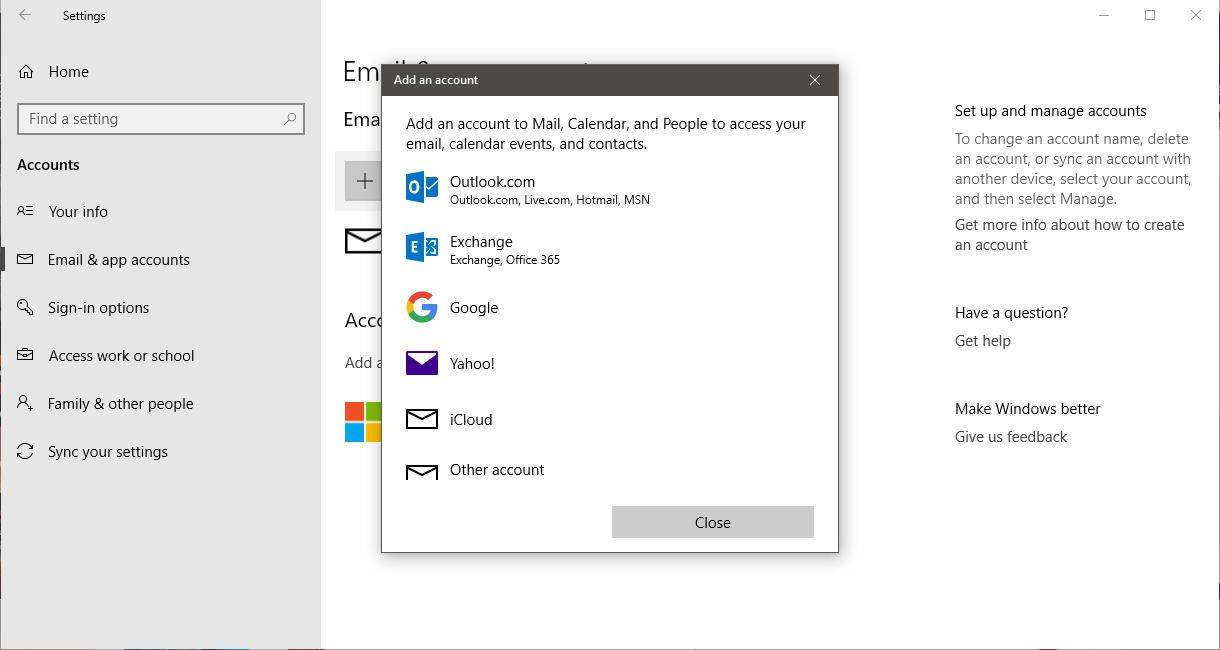
-
Írja be iCloud-fiókja hitelesítő adatait a megadott mezőkbe, és kattintson a gombra Bejelentkezés gombot, ha elkészült.
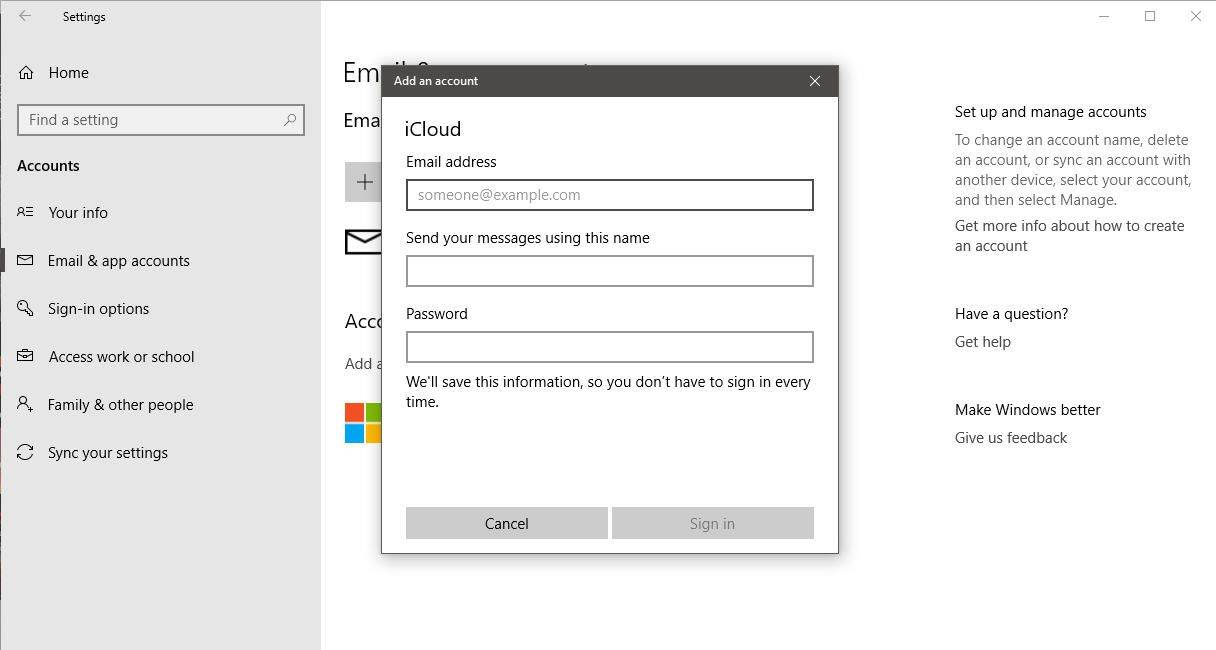
-
Meg kell jelennie egy megerősítő üzenetnek, amely tájékoztatja a fiók sikeres beállításáról. Kattintson a Kész gombot a kilépéshezAdjon hozzá egy fiókotfelület.
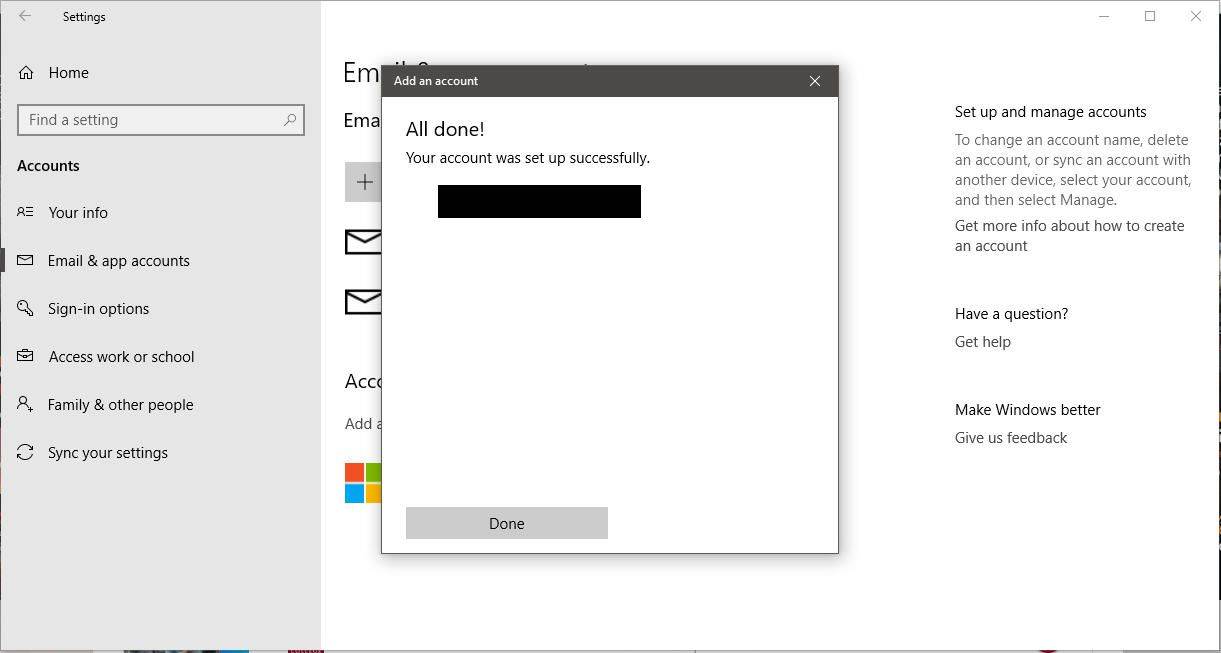
-
Belép levél ban,-ben Windows Search mezőben, amely a képernyő bal alsó sarkában, a Start gomb mellett található.
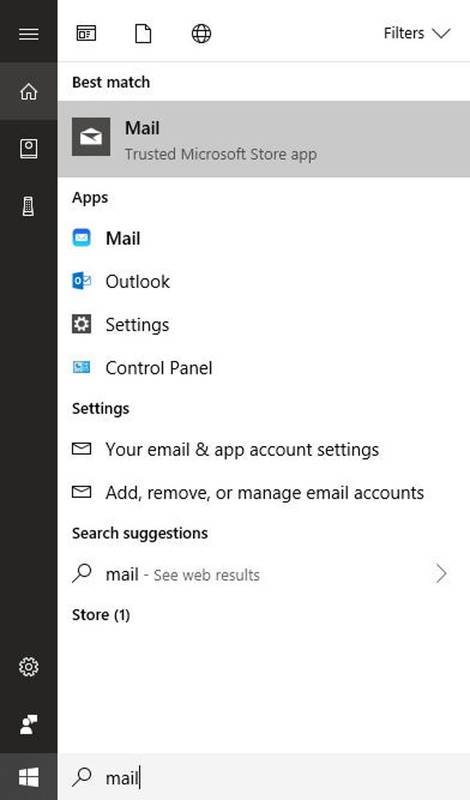
-
Amikor megjelenik a legördülő menü, kattintson a gombra Mail: Megbízható Microsoft Store alkalmazás alatt találhatóLegjobb találatcím.
Előfordulhat, hogy a Windows Mail alkalmazás nem a várt módon működik az iCloud e-mailekkel, ha fiókja kétfaktoros hitelesítést használ. Ha olyan problémába ütközik, hogy iCloud-fiókja nem tölti le az e-maileket vagy a naptárát, hanem a „Figyelem szükséges” hibaüzenetet jeleníti meg, ellenőrizze e-mailjeit egy webböngészőben.
-
A Windows Mail Az alkalmazás most elindul, és az új fiókja úgy van beállítva, hogy az iCloud-e-mailjeit és az iCloud-naptárát is letöltse.
Az iCloud e-mailek ellenőrzése webböngészőből
Ha a Windows régebbi verzióját használja, vagy teljesen más operációs rendszert használ, továbbra is elérheti iCloud-e-mailjeit bármely nagyobb böngészőből.
-
Nyissa meg a webböngészőt, és navigáljon ide https://www.icloud.com/ .
ellentmondás, hogyan kell áthúzni a szöveget
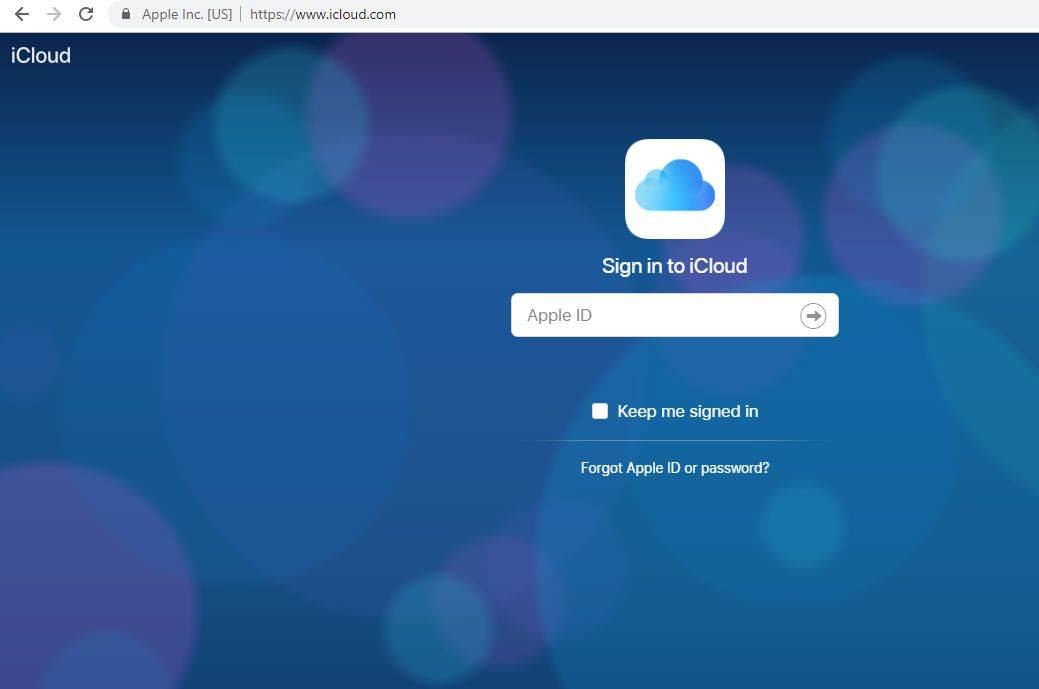
-
Adja meg iCloud felhasználónevét (e-mail címét) és jelszavát, majd kattintson a bejelentkezési nyílra, ha elkészült.
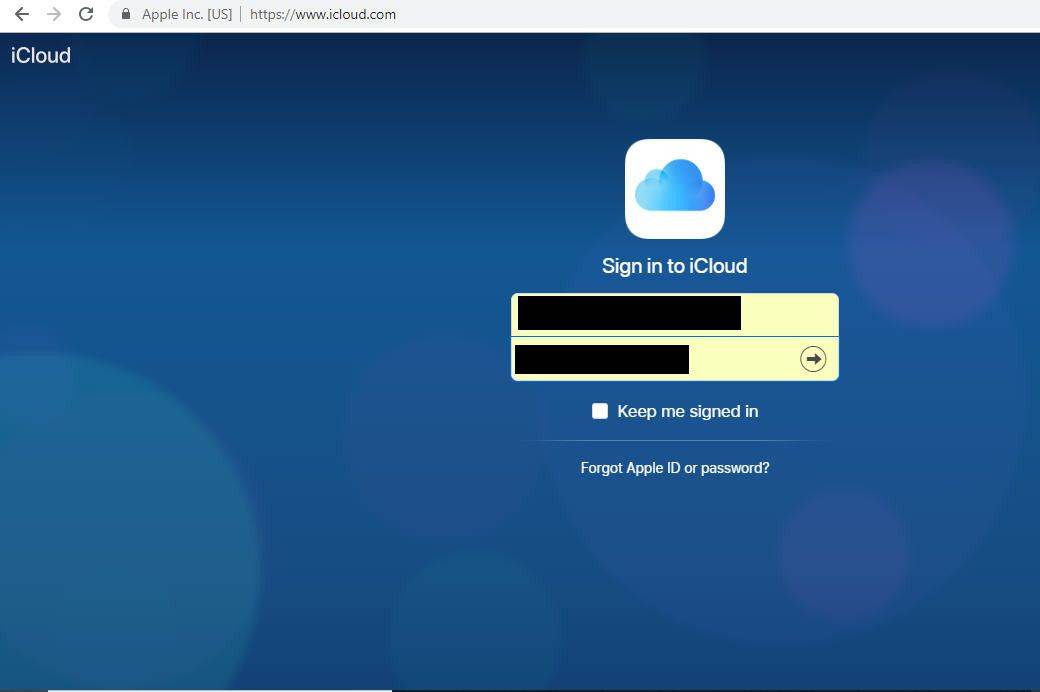
-
Ha fiókjában engedélyezve van a kéttényezős hitelesítés, akkor a rendszer felkéri egy hatjegyű ellenőrző kód megadására, amelyet el kellett volna küldenie iPad vagy iPhone készülékére. Írja be a kódot a megadott mezőkbe.
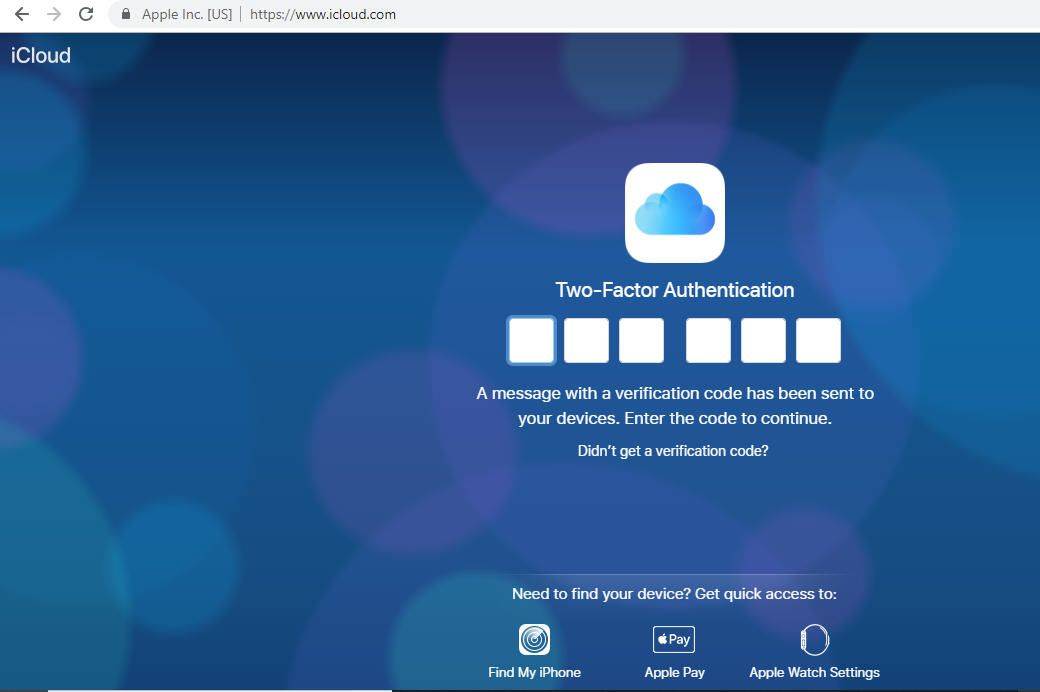
-
Előfordulhat, hogy most megkérdezik, hogy megbízik-e az Ön által használt böngészőben. Ha nyilvános eszközt vagy megosztott számítógépet használ, javasoljuk, hogy válassza ki a Ne bízz gomb. Ha a saját személyes eszközét használja, és nem szeretné, hogy minden alkalommal megkérjék az ellenőrző kód megadására, amikor bejelentkezik az iCloudba, kattintson a Bizalom . Ha nem biztos abban, hogy most mit kell tennie, egyszerűen válassza ki a lehetőséget Nem most gomb helyett.
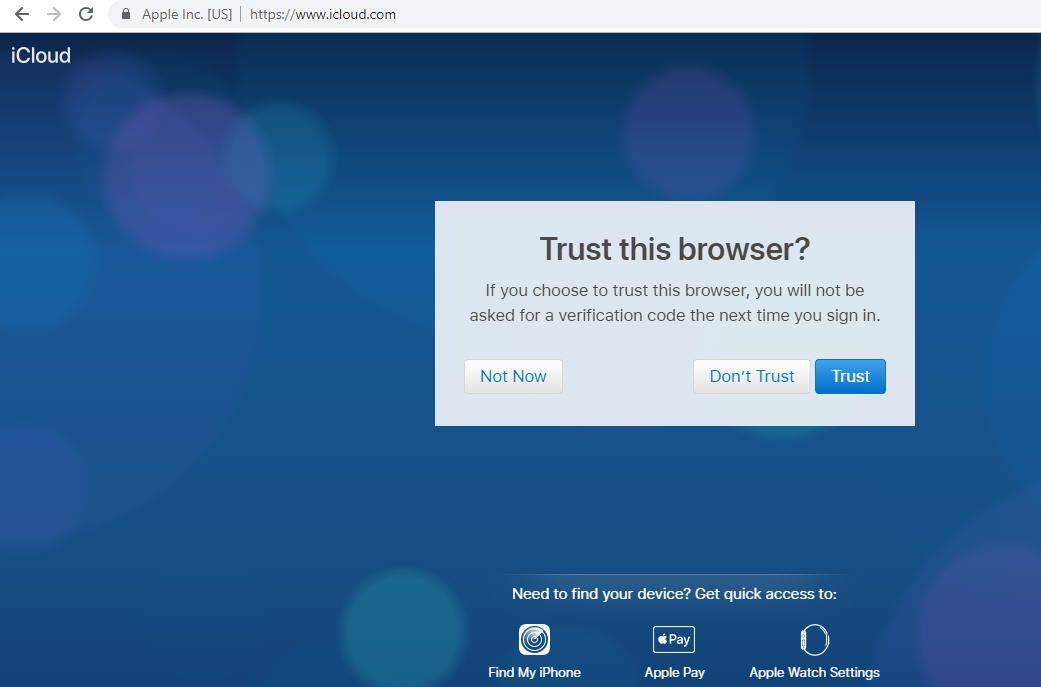
-
Ekkor megjelenik az ikonok irányítópultja, nem úgy, mint az iOS kezdőképernyőjén. Válaszd ki a Levél ikonra az iCloud e-mailek küldéséhez és fogadásához, vagy a Naptár ikonra a találkozók és emlékeztetők eléréséhez.