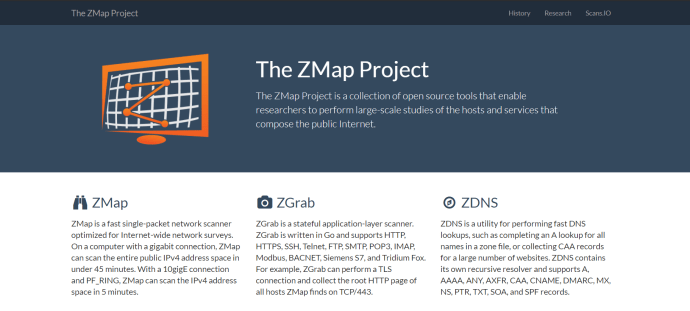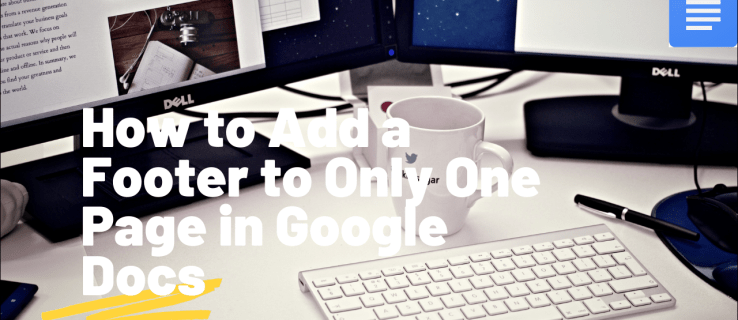Az adminisztrációs hálózat megléte korábban a nagyvállalatok informatikusainak feladata volt. A világ azonban technológiailag fejlettebbé vált, így most a kis és nagy vállalkozások, a legtöbb háztartás és a könyvtárak saját hálózattal rendelkeznek, amelyet kezelni és fenntartani kell. Manapság a WiFi-kapcsolat létrehozása egyszerű és olcsó.

Néhány felhasználó WiFi-hálózatán fut le a kábel- vagy DSL-internetszolgáltatása, míg mások WiFi-t futtatnak, okostelefonjukat használva hozzáférési pontként. A legtöbb okostelefon képes arra, hogy mobil forró pontként működjön, és vezeték nélküli internetkapcsolatot kössön más eszközökhöz.

Jelzi, hogy valaki hozzáfér a Wifi-hez
Függetlenül attól, hogy hányan használjuk most a WiFi-t, a legtöbbünk nem kapott képzést a hálózat biztonságáról. Ez azt jelenti, hogy a WiFi-hálózata kiszolgáltatott lehet hackereknek vagy azoknak, akik egyszerűen ingyen szeretnék használni az internet-hozzáférését, akárhogy is, ez nem kívánt és törvénytelen.
Segít tisztában lenni bizonyos figyelmeztető jelekkel, amelyek jelezhetik, hogy valaki engedély nélkül csatlakozik a hálózathoz. Az egyik általános jel a lassabb internetkapcsolat. Minden internetkapcsolat lefoglal bizonyos sávszélességet, és ha valaki torrenteket tölt le vagy online játékokat játszik a hálózaton az Ön engedélye nélkül, akkor a forgalma lelassul.
Annak ismerete, hogy ki és mikor használja a WiFi-t, kulcsfontosságú a hálózat biztonságának megőrzése érdekében. Ez az oktatóanyag megmutatja, hogyan lehet ellenőrizni, hogy valaki használja-e az Ön WiFi-jét, hogyan indíthatja el őket, és hogyan akadályozhatja meg őket és bárki mást abban, hogy újra hozzáférjenek a WiFi-hez.
hogyan lehet megosztani egy bejegyzést a facebook-on

Ellenőrizze, hogy ki használja az Ön WiFi hálózatát
Számos módja van annak észlelésére, hogy valaki használja-e a vezeték nélküli hálózatot, tegyünk át néhányat.
Egyszerű módszerek annak ellenőrzésére, hogy valaki hozzáfér-e az Ön WiFi-jéhez
Az egyik csúcstechnológiás módszer az összes számítógép, okostelefon és tabletta kikapcsolása úgy, hogy egyik eszköze sem legyen bekapcsolva. Ezután ellenőrizze a vezeték nélküli útválasztó aktivitásjelzőit (gyakran vezeték nélküli modemnek hívják, ha kábeles vagy DSL szélessávú internethez csatlakozik). Ha a rendszeres tevékenység továbbra is megjelenik az útválasztón, annak ellenére, hogy az engedélyezett felhasználók egyike sem van bekapcsolva, ez azt jelzi, hogy valaki az Ön engedélye nélkül használja az Ön WiFi-jét.
A webböngésző használata az útválasztó eléréséhez
A következő lépés egy webböngésző használata a bejelentkezéshez a vezeték nélküli útválasztó hozzáférési oldalára. Szinte mind az otthoni útválasztóknak van egy online hozzáférési oldala, amelyre bármilyen számítógépről eljuthat amely kapcsolódik az útválasztóhoz.
Általános URL-ek az útválasztókhoz
A böngészőablakba beírandó URL útválasztónként változik, de ez szinte mindig IP-cím. A pontos URL-t az útválasztó dokumentációjának ellenőrzésével találhatja meg. Ellenőrizze magában az útválasztón, hogy a cím van-e nyomtatva a címkén, vagy az alapértelmezett címek használatával: rengeteg útválasztó használ http://192.168.0.1 vagy http://192.168.1.1 .
Ha az Xfinity (Comcast) szolgáltatást használja az internet eléréséhez, akkor az útválasztó / modem elérésének alapértelmezett URL-címe lehet http://10.0.0.1/ .
Csak írja be a számot (pl. 192.168.0.1) a böngésző címsorába, és nyomja meg az Enter billentyűt. Ezzel eljut az útválasztó adminisztrációs felületéhez. Információt találhat a Netgear routerek itt , Belkin routerek itt , és információkat a Asus routerek itt .
Router bejelentkezési adatok
Ismernie kell az útválasztó rendszergazdai jelszavát a bejelentkezéshez. Ezt a jelszót rögzítenie kellett az útválasztó beállításakor, vagy azt a telepítő technikusának kellett volna beállítania, ha valaki más elvégezte a hálózati beállításokat. .
A leggyakoribb alapértelmezett felhasználónév a admin és a leggyakoribb alapértelmezett jelszó a admin is. További nagyon gyakori alapértelmezett jelszavak: „1234” vagy egyszerűen csak a „jelszó” szó.
Ha a Comcast / Xfinity szolgáltatáshoz mellékelt útválasztót / modemet használ, és nem változtatta meg a jelszót az eredetivel, akkor az alapértelmezett felhasználónév a admin és az alapértelmezett jelszó lehet csak password.
A csatlakoztatott eszközök azonosítása
Miután bejelentkezett, nézze meg az útválasztó adminisztrációs oldalát a csatlakoztatott eszközök listájával kapcsolatban. A Netgear útválasztón ezt általában a Karbantartás> Csatolt eszközök . Tíz a Linksys router , ez a Hálózati térkép alatt található.
Más útválasztóknak saját szervezeti felépítésük lesz ezekhez az információkhoz, de minden útválasztónak meg kell adnia. Ha felkerült a listára, minden felsorolt eszközt MAC-címe alapján azonosíthat.
Íme egy TechJunkie cikk, amely a gyors magyarázat a MAC címére vannak. Egyelőre csak annyit kell tudnia, hogy minden eszköznek megvan a maga egyedi száma, amelyet arra használnak, hogy azonosítsa a Helyi Hálózaton, amely ebben az esetben az Ön WiFi-hálózata.
Megtalálhatja az összes számítógép MAC-címét, összehasonlíthatja őket a listával, majd megnézheti, hogy van-e olyan eszköz a listán, amelyet nem ismer fel jogosult hálózati felhasználóhoz.
Ha problémája van az összes felsorolt eszköz azonosításával, kapcsolja ki vagy frissítse a térképet. Ez egy eliminációs folyamat. Ne felejtse el beépíteni az intelligens tévéket és a WiFi-hez csatlakoztatott egyéb eszközöket, például a Roku lejátszókat vagy az Amazon Echos-t.
Ha mindez a MAC-címmel és az útválasztó-kezelő oldalakkal való kavarás kissé kívül esik a technikai kényelmi zónán, ne aggódjon. Van néhány kiváló, harmadik féltől származó eszköz, amely segít elvégezni a munkát.
F-Secure Router Checker
Az egyik ilyen nagyszerű eszköz a F-Secure Router Checker . Ingyenes és gyors megoldás annak ellenőrzésére, hogy az útválasztóját eltérítették-e vagy sem.
windows 10 aero lite
Csak navigáljon a webhelyre, válassza a kék Ellenőrizze az útválasztót gombot, és hagyja, hogy a webhely elvégezze a munkáját. Fel fogja mérni az útválasztó bármely sérülékenységét, és figyelmeztetni fogja őket.

A WiFi ellenőr
Egy másik útvonal a letöltés WiFi ellenőr , egy Google Play alkalmazás, amely beolvassa a WiFi hálózatát, és megmondja, hogy milyen eszközök használják. Ez egy jó módszer a hálózathoz hozzáférő eszközök azonosítására.

ZMap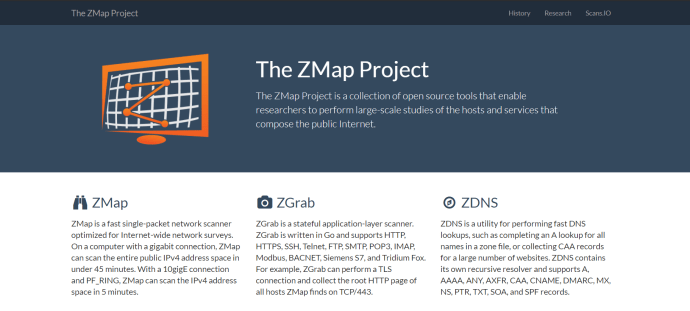
Remek és egyszerű eszköz a WiFi hálózat szkenneléséhez ZMap . Bár jelenleg csak MacOS, Linux és BSD rendszereken fut, a ZMap egy könnyen használható eszköz, amely rengeteg funkcionalitást és GUI-t biztosít az érthetőség érdekében. A Windows-felhasználók ne aggódjanak, könnyen futtathatja a ZMap-ot egy virtuális gépben.
Az NMap tanáraként gyakran bemutatott ZMap egy olyan program, amelyet a virtuális eszköztárban szeretne használni.
Védje WiFi hálózatát a behatolóktól
Mi a teendő, ha azonosítasz valakit, aki engedélyed nélkül használja a WiFi hálózatot? Az első lépés az, hogy távolítsa el őket, majd győződjön meg arról, hogy nem lesznek képesek újra.
Az alábbi utasításokat a Linksys Smart Router használatával tesztelik. Az útválasztó kissé eltérhet, és más terminológiát használhat. Csak igazítsa az alábbi utasításokat az Ön saját modelljéhez.
hogyan lehet törölni az amazon prime video előzményeit
- Jelentkezzen be az útválasztón, és nyissa meg az adminisztrátori felületet.
- Válassza ki az interfész vezeték nélküli részét, vagy keresse meg a Vendéghálózatot.
- Kapcsolja ki a vendéghálózatot, hacsak nem kifejezetten használja.
- Kapcsolja ki a vezeték nélküli szolgáltatást. A Linksys útválasztón ez egy váltás. Ez mindenkit fel fog rúgni a WiFi-ről, ezért előzetesen értesítsen bárkit.
- Válassza ki a WPA2-t vezeték nélküli biztonsági módként, ha még nincs kiválasztva. Ez a legjobb megoldás a legtöbb felhasználó számára.
- Módosítsa a vezeték nélküli hozzáférési jelszót, és mentse a módosításokat.
- Engedélyezze még egyszer a vezeték nélküli szolgáltatást.
- Változtassa meg a jelszót minden olyan eszközön, amely csatlakozik a WiFi-hez.
Ha az útválasztó nem támogatja a WPA2-t, frissítsen; ez a vezeték nélküli biztonság tényleges szabványa. A megfelelő útválasztó kiválasztásával kapcsolatban olvassa el ezt a TechJunkie cikket vásároljon az Ön igényeinek megfelelő routert .
Változtassa meg a jelszót olyan bonyolultra, amilyen praktikus, miközben képes megjegyezni. Keverje össze a kis és nagy betűket és számokat. Ha az útválasztó megengedi, jó mérlegelés céljából dobjon be egy-két különleges karaktert.
További WiFi biztonsági intézkedések
A további lépések közé tartozik a WiFi védett beállítás letiltása és az útválasztó firmware frissítése. Az útválasztó vezeték nélküli részében legyen egy olyan beállítás, amely letiltja a WPS-t. Ez egy ismert biztonsági rés a megosztott ingatlanokban, hálótermekben vagy más helyeken, ahol nem ellenőrizheti, hogy ki jön és megy. Kapcsolja ki, hogy megakadályozza, hogy az emberek hitelesíthessék magukat a hálózaton, ha fizikai hozzáférésük van az útválasztó hardveréhez.
Az útválasztó firmware-jének frissítése lehetővé teszi, hogy az útválasztó kihasználja a biztonsági javítások és javítások előnyeit. A közelmúltbeli KRACK biztonsági rés példaként szolgál, a WPA2-ben gyengeséget talált, amelyet gyorsan elhárítottak. Csak egy útválasztó firmware-frissítése képes teljes mértékben megvédeni Önt, ezért engedélyezze az automatikus frissítéseket az útválasztón, ha lehetséges, ellenkező esetben ellenőrizze rendszeresen a frissítéseket.
Ezek az alapjai annak ellenőrzéséhez, hogy valaki használja-e az Ön WiFi-jét, és hogyan lehet megakadályozni, hogy újra megtegye. Tud-e más módszereket a cél elérésére? Ha igen, kérjük, ossza meg velünk az alábbi megjegyzéseket!