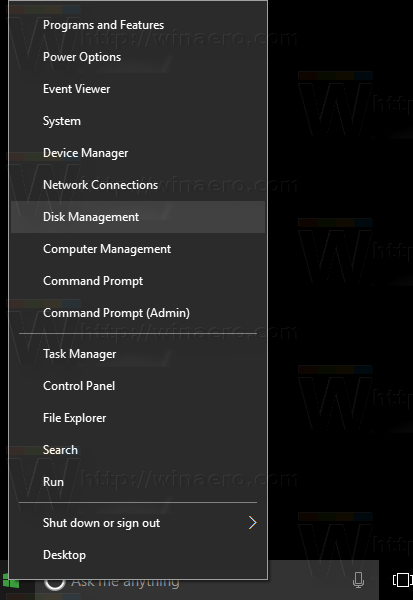Ha ugyanaz a lábléc található a Google Dokumentumok minden oldalán, nem kell sokat változtatni. Valószínűleg a láblécet használja az oldalak számozásához, hogy a dokumentum rendezett maradjon.

De mi történik, ha a Google Dokumentumok láblécét csak egy oldalhoz szeretné hozzáadni? Ez egy kis finomhangolást igényel a végén. De nem kell aggódni, ez a folyamat viszonylag egyszerű, és nem fog több mint 30 másodpercet igénybe venni.
Ebben a cikkben megadjuk az összes szükséges utasítást. Ráadásul azt is megtudhatja, hogyan lehet megtalálni az oldalszámokat a Google Dokumentumokban, és hogyan lehet különböző fejléceket használni ugyanabban a dokumentumban.
hogyan lehet eltávolítani az írásvédelmet az USB meghajtón
Lábléc hozzáadása csak egy oldalhoz a Google Dokumentumokban
Időbe telik kitalálni, hogyan lehet külön láblécet hozzáadni a Google Dokumentumokhoz. A nem éppen testreszabásbarát elrendezési beállítások feldobása és megfordítása nem segít. Főleg, mert nincs lehetőség külön lábléc hozzáadására az alkalmazás különböző oldalaihoz.
Szerencsére van rá mód, hogy ezt megkerüljük. Ez magában foglalja a szakasz törés beillesztését.
Szakaszszünetek a Google Dokumentumokban
A szakaszok szünetei jól jönnek, ha a kidolgozott dokumentumot több részre kívánja osztani. Ennek oka, hogy a Google Dokumentumok összes oldala alapértelmezés szerint azonos formátumú - margók, oldalszámok, láblécek, fejlécek -.
Ha ezen elemek bármelyikét módosítani szeretné, akkor be kell illesztenie egy szakasz törést. Így minden szakasz külön dokumentumként fog működni, és ott tetszőleges elemet módosíthat. Ezért először megmutatjuk, hogyan kell beszúrni egy szakasztörést, ami közvetlenül arra vezet, hogy a láblécet csak egy oldalhoz adjuk a Google Dokumentumokban.
Kövesse az alábbi lépéseket egy szakasz törés beillesztéséhez, majd a lábléc testreszabásához:
- Indítsa el a Google Dokumentumokat, és nyissa meg a szerkeszteni kívánt fájlt.

- Keresse meg azt az oldalt, amelyhez láblécet szeretne hozzáadni.
- Helyezze a kurzort közvetlenül az előző oldal végén, közvetlenül az utolsó mondat után. Ne feledje - az előző oldal, nem az, amelyhez láblécet szeretne hozzáadni (a jelenlegi).

- Kattintson a felső menü Beillesztés elemére.

- A legördülő menüből válassza a Törés opciót, majd kattintson a Szakaszszakasz (következő oldal) elemre.

- Most látni fogja, hogy a kurzor a következő oldalra került. Lehetséges, hogy az előző oldal végén is megjelenik egy sortörés.

- Menjen az oldal aljára, ahol a kurzor ment, és kattintson a láblécre.
- A megjelenő láblécbeállítások közül ne felejtse el törölni a Link az előzőhöz jelölést. Ezáltal a lábléc külön dokumentumként fog viselkedni - tetszés szerint formázhatja.

- Tartalom hozzáadása a lábléchez. Ha végzett, nyomja meg az Esc gombot a kulcsszaván, hogy bezárja.

Most testre szabta a lábléc beállításait egy oldalra. Görgethet felfelé, és láthatja, hogy a láblécek különböznek az aktuális és az előző oldalon. A következő oldalon azonban a lábléc továbbra is ugyanaz lesz. Újra át kell dolgoznia a lépéseket, és szükség szerint minden oldalon alkalmaznia kell azokat.
Jegyzet: Ha a 6. lépés végrehajtása után egy szakasz törésvonal jelenik meg, elrejtheti a következőképpen:
- Menjen a legfelső Google Dokumentumok menübe, és kattintson a Megtekintés gombra.

- Törölje a jelet a Szekciótörések megjelenítése lehetőségről.

Most már nem láthatja a szakaszokat.
További GYIK
Íme néhány kérdés, amelyek hasznosak lehetnek a lábléc testreszabási beállításait illetően a Google Dokumentumokban.
Lábléc beszúrása a Google Dokumentumokba
A lábléc beillesztése a Google Dokumentumokba olyan egyszerű, mint amilyennek hangzik. Ez az eszköz meglehetősen hasznos lehet információk hozzáadásához az oldalához vagy oldalszámok hozzáadásához.
Kövesse az alábbi egyszerű lépéseket a lábléc beszúrásához a Google Dokumentumba:
• Indítsa el a Google Dokumentumokat a számítógépén, és nyisson meg egy új vagy egy meglévő dokumentumot.

• Kattintson a felső menü Beszúrás szakaszára.

• Lépjen a Fejléc és lábléc részre, és válassza a Lábléc lehetőséget.

Ez most új láblécet hoz létre a Google Dokumentumok összes oldalán.
A láblécek hozzáadásának másik módja a billentyűparancsok:
Windows esetén tartsa lenyomva a Ctrl és Alt gombokat, majd nyomja meg az o, majd az f billentyűt.
Mac esetén tartsa lenyomva a Vezérlő és Parancs gombot, nyomja meg az o, majd az f gombot.
Ezek a parancsok új láblécet hoznak létre, vagy a meglévőkre lépnek.
Hogyan találja meg az oldalszámot a Google Dokumentumokban?
Az oldalak számok hozzáadásával történő rendezése elengedhetetlen, ha hosszabb dokumentumokkal dolgozik. A Google Dokumentumok nem számozza automatikusan az oldalakat, miközben írja őket, ezért manuálisan kell aktiválnia ezt a funkciót.
Alapértelmezés szerint az oldalszámokat csak a képernyő jobb oldalán található gördülő oldalsáv segítségével láthatja. Amikor végiggörgeti a dokumentumot, látni fogja, hogy a sáv egy kis fekete mezőt mutat, amelyen az éppen használt oldalszám található. Valami olyat fog látni, mint 5 a 17-ből, vagyis tizenhét létező oldal közül az ötödik oldalon áll.
Ha oldalszámokat szeretne hozzáadni a dokumentumhoz, hogy azok láthatók legyenek a papíron, kövesse az alábbi lépéseket:
• Nyissa meg azt a Google Dokumentumot, amelyhez oldalszámokat szeretne hozzáadni.
• Menjen a felső menübe, és kattintson a Beszúrás szakaszra.
• Ha az Oldalszámok szakasz fölé viszi az egérmutatót, az néhány lehetőséget megmutat. Válasszon a négy elérhető elrendezés közül, hogy miként szeretné megjeleníteni a számokat az oldalon.
• (Opcionális) Formázza a számokat úgy, hogy felhúzza, aláhúzza vagy bármilyen más kívánt szövegszerkesztési lehetőséget alkalmaz.
Hogyan lehet különböző fejléceket elhelyezni a Google Dokumentumokban
Csakúgy, mint a lábléceknél, a Google Dokumentumokban sincs olyan lehetőség, amely egyszerűen lehetővé teszi, hogy különböző fejlécek legyenek a dokumentum különböző oldalain. Ezért kell végrehajtania azokat a lépéseket, amelyek először beillesztenek egy szakasz törést két oldal közé, majd hozzáadnak egy új fejlécet. A szakasztörés megtöri a dokumentum formázási beállításait, és lehetővé teszi, hogy módosítsa őket.
Kövesse az alábbi lépéseket szakasz törés beillesztéséhez, majd a fejléc testreszabásához:
• Indítsa el a Google Dokumentumokat, és nyissa meg a szerkeszteni kívánt fájlt.

• Keresse meg azt az oldalt, amelyhez fejlécet szeretne adni.
• Helyezze a kurzort közvetlenül az előző oldal végére, közvetlenül az utolsó mondat után. Ne feledje - az előző oldal, nem az, amelyhez fejlécet szeretne hozzáadni (a jelenlegi).

• Kattintson a felső menü Beillesztés elemére.
Windows 10 képernyővédő parancsikon

• A legördülő menüből válassza a Törés opciót, majd kattintson a Szakaszszakasz (következő oldal) elemre.

• Most látni fogja, hogy a kurzor a következő oldalra került. Lehetséges, hogy az előző oldal végén is megjelenik egy sortörés.

• Menjen az oldal aljára, ahol a kurzor ment, és kattintson a fejlécre.
• A megjelenő fejlécbeállítások közül törölje a Csatolás az előzőhöz jelölést. Ezáltal a fejléc külön dokumentumként fog viselkedni - formázhatja tetszés szerint.

• Adjon tartalmat a fejlécéhez. Ha végzett, nyomja meg az Esc gombot a kulcsszaván, hogy bezárja.

Lehet, hogy egy lábléc minden oldalon más és más?
Ha követi és megismétli a „Lábléc hozzáadása csak egy oldalhoz a Google Dokumentumokban” lépéseket, akkor a lábléceket minden oldalon másként állíthatja be.
Be kell illesztenie egy szakasz törést, amely lehetővé teszi, hogy először formázási módosításokat hajtson végre a dokumentumban. Ezután hozzá kell adnia vagy módosítania kell a meglévő láblécet, majd meg kell ismételnie ezeket a lépéseket az egyes oldalakhoz.
Eltarthat egy ideig, ha rengeteg oldala van, és mindegyiknek külön lábléccel kell rendelkeznie. De egyelőre csak így lehet megkerülni.
A Google Dokumentumok módosítása az Ön igényei szerint
A láblécek hozzáadása a Google Dokumentumok csak egy oldalához nem történhet a lábléc és a fejléc elrendezésének beállításával. Szerencsére van itt egy megoldás, amelyet fentebb vázoltunk. Mindössze annyit kell tennie, hogy beilleszt egy szakasz törést, amely lehetővé teszi az oldal formátumának megváltoztatását, mintha külön dokumentum lenne. Ezután csak adjon hozzá tartalmat a láblécéhez, és kész.
Azt is megtanulta, hogyan kell ugyanúgy módosítani a fejléceket. Most nem kell időt töltenie annak kitalálásával, hogy az egyes oldalakhoz hogyan lehet külön-külön beállítani a lábléceket és a fejléceket.
Hasznosnak tartja a láblécek hozzáadását csak egy oldalhoz? És mi van a fejlécekkel? Tudassa velünk az alábbi megjegyzések részben.