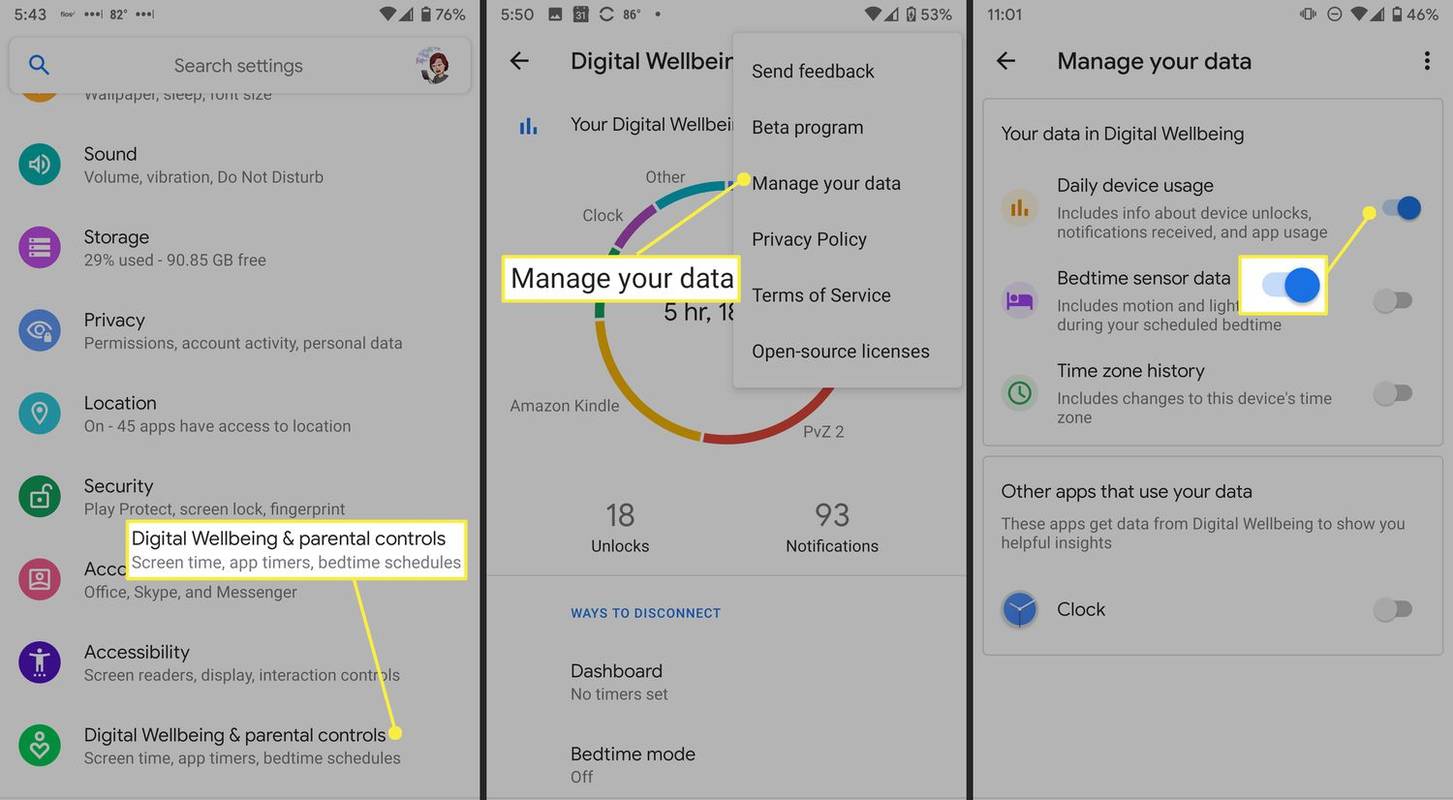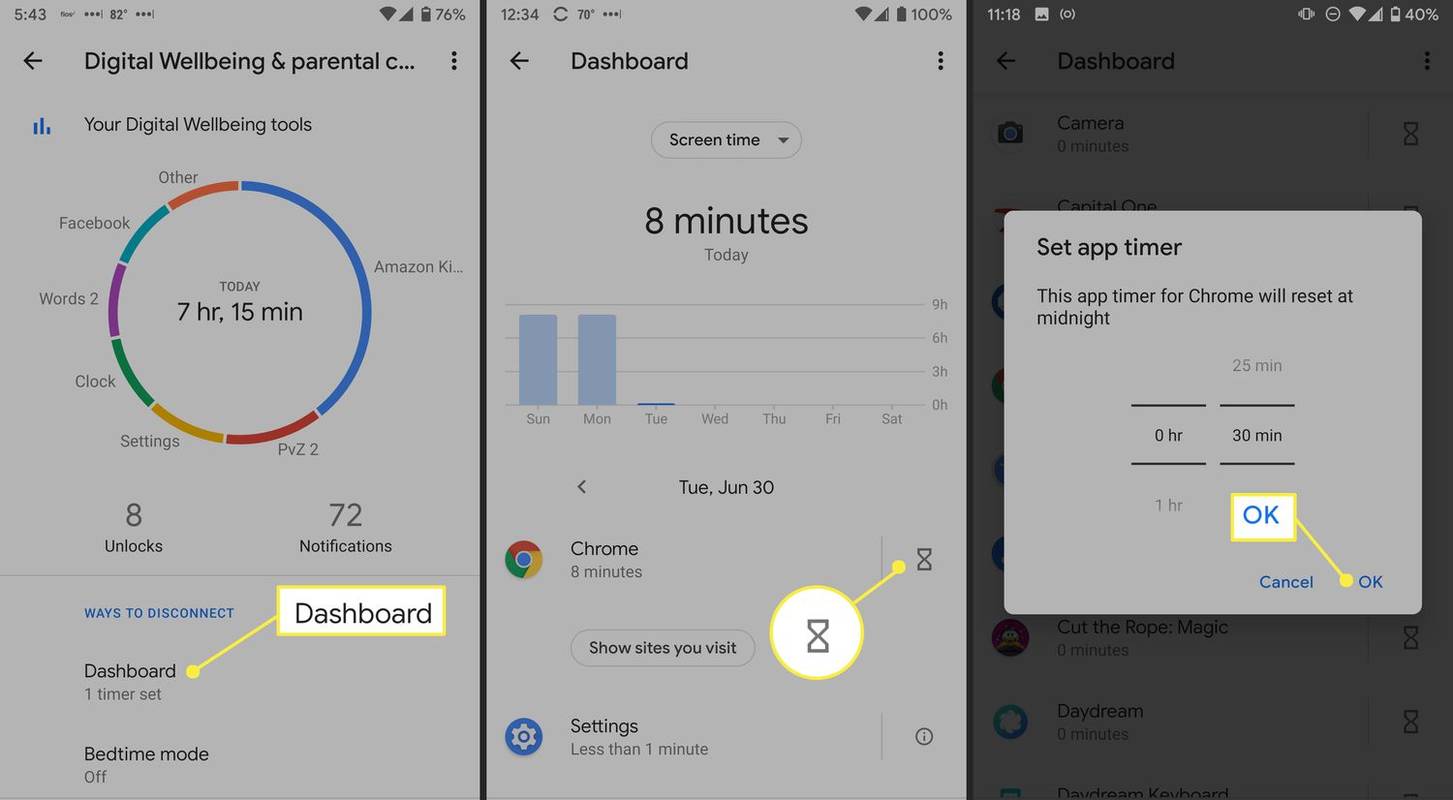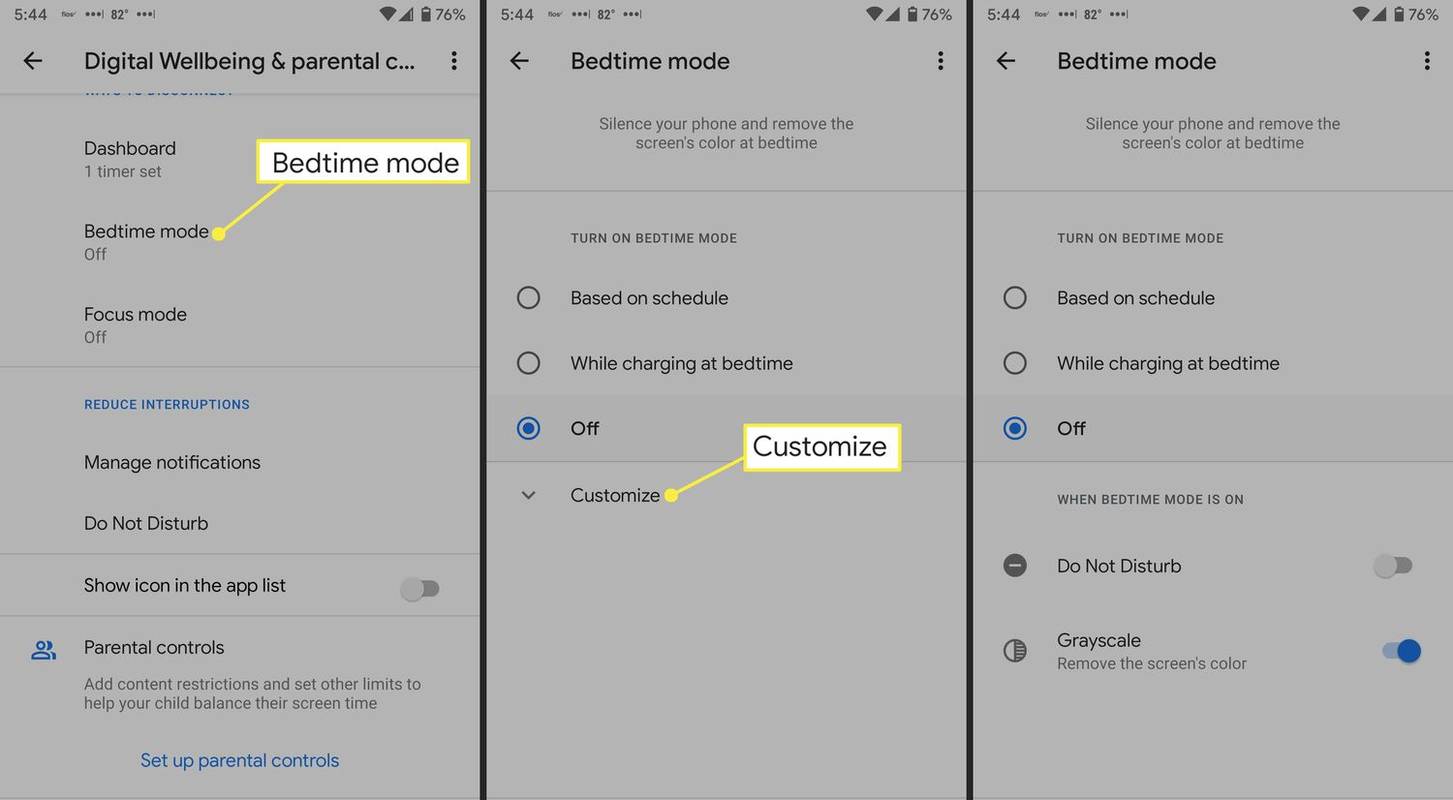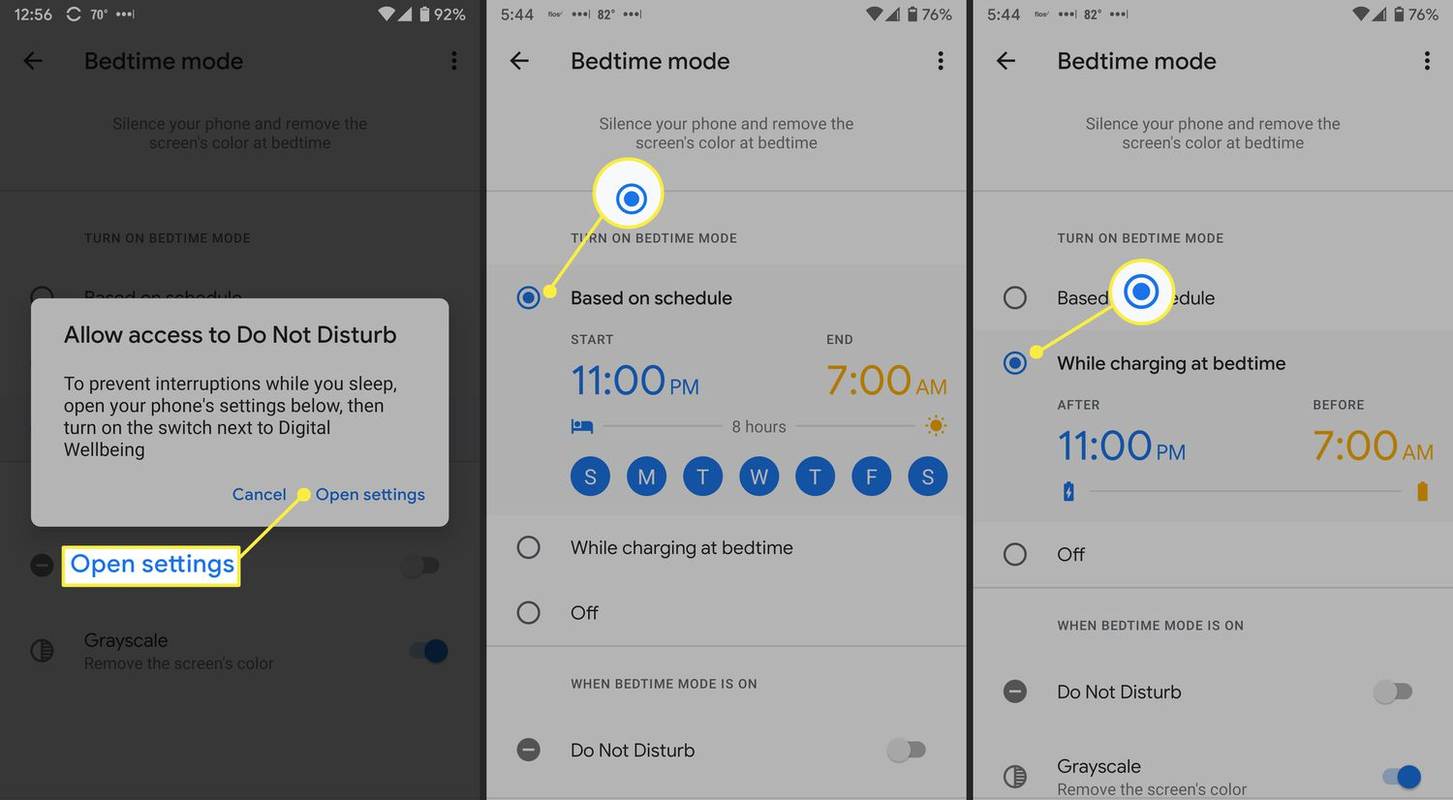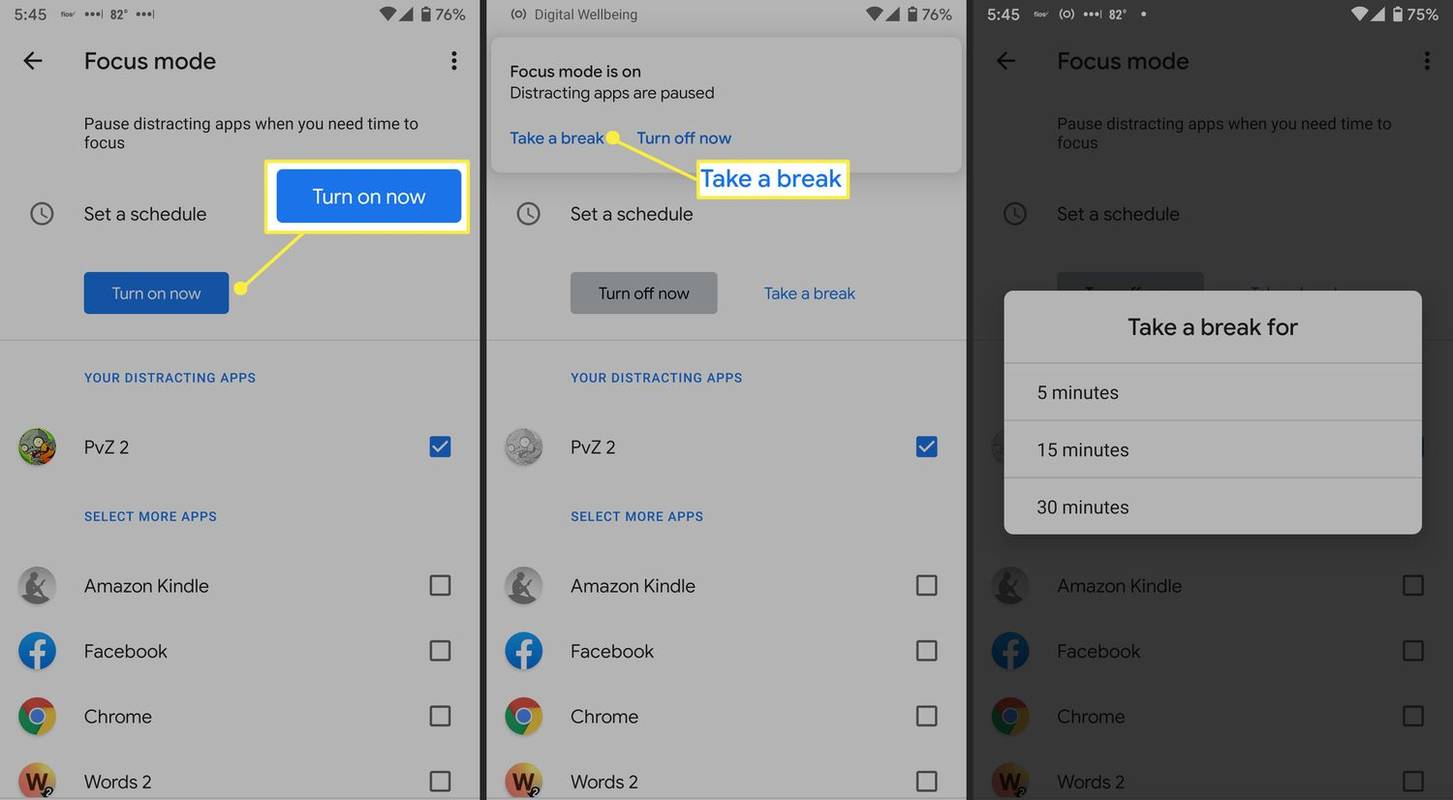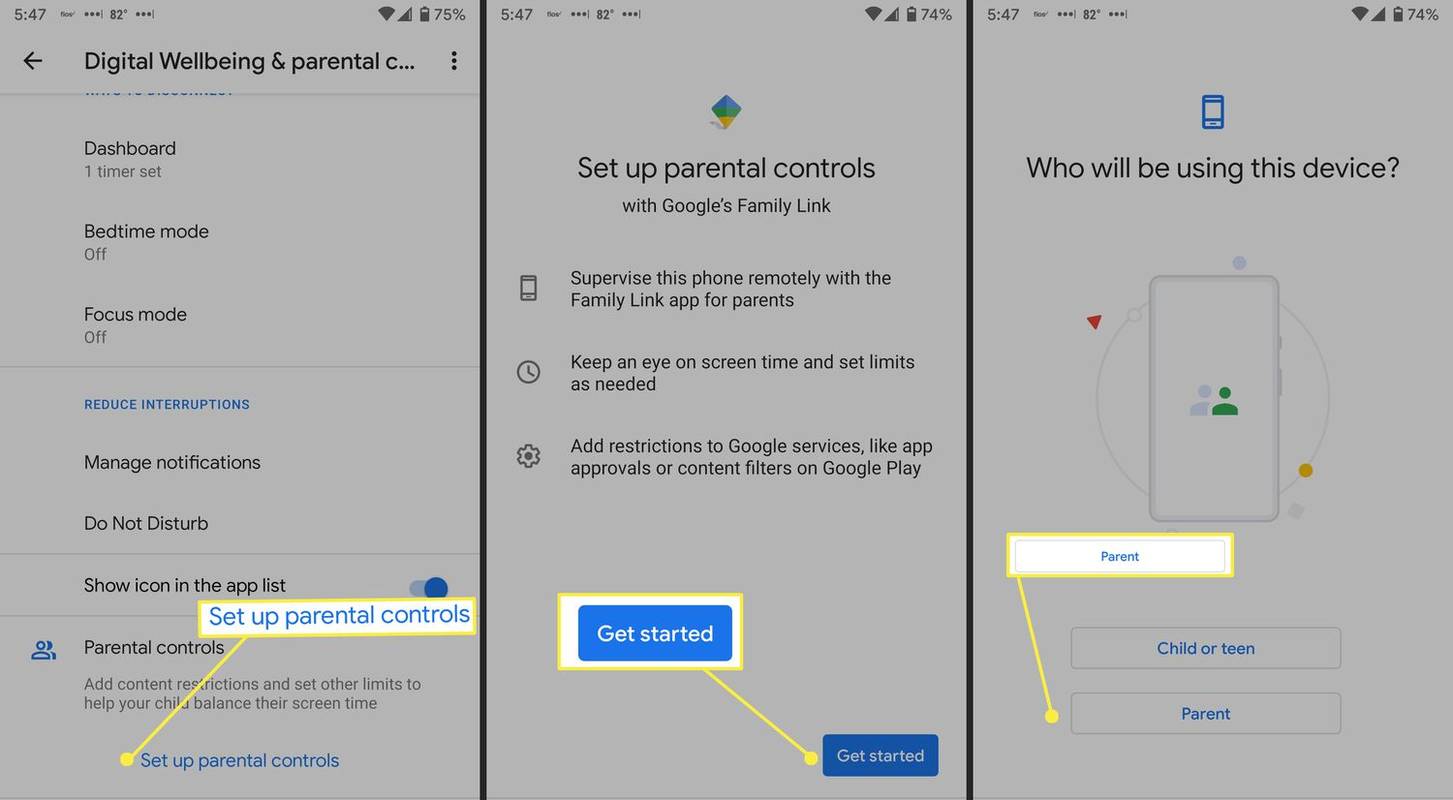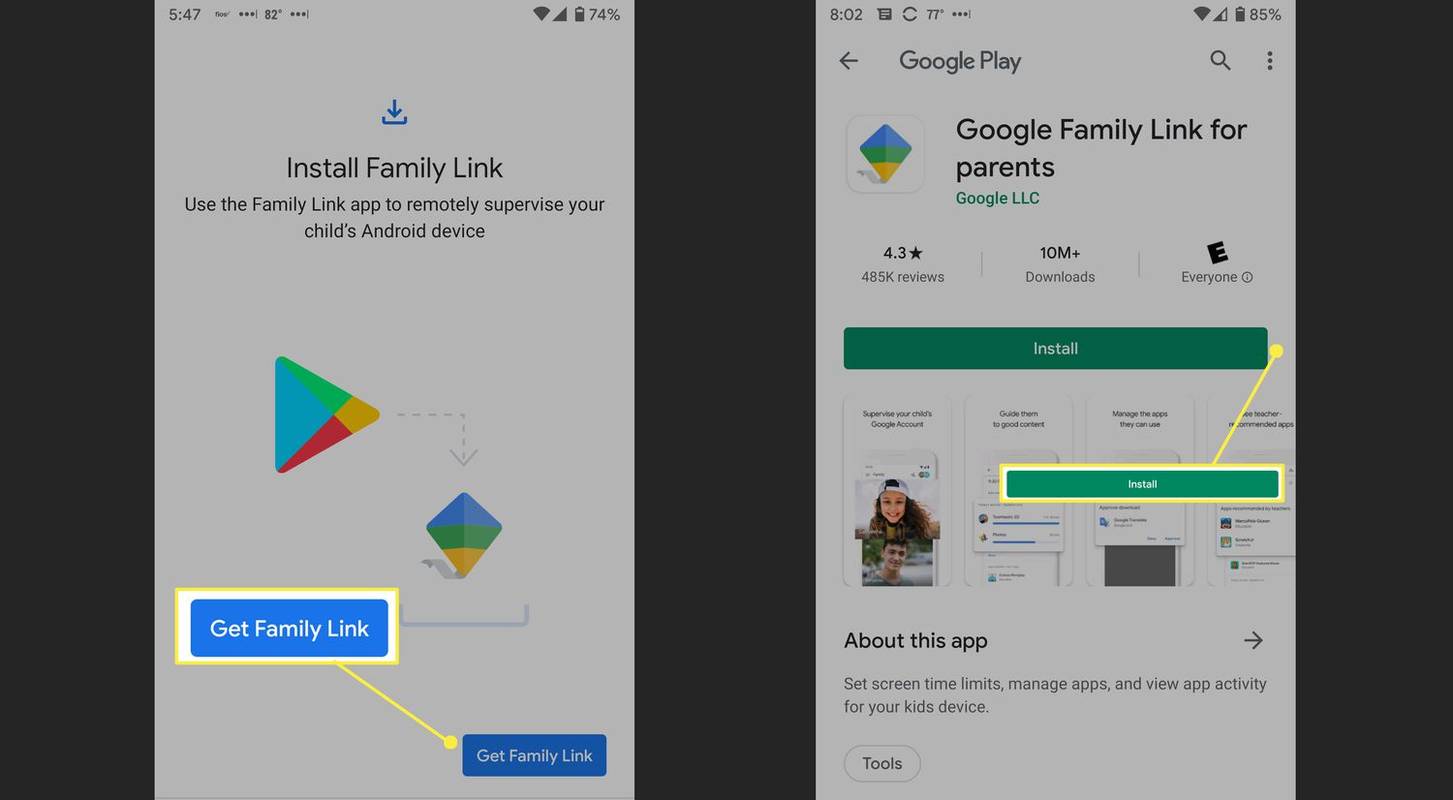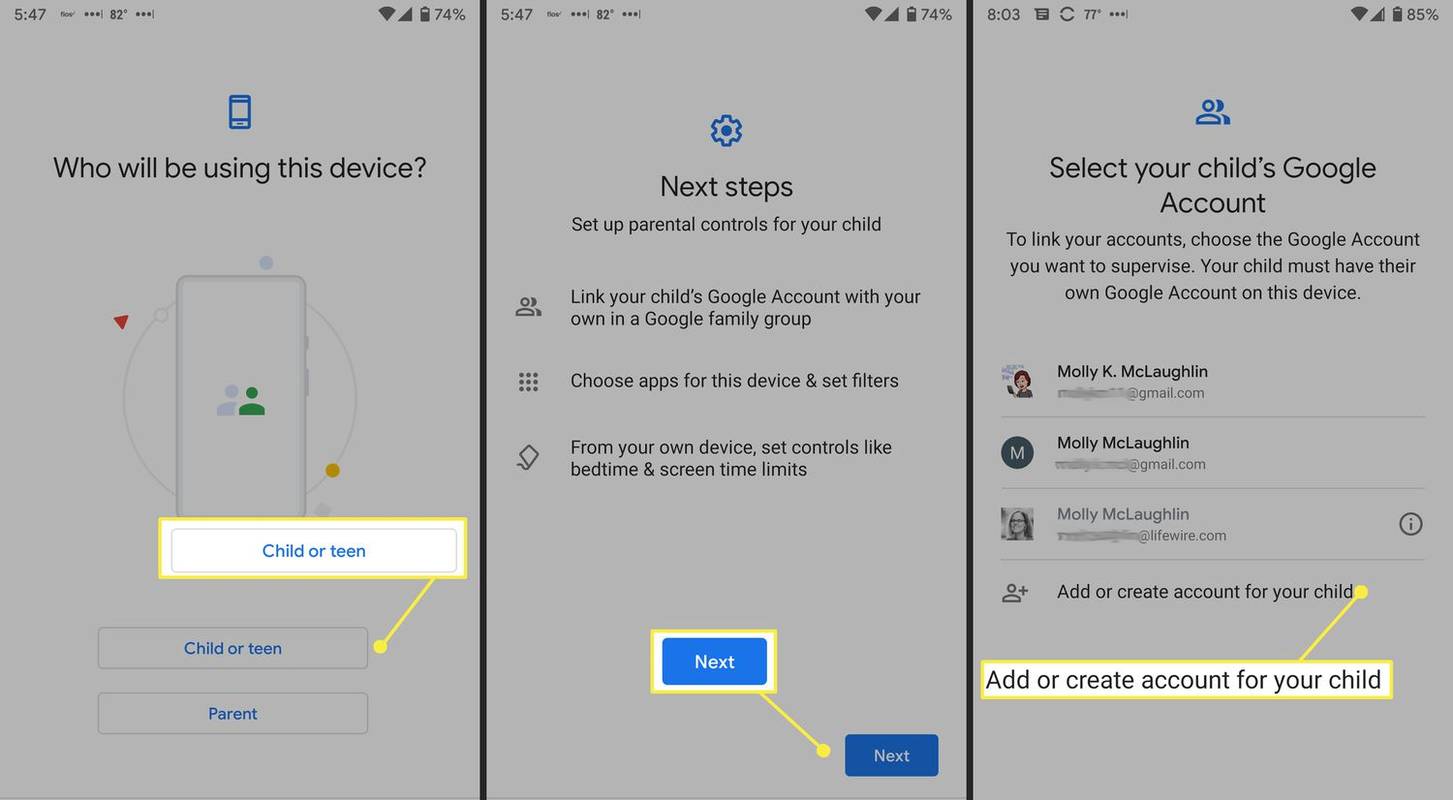Mit kell tudni
- Képernyőidő követése: Ugrás ide Beállítások > Digitális jóllét és szülői felügyelet .
- Koppintson a menü ikonra > Kezelje adatait > kapcsolja be Napi eszközhasználat .
- A Digitális jólét és szülői felügyelet képernyő kördiagramja a teljes napi képernyőn töltött időt mutatja.
Ez a cikk bemutatja, hogyan engedélyezheti a digitális jóllétet és a szülői felügyeletet Android 10 és újabb rendszereken. Azt is felvázolja, hogyan kell beállítani az alkalmazások időzítőit, az alvásidőt, az élességállítási módot és a szülői felügyeletet.
A digitális jólét beállítása Androidon
Az Android Digital Wellbeing funkciója nyomon követi a napi képernyőidőt, az értesítéseket és a telefon feloldását. A Digital Wellbeing funkció az eszköz beállításain keresztül érhető el. Engedélyeznie kell, mivel alapértelmezés szerint nincs bekapcsolva. Itt van a beállítás módja.
-
Nyisd ki Beállítások .
-
Koppintson a Digitális jóllét és szülői felügyelet .
-
Érintse meg a hárompontos menüt a jobb felső sarokban, és válassza ki Kezelje adatait .
-
Kapcsolja be Napi eszközhasználat .
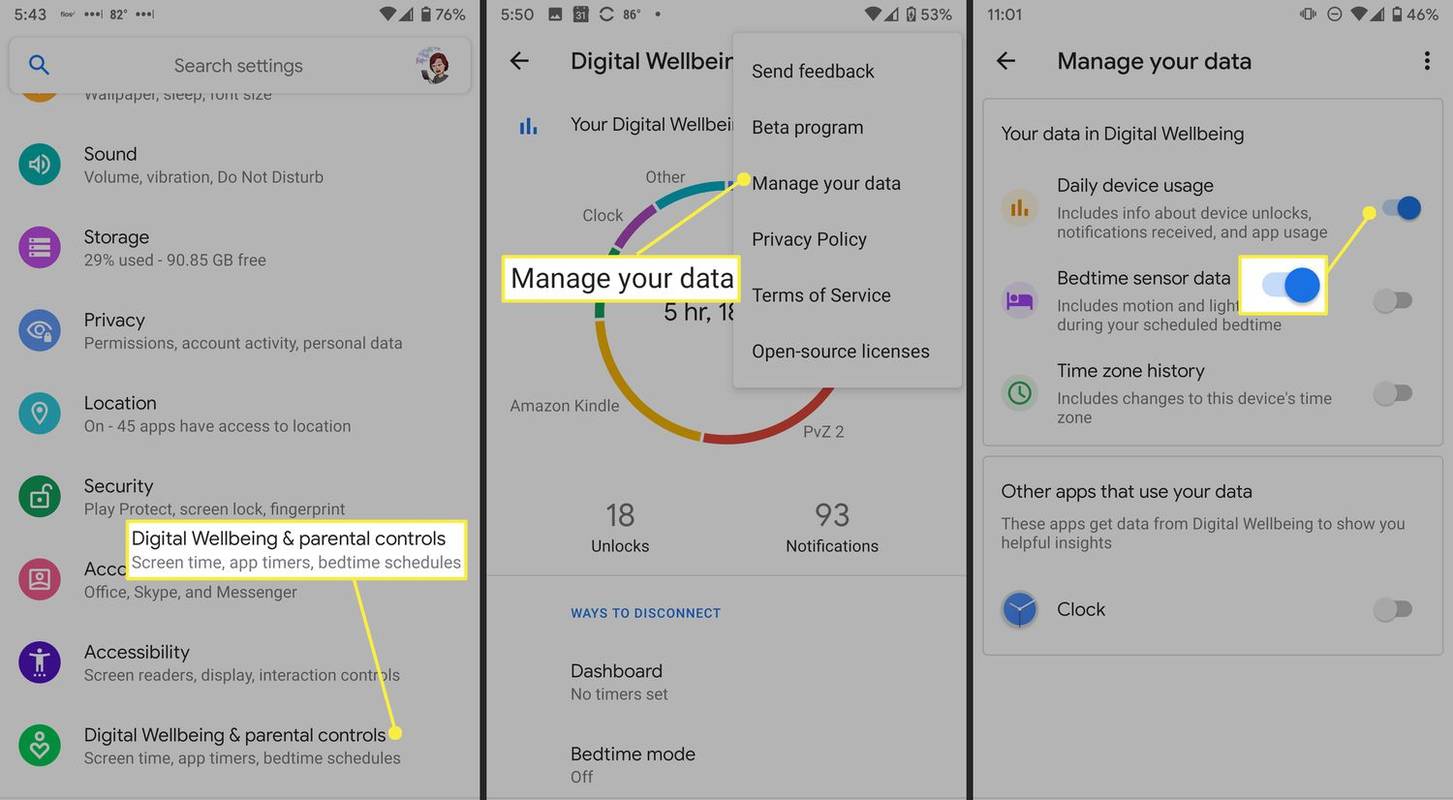
A Digitális jóllét képernyőn látható kördiagram mutatja, hogy mely alkalmazásokat használta. A körön belül láthatja a teljes képernyőidőt, alatta pedig azt, hogy hányszor oldotta fel a zárolást, és hány értesítést kapott.
-
Az okostelefon most naplózza az alkalmazáshasználatot, az értesítéseket és az eszközök feloldását.
A Digitális jólétet az alkalmazás parancsikonján keresztül is elérheti. Görgessen le a főképernyőn, és kapcsolja be Ikon megjelenítése az alkalmazáslistában .
A digitális jólét és a szülői felügyelet áttekintése
A Digitális jólét funkció két eszközzel segít csökkenteni a képernyő előtt töltött időt és a zavaró tényezőket: A kapcsolat leválasztásának módjai és a megszakítások csökkentése.
hogyan lehet letiltani a megjegyzéseket a facebook bejegyzésen
A leválasztás módjai a következők:
- Alkalmazásidőzítők (korlátozza az egyes alkalmazások napi használatát)
- Lefekvés mód (rutin létrehozása és a beállítások személyre szabása a leállás érdekében)
- Fókusz mód (a figyelemelterelő alkalmazások szüneteltetése és az értesítések elrejtése)
A megszakítások csökkentése:
- Parancsikonok az alkalmazásértesítések kezeléséhez és a Ne zavarjanak módhoz
- Átfordítás Shhh-ra (Ha a telefont képpel lefelé helyezi, bekapcsolja a Ne zavarjanak funkciót)
- Figyelem (emlékeztetőket kaphat, hogy figyeljen séta és telefonhasználat közben)
Alkalmazásidőzítők beállítása
A képernyőn eltöltött idő csökkentése érdekében napi időzítőt állíthat be a leggyakrabban használt alkalmazásokhoz, hogy ne ragadjon le az Instagram nyúlüregében vagy játék közben, amikor dolgoznia kell, vagy másokkal kell interakciót folytatnia.
Miután elérte a korlátot, értesítést kap arról, hogy az időzítő lejárt, az alkalmazás ikonja szürkén jelenik meg, és csak éjfél után tudja megnyitni, hacsak nem kapcsolja ki manuálisan.
-
Menj Beállítások > Digitális jóllét és szülői felügyelet > Irányítópult .
-
Megjelenik a leggyakrabban használt alkalmazások listája. Koppintson egy alkalmazásra a képernyő előtt töltött idő, az értesítések és a napi vagy óránkénti klip megnyitásának időpontjainak megtekintéséhez. Érintse meg a homokóra ikont egy alkalmazás mellett az időzítő beállításához.
Időzítőt is hozzáadhat, ha megérinti Alkalmazás időzítő az alkalmazás információs oldalán.
-
Állítson be egy időkorlátot (az összes időzítőt éjfélkor állítja vissza), és érintse meg a lehetőséget rendben .
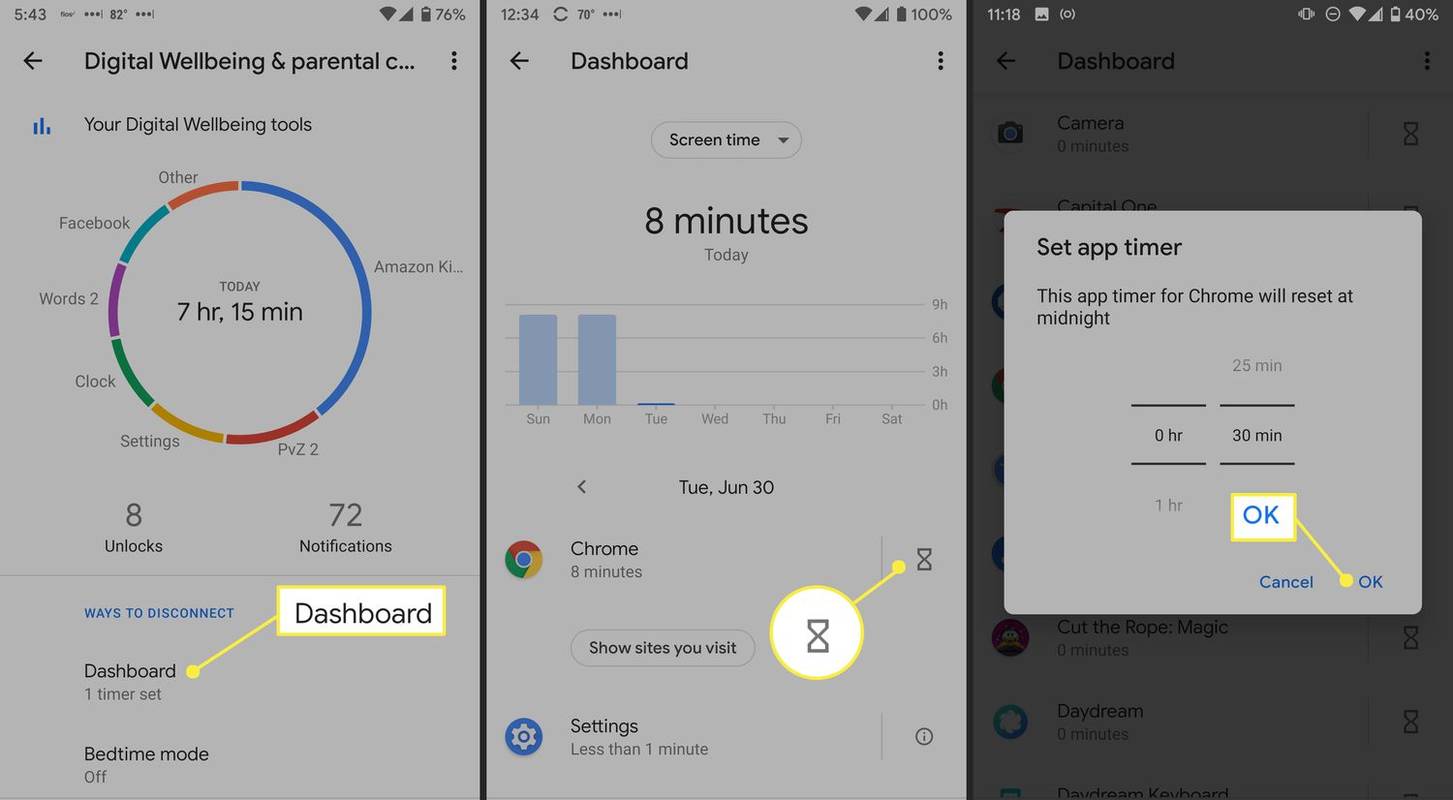
-
Az időzítő eltávolításához koppintson a mellette lévő szemetes ikonra.
Az Alvásidő üzemmód beállítása
Az Alvásidő mód a telefon elnémításával és a képernyő szürkeárnyalatos beállításával segít lenyugodni, így nem kell későig ébren lapoznia a közösségi médiában vagy olvasni.
Beállíthatja a lefekvés üzemmódot egy ütemterv alapján, vagy amikor csatlakoztatja a telefont a töltéshez, mielőtt lefekszik. Mindkét esetben beállíthatja az alvási és az ébrenléti időt.
-
Menj Beállítások > Digitális jóllét és szülői felügyelet > Lefekvés mód .
-
Koppintson a Lefekvés előtti rutin és válassza ki Használjon ütemtervet vagy Töltés közben kapcsolja be .
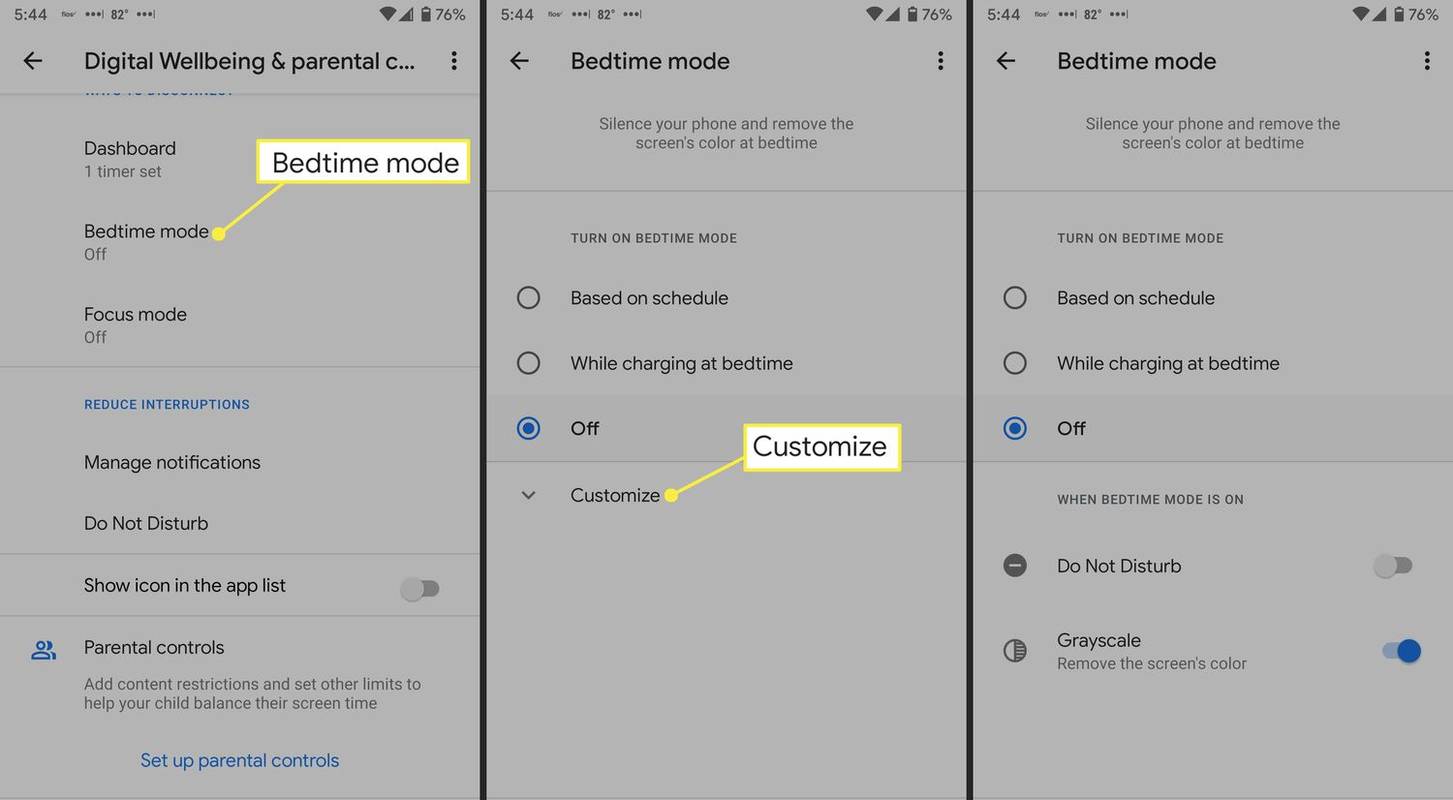
-
Koppintson a Testreszab a Ne zavarjanak funkció bekapcsolása, amikor lefekszik, és kiválaszthatja, hogy a képernyő szürkeárnyalatos legyen-e. Azt is beállíthatja, hogy az Alvásidő mód kikapcsoljon, amikor megszólal az ébresztő.
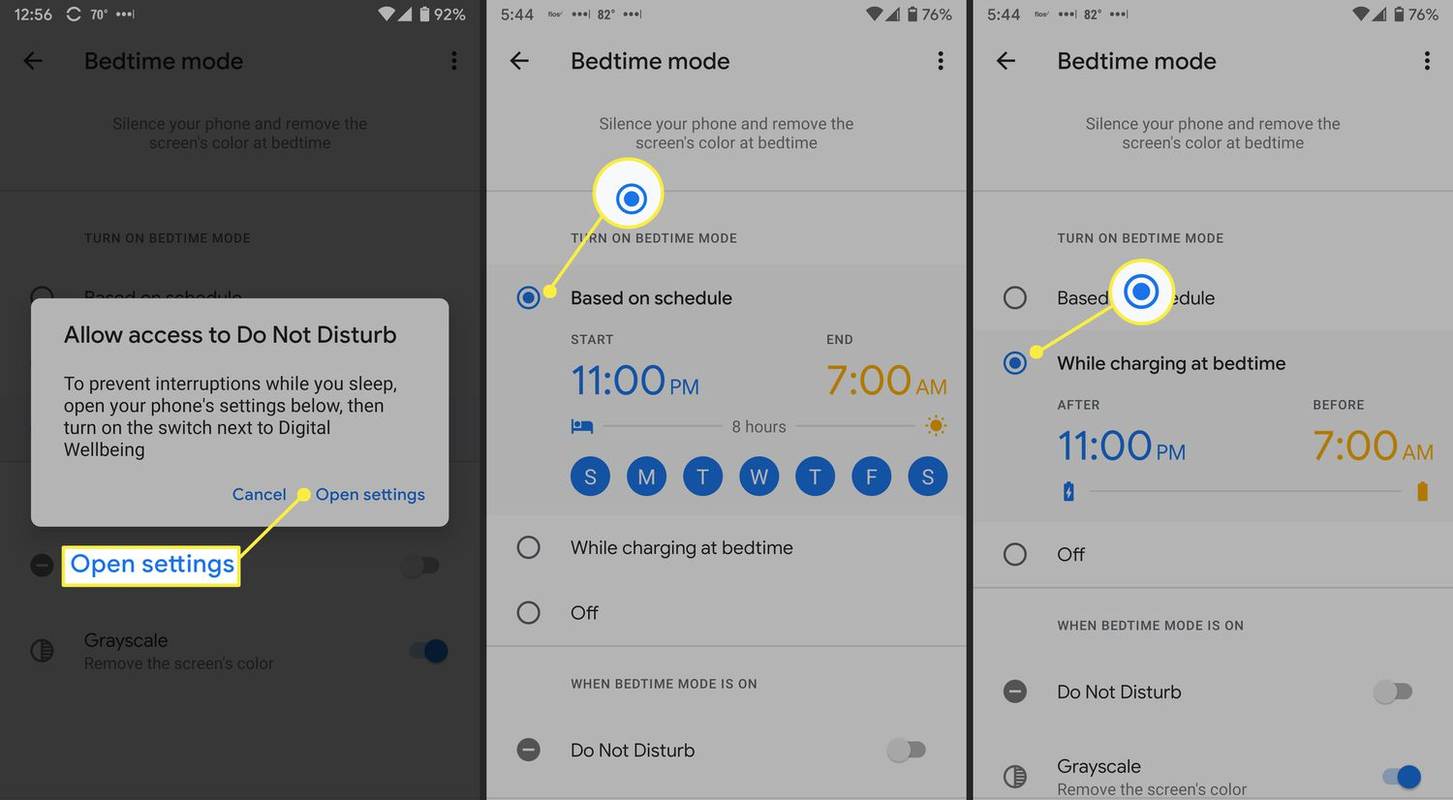
A fókusz mód használata
A Fókusz mód lehetővé teszi az alkalmazások ideiglenes felfüggesztését manuálisan vagy ütemezetten. Kiválaszthatja az időt és a hét napját, vagy többször is.
-
Menj Beállítások > Digitális jóllét és szülői felügyelet > Fókusz mód .
-
Válasszon ki legalább egy alkalmazást, és érintse meg Állítson be egy ütemtervet . Megérintheti is Kapcsolja be most .
-
A megérintéssel szünetet is tarthat a fókusz üzemmódból Szünetet tartani és válassza ki az 5, 15 vagy 30 percet.
hogyan lehet megakadályozni, hogy a króm elinduljon
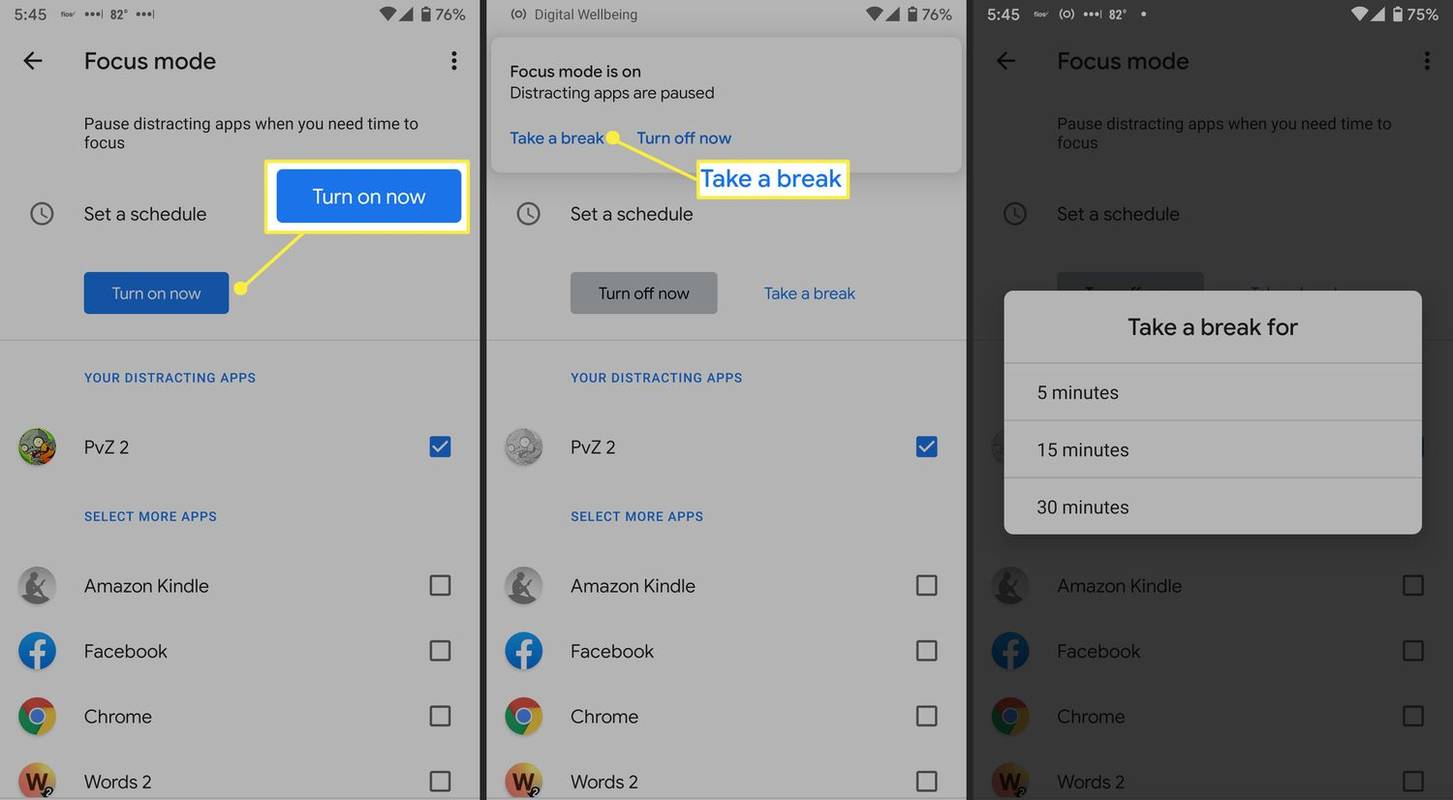
Hogyan csökkenthetjük a digitális jólét megszakításait
A Megszakítások csökkentése részben kezelheti az alkalmazások értesítéseit, és bekapcsolhatja a Ne zavarjanak módot .

Szülői felügyelet beállítása a telefonon
Elkezdheti a szülői felügyelet beállítását a Digitális jólét beállításai oldalon, de ezután telepítenie kell a Family Linket, egy Google-alkalmazást. Az alkalmazás használatához Önnek és gyermekének is rendelkeznie kell Google-fiókkal.
Google Family Link: mi ez és hogyan kell használni-
Menj Beállítások > Digitális jólét és szülői felügyelet .
-
Koppintson a Állítsa be a szülői felügyeletet a képernyő alján.
-
Koppintson a Fogj neki a következő képernyőn.
-
Koppintson a Szülő .
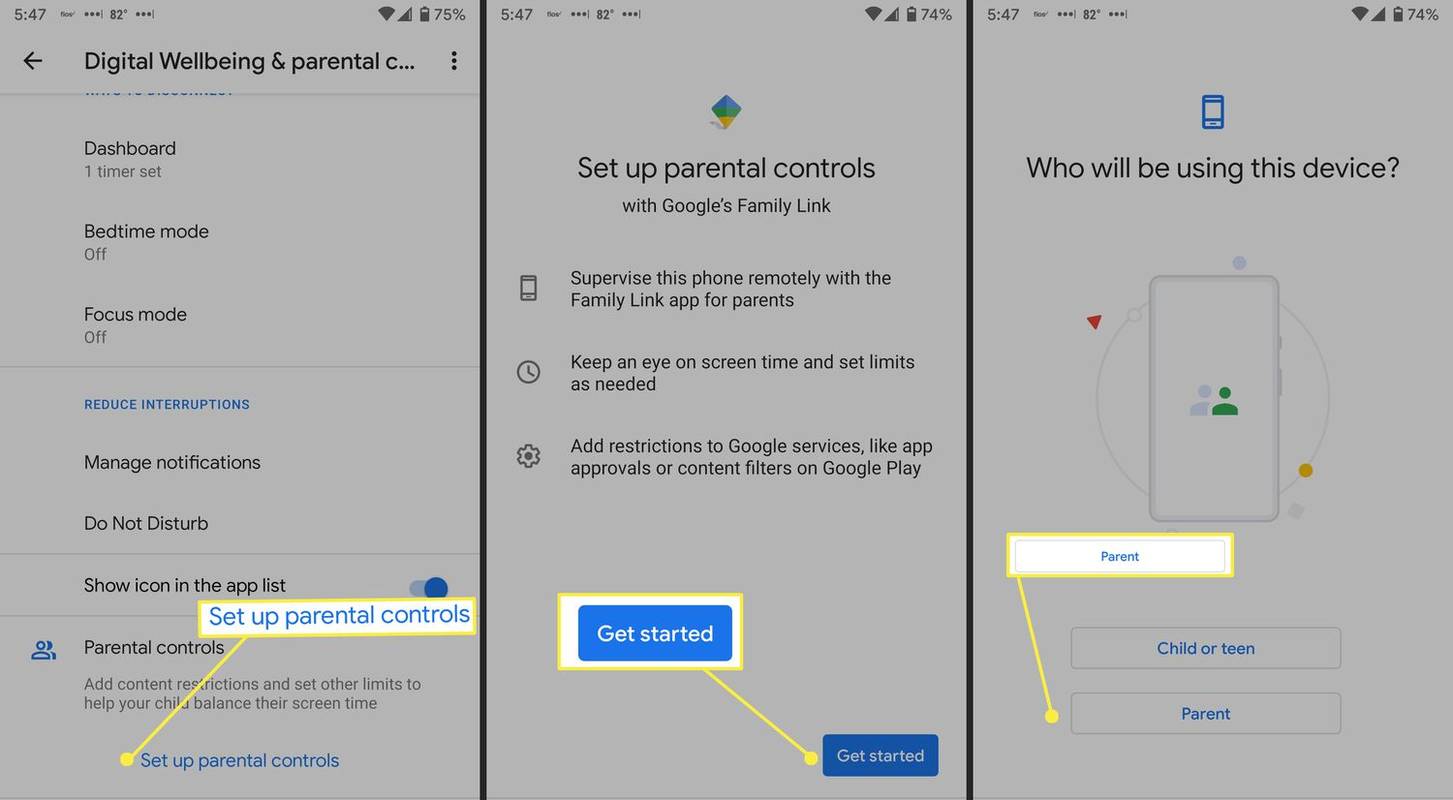
-
Megjelenik a Family Link alkalmazás letöltésére vonatkozó felszólítás. Töltse le, és kövesse a képernyőn megjelenő utasításokat.
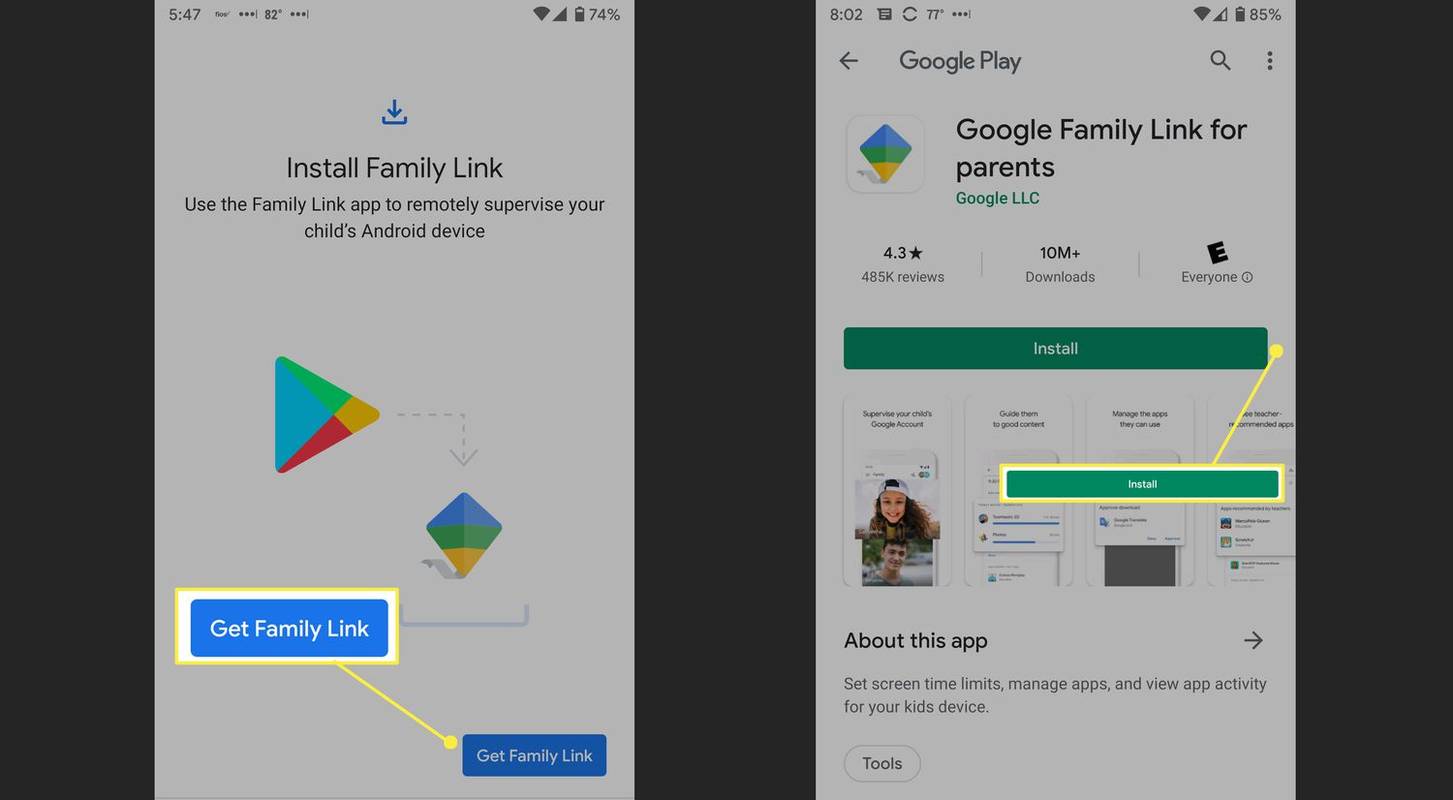
Kezelje a gyerekek képernyőidejét
Össze kell kapcsolnia az e-mail fiókokat a gyermek telefonján, mielőtt kezelheti a képernyő előtt töltött időt és egyéb beállításokat. Akkor kezelheti a gyermek fiókját, ha Ön az alapértelmezett szülői fiók az eszközén.
-
Gyermeke telefonján lépjen a következőre: Beállítások > Digitális jólét és szülői felügyelet .
-
Koppintson a Állítsa be a szülői felügyeletet a képernyő alján.
-
Koppintson a Fogj neki a következő képernyőn.
-
Koppintson a Gyermek vagy tinédzser .
-
Koppintson a adjon hozzá vagy hozzon létre fiókot gyermeke számára ha nem jelenik meg a képernyőn. Miután hozzáadta, válassza ki a listából. Ezután kövesse a képernyőn megjelenő utasításokat.
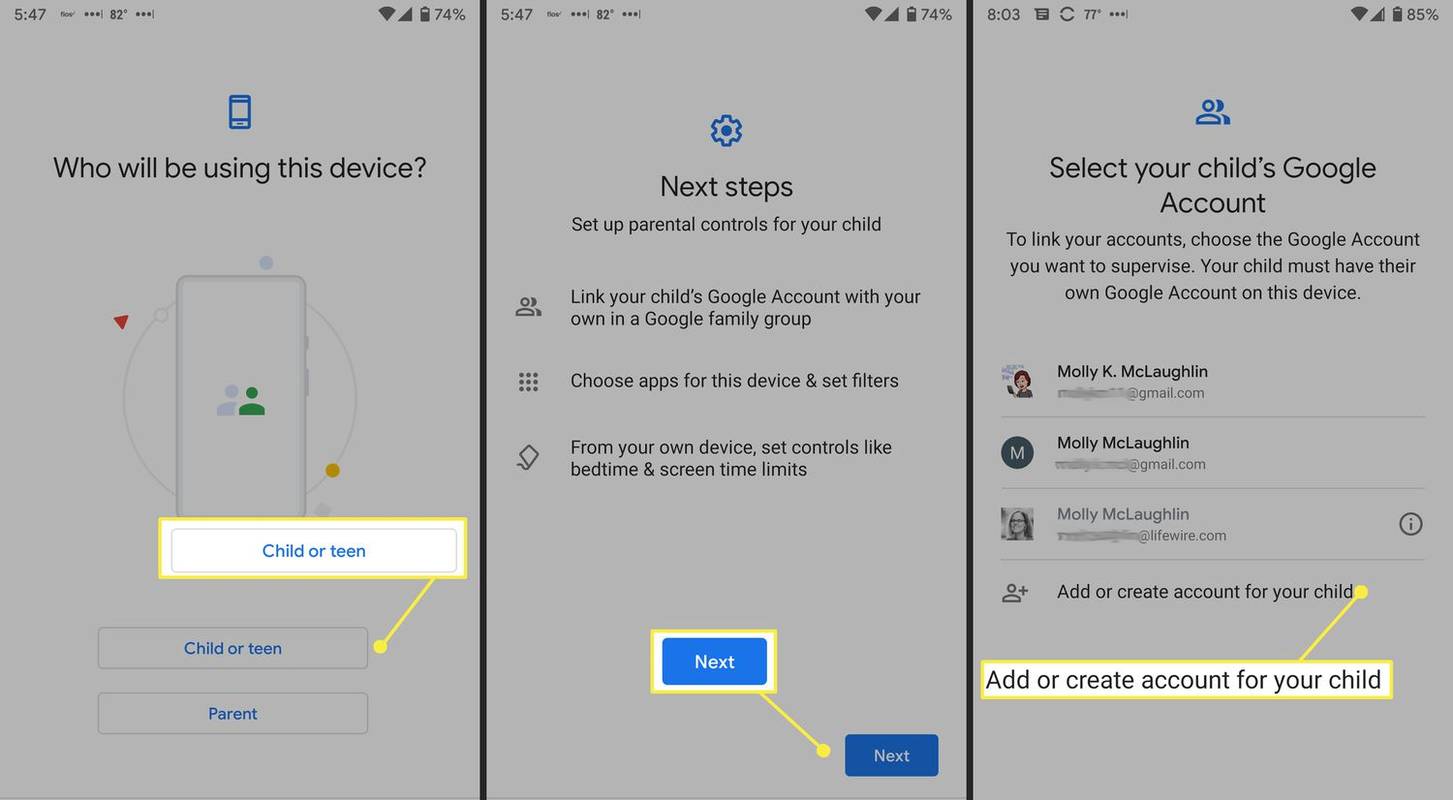
- Hogyan állíthatom vissza a képernyőidőt Androidon?
Menj Beállítás > Digitális jóllét és szülői felügyelet > három pont > Kezelje adatait és kapcsolja ki Napi telefonhasználat . Adatai 24 órán belül visszaállnak. Ha újra bekapcsolja a használati hozzáférést, megjelenik az elmúlt 10 nap képernyőideje.
- Hogyan jeleníthetem meg az időt az Android kezdőképernyőjén?
A legtöbb Android 12 vagy újabb rendszert futtató eszközön alapértelmezés szerint be van kapcsolva az óra. Nak nek jelenítse meg a lezárási képernyő óráját Androidon 11 éves vagy idősebb, menjen ide Beállítások > Képernyőzár és biztonság > A zárolási képernyő testreszabása > Óra . Samsungoknál lépjen a következőre: Beállítások > Lezárási képernyő > Óra stílus a lezárási képernyő órájának beállításához.
- Hogyan ellenőrizhetem a képernyőidőt iPhone-on?
Az iPhone képernyőjén töltött idő ellenőrzéséhez érintse meg a lehetőséget Beállítások > Képernyőidő . Megtekintheti a napi átlagot és egyéb statisztikákat. Koppintson a Lásd: Összes tevékenység a képernyőidő alkalmazásonkénti megjelenítéséhez és az elmúlt hetek használatának megtekintéséhez.
- Hogyan korlátozhatom a képernyőidőt iPhone-on?
Az iPhone képernyőidőre vonatkozó korlátozások beállításához nyissa meg a következőt: Beállítások > Képernyőidő . Koppintson a Állásidő időkeret ütemezéséhez, amikor csak az Ön által kiválasztott alkalmazások és telefonhívások lesznek elérhetők. Koppintson a Alkalmazások korlátai időkorlátok beállításához az egyes alkalmazásokhoz. Koppintson a Kommunikációs korlátok korlátozni, hogy kivel kommunikálsz.
- Hogyan törölhetem a képernyőidő-adatokat iPhone-on?
A képernyőidő-adatok iPhone-on való törléséhez lépjen a következőre: Beállítások > Képernyőidő . Görgessen le, és érintse meg Kapcsolja ki a Képernyőidőt és érintse meg Kapcsolja ki a Képernyőidőt újra megerősítésképpen.