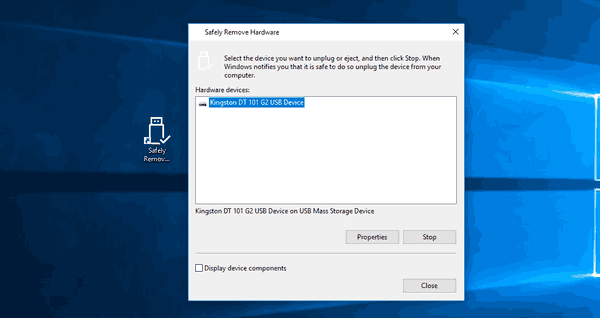A Windows 7-hez és a Vistához hasonlóan a Windows 10 is a Microsoft nevében tett erőfeszítést, hogy javítsa a Windows 8-hoz érkezett hibákat és kritikákat, kiegészítve kis, félévente történő frissítésekkel és kötelező biztonsági javításokkal a számítógépek mindennapi használat közbeni biztonsága érdekében. Nem túlzás azt állítani, hogy a Windows 10 a legjobb operációs rendszer, amit a Microsoft valaha is szállított, de ez nem jelenti azt, hogy ne lenne mit javítani. Mint minden más operációs rendszernek, a Windows 10-nek is megvan a maga aránya a problémákban és a panaszokban, és egyes régebbi Windows-felhasználók felháborodhatnak a legújabb frissítések szállításakor végrehajtott bizonyos változtatások miatt.

A Windows 10 egyik megújult funkciója a Gyorselérési nézet a Fájlkezelőben. A Quick Access felváltotta a Windows 8.1 Kedvencek nézetét, és célja, hogy a felhasználó által meghatározott kedvenc helyeket – azaz az asztalt, a letöltéseket és a dokumentumokat – a gyakran és legutóbb használt fájlok és mappák automatikusan generált listájával vegyítse.
Egyes felhasználók hasznosnak találhatják a Gyors hozzáférést a Windows 10 rendszerben, mivel a felhasználó legfontosabb információi könnyen elérhetők maradhatnak egyetlen helyről, de azok, akik inkább manuálisan kezelik adataikat, valószínűleg inkább bosszantónak, mint hasznosnak találják a gyors hozzáférést. . Bár a gyorselérést nem lehet teljesen letiltani a Windows 10 rendszerben, odáig megszelídíthető, hogy a Windows 8.1 File Explorer kedvenceihez hasonlóan működjön. Így tisztíthatja meg és korlátozhatja a gyors hozzáférést a Windows 10 rendszerben. A Windows 10 gyorselérési beállításai a Fájlböngésző Mappabeállítások felületén találhatók. Az eléréshez nyisson meg egy File Explorer ablakot, és navigáljon a Kilátás lap tetején. A Nézet lapon keresse meg és kattintson rá Opciók gombot, amely alapértelmezés szerint a File Explorer eszköztár jobb szélén található. Ezzel elindítja a Mappabeállítások ablakot.

A Mappabeállítások ablakban ellenőrizze, hogy a következőn van-e Tábornok fület, majd keresse meg az Adatvédelem részt az ablak alján. Ezek a beállítások szabályozzák, hogy a Quick Access hogyan töltse fel és jelenítse meg az adatokat.
hogyan tegyünk egy dalt az instagram történetre
Ha a Gyorselérés zsúfoltja a kezelőfelületet olyan fájlokkal és mappákkal, amelyekről úgy gondolja, hogy nem relevánsak vagy hasznosak, az első lépés, amelyet érdemes megtennie, az, hogy mindent töröljön a Gyorseléréstől, és alapvetően kezdje elölről. Ezt a gombra kattintva teheti meg Egyértelmű gombot, és azonnal látni fogja, hogy minden adata eltűnik a File Explorer gyorselérési felületéről.
Ha inkább sebészibb megközelítést szeretne a Quick Access megszelídítésében, bármikor manuálisan eltávolíthat bármilyen fájlt vagy mappát, ha rákattint a jobb gombbal, és kiválasztja a Eltávolítás a Gyors hozzáférésből .

Ha a Gyorselérés megragadta a bátorságot, hogy rögzítsen egy fájlt vagy mappát, és el szeretné távolítani, a folyamat hasonló, de ezúttal jobb gombbal kattintson az elemre, és válassza a Oldja fel a gyors hozzáférést .

Ezek a lépések segítenek törölni a Quick Access által eddig összegyűjtött fájlokat és mappákat, de ha most abbahagyja, akkor a Gyorselérés egyszerűen újra elkezdi gyűjteni a közelmúltban és a gyakran használt adatokat. A folyamat leállításához és annak megakadályozásához, hogy a Quick Access automatikusan feltöltse magát adataival, törölnie kell az egyik vagy mindkét jelölőnégyzet bejelölését a Fájlböngésző Mappabeállításainak Adatvédelem szakaszában.
A két lehetőség – A legutóbb használt fájlok megjelenítése a Gyorselérésben és A gyakran használt mappák megjelenítése a Gyorselérésben — úgy viselkednek, ahogy a nevük jelzi, és megakadályozza, hogy a Quick Access a továbbiakban új fájlokkal vagy mappákkal töltse fel felületét. Ha teljesen korlátozni szeretné a gyors hozzáférést, jelölje be mindkét négyzetet. Ha azonban tetszik az ötlet, hogy a Windows automatikusan nyomon kövesse a leggyakrabban használt mappákat, denema legutóbbi fájljait – vagy fordítva –, majd csak az egyik négyzetet jelölje be.

Továbblépve, teljesen elkerülheti a Gyors hozzáférést, ha új Fájlböngésző ablak megnyitásakor megváltoztatja az alapértelmezett nézetet. megvan megvitatta ezt a tippet a múltban, de röviden egyszerűen módosítsa a Fájlkezelő megnyitása ide: opciót a Mappabeállítások ablak tetején Gyors hozzáférés nak nek Ez a PC . Miután kiválasztotta a Gyors hozzáférés működését, kattintson a gombra Alkalmaz és akkor rendben a módosítások mentéséhez és az ablak bezárásához.
Csak azért, mert megszelídítette a Gyors hozzáférést a Windows 10 rendszerben, még nem jelenti azt, hogy teljesen haszontalan. A könnyű hozzáférés érdekében továbbra is manuálisan rögzítheti kedvenc mappáit a gyorselérési oldalsávon.

Ehhez egyszerűen kattintson a jobb gombbal bármelyik fájlra vagy mappára a Fájlkezelőben, és válassza ki Rögzítés a Gyors hozzáféréshez . A mappa azonnal hozzáadódik a Fájlböngésző oldalsáv Gyorselérés szakaszához, ahol a kívánt sorrendbe húzva elrendezheti a többi manuálisan rögzített gyorselérési hely között.

hogyan lehet megnézni a barátok kívánságlistáját a gőzben
Egy utolsó megjegyzés: A Windows rendszerben kezdők számára fontos kiemelni, hogy a fájlok és mappák gyorselérésben történő kezelése semmilyen módon nem módosítja vagy módosítja az eredeti fájlokat vagy mappákat. Gyors hozzáférés (együtt Kedvencek és Könyvtárak a Windows korábbi verzióiban) csak mutatóként működik a számítógépen lévő eredeti fájlokra, és egy fájl vagy mappa gyorselérésből való eltávolítása nem távolítja el vagy törli az eredetit.