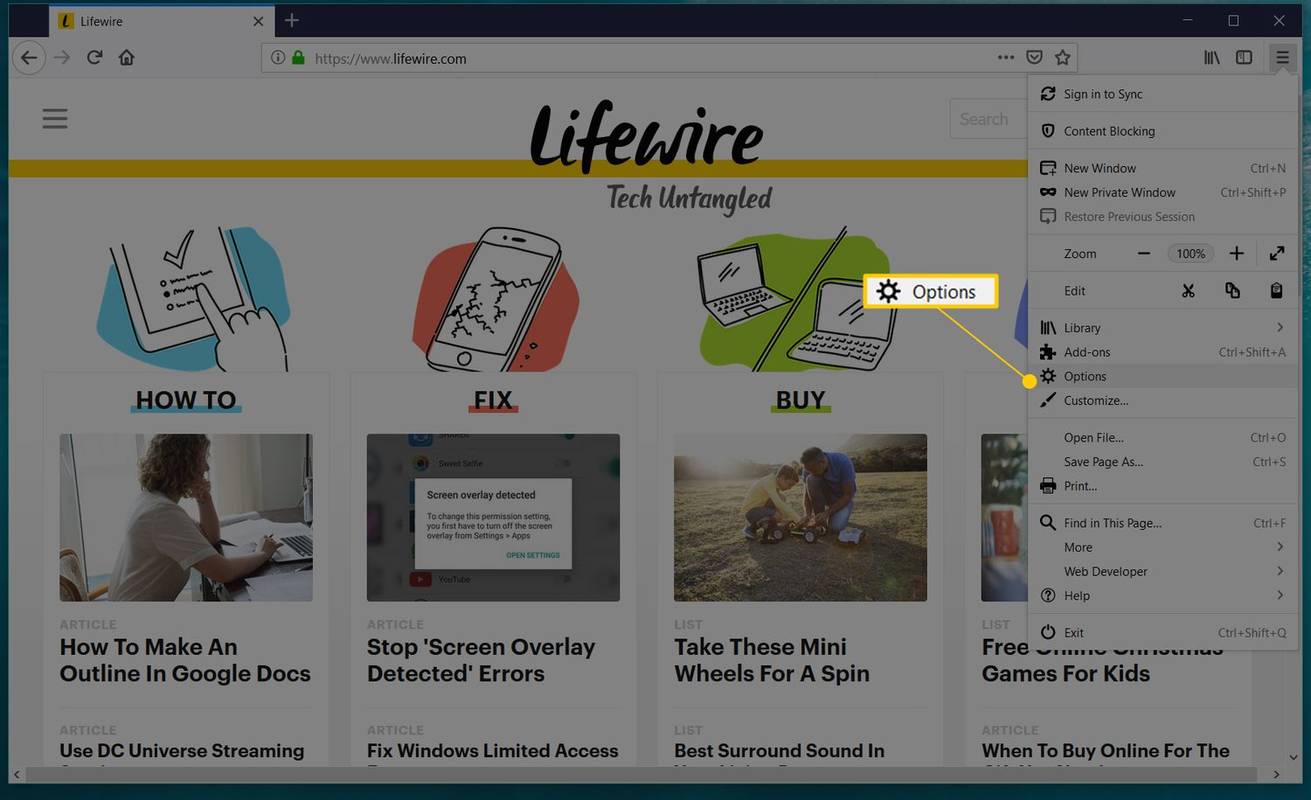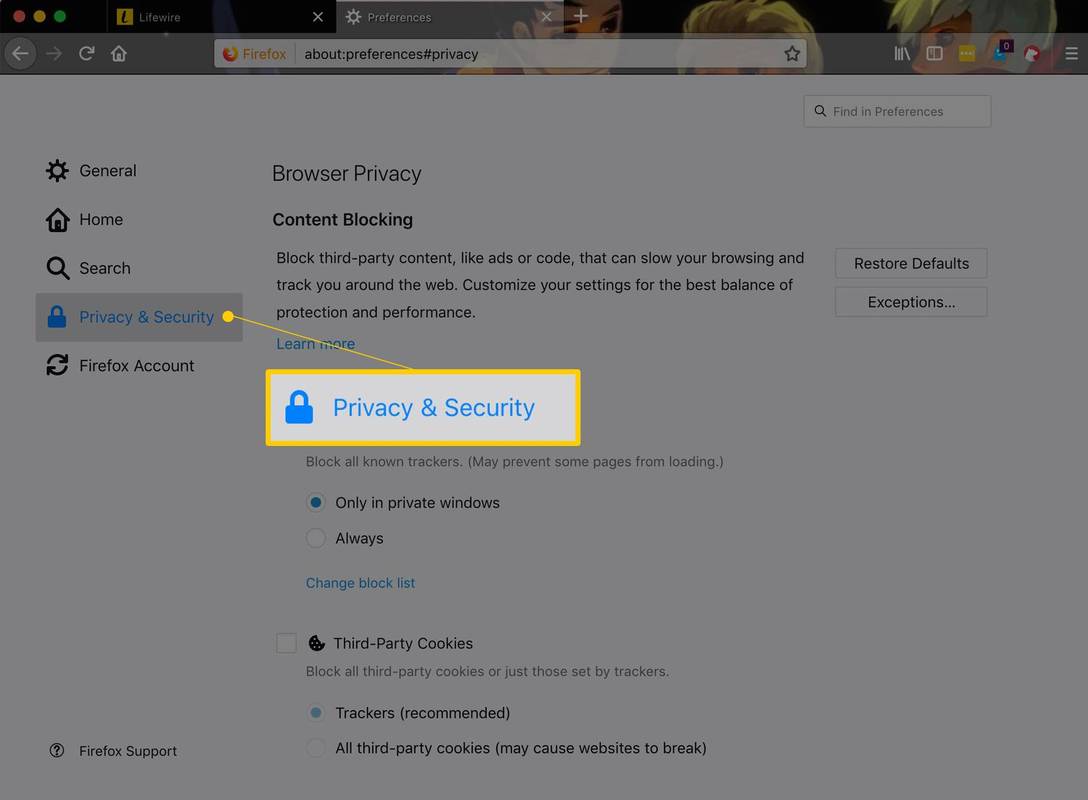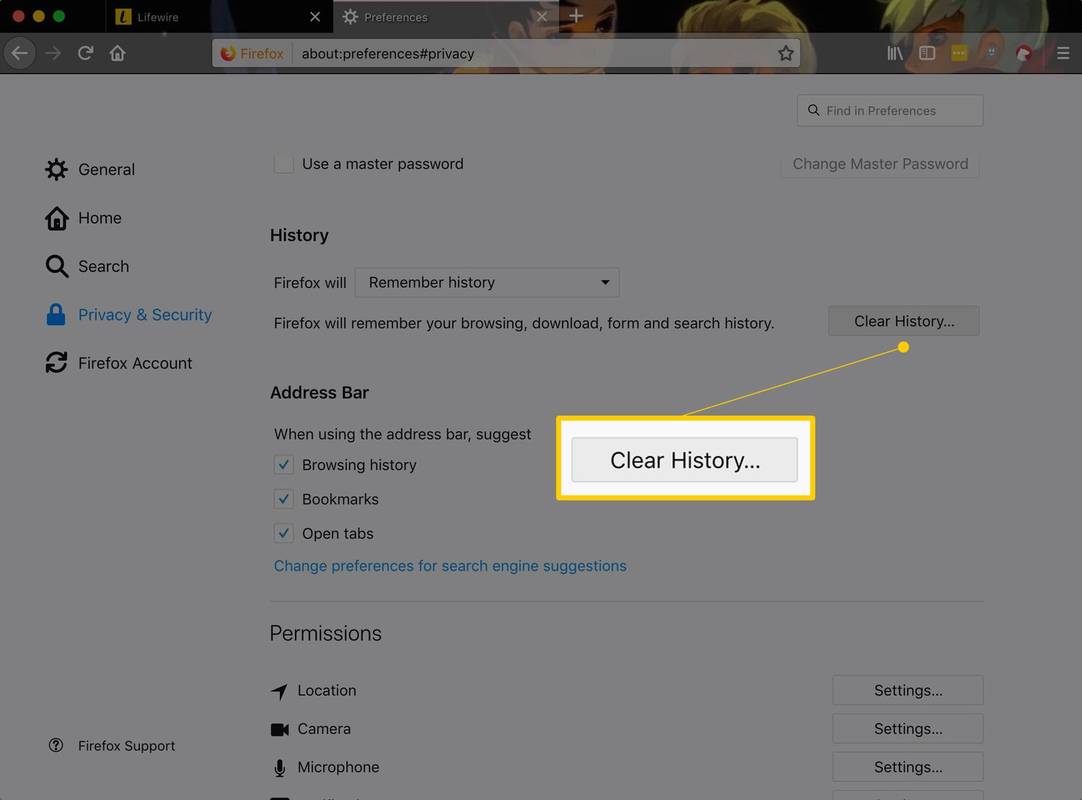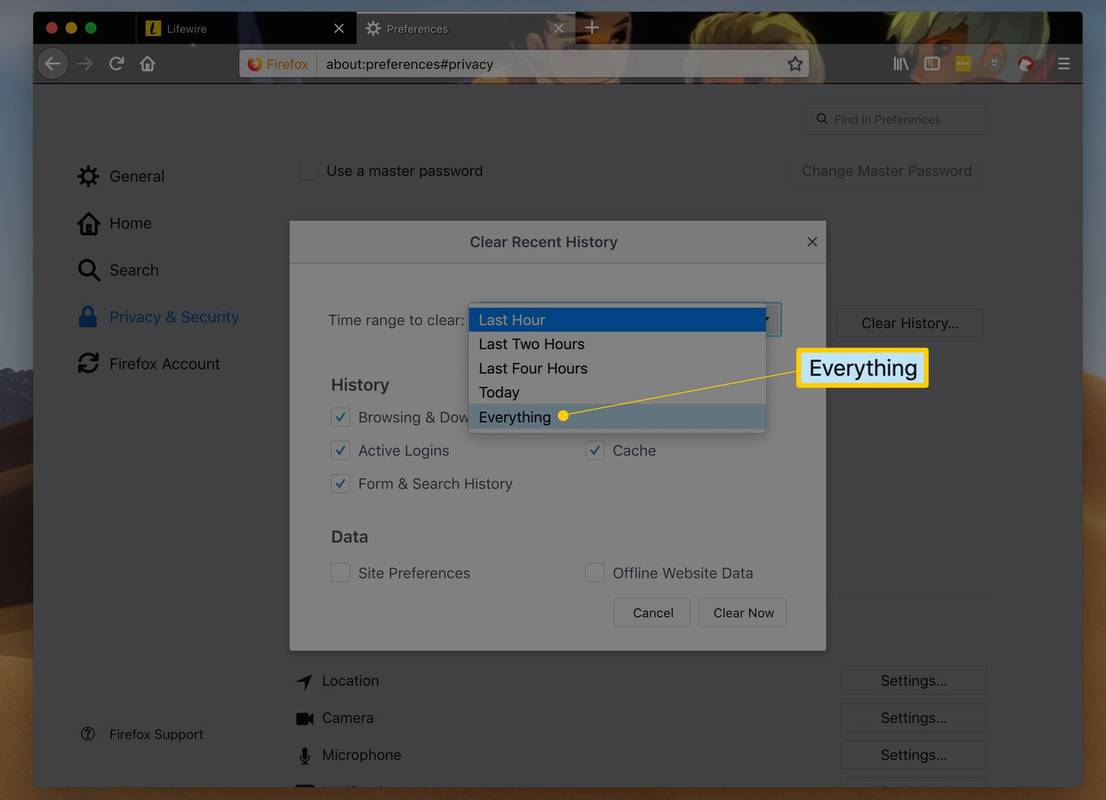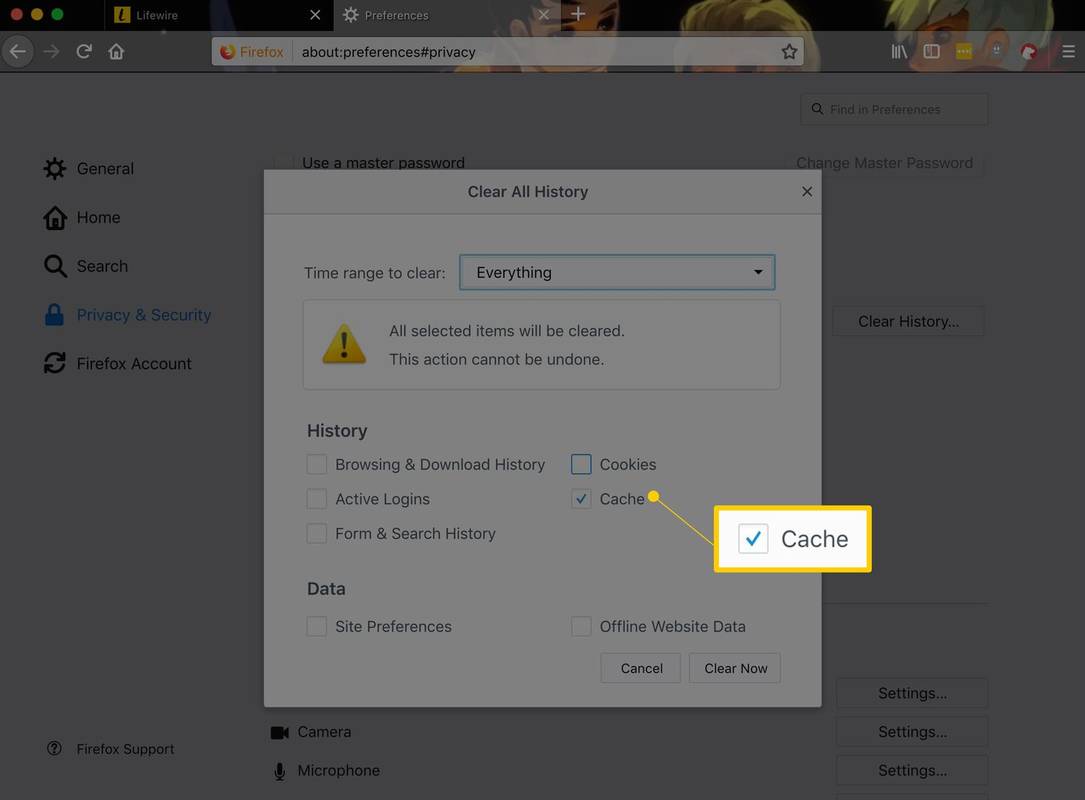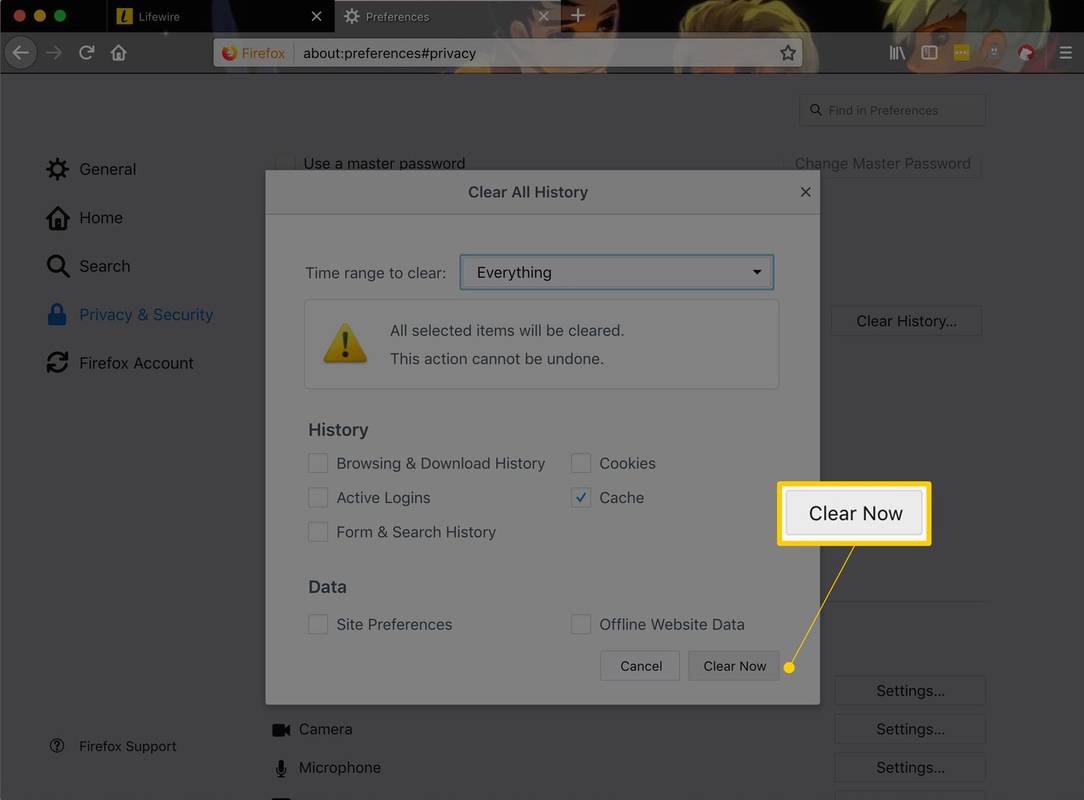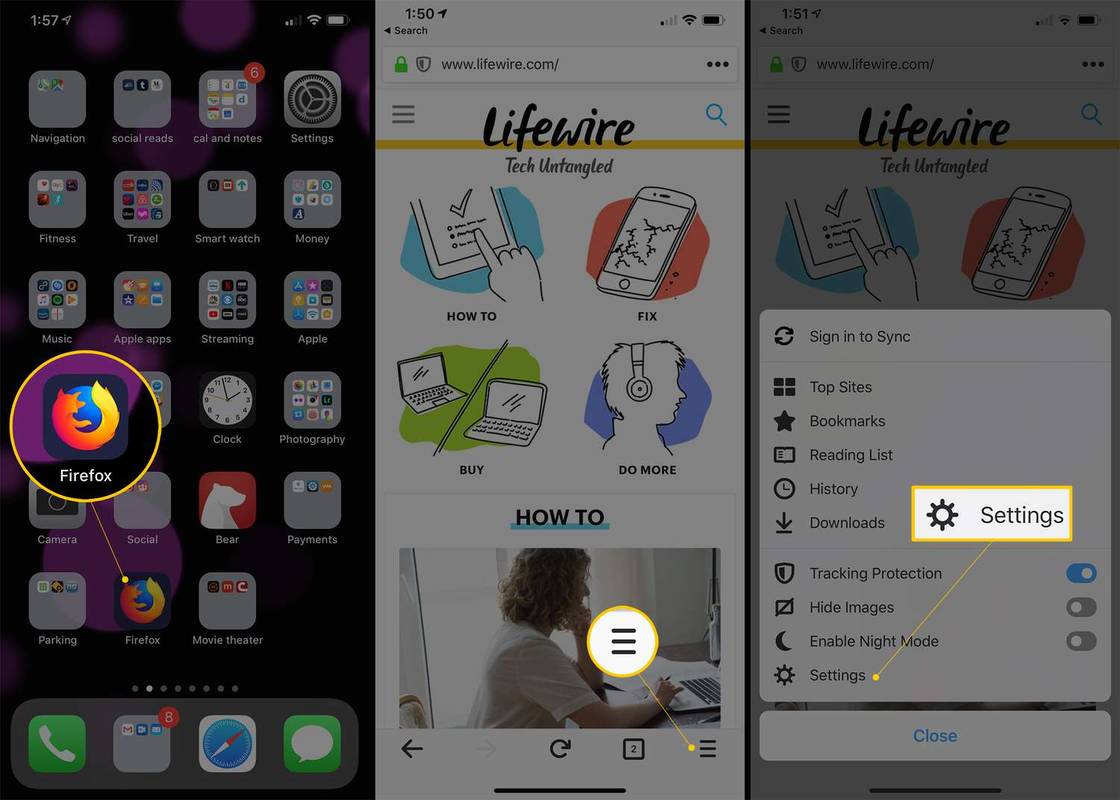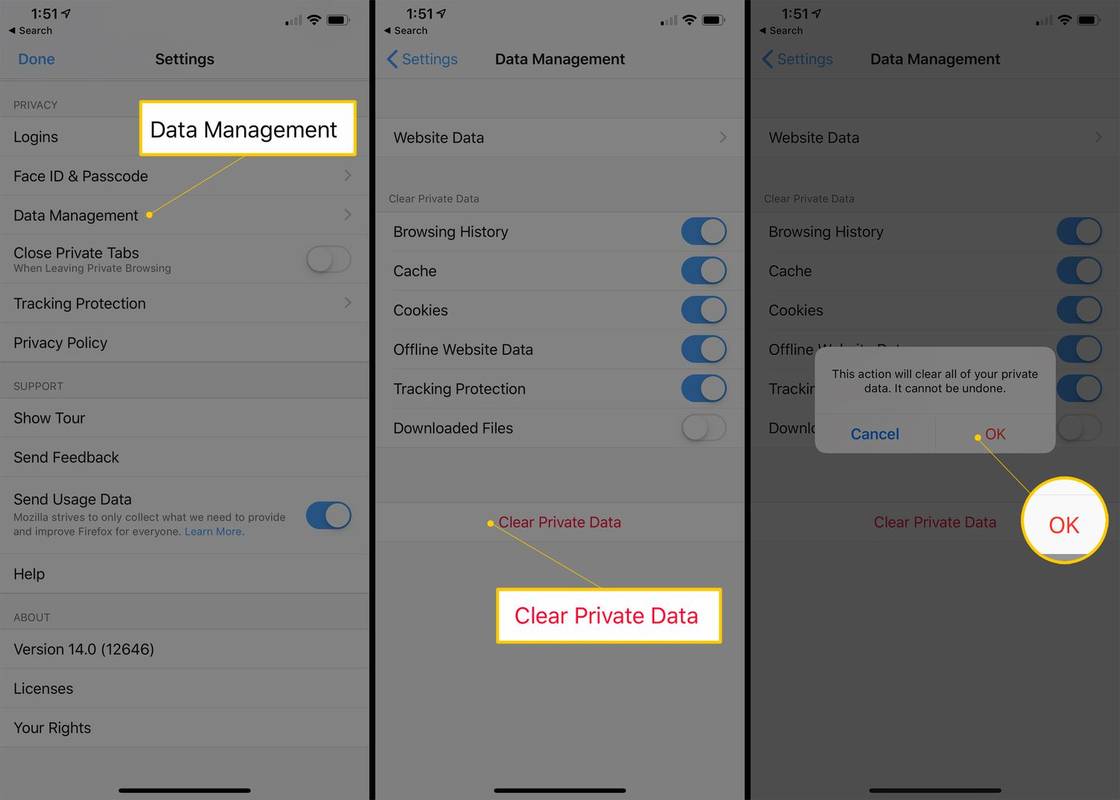Mit kell tudni
- Asztali számítógépen használja a Ctrl+Shift+Del (Windows) ill Command+Shift+Delete (Mac) billentyűparancs.
- Mobilon irány a Személyes adatok törlése (Android) ill Adatkezelés (iOS).
- Ha ott van, válassza ki Gyorsítótár csak, majd koppintson vagy kattintson rendben .
Ez a cikk elmagyarázza, hogyan törölheti a gyorsítótárat a Firefox asztali és mobil verziójában. Az asztali útmutató a Firefox 79-es és újabb verzióira vonatkozik. A folytatáshoz frissítsen a Firefox legújabb verziójára.
Hogyan lehet törölni a Firefox böngésző gyorsítótárát
Kövesse az alábbi egyszerű lépéseket a gyorsítótár törléséhez az asztali szoftverből. Ez egy egyszerű folyamat, amely kevesebb mint egy percet vesz igénybe.
A gyorsítótár törlése biztonságos, és nem távolít el semmilyen hasznos adatot a számítógépről. A telefon vagy táblagép Firefox gyorsítótárának törlésére vonatkozó utasítások a következő részben találhatók.
-
Nyissa meg a Firefoxot, és válassza ki a háromsoros menügombot a program jobb felső sarkában, majd válassza a lehetőséget Beállítások vagy Lehetőségek (bármelyiket is látja a maga verziójában).
Mac számítógépen nyissa meg a Firefox menüt, és válassza a lehetőséget preferenciák .
Vagy Windows vagy Mac számítógépen írja be about:preferences új lapon vagy ablakban
a Windows 10 menü nem nyílik meg
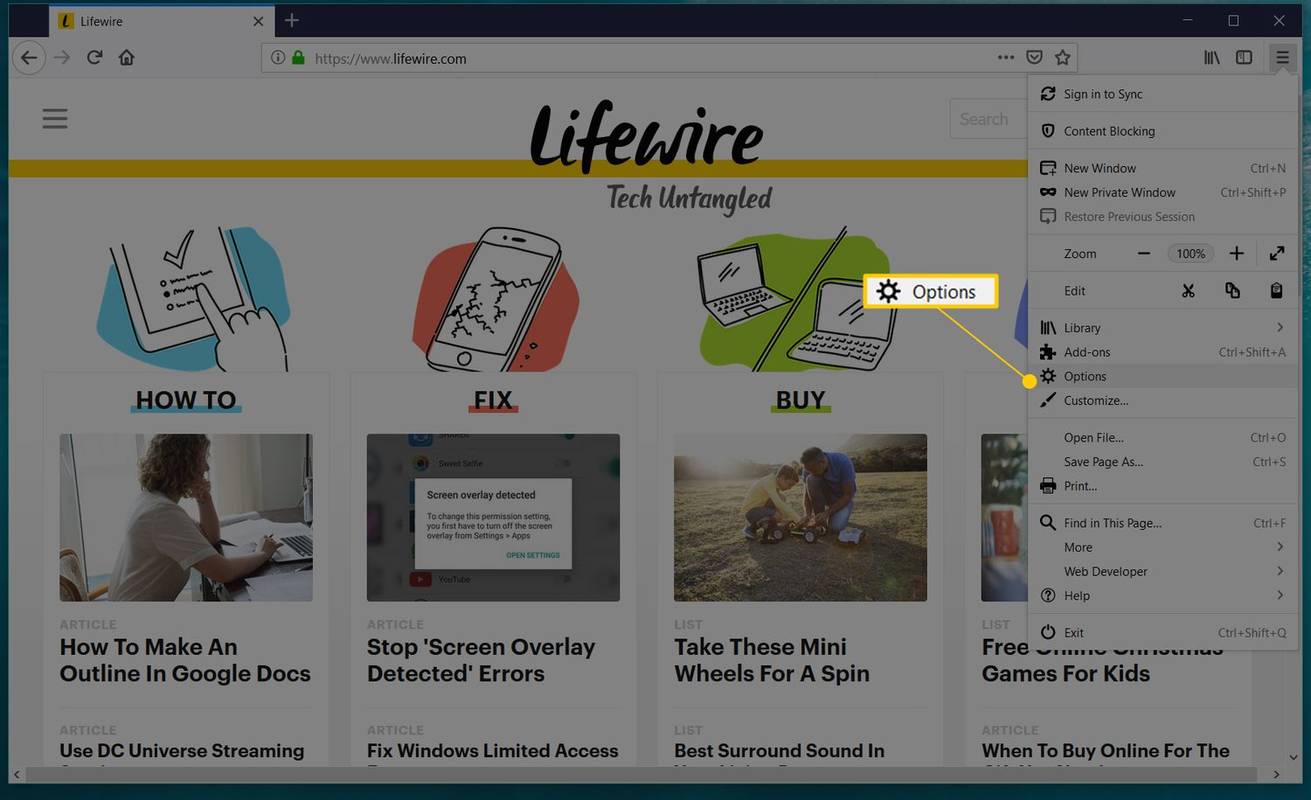
Ha az Opciók nem szerepel a menüben, válassza a lehetőséget Testreszab és húzza Lehetőségek listájából További eszközök és szolgáltatások át a Menü .
-
Válaszd ki a Adatvédelem és biztonság vagy Magánélet fület a bal oldalon.
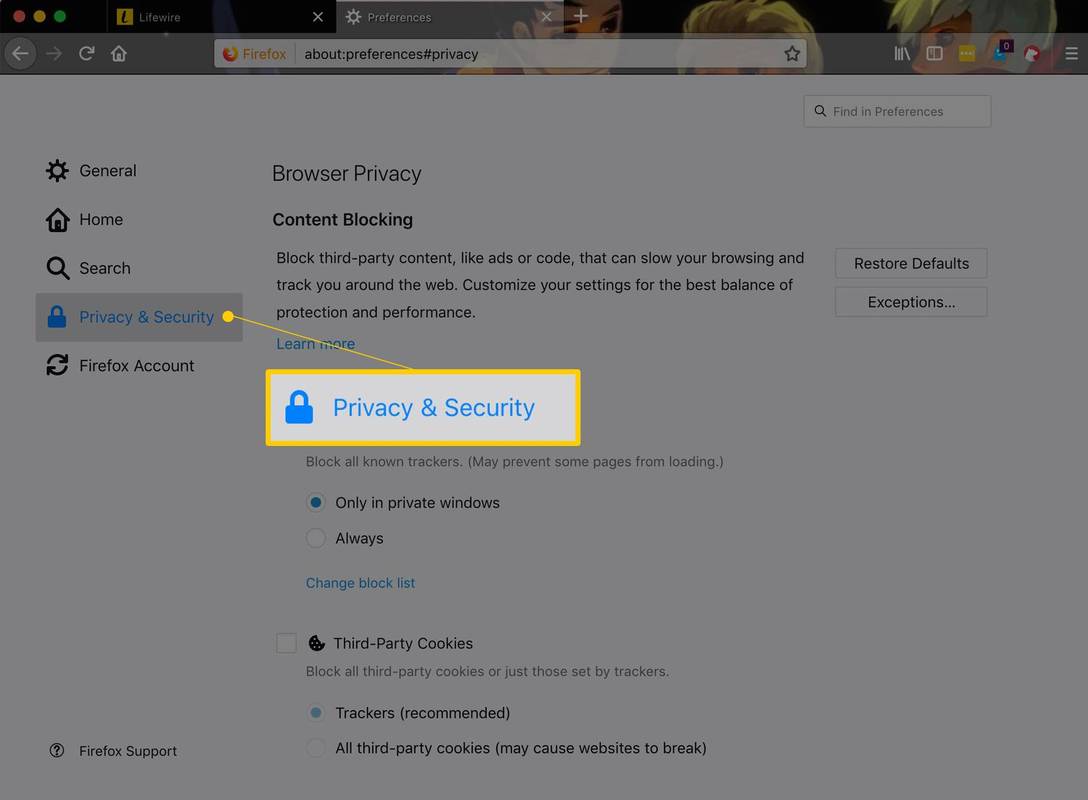
-
Ban,-ben Történelem szakaszt, válasszon Előzmények törlése .
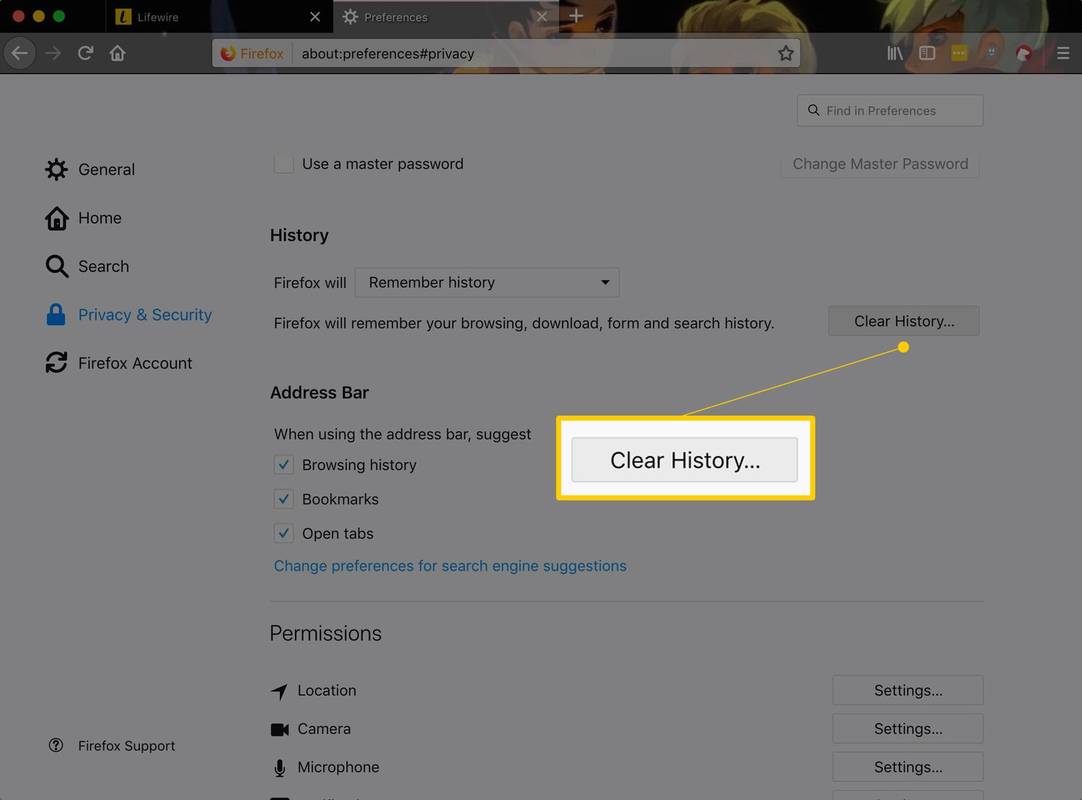
Ha nem látja ezt a hivatkozást, módosítsa a A Firefox megteszi opciót Emlékezz a történelemre . Ha végzett, állítsa vissza az egyéni beállításra.
-
Válaszd ki a A törlés időtartama legördülő nyílra, és válassza ki Minden , vagy válasszon egy másik lehetőséget, amely a törölni kívánt gyorsítótár mekkora része szempontjából releváns.
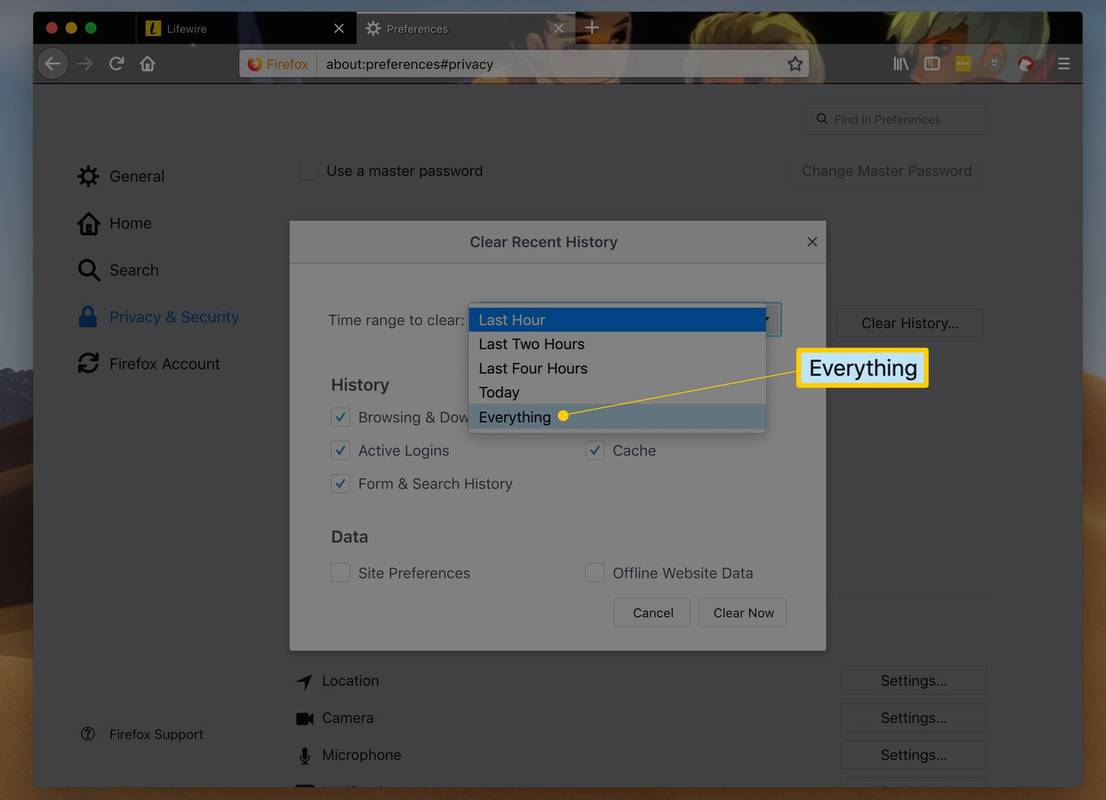
-
Ban,-ben Történelem szakaszban törölje a jelölőnégyzeteket mindennél, kivéve Gyorsítótár .
Ha törölni szeretne más tárolt adatokat, például a böngészési előzményeket, jelölje be a megfelelő jelölőnégyzeteket. Ezeket a gyorsítótárral a következő lépésben törli
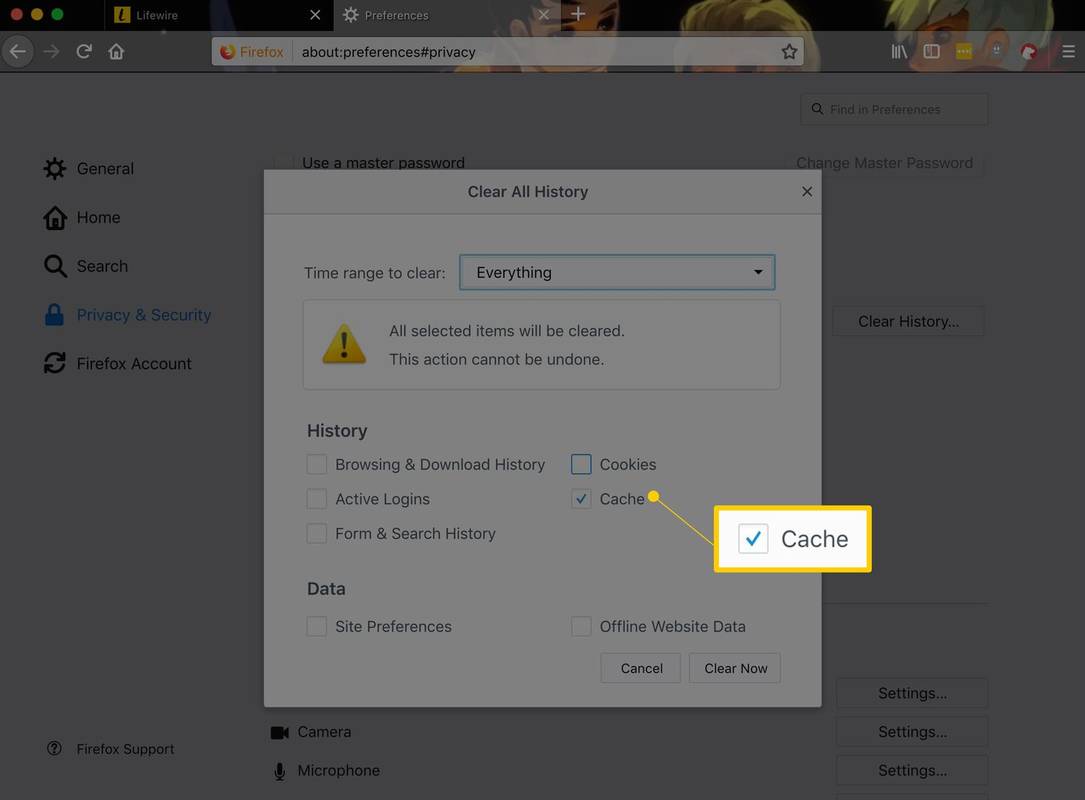
Nem lát semmit, amit ellenőrizni kellene? Válassza ki a mellette lévő nyilat Részletek .
-
Válassza ki rendben vagy Tiszta most hogy töröljön mindent, amit az előző lépésben bejelölt.
forgalom a munkába menet
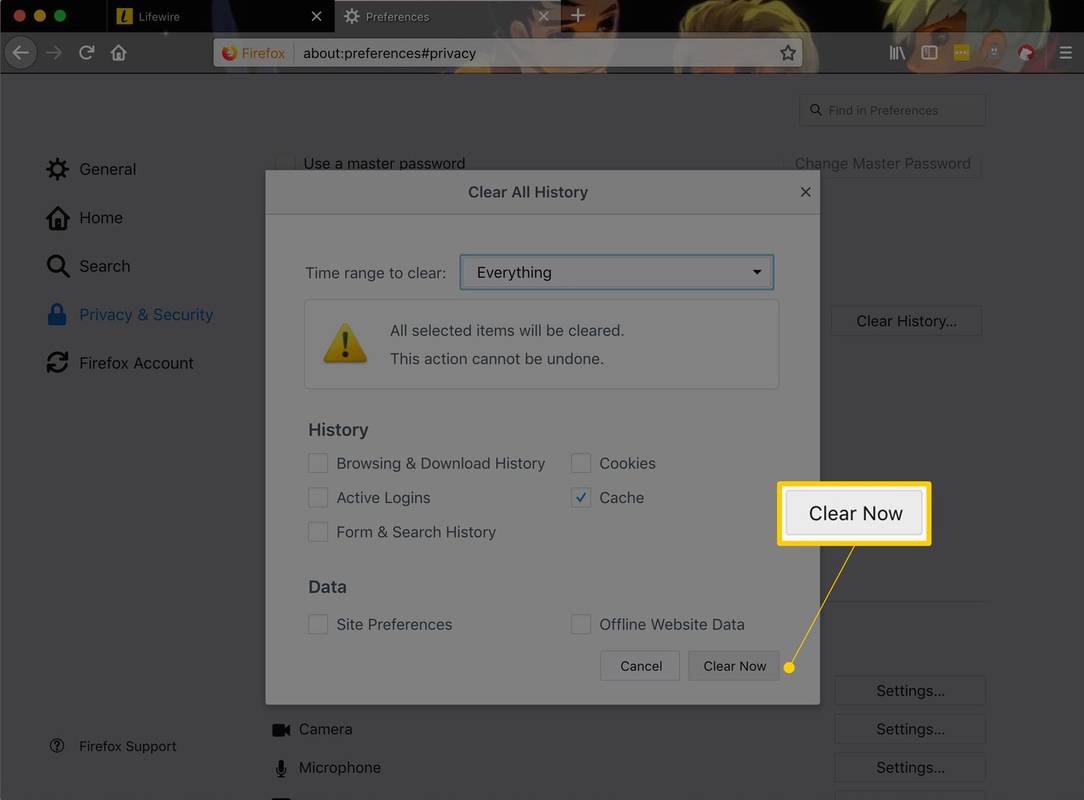
-
Várja meg, amíg az ablak eltűnik, ami azt jelzi, hogy a mentett fájlok (a gyorsítótár) törlődnek, és használhatja a Firefoxot.
Ha az internetes gyorsítótár nagy, a Firefox lefagyhat, amíg befejezi a fájlok eltávolítását. Légy türelmes – végül befejezi a munkát.
Törölje a gyorsítótárat a Firefox mobilalkalmazásból
A gyorsítótár törlése a Firefox mobilalkalmazásban hasonló az asztali verzióhoz. Erre a beállításokban van lehetőség, és kiválaszthatja, hogy a gyorsítótáron kívül milyen típusú adatokat szeretne törölni, például a böngészési előzményeket és a cookie-kat.
-
Koppintson a háromsoros hamburger menüre a jobb alsó sarokban, majd koppintson a gombra Beállítások .
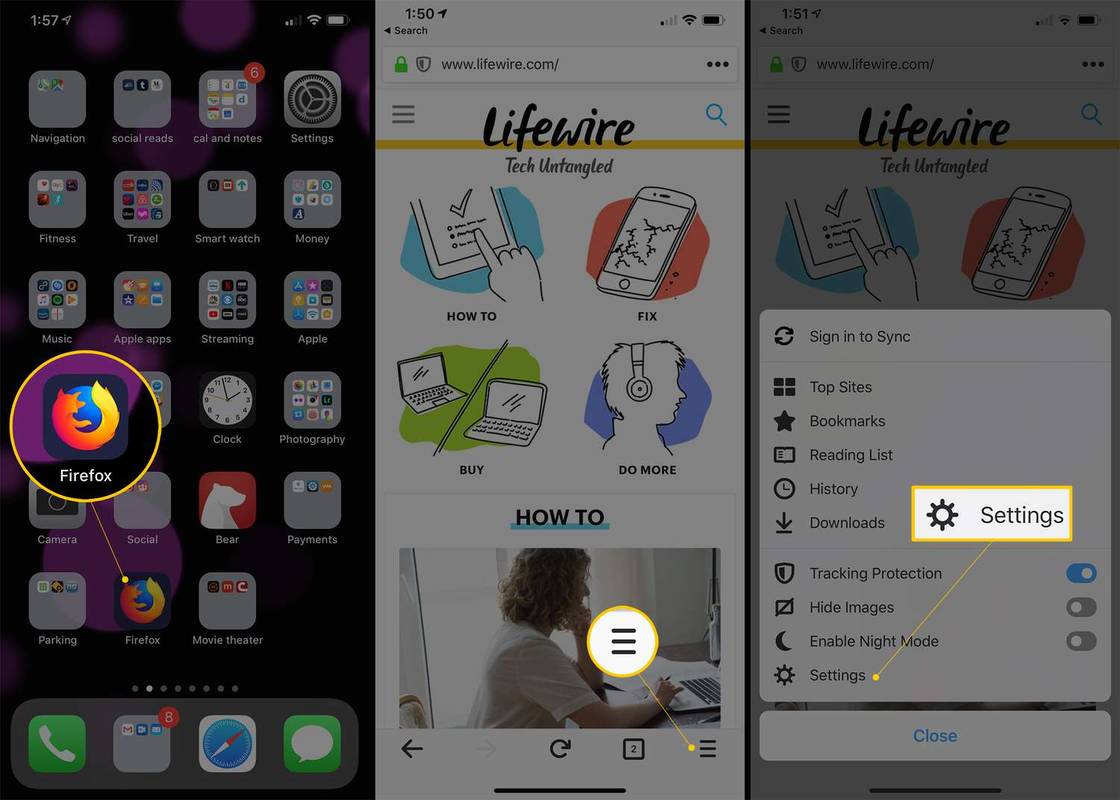
-
Válassza ki Böngeszesi adatok törlese Androidon, ill Adatkezelés iOS rendszeren.
-
Válassza ki Gyorsítótárazott képek és fájlok (vagy csak Gyorsítótár ha csak ennyit lát) és minden más törölni kívánt elemet.
-
Választ Böngeszesi adatok törlese , Személyes adatok törlése , vagy Adatok törlése (készülékétől függően), majd erősítse meg a gombbal TÖRÖL vagy rendben .
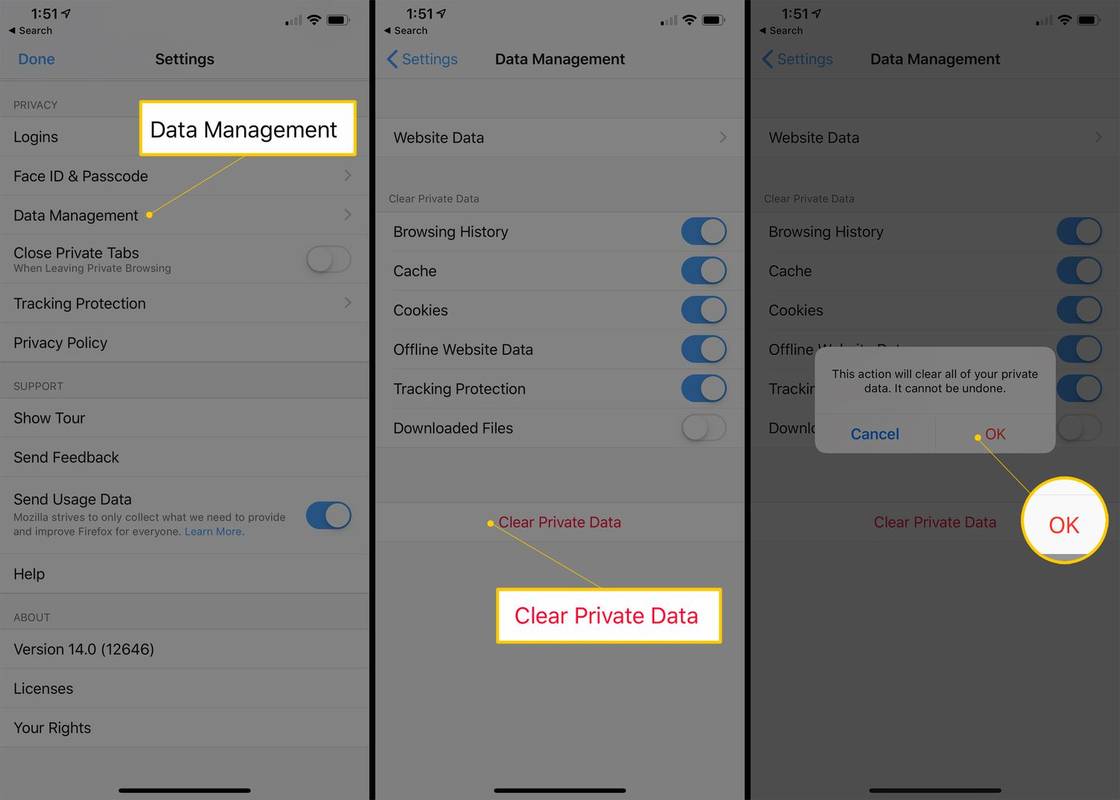
Mi az a Firefox gyorsítótár?
A Firefox gyorsítótár a közelmúltban meglátogatott weboldalak helyileg mentett másolatait tartalmazza. Így a következő alkalommal, amikor meglátogat egy oldalt, a Firefox betölti azt a mentett másolatból, ami gyorsabb, mint az internetről való újbóli betöltése.
hogyan lehet megnézni, milyen képeket szeret valaki az instagramon
A gyorsítótár törlését nem kell minden nap elvégezni, de bizonyos problémákat megoldhat vagy megelőzhet. Ha a gyorsítótár nem frissül, amikor a Firefox változást észlel a webhelyen, vagy a gyorsítótárban tárolt fájlok megsérülnek, akkor a weboldalak furcsán néznek ki és viselkednek.
Mit jelent a gyorsítótár?Tippek a gyorsítótár törléséhez a Firefoxban
Időt takaríthat meg, és bizonyos speciális módszerekkel és parancsikonokkal tetszőlegesen törölheti a gyorsítótárat.
- A Firefox egyes régebbi verzióiban hasonló folyamatok vannak a gyorsítótár törlésére, de érdemes a Firefoxot a legújabb verzióra frissíteni.
- Használja a Ctrl+Shift+Delete kombinációt a billentyűzeten, hogy azonnal lépjen a fenti 5. lépésre.
- Ha nem szeretné törölni a Firefox által tárolt összes gyorsítótárat, válasszon egy másik időtartományt az 5. lépésben. Utolsó óra , Utolsó két óra , Utolsó négy óra , vagy Ma . A Firefox minden esetben törli a gyorsítótárat, ha az adatok ezen az időkereten belül jöttek létre.
- A rosszindulatú programok néha megnehezíthetik a gyorsítótár eltávolítását a Firefoxban. Előfordulhat, hogy még azután is utasítja a Firefoxot, hogy törölje a gyorsítótárazott fájlokat, azok továbbra is megmaradnak. Vizsgálja meg számítógépét rosszindulatú fájlok keresésére, majd kezdje elölről az 1. lépéstől.
- A gyorsítótár adatainak megtekintéséhez a Firefoxban nyomja meg a következőt: about:cache a címsávban.
- Nyomja meg és tartsa lenyomva a gombot Váltás gombot, miközben frissít egy oldalt a Firefoxban (és a legtöbb más webböngészőben), hogy lekérje a legfrissebb élő oldalt, és megkerülje a gyorsítótárazott verziót. Ez a gyorsítótár törlése nélkül is elérhető a fent leírtak szerint.