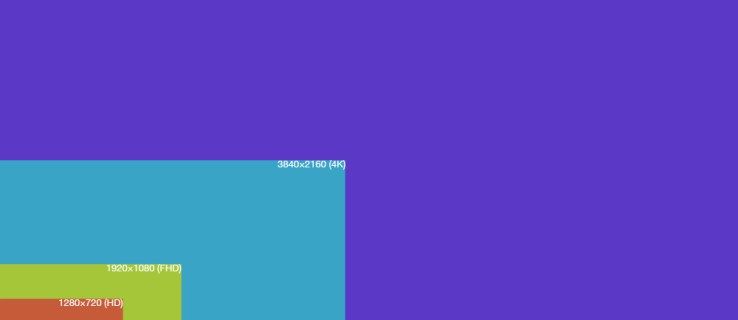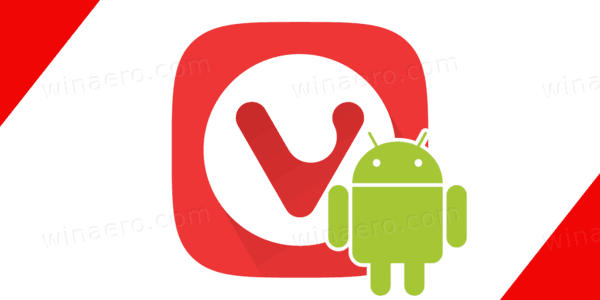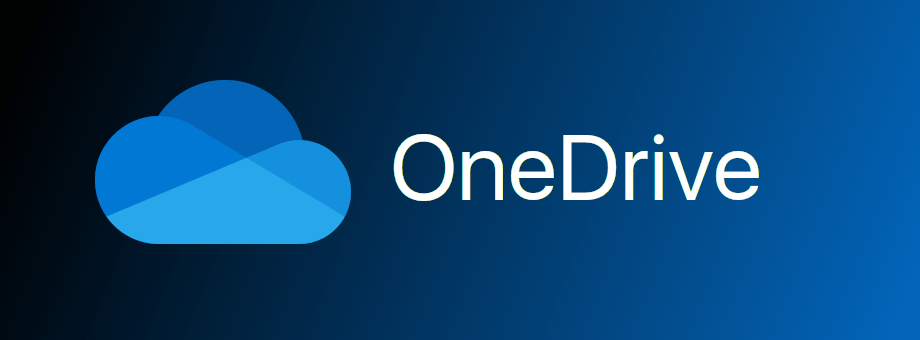Mit kell tudni
- Nyisd ki Beállítások > Rendszer > Tárolás > Ideiglenes fájlok . Válassza ki, hogy mit szeretne eltávolítani, majd nyomja meg a gombot Fájlok eltávolítása.
- A hely gyorsítótárának törléséhez lépjen a következőre: Beállítások > Adatvédelem és biztonság > Elhelyezkedés > Egyértelmű .
- A Microsoft Store gyorsítótár törléséhez nyomja meg a gombot Győzelem + R , majd lépjen be wsreset.exe .
Ez a cikk elmagyarázza, hogyan törölheti a gyorsítótárat a Windows 11 rendszerben, amely helyet szabadíthat fel a merevlemezen. A hely gyorsítótárának és a Microsoft Store gyorsítótárának törléséhez is utasításokat tartalmaz.
A gyorsítótár törlése a Windows 11 rendszerben
A Windows az ideiglenes fájlokat a gyorsítótárban tárolja, amely sok helyet foglalhat el a meghajtón, amikor megtelik. Ha helyet próbál felszabadítani Windows PC-jén, a gyorsítótár törlése egyszerű lehetőség, amely nagyszerű eredményeket hozhat.
Így ürítheti ki a gyorsítótárat a Windows 11 rendszerben:
hogyan lehet krómból kézbe dobni
-
Nyisd ki Beállítások a Start menüből vagy a gomb megnyomásával Győzelem + én . Ezután menjen ide Rendszer > Tárolás .

-
Válassza ki Ideiglenes fájlok .

-
Válassza ki az eltávolítani kívánt tartalomtípusokat. Ezen lehetőségek némelyike magában foglalja az ideiglenes fájlokat, a Windows frissítési naplóit, a DirectX Shade Cache-t, a Lomtár tartalmát és a Letöltések mappában lévő fájlokat.

A Letöltések opció mindent töröl a Letöltések mappából. Ha vannak olyan fájljai, amelyeket nem szeretne törölni, először helyezze át őket, vagy ne jelölje be ezt a lehetőséget.
-
Válassza ki Fájlok eltávolítása .

-
Válassza ki Folytatni a törlési folyamat elindításához.

A hely gyorsítótár törlése a Windows 11 rendszerben
A Windows helygyorsítótár egy másik típusú gyorsítótár, amely nyomon követi az Ön fizikai helyét. Érdemes lehet törölni ezt a gyorsítótárat, ha az alkalmazások úgy gondolják, hogy rossz helyen jár, vagy ha adatvédelmi aggályai vannak, és nem szeretné, hogy a Windows ismerje a tartózkodási helyét. Nem foglal sok lemezterületet, így ez nem egy gyorsítótár, ami miatt aggódnia kell, ha több helyet keres a merevlemezén.
csgo hogyan kell megkötni az egérkereket az ugráshoz
Így törölheti a hely gyorsítótárát a Windows 11 rendszerben:
-
Menj Beállítások > Adatvédelem és biztonság .

-
Görgessen le és válasszon Elhelyezkedés .

-
nyomja meg Egyértelmű ban,-ben Helyelőzmények szakasz. Egy kis pipa jelenik meg, jelezve, hogy törölve lett.

A Microsoft Store gyorsítótár törlése a Windows 11 rendszerben
Ha problémákat tapasztal a Microsoft Store használatával, például ha nem töltődik be, vagy nem működik megfelelően, a gyorsítótár törlése megoldhatja a problémát. Ez a következőképpen működik a Futtatás párbeszédpanelen:
-
nyomja meg Győzelem + R , típus wsreset.exe és válassza ki a lehetőséget rendben .

-
Megjelenik egy fekete doboz, majd a gyorsítótár ürítése után automatikusan bezárul.

-
A Microsoft Store üres gyorsítótárral indul el. Az ablak kezdetben fehér lesz, amíg az alkalmazás újraépíti a gyorsítótárát.
hogyan lehet láblécet készíteni csak egy oldalon

Egyéb Windows 11 gyorsítótárak törlése
A Microsoft Edge gyorsítótár törlése helyet szabadíthat fel, csakúgy, mint a gyorsítótár törlése más böngészőkben . nyomja meg Ctrl + Váltás + A hogy a legtöbb böngészőben megtekinthesse a gyorsítótár törlésének lehetőségét.
A Windows DNS-gyorsítótárát is törölheti, ami a DNS öblítéseként ismert a Parancssoron keresztül. Ez nem szabadít fel tárhelyet, de megoldhat néhány internettel kapcsolatos problémát.
A Windows 11-ben van még néhány dolog, amelyeket gyorsítótárnak neveznek, de nem mindegyik szabadít fel extra memóriát. Vannak más módok is a memória felszabadítására, amelyek nem járnak a gyorsítótár törlésével.
Például eltávolíthatja a kéretlen fájlokat a Windows 11 rendszerből, hogy ez simábban működjön. Te is manuálisan törölje az ideiglenes Windows fájlokat . Egy másik módszer, amit szeretek, egy PC-tisztításra szánt eszköz, például a CCleaner nevű, harmadik féltől származó program használata.
GYIK- Hogyan törölhetem a Windows 11 DNS-gyorsítótárát?
A Windows DNS-gyorsítótárának kiürítéséhez és törléséhez nyissa meg a Futtatás párbeszédpanelt, és írja be ipconfig /flushdns , és kattintson rendben . Elindíthatja a Windows parancssort is, írja be ipconfig /flushdn s, és nyomja meg Belép .
- Hogyan törölhetem a Windows 11 RAM gyorsítótárát?
A RAM törléséhez Windows számítógépeken indítsa el a Feladatkezelőt, és nézze meg, mennyi RAM-ot használnak a különböző folyamatok. Ha egy nem használt alkalmazás elfoglalja a RAM-ot, erővel kilépni a problémás folyamatot.