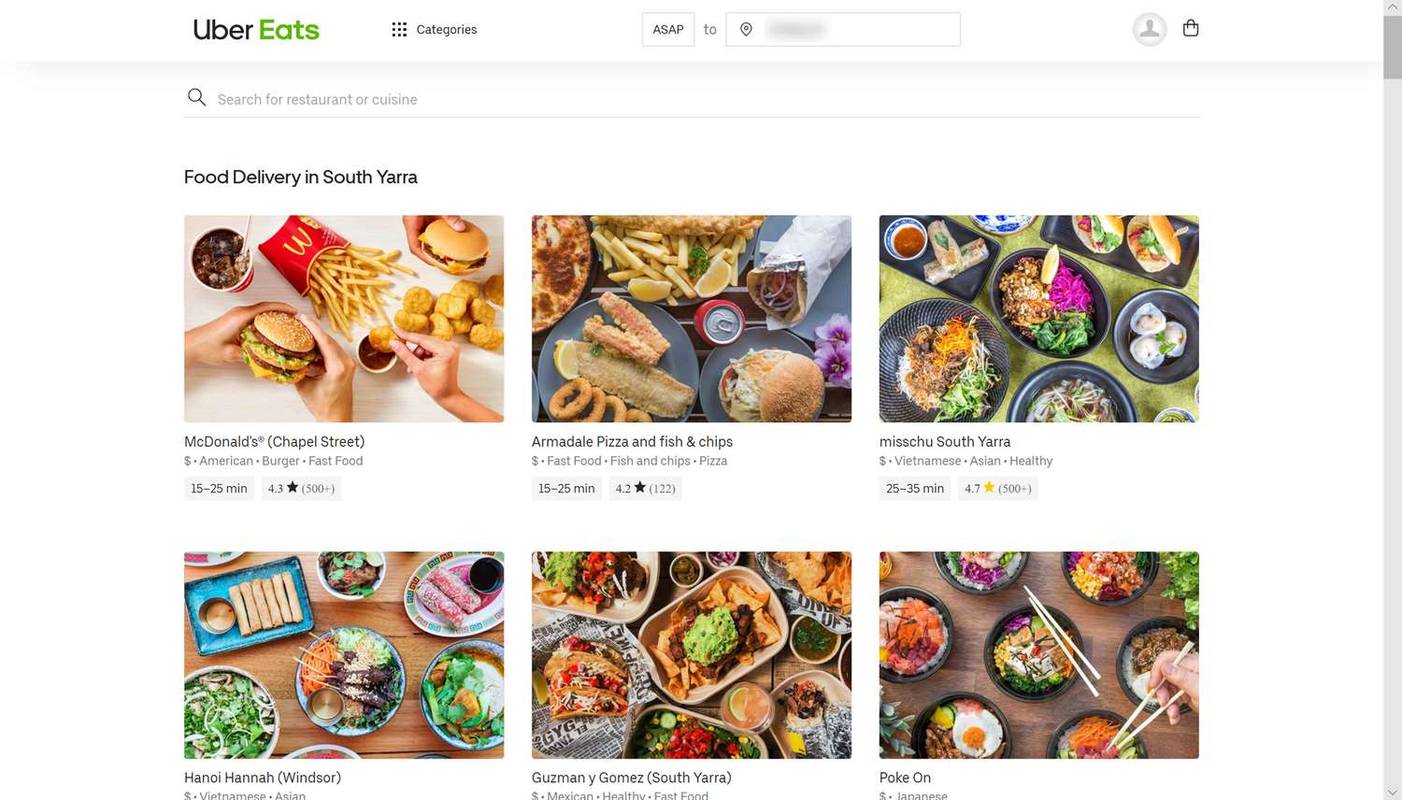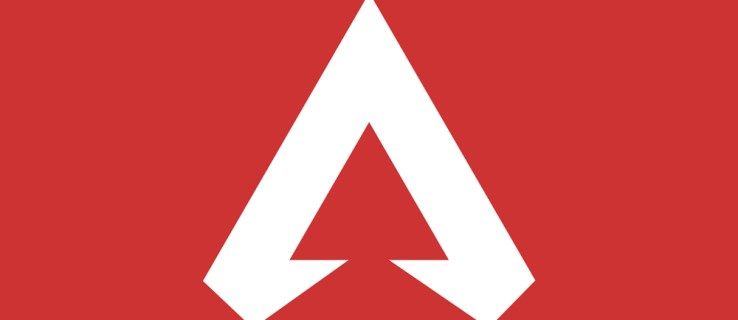Ha gyakran szeretne problémákat elhárítani, vagy rendszeresen ellenőrizni szeretné a rendszer állapotát, akkor az Eseménynaplót kell használnia. Az Eseménynapló megmutatja az összes naplózott Windows eseményt, például Információ, Hibák, Figyelmeztetések, Kritikus és Verbose. De olyan sok esemény van itt, beleértve a teljesen normális tevékenységeket is, amelyek naplózásra kerülnek, így egyre nehezebb észrevenni olyan eseményeket, amelyek nem a várakozásoknak megfelelően működnek, vagy hibákat okoznak. Ezért időről időre szükség lehet az Eseménynapló törlésére. Ebben a cikkben megtudjuk, hogyan törölheti az eseménynaplót automatikusan vagy a parancssorból.
Reklám
hogyan kell használni a realtek digitális kimenetet
A Rendszernapló és az Alkalmazásnapló két fontos napló, amelyeket érdemes időnként törölni. Bármely eseménynaplót manuálisan törölheti, ha rákattint a jobb egérgombbal, és a jobb egérgombbal kiválasztja a „Napló törlése ...” lehetőséget. Érdemes azonban ezt automatikusan is elvégeznie, így 7 vagy 15 naponta törlődik az eseménynapló. Te is állítson be ütemezett feladatot, amely automatikusan fut az ElevatedShortcut használatával hogy törölje az eseménynaplót.

az eljárás belépési pontja nem található
Csak egy adott eseménynapló törlése a parancssor segítségével
- Nyisson meg egy parancssort rendszergazdaként ( nézze meg, hogyan ).
- Egy adott napló törléséhez először ismernie kell a nevét. Az Eseménynaplók listájának megtekintéséhez írja be:
wevtutil a

- Ez nagyon hosszú listát készít a naplókból. Használhatja a következő parancsot: 'wevtutil el | more '(idézőjelek nélkül) a kimenet egy-egy képernyő megjelenítéséhez. Vagy kimenhet egy szöveges fájlba a következő paranccsal:
wevtutil el> Loglist.txt
Ez létrehoz egy Loglist.txt szöveges fájlt a parancssor munkakönyvtárában (ugyanaz a mappa, ahol jelenleg a parancssorban tartózkodik).
- Most, hogy ismeri a törölni kívánt napló nevét, használhatja a következő parancsot:
wevtutil cl Alkalmazás
- A fenti parancs törli az alkalmazásnaplót. A rendszernapló törléséhez használja a következőt: 'wevtutil cl System' (idézőjelek nélkül).
Az összes eseménynapló törlése a parancssor használatával
- Nyissa meg a Jegyzettömböt, és másolja be a következő szöveg beillesztését:
@echo off FOR / F 'tokenek = 1,2 *' %% V IN ('bcdedit') DO SET adminTest = %% V IF (% adminTest%) == (Access) goto noAdmin for / F 'tokenek = * '%% G in (' wevtutil.exe el ') DO (call: do_clear' %% G ') visszhang. echo Eseménynaplók törölve! goto theEnd: do_clear echo törlés% 1 wevtutil.exe cl% 1 goto: eof: noAdmin echo Ezt a szkriptet rendszergazdaként kell futtatnia! visszhang. :vége - Mentse kötegelt fájlként, és adjon meg minden kívánt nevet, például: ClEvtLog.bat vagy ClEvtLog.cmd.
Tipp: A .bat vagy .cmd kiterjesztésű szöveg közvetlen mentéséhez írja be a fájl nevét idézőjelbe, azaz: „ClEvtLog.bat” vagy „ClEvtLog.cmd”. - Másolja ezt a kötegelt fájlt a rendszer elérési útjának valamely könyvtárába, például a C: Windows rendszerbe, így nem kell minden egyes futtatáskor beírnia a teljes elérési utat.
- Nyissa meg az emelt parancssort ( nézze meg, hogyan ).
- Futtassa a kötegelt fájlt a parancssorból: ClEvtLog.cmd. Közvetlenül futtathatja a parancssor megnyitása vagy a cmd / c használata nélkül is, így a parancssor a futtatása után bezárul.

Az összes eseménynapló törlése a PowerShell használatával
megnézheted a youtube-t a roku
- Nyissa meg a PowerShell-t rendszergazdaként (lásd hogyan).
- Gépelje be vagy másolja be a következő parancsot a PowerShellbe:
wevtutil | Foreach-Object {wevtutil cl '$ _'}
- Nyomd meg az Entert. Várjon néhány másodpercet az összes napló törlésére. Most már kiléphet a PowerShellből az Exit beírásával.
Az összes eseménynapló törlése VBScript / WMI használatával (csak a klasszikus eseménynaplók)
- Nyissa meg a Jegyzettömböt, és másolja be a következő szöveg beillesztését:
strComputer = '.' Set objWMIService = GetObject ('winmgmts:' _ & '{impersonationLevel = megszemélyesít, (Biztonsági másolat, biztonság)}! \' _ & strComputer & ' root cimv2') Set colLogFiles = objWMIService.ExecQuery _ ('Kiválaszt * Win32_NTEventLogFile ') A colLogFiles minden objLogfile-jéhez objLogFile.ClearEventLog () Következő - Mentse el VBScript (.VBS) fájlként, és adjon meg minden kívánt nevet, például: ClEvtLog.vbs.
Tipp: A .vbs kiterjesztésű szöveg közvetlen mentéséhez írja be a fájl nevét idézőjelekbe, azaz: „ClEvtLog.vbs”. - Másolja ezt a VBScript fájlt a könyvtár elérési útvonalába, például a C: Windows rendszerbe, így nem kell minden egyes futtatáskor beírnia a teljes elérési utat.
- Nyissa meg az emelt parancssort ( nézze meg, hogyan ).
- Futtassa a VBScript fájlt a parancssorból: CScript ClEvtLog.vbs. Közvetlenül futtathatja a parancssor megnyitása vagy a cmd / c használata nélkül is, így a parancssor a futtatása után bezárul.
A VBScript / WMI módszer csak a klasszikus eseménynaplókat (Alkalmazás, Biztonság, Rendszer stb.) Törli, az új XML típusú eseménynaplókat nem, amelyeket a PowerShell vagy a wevtutil.exe töröl.
Vegye figyelembe azt is, hogy ezek a szkriptek nem készítenek biztonsági másolatot a naplókról, mielőtt törölnék őket. Ha biztonsági másolatot szeretne készíteni az eseménynaplókról, nézze meg a következőt: A Microsoft Script Center mintákhoz.