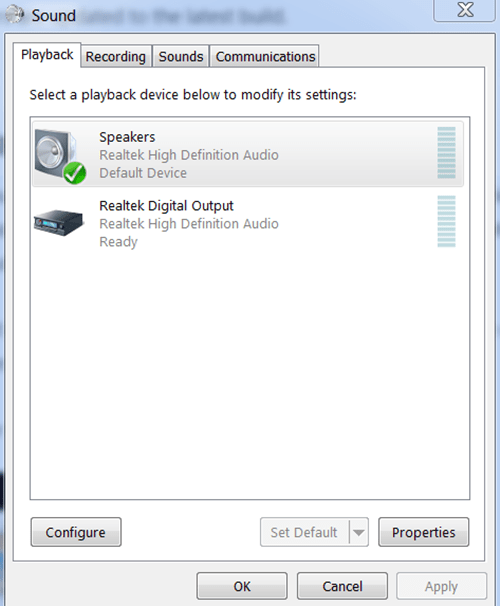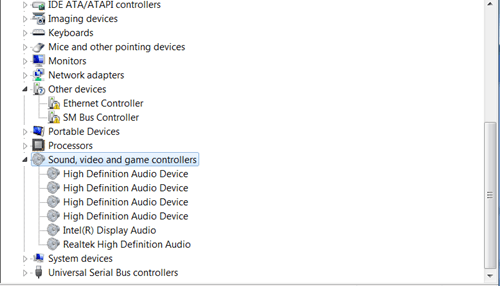Számos számítógéphez Realtek hangkártya tartozik, és digitális kimenetet használhat audio létrehozásához. A digitális kimenet egyszerűen azt jelenti, hogy a számítógépéhez csatlakoztatott audioeszközök nem használnak analóg kábeleket.

Digitális kimenet használata esetén az audioeszközök számára a megfelelő funkció engedélyezése szükséges a számítógépen. Tehát, ha a számítógépén nincs hang, ne kezdje azzal a feltevéssel, hogy valami nem stimmel a hardverével. Bár ez néha előfordulhat, a legtöbb ilyen probléma néhány kattintással megszűnik.
Ez a cikk segít megérteni és használni ezeket a szolgáltatásokat, hogy a Realtek digitális kimenet használata során megoldja a hangproblémákat.
Lehetséges megoldások az audio problémák megoldására
Az alapértelmezett audioeszköz módosítása
Bizonyos esetekben a Realtek Digital Output funkció engedélyezése egyáltalán nem szükséges. Ha rendszeres hangszórók vannak csatlakoztatva a számítógépéhez, egyszerűen átválthat a hangszórókra az audio problémák megoldásához.
Ennek megoldásához csak néhány lépésben módosítsa az alapértelmezett audioeszközt. A következőket kell tennie:
- Kattintson a Start gombra - amely a számítógép képernyőjének bal alsó sarkában található.
- Válassza ki a Vezérlőpultot.
- Kattintson a Hardver és hang lehetőségre - ezt az opciót nehezebben lehet megtalálni az alapértelmezett Vezérlőpult menüben. Ha a menü beállítása Kis ikonok, egyszerűen kattintson a jobb felső sarokban található Nézet mellett lehetőségre, és válassza a Kategória lehetőséget. Ez sokkal könnyebbé teszi a keresést.
- Kattintson a Hang elemre.
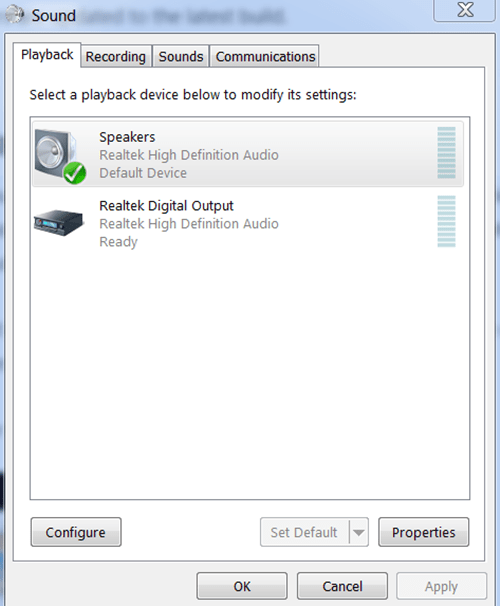
Miután rákattintott a Hang opcióra, megjelenik egy kis hangkonfigurációs felugró ablak. Most lépjen a Playback fülre ebben az ablakban.
Innen láthatja az összes olyan eszközt, amely csatlakozik a számítógépéhez, és amelyet saját maga konfigurálhat. Egyszerűen kattintson a jobb gombbal a Hangszórók elemre, majd válassza a Beállítás alapértelmezettként lehetőséget. Ha nem látja ezt az opciót, az azt jelenti, hogy a Hangszórók már alapértelmezettként vannak beállítva. Ebben az esetben csak válassza az Engedélyezés lehetőséget ugyanabból a menüből.
Ha vissza akar térni a nagyfelbontású digitális hangra, egyszerűen ugyanúgy engedélyezze a Realtek digitális kimenet opciót.
át a google hitelesítőt új eszközre
Billentyűparancs
Ha el akarja kerülni, hogy belépjen a Vezérlőpultba, és ne keresse meg a megfelelő szolgáltatásokat és opciókat, akkor van egy parancsikon, amely segíthet.
Mindössze annyit kell tennie, hogy jobb gombbal kattintson a hangsugárzó ikonra, amely a tálcán található (általában a képernyő jobb alsó sarkában), majd válassza a Lejátszó eszközök funkciót. Ezzel ugyanaz a hangkonfigurációs ablak nyílik meg, mint korábban.
 Innentől kezdve minden a régi.
Innentől kezdve minden a régi.
A számítógép audio-illesztőprogramjainak frissítése
Ha valami olyan alapvető dolog, mint az audio, nem működik a számítógépén, akkor van esély arra, hogy valami nincs rendben az illesztőprogramokkal.
google meet rács nézet (javítás)
Az illesztőprogramok kifejezetten az operációs rendszerhez és a számítógépes hardverösszetevőkhöz készült programok. Minden laptophoz vagy számítógéphez külön illesztőprogram van telepítve.
Általában az történik, hogy az emberek tévedésből törlik néhány illesztőprogramjukat, vagy az illesztőprogramjaikat frissíteni kell. Amikor ez bekövetkezik, a számítógépe határozottan nem fog úgy működni, ahogy kellene.
Tehát, ha az alapértelmezett audioeszköz megváltoztatása után is problémái vannak a számítógép hangjával, telepítse vagy frissítse a megfelelő hangillesztőket. Ez nem olyan bonyolult, mint amilyennek hangzik.
Így teheti meg:
- Nyomja meg egyszerre a Windows + R billentyűkombinációt a Futtatás program megnyitásához - a Futtatást úgy is megnyithatja, hogy rákattint a Start gombra, beírja a Futtatás parancsot a keresősávba és az Enter gombra kattint.
- Írja be a devmgmt.msc parancsot a megjelenő párbeszédpanelbe, és nyomja meg az Enter billentyűt.
- Minden számítógéphez csatlakoztatott eszköz megjelenik a képernyőn. Most ki kell választania a megfelelő kategóriát, ezért válassza az Audio bemenetek és kimenetek vagy a Hang-, videó- és játékvezérlőket (az operációs rendszer verziója alapján).
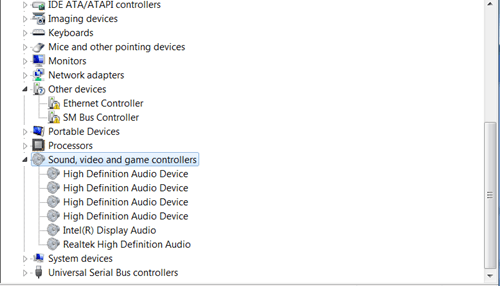
A további lépések attól függenek, hogy egyáltalán rendelkezik-e audio-illesztőprogramokkal.
Az illesztőprogramok frissítése
Az illesztőprogramokat manuálisan frissítheti, ha egér jobb egérgombbal rájuk kattint, és kiválasztja a Frissítés lehetőséget. Ha meg akarja oldani a Realtek digitális kimenetével kapcsolatos problémákat, kezdje a Realtek illesztőprogram frissítésével.
Az illesztőprogramok eltávolítása és újratelepítése
Az összes illesztőprogramot törölheti úgy is, hogy jobb gombbal kattint az audió bemenetek és kimenetek vagy a hang-, videó- és játékvezérlők alatti elemekre, és kiválasztja az Eltávolítás lehetőséget.
Miután mindent eltávolított ezen opció alatt, kattintson a jobb gombbal a szülő fülre (Audio bemenetek és kimenetek / Hang, Video és játékvezérlők), és válassza a Hardveres változtatások keresése lehetőséget. Ezután számítógépe megkeresi a Windows frissítéseit, és telepíti a megfelelő illesztőprogramokat, beleértve a Realtek illesztőprogramot is. Ez eltarthat egy ideig, ezért legyen türelmes.
hogyan lehet ellenőrizni, hogy milyen ramom van
Abban az esetben, ha nincsenek illesztőprogramjai (a kiválasztott audio fül alatt nincs semmi), egyszerűen kattintson a jobb gombbal az Audio Bemenetek és kimenetek / Hang-, Video- és játékvezérlők elemre, majd kattintson a Hardvermódosítások keresése elemre.
Miután a készülék befejezte az új illesztőprogramok telepítését, indítsa újra a számítógépet. Mindennek készen kell állnia, amikor a rendszer újraindul.
Ismerje meg az utat
Nem tudjuk lebecsülni, mennyire fontos, hogy mindenki, aki számítógépet használ, megismerje az utat. A hangproblémák kijavítása szellő lehet, csak tudnia kell, hogy hol kezdje.
A fenti cikk segített a Realtek hangproblémáiban? Kérjük, ossza meg velünk, ha van valami, amit hozzá kellene adnunk hozzá.