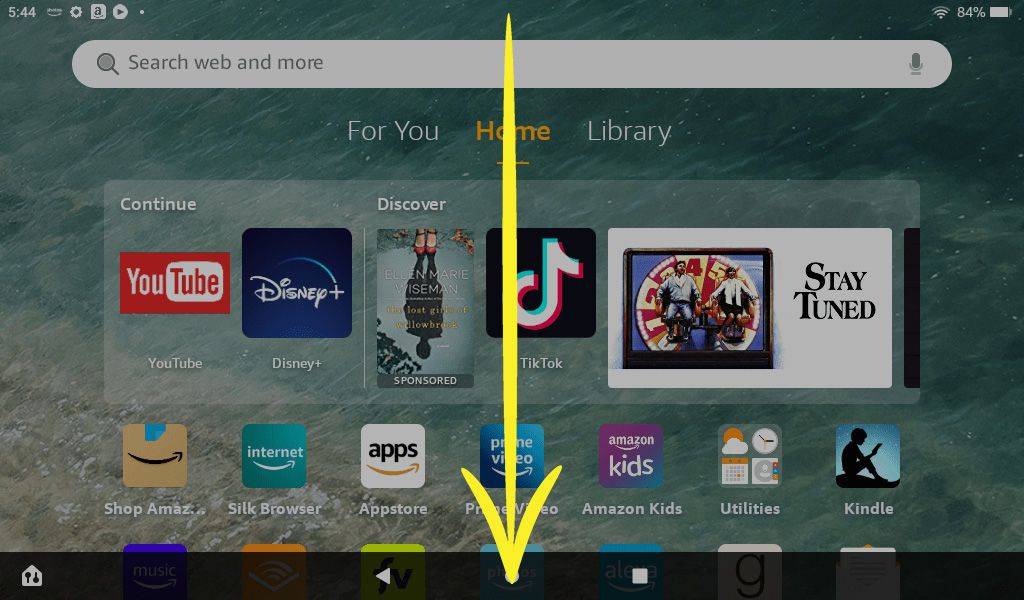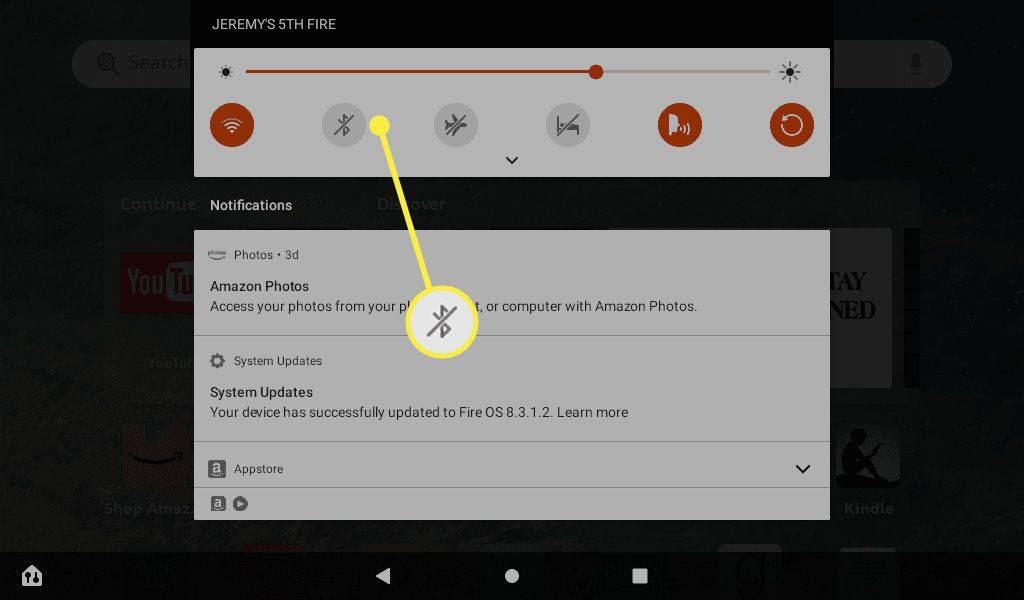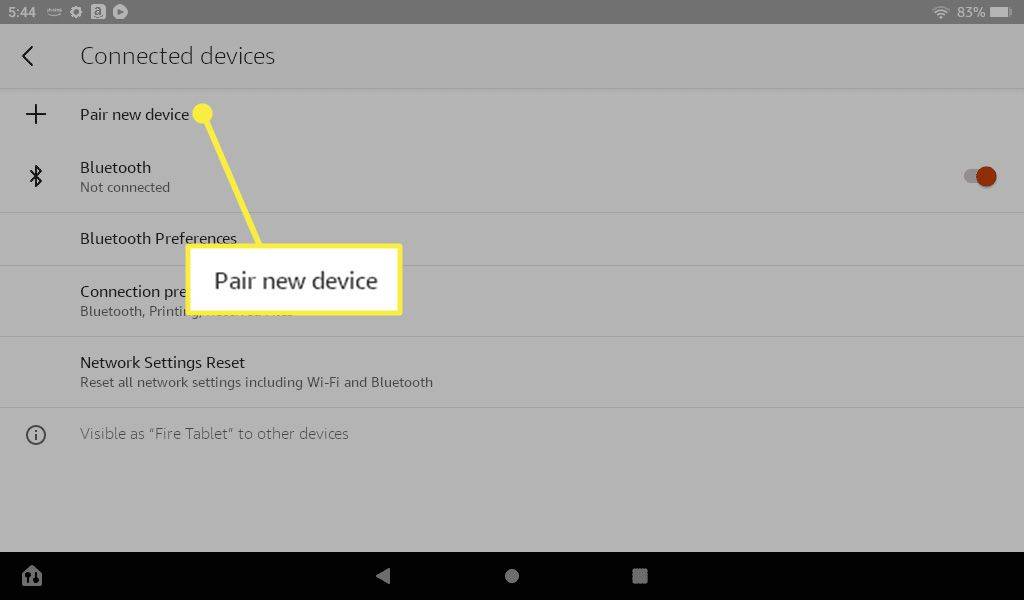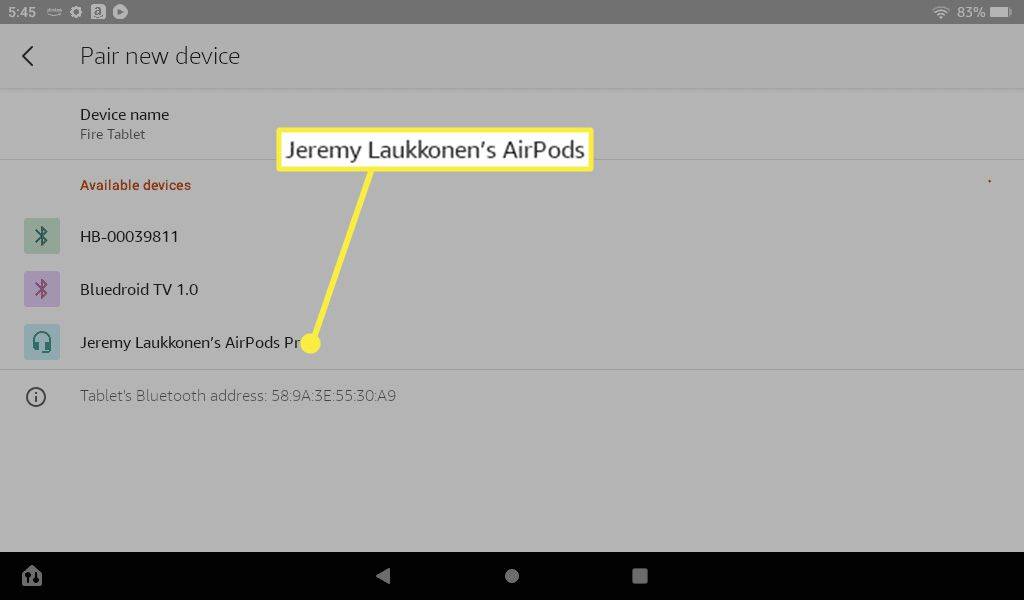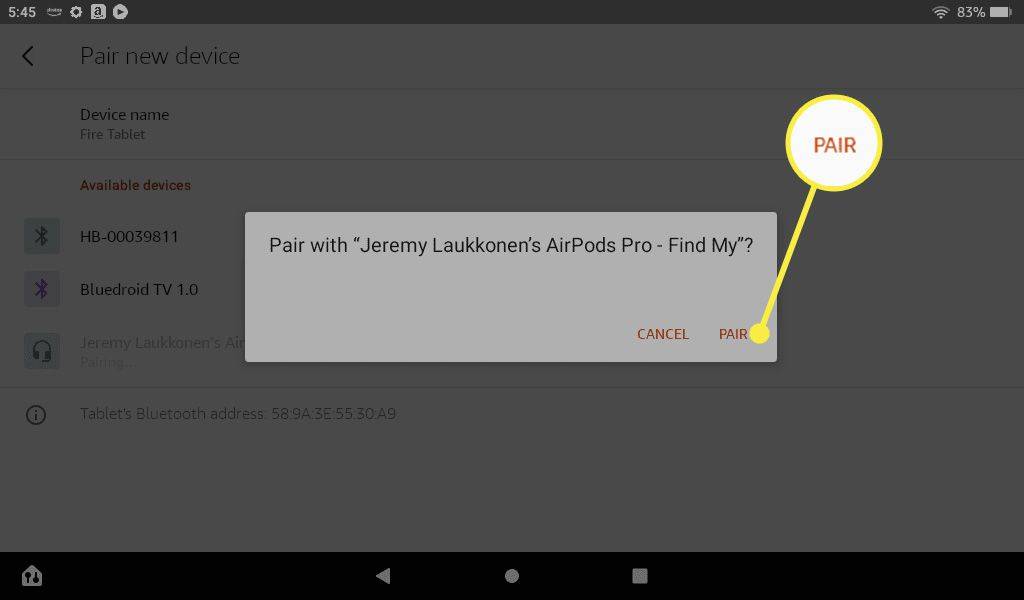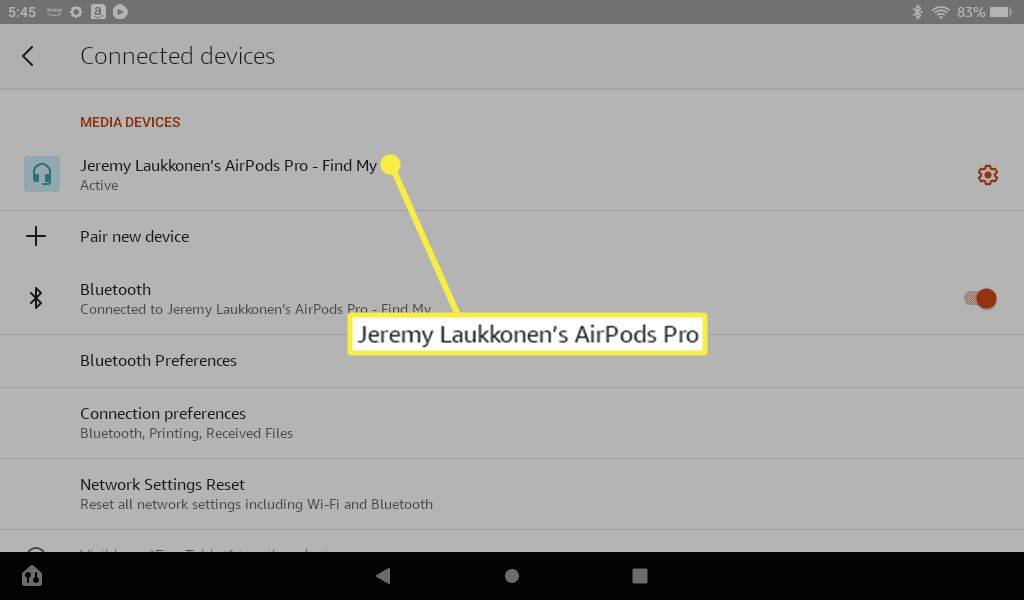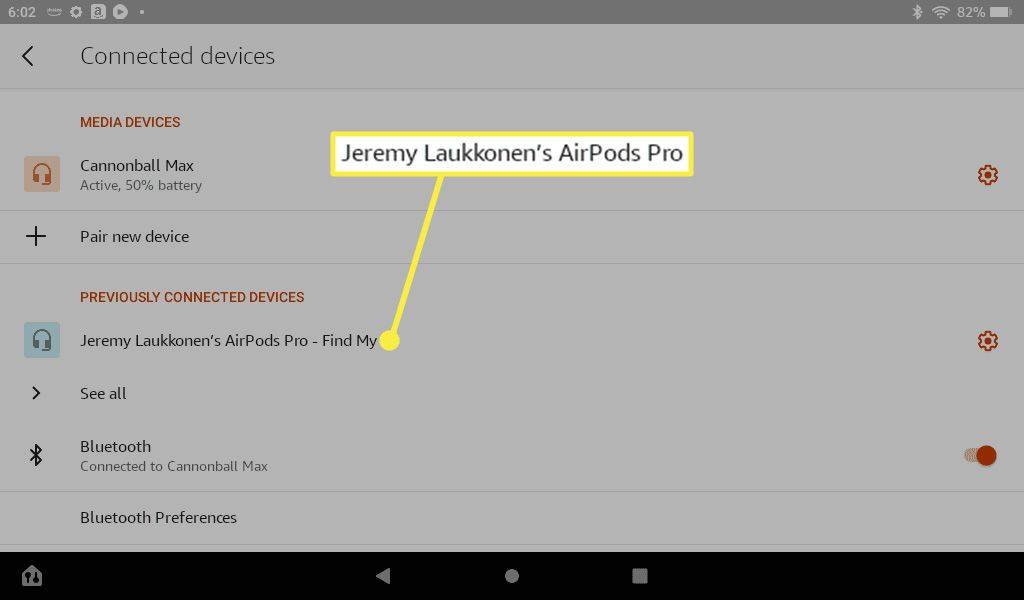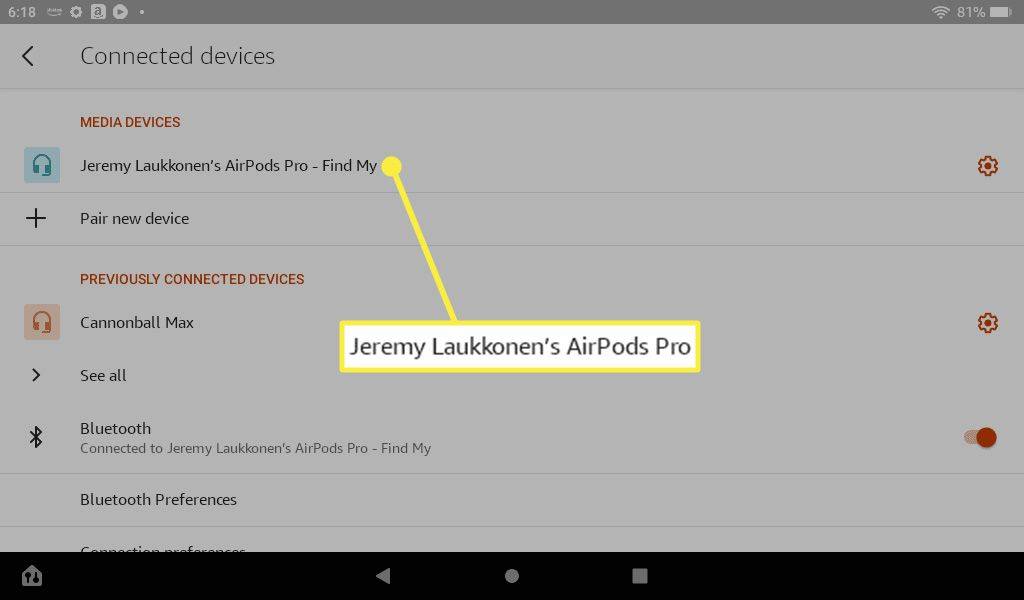Mit kell tudni
- Csúsztasson lefelé a képernyő tetejétől, akkor nyomja meg és tartsa a Bluetooth ikonra a Bluetooth beállítások megnyitásához.
- Nyissa ki az AirPods tokot az AirPodokkal belül, majd nyomja meg és tartsa lenyomva a gombot beállítás gomb amíg a lámpa fel nem villan.
- Válassza ki Új eszköz párosítása és válassza ki az AirPodokat a Fire táblagépen, majd koppintson a lehetőségre Pár .
Ez a cikk elmagyarázza, hogyan csatlakoztathatja AirPodjait Kindle Fire-hez. Az utasítások minden Amazon Fire táblagépre vonatkoznak.
Az AirPods csatlakoztatása a Kindle Fire Tablethez
Az AirPods és az AirPods Pro Bluetooth-on keresztül csatlakozik, így a legtöbb Bluetooth-eszközhöz csatlakoztathatja őket. Az AirPods Kindle Fire-hez való csatlakoztatásának módja:
-
Lehúzni a képernyő tetejéről.
hogyan fogadhat sms-t mobiltelefon nélkül pc-n
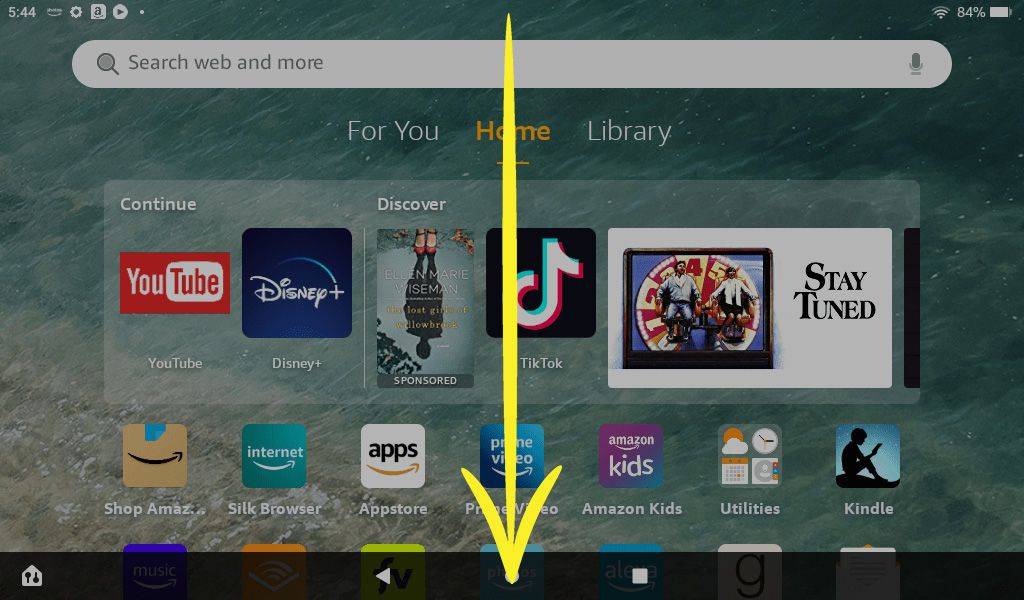
-
Érintse meg a Bluetooth ikonra bekapcsolni, ha még nincs bekapcsolva.
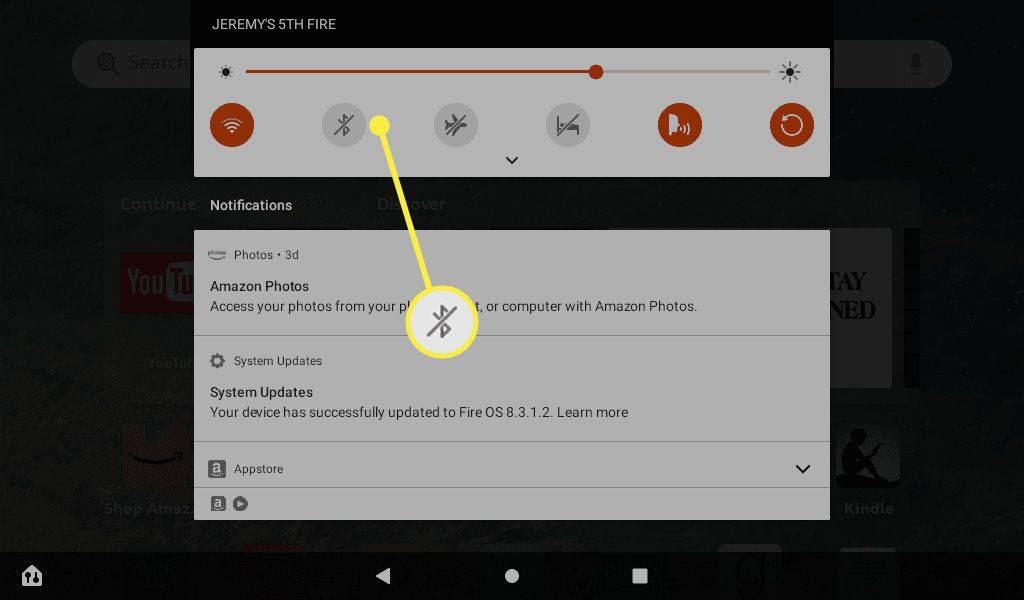
-
Nyomja meg és tartsa lenyomva a gombot Bluetooth ikonra a Bluetooth-beállítások megnyitásához.

-
Nyissa ki az AirPods tokot.

Jeremy Laukkonen / Lifewire
-
Nyomja meg és tartsa lenyomva a gombot beállítás gomb amíg a lámpa fehéren nem villog.

Jeremy Laukkonen / Lifewire
-
Koppintson a Új eszköz párosítása .
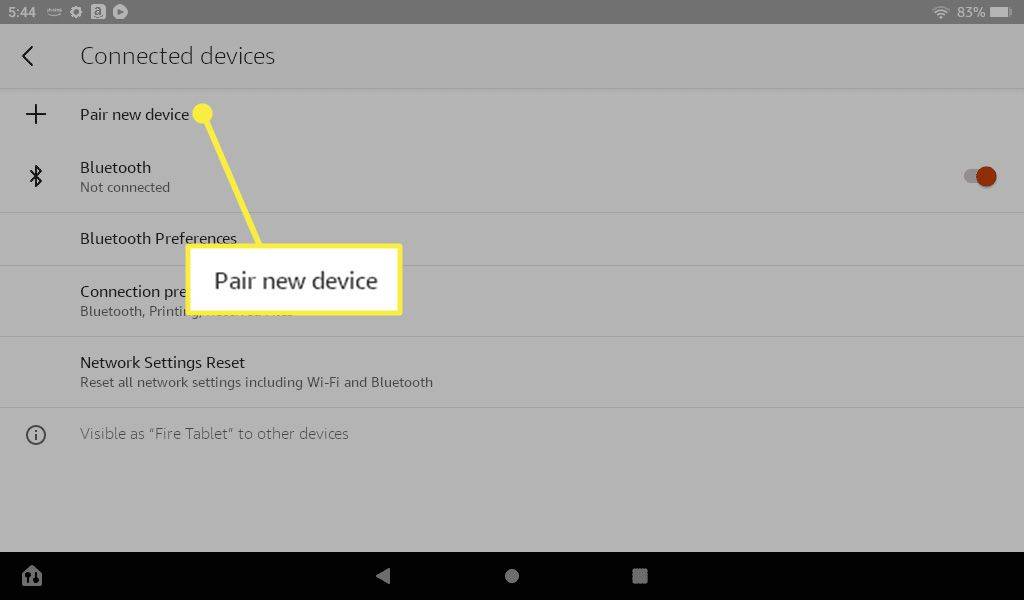
-
Koppintson a sajátjára AirPods az elérhető eszközök listájában.
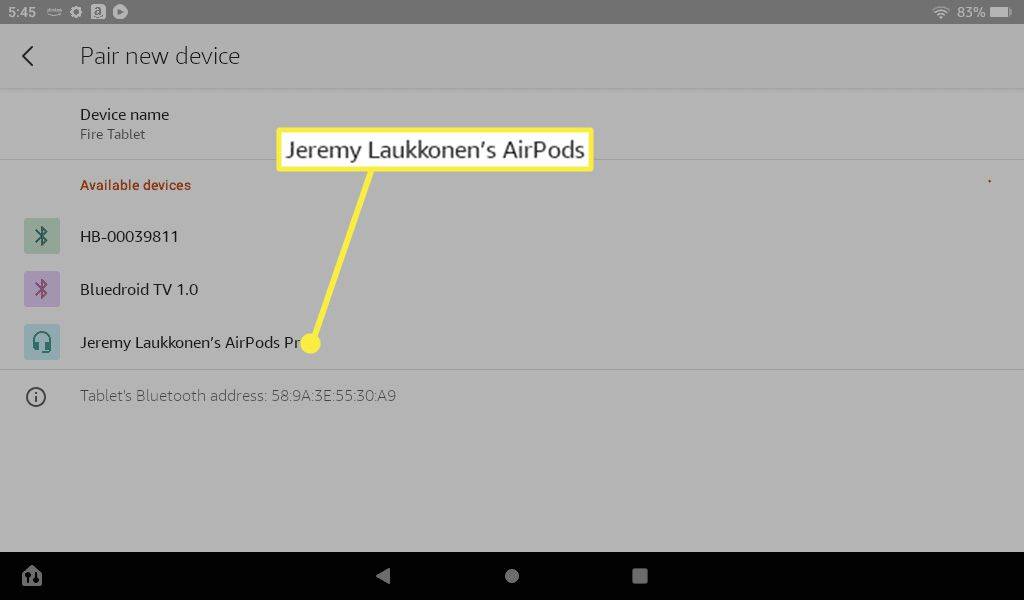
-
Koppintson a Pár .
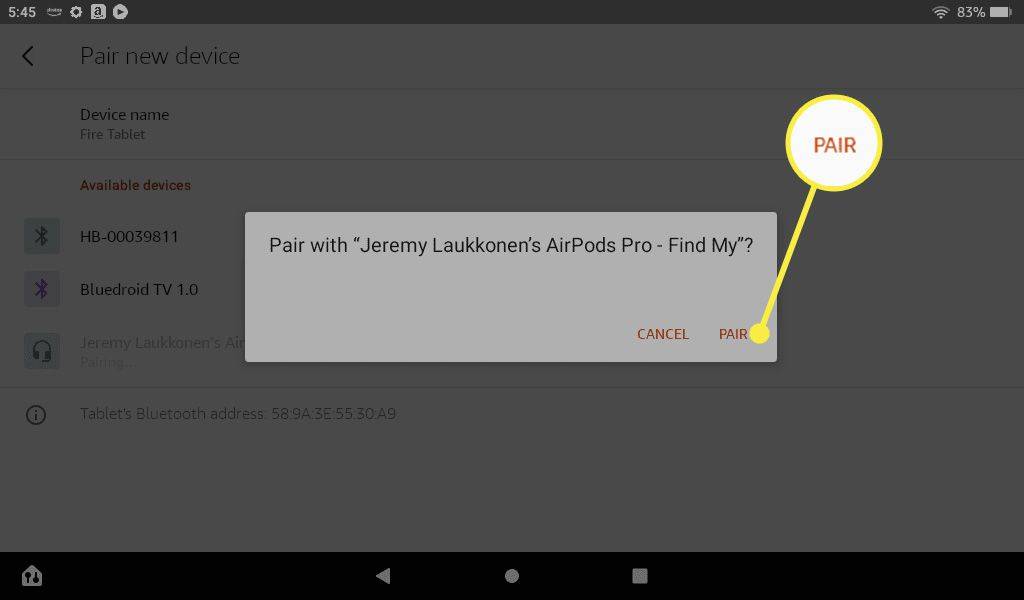
-
Az AirPods csatlakozni fog a Kindle-hez. A jövőben automatikusan újracsatlakoznak, amikor eltávolítja őket a tokjukból.
Ha problémába ütközik az AirPods és a Fire táblagép csatlakoztatása során, frissítse a Kindle Fire-t, és indítsa újra az eszközt.
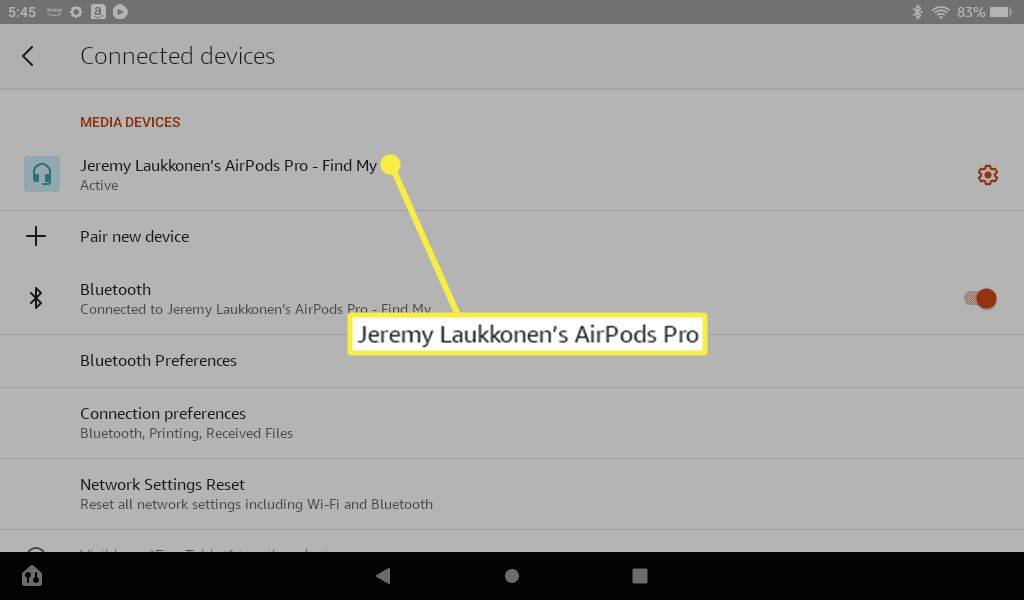
Beállíthatja az AirPods beállításait a Kindle Fire-n?
Az AirPods és az AirPods Pro az Apple termékekkel működik a legjobban. Ha az AirPods készüléket Fire táblagéppel használja, nem lesz annyi beállítási és beállítási lehetősége. Azon néhány beállítás módosításához, amelyekhez hozzáfér, egyszerűen nyomja meg a Bluetooth ikont a gyorselérési menüben, majd koppintson a fogaskerék ikonra az AirPods mellett.
A Kindle Fire AirPods-beállításai kapcsolót biztosítanak a HD-hanghoz, a telefonhívásokhoz és a médiahanghoz. HD audio átkapcsolja a jobb hangminőséget az AAC kodek segítségével, a Telefonhívások kapcsoló kiválasztja, hogy az AirPods hang- és videohívási alkalmazásokkal használja-e, és a Média hang A kapcsoló kiválasztja, hogy használja-e az AirPods-t zenehallgatás és videók nézése közben.
Az átlátszósági mód és a zajszűrő mód között is válthat, ha az AirPods Pro-t Fire táblagéppel használja, ha megnyomja és lenyomja az egyik AirPod szárán lévő erőérzékelőt. Az erőérzékelő lenyomásával és nyomva tartásával zajszűrőről átlátszóságra vált, majd vissza.
a Windows 10 letilt több asztalt
A hangkimenet váltása AirPodsra a Kindle Fire rendszeren
A Kindle Fire audiokimenetét a Connected Devices menüben kezeljük, amely a gyorselérési menü Bluetooth ikonjának megnyomásával érhető el. Ez ugyanaz a menü, mint az új Bluetooth-eszközök csatlakoztatásakor.
Ha az Ön AirPodja az aktuálisan aktív audioeszköz, akkor az Aktív szót fogja látni az AirPods alatt a médiaeszközök listájában. Ha egy másik Bluetooth-eszköz aktív, akkor azt az eszközt fogja látni, és az AirPod-ok megjelennek a korábban csatlakoztatott eszközök részben.
hogyan lehet kikapcsolni a trackpad mac-ot
A következőképpen válthat át AirPodsra egy másik Bluetooth-eszközről a Kindle Fire rendszeren:
-
Húzza lefelé az ujját a képernyő tetejétől, majd nyomja meg és tartsa lenyomva a gombot Bluetooth ikonra .

-
Koppintson a sajátjára AirPods a Korábban csatlakoztatott eszközökben.
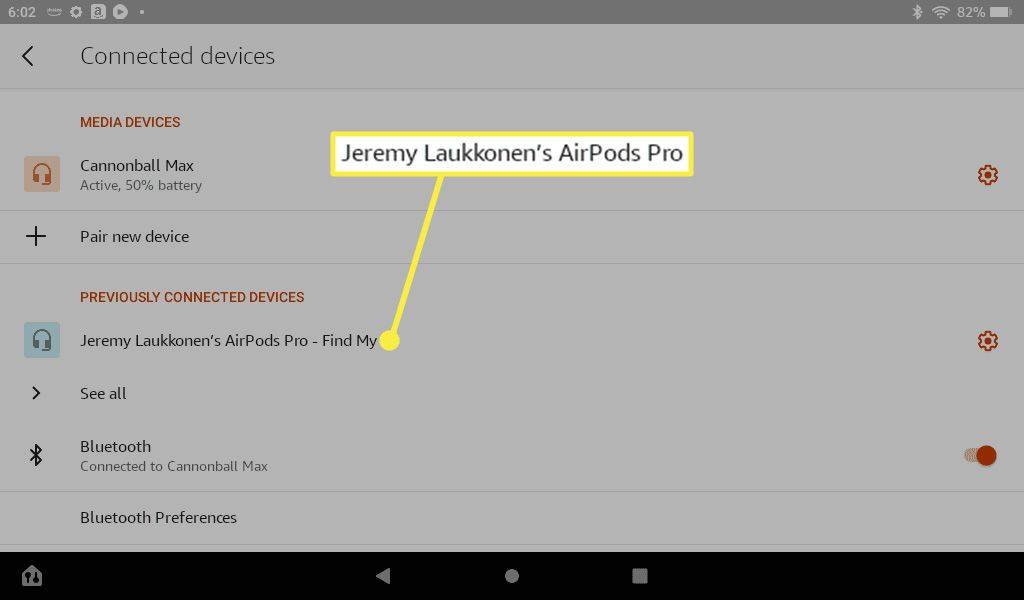
-
Amikor az AirPods megjelenik a Médiaeszközök részben, és azt mondja Aktív a lista alatt, használatra készek.

Hogyan tegyük az AirPodokat aktív médiaeszközzé a Kindle Fire-n
Ha USB-C-n vagy a 3,5 mm-es audiocsatlakozón keresztül fejhallgatót vagy fülhallgatót csatlakoztat a Kindle Fire-hez, akkor azok elsőbbséget élveznek az AirPod-okkal szemben. A hangot ismét lejátszhatja az AirPods-on, ha leválasztja a fizikai fülhallgatót, vagy megérinti az AirPods eszközt a médiaeszközök listájában.
A következőképpen teheti meg az AirPodokat aktív médiaeszközzé a Kindle Fire-n a csatlakoztatott USB-C eszköz vagy a 3,5 mm-es sztereó kimenet kihúzása nélkül:
-
Húzza lefelé az ujját a képernyő tetejétől, majd nyomja meg és tartsa lenyomva a gombot Bluetooth ikonra .

-
Koppintson a sajátjára AirPods a médiaeszközök listájában.
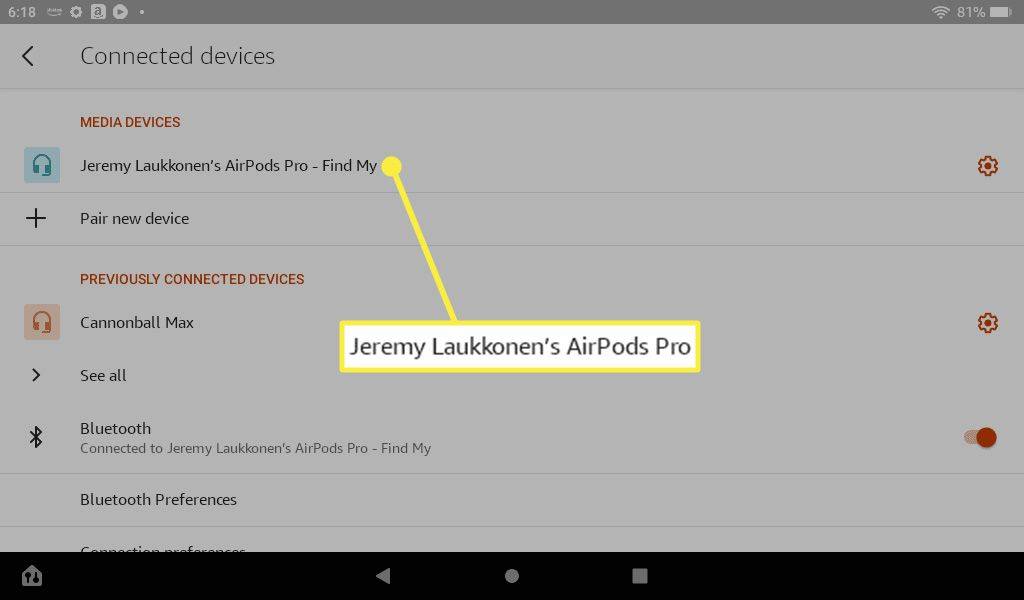
-
Amikor azt mondja Aktív az AirPods alatt a hang az AirPodokon keresztül fog lejátszani, nem pedig bármely más csatlakoztatott eszközön.

- Miért nem csatlakoznak az AirPod-jaim a Kindle Fire-hez?
Ha a te Az AirPods nem csatlakozik , töltse fel az AirPods akkumulátorát, ellenőrizze, hogy a Bluetooth engedélyezve van-e, frissítse az iOS rendszert, és indítsa újra iPhone-ját. Ha korábban csatlakoztatta az AirPods készüléket, előfordulhat, hogy alaphelyzetbe kell állítania a Bluetooth-kapcsolatot.
- Hogyan csatlakoztathatom az AirPodokat a Fire TV-mhez?
A Fire TV vagy Fire Stick kezdőképernyőjén lépjen a következőre: Beállítások > Vezérlők és Bluetooth-eszközök > Egyéb Bluetooth-eszközök . Állítsa az AirPods eszközt párosítási módba, és válassza ki Bluetooth-eszköz hozzáadása .