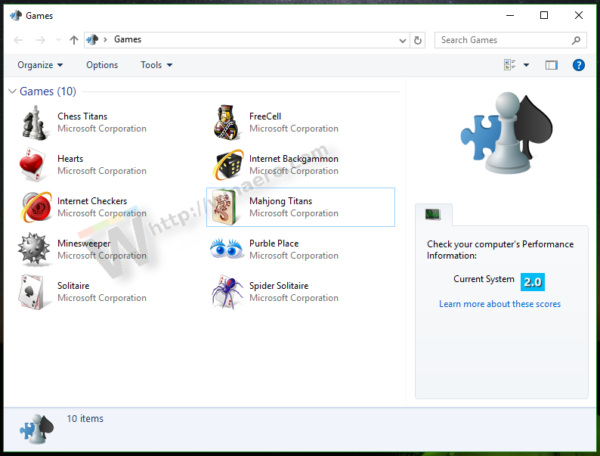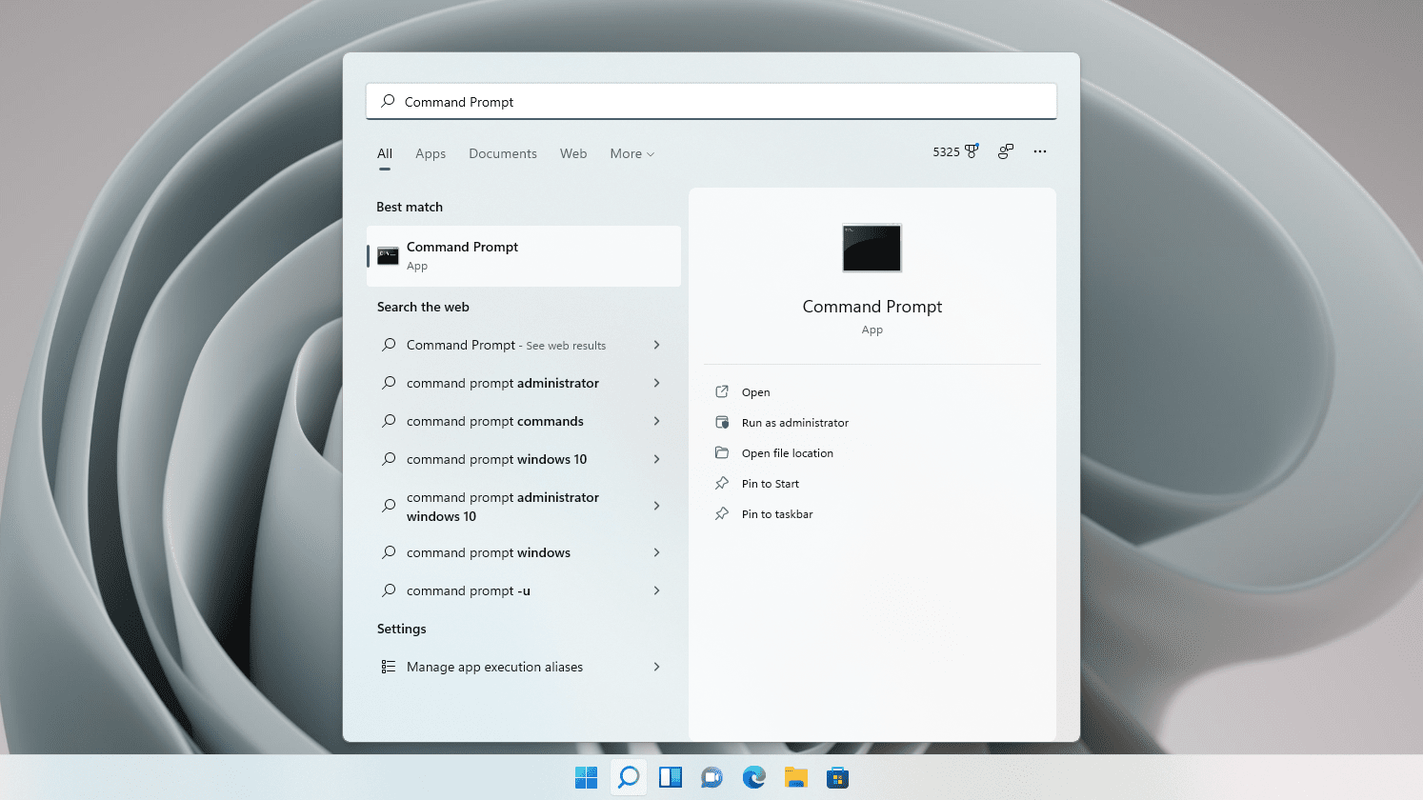Ha asztali számítógépként használja a MacBook-ot, akkor a trackpad hamarosan fárasztóvá válik. Nagyszerű alkalmi használatra, vagy kényelmes, ha úton van, de használja otthon, és az egér hamarosan be fogja bizonyítani. Beállíthatja a Mac OS X-et, hogy egér használata esetén automatikusan kikapcsolja a MacBook trackpadot. Itt van, hogyan.

Ezt csak egyszer kell megtennie, mivel a Mac OS X-et úgy konfiguráljuk, hogy minden egér észlelésekor letiltsa az érintőpadot. Ugyanígy fog működni mind vezetékes, mind vezeték nélküli egereknél. Mivel a trackpaddal dolgozom, megmutatom azt is, hogyan lehet megfordítani, hátha inkább így szeretne dolgozni.

Tiltsa le a MacBook trackpadet egér használatakor
Amíg nem jön valami jobb, az egér a legjobb módszer bármely számítógép hosszú távú irányítására. Töltsön el néhány órát a MacBook-on, és a trackpad hamarosan nagyon fárasztó lesz. A jó Apple egér sokkal hosszabb ideig kényelmes, és szerintem ez a munka módja.
A MacBook trackpad letiltása egér használatakor:
hogyan lehet automatikusan törölni a régi e-maileket a gmail-ben
Válassza ki az Apple logót a bal felső sarokban, majd a Rendszerbeállítások lehetőséget.

Válassza a Kisegítő lehetőségek, majd az Egér és trackpad lehetőséget.

Jelölje be a „Beépített trackpad figyelmen kívül hagyása, ha egér vagy vezeték nélküli trackpad van” jelölőnégyzetet.

Most, amikor egeret csatlakoztat a MacBook-hoz, a macOS X automatikusan letiltja az érintőpadot, amíg ki nem távolítja az egeret. Hogy ez a beállítás miért nincs egér vagy trackpad alatt, azt most tudom, de van.
Fordítsa meg a MacBook trackpadot
Amióta az Oroszlán napjaiban bevezették a „Természetes görgetést”, meg kellett fordítanom a nyomógombot. Az Apple-t és a Windows-ot egyaránt használom, és a Természetes görgetés engedélyezve hagyása azt jelenti, hogy nemcsak apró agyamban kell operációs rendszert váltanom, hanem más irányba is kell görgetnem. Lehetséges, hogy csak az Apple-felhasználóknak nincs problémájuk, de az olyan informatikai szakembereknek, mint én.
Szerencsére megfordíthatja a beállítást, így kicsit jobban működik, mint más operációs rendszerek.
Válassza ki az Apple logót a bal felső sarokban, majd a Rendszerbeállítások lehetőséget.
Válassza a Trackpad és a Scroll & Zoom lehetőséget.

Törölje a jelölést a „Görgetés iránya: természetes” melletti négyzetből az ablak tetején.

Most, amikor maga felé görget a nyomógombon, a képernyő lefelé görget. Görgessen el, a képernyő felfelé görget.
Engedélyezze az egérgombokat
Egy másik macOS funkció az egérkulcs. A kurzor mozgatása a számgombokkal vagy a billentyűzettel a billentyűzet nélkül. Ez egy nagyszerű biztonsági mentési funkció, ha nem tudja használni az érintőpadot.

Az egérkulcsok engedélyezéséhez kövesse a fenti utasításokat a „Rendszerbeállítások” eléréséhez. Kattintson az egérre és az irányítópadra, majd kattintson az „Egérkulcsok engedélyezése” feliratú négyzetre.

A funkció kezeléséhez és az igényeinek megfelelő testreszabáshoz kattintson az „Opció” gombra. Ha az egérgombok engedélyezve vannak, akkor a billentyűzet nem fog szöveghez használni. A funkció gyors kikapcsolásához használja a billentyűzetet, és kattintson az Option, Command és az F5 gombra.
A MacBook trackpad hibaelhárítása
Ha a MacBook trackpad nem működik, vagy valamilyen okból kifolyólag nem működik megfelelően, van néhány alapvető hibaelhárítási tipp, amelyek újra működhetnek.

Indítsa újra a MacBook-ot
A teljes újraindítás mindig az első dolog, amit bármilyen számítógépen javasolok a szoftverhiba kijavításához. Hibák sokasága fordulhat elő, ha az operációs rendszer be van töltve és fut, és az újraindítás a legtöbbet kijavíthatja.
Húzza ki az összes csatlakoztatott egeret a konnektorból, indítsa újra a MacBookot, és próbálkozzon újra. Nagy az esély arra, hogy ha semmi nem sérült meg, akkor a trackpad most normálisan fog működni.
Ellenőrizze a rendszerfrissítéseket
A rendszerfrissítések tartalmazzák a firmware és az illesztőprogram frissítéseit is, amelyek mindenféle problémát megoldhatnak. Ha az újraindítás nem oldotta meg az érintőpadot, győződjön meg arról, hogy az operációs rendszere teljesen naprakész és futtatja a legújabb illesztőprogramokat.
Menjen az App Store-ba, vagy keresse meg a frissítési értesítéseket az asztalon. Ha nem lát riasztást, ellenőrizze manuálisan a Frissítéseket.
hogyan készíthet pillanatképet anélkül, hogy látnák őket
Ellenőrizze a billentyűzet beállításait
Ha a fent felsorolt változtatások bármelyikét elvégezte az érintőpad kikapcsolásához vagy az egér használatához, ellenőrizze, hogy az egeret leválasztották-e, és / vagy kapcsolja ki a beállítást. Könnyű elfelejteni a Bluetooth egér kikapcsolását vagy a vezetékes kihúzását.
Tekintse át a fenti beállításokat, és törölje a jelölést a „Beépített trackpad figyelmen kívül hagyása, ha egér vagy vezeték nélküli trackpad van” jelölőnégyzetből. Tesztelje újra a billentyűzetet, és próbáljon meg újra indítani minden esetre.
Törölje a tulajdonságlistát
A Tulajdonlista fájlok törlése a végső megoldás, de ha semmi más nem működött, akkor lehet, hogy nincs más választása. A Tulajdonlista fájlok a felhasználói beállítások gyűjteménye, amelyek vezérlik a MacBook működését. Az Ön által végzett testreszabások itt vannak tárolva, ideértve a bevitelt és az érintőpadot is. Ha biztonsági mentés nélkül törli őket, számos ilyen testreszabás visszaáll az alapértelmezett értékekre, így először készítsen biztonsági másolatot.
A Time Machine segítségével végezzen biztonsági másolatot a rendszerről. Ezután keresse meg a / Library / Preferences menüpontot. Törölje a következő fájlokat a Beállítások mappából:
- apple.AppleMultitouchTrackpad.plist
- apple.driver.AppleBluetoothMultitouch.trackpad.plist
- apple.driver.AppleBluetoothMultitouch.mouse.plist
- apple.driver.AppleHIDMouse.plist
- apple.preference.trackpad.plist
A törlés után indítsa újra a MacBook-ot, és tesztelje újra. Ha hibás beállítás vagy hiba volt, akkor a billentyűzetnek újra normálisan kell működnie.
Ha le kell tiltania a MacBook trackpadot, akkor most már tudja, hogyan. Van más tippje vagy trükkje, amelyet tudnunk kell? Meséljen róluk alább, ha megteszi!