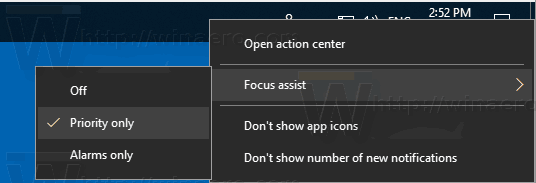Eszközhivatkozások
A Beats Wireless sorozat a múlté teszi a kusza fejhallgató vezetékeket. Ha párosítani szeretné a Beats Wireless-t egy eszközzel, ez egy egyszerű folyamat, amelyet néhány gyors lépéssel megtehet. Sőt, minden olyan eszközhöz csatlakoztathatja őket, amely rendelkezik beépített Bluetooth funkcióval.

Ebben a cikkben megmutatjuk, hogyan csatlakoztathatja a Beats Wireless-t különböző eszközökhöz. Kitérünk arra is, hogy mit kell tennie, ha bármilyen probléma adódna a kapcsolattal.
A Beats Wireless csatlakoztatása Windows PC-hez
Az eszköz és a Beats Wireless fejhallgató párosításának folyamata három részből áll. Először is be kell kapcsolnia a fejhallgatót. A következő lépés annak ellenőrzése, hogy bekapcsolta-e a Bluetooth funkciót az eszközön. A harmadik és egyben utolsó lépés a két eszköz összekapcsolása.
Ezt a módszert a Beats Wireless fejhallgató különböző verzióihoz használhatja – Beats X, Beats Studio, Beats Solo és Powerbeats. Csak győződjön meg arról, hogy a Beats fejhallgató fel van töltve, mielőtt párosítja őket egy másik eszközzel. Ezt úgy teheti meg, hogy USB-kábellel csatlakoztatja őket a számítógépéhez, vagy normál módon tölti őket, ahogyan a telefonjával tenné.
Függetlenül attól, hogy a Beats melyik verziójával rendelkezik, bekapcsolhatja őket a jobb oldali fejhallgató bekapcsoló gombjának néhány másodpercig történő lenyomásával és nyomva tartásával. Tudni fogja, hogy sikeresen bekapcsolta őket, amikor a LED-ek villogni kezdenek. Ezen a ponton fehér fénynek kell lennie, ami azt jelenti, hogy a Beats Wireless készen áll a Bluetooth-kapcsolatra.
Ne feledje, hogy a Beats Wireless egyszerre csak egy eszközt tud felismerni és ahhoz csatlakozni.
A Beats Wireless Windows PC-hez való csatlakoztatásához kövesse az alábbi lépéseket:
- Kapcsolja be a Beats Wireless-t.

- Nyissa meg a Start menüt a képernyő bal alsó sarkában Windows rendszeren.

- Kattintson a Beállítások ikonra a bal oldalsávon. Közvetlenül a bekapcsológomb felett van.

- Lépjen az Eszközök, majd a Bluetooth és egyéb eszközök elemre.

- Kapcsolja be a Bluetooth kapcsolót a bekapcsoláshoz.

- Válassza a Bluetooth vagy más eszköz hozzáadása gombot.

- Kattintson a Bluetooth opcióra. A Windows most elkezd más eszközöket keresni.

- Keresse meg Beats Wireless készülékét az eszközök listájában.

Amikor a két eszköz csatlakoztatva van, megjelenik az Eszköz használatra kész értesítés. Mostantól zenét hallgathat, filmet nézhet vagy videojátékokat játszhat Windows rendszeren, miközben a hangot a Beats Wireless fejhallgatóján fogadja.
A Beats Wireless csatlakoztatása Machez
A Beats Wireless fejhallgató Machez való csatlakoztatásának folyamata viszonylag egyszerű. Kövesse az alábbi lépéseket, hogy megtudja, hogyan történik:
- Nyomja meg és tartsa lenyomva a Beats Wireless bekapcsológombját, amíg a jelzőfény ki nem alszik.

- Keresse meg az Apple menüt Mac számítógépén.

- Válassza a Rendszerbeállítások lapot.

- Keresse meg a Bluetooth-t az opciók listájában.

- Kapcsolja be a Bluetooth funkciót.

- Az Eszközök részben keresse meg a Beats Wireless-t.

- Válassza a Párosítás lehetőséget.
A két eszköz párosítása eltarthat néhány másodpercig. A jó hír az, hogy amikor legközelebb szeretné használni a Beats Wireless-t a Mac géppel, akkor nem kell újra átmennie ezen a folyamaton. Ehelyett a Beats Wireless fejhallgató automatikusan újracsatlakozik a Mac-hez, amikor ez a két eszköz hatótávolságon belül van.
Ha azonban a Beats Wireless fejhallgatót időközben egy másik eszközhöz csatlakoztatták, akkor meg kell ismételnie ezt a folyamatot, hogy újra párosítsa őket a Mac géppel. Ez a funkció más eszközökre is vonatkozik, nem csak a Mac-re.
A Beats Wireless csatlakoztatása iPhone-hoz
Vezeték nélküli fejhallgatóját pillanatok alatt csatlakoztathatja iPhone készülékéhez. A következőket kell tennie a Beats Wireless és az iPhone párosításához:
- Kapcsolja be a fejhallgatót úgy, hogy néhány másodpercig lenyomva tartja a bekapcsológombot.

- Nyissa meg a Beállítások elemet iPhone-ján.

- Tovább a Bluetooth-hoz.

- Kapcsolja át a kapcsolót az iPhone Bluetooth bekapcsolásához.

- A Saját eszközök alatt keresse meg a Beats Wireless eszközt az eszközök listáján.

- Csatlakoztassa a két eszközt.

Az iPhone és a Beats Wireless párosítása után a Connected üzenet jelenik meg a jobb oldalon. Azonnal elkezdheti használni őket.
Egy másik módja annak, hogy gyorsan bekapcsolja a Bluetooth funkciót iPhone-on, ha ujját a képernyő aljáról a tetejére húzza. Egyszerűen érintse meg a Bluetooth ikont, amely a Wi-Fi ikon mellett található, és az eszköz Bluetooth-ja bekapcsol.
A Beats Wireless használata még kényelmesebb, ha telefonjához csatlakoztatja őket, mivel bárhová magával viheti őket. Csak győződjön meg arról, hogy az iPhone hatótávolságon belül van. Ha azonban a legújabb Beats Solo 3 modellel rendelkezik, a két eszköz közötti távolság körülbelül 300 láb lehet.
A Beats Wireless csatlakoztatása Android-eszközhöz
Ennek végrehajtása Android-eszközzel nem bonyolultabb. A Beats Wireless Android-eszközzel való párosításához kövesse az alábbi lépéseket:
- Kapcsolja be a Beats Wireless-t.

- Nyissa meg a Beállítások elemet Android-eszközén.

- Keresse meg a Device Connectivity lehetőséget a menüben.

- Válassza a Bluetooth lehetőséget.

- Kapcsolja be a kapcsolót a bekapcsoláshoz.

- Lépjen az Új eszköz párosítása lehetőségre.
- Keresse meg Beats Wireless készülékét az eszközök listájában.
- Válassza a Párosítás opciót.

A Bluetooth gyors bekapcsolásának másik módja a képernyő közepétől lefelé húzással. Ezzel megnyílik az App Drawer, ahonnan engedélyezheti a Bluetooth funkciót.
Ha le szeretné választani ezt a két eszközt, egyszerűen kapcsolja ki a Beats Wirelesst. Amikor legközelebb bekapcsolja őket, emlékezni fognak a legutóbbi Bluetooth-kapcsolatukra, és automatikusan újracsatlakoznak az eszközhöz, amint hatótávolságon belülre kerülnek.
A Beats Wireless csatlakoztatása Chromebookhoz
A Chromebook-verziók többsége rendelkezik Bluetooth funkcióval, de a legjobb, ha ellenőrzi. Ha Chromebookja menüjében megjelenik a Bluetooth ikon, akkor párosíthatja a Beats Wireless eszközzel. A következőket kell tennie:
hogyan ellenőrizhetem, hogy milyen ram van
- Nyomja meg és tartsa lenyomva a Beats Wireless bekapcsológombját, amíg a jelzőfény villogni nem kezd.

- Chromebookján nyissa meg a Gyorsbeállítások panelt a képernyő jobb alsó sarkában.

- Kattintson a Bluetooth ikonra a bekapcsoláshoz. Chromebookja automatikusan elkezdi keresni a közeli eszközöket.

- Keresse meg Beats Wireless készülékét az eszközök listájában.

- Válassza a Csatlakozás lehetőséget.
- Kövesse a további utasításokat.
Ez minden benne van. Miután a két eszközt csatlakoztatta, értesítést kap arról, hogy biztonságos a fejhallgató használata. Mostantól a Beats Wireless segítségével bármit hallgathat, amit Chromebookján játszik le.
További GYIK
Mi a teendő, ha az eszközöm nem csatlakozik a Beats Wireless-hez?
Lehetséges, hogy problémák léphetnek fel a Bluetooth-kapcsolattal. Ez általában azt jelenti, hogy számítógépe, laptopja vagy mobiltelefonja nem ismeri fel a Beats fejhallgatót. Az is előfordulhat, hogy nem tudja újra csatlakoztatni a két eszközt, pedig az első párosításkor jól működtek.
Tudni fogja, hogy ez az eset, amikor a fejhallgató lassan villogó piros lámpával kezd villogni. Íme néhány dolog, amellyel megpróbálhatja kijavítani a problémát:
• Kapcsolja ki a Bluetooth-t minden olyan eszközön, amelyhez a fejhallgatója korábban csatlakoztatva volt. Ahogy korábban említettük, a Beats Wireless egyszerre csak egy eszközhöz csatlakoztatható. Ha túl sok eszköz van a közelben, előfordulhat, hogy a fejhallgató már egy másik eszközhöz csatlakozik.
• Ellenőrizze a rendszerfrissítéseket az eszközön. Ha az eszközön nincs frissített rendszer, ez problémákat okozhat a Bluetooth-kapcsolattal kapcsolatban.
• Kapcsolja ki a fejhallgatót. Amikor bekapcsolja őket, tartsa lenyomva a bekapcsológombot hosszabb ideig.
• Ellenőrizze, hogy a Beats Wireless fejhallgatót fel kell-e tölteni. Ha az akkumulátor lemerülőben van, előfordulhat, hogy a csatlakozással van néhány probléma.
• Indítsa újra a készüléket.
• Győződjön meg arról, hogy a Bluetooth-illesztőprogram engedélyezve van az eszközön. Windows rendszeren nyissa meg az Eszközkezelőt, majd engedélyezze eszközét a Hang-, videó- és játékvezérlők részben.
• Frissítse a Bluetooth illesztőprogramot.
• Ellenőrizze az iPhone, iPad vagy Mac hangbeállításait.
• Győződjön meg arról, hogy a két eszköz elérhető közelségben van.
Növelje hallgatási élményét a Beats Wireless segítségével
A Beats Wireless bármilyen Bluetooth funkcióval rendelkező eszközzel párosítható. Miután párosította Beats fejhallgatóját készülékével, használhatja őket zenehallgatásra, filmnézésre, online előadások követésére, videojátékok lejátszására és még sok más dologra. Most már élvezheti a kiváló hangminőséget, miközben nem kell vezetékekbe gabalyodnia.
Csatlakoztatta valaha a Beats Wireless-t más eszközhöz? Követte az útmutatóban leírt lépéseket? Tudassa velünk az alábbi megjegyzések részben.