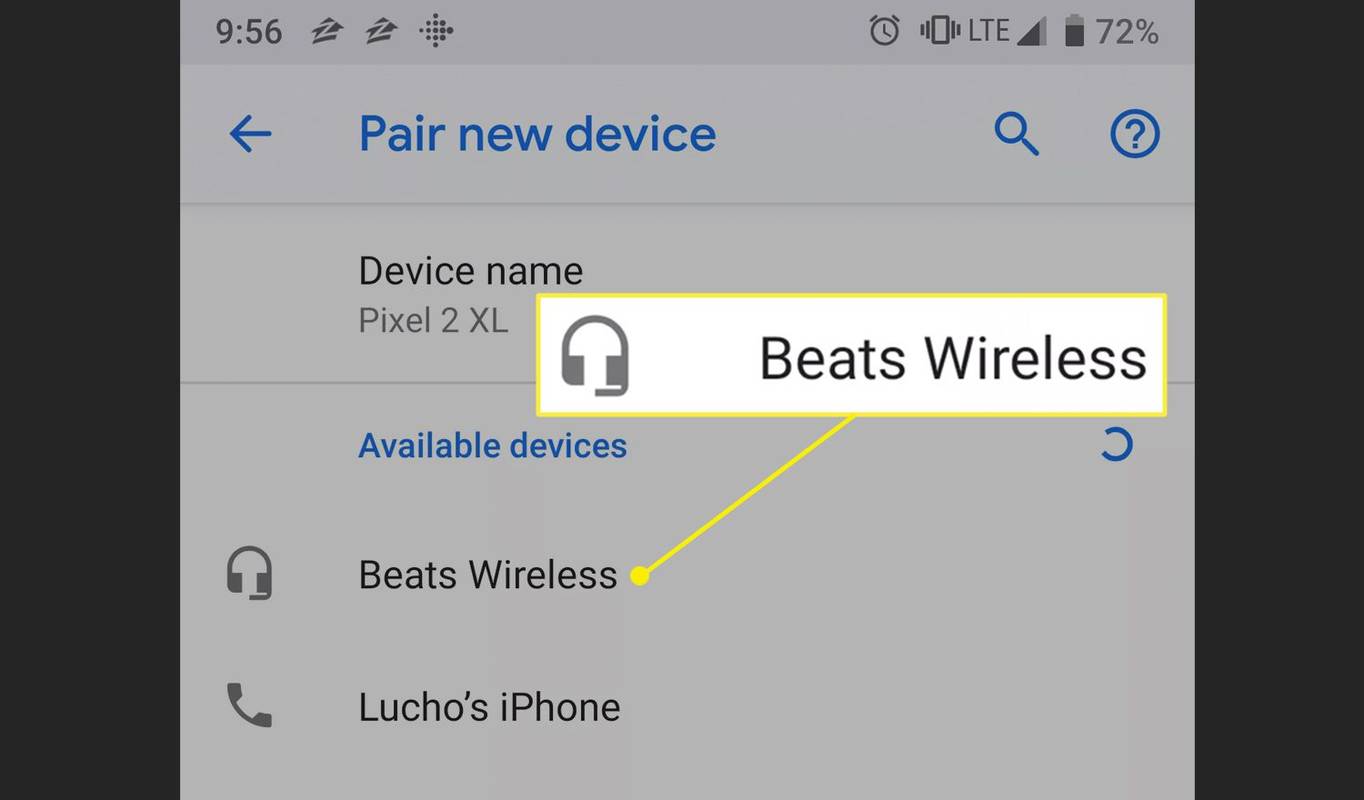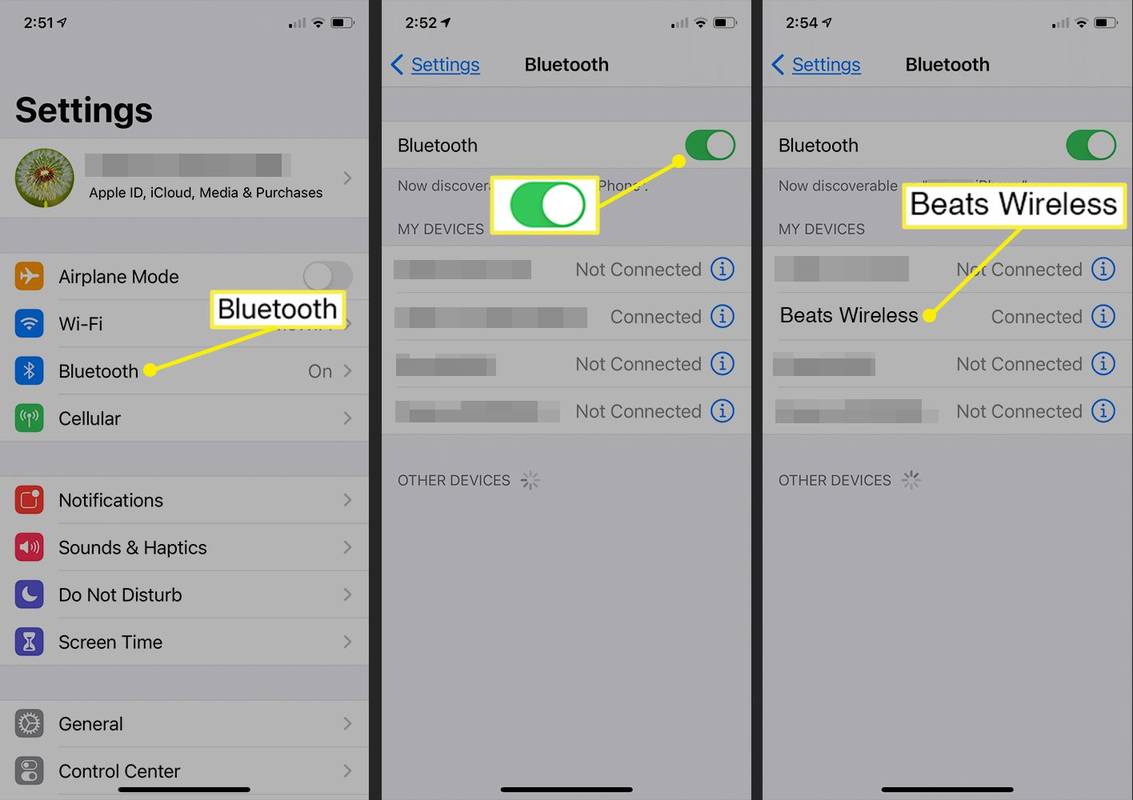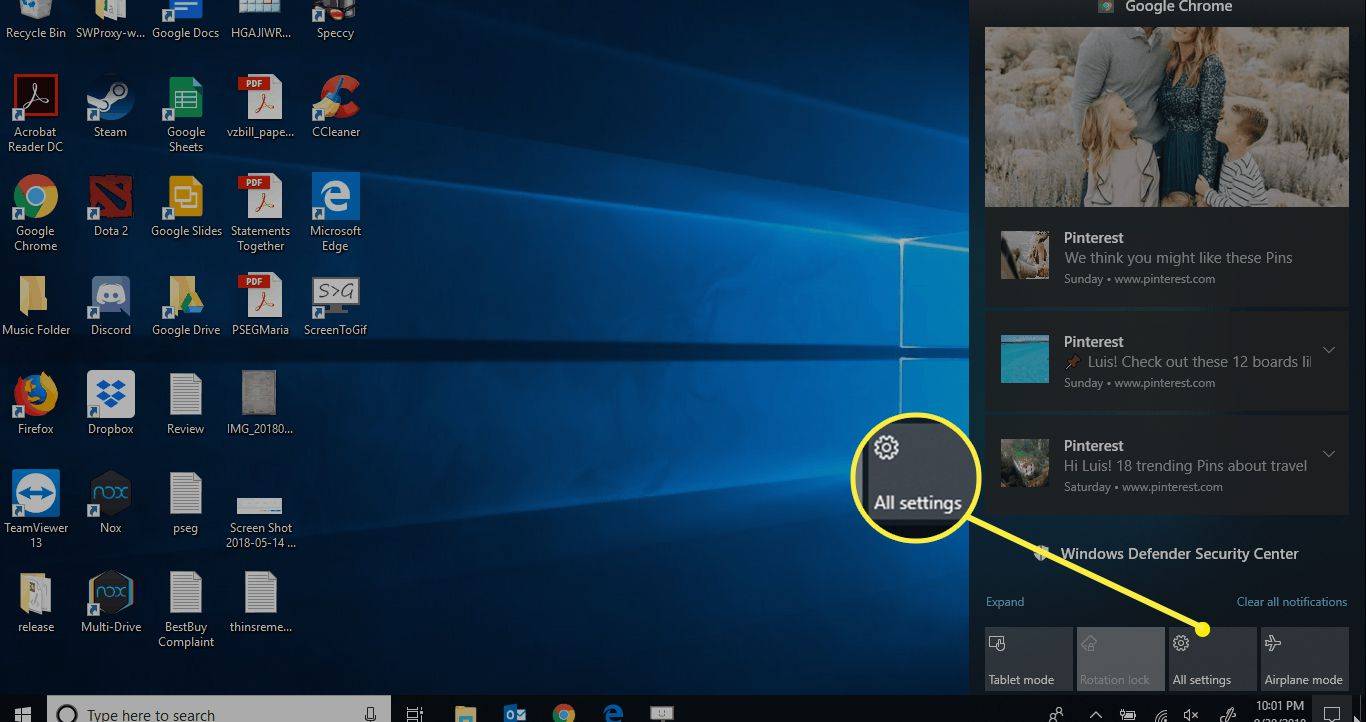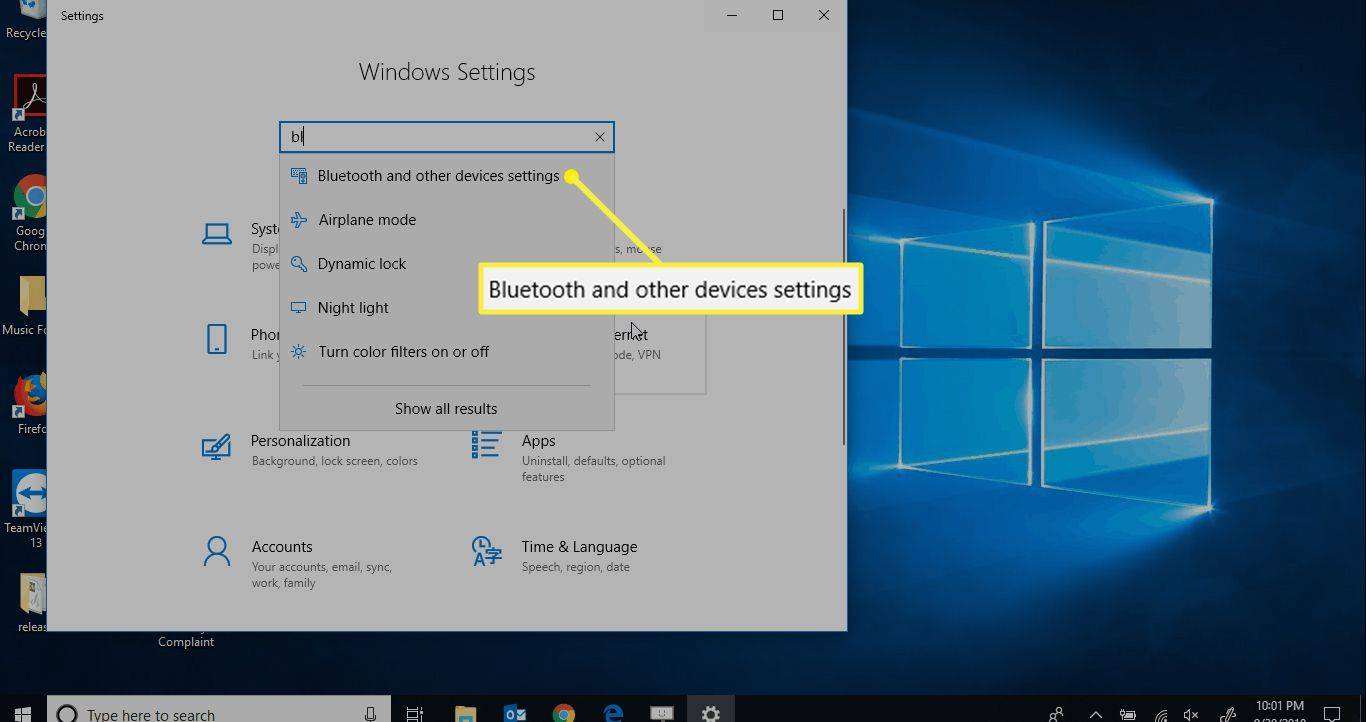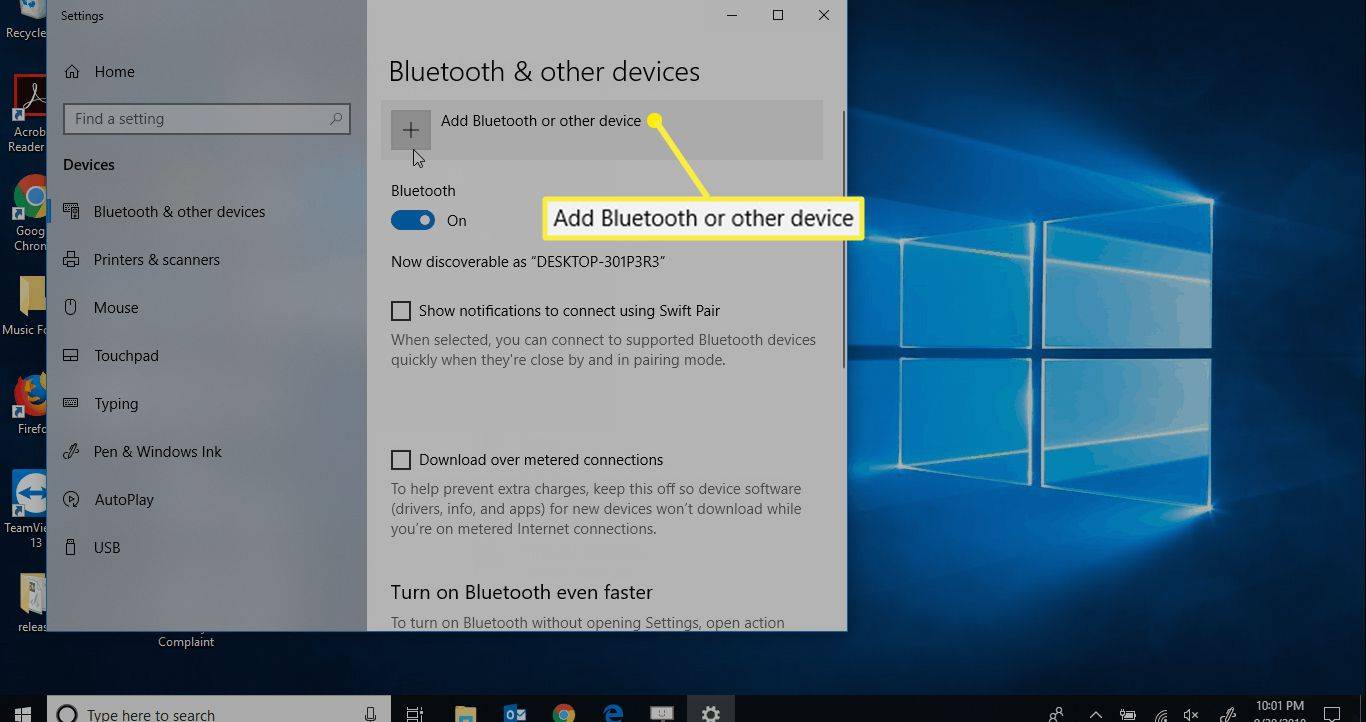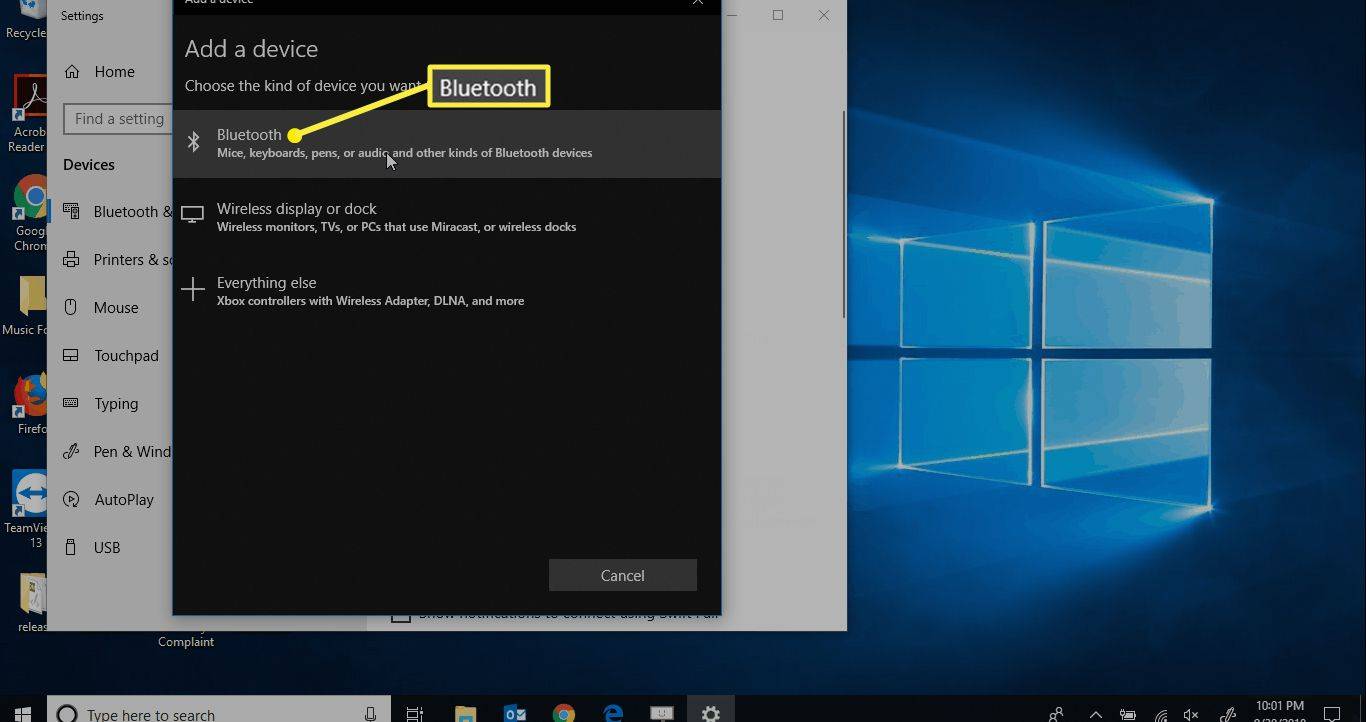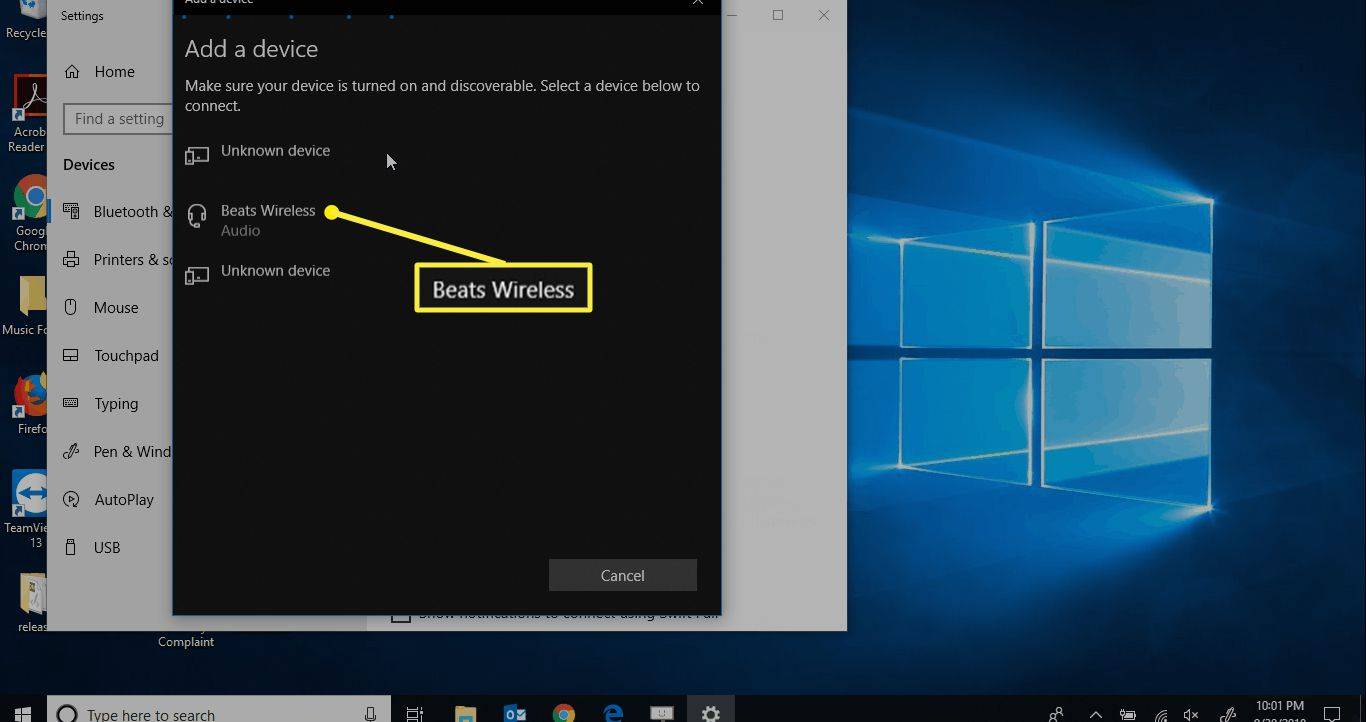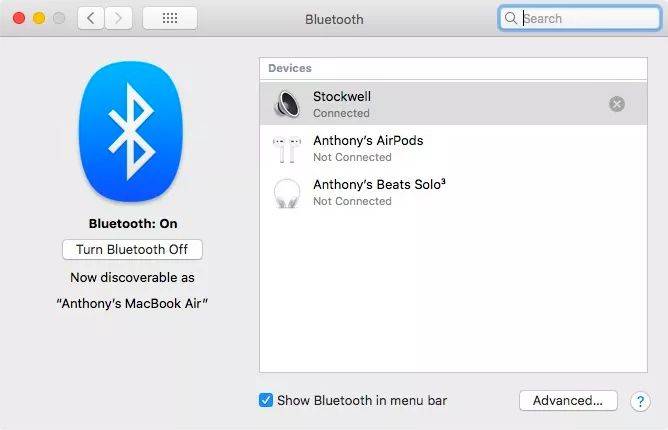Mit kell tudni
- Android: Beállítások > Vezeték nélküli és hálózat > Bluetooth > Új eszköz párosítása . iOS: Beállítások > Bluetooth > Beats Wireless .
- Ablakok: Beállítások > Bluetooth és egyéb eszközök > Bluetooth vagy más eszköz hozzáadása > Beats Wireless .
- Mac: Rendszerbeállítások > Bluetooth > válassza a Beats fejhallgatót.
Ez a cikk elmagyarázza, hogyan csatlakoztathatja a Beats vezeték nélküli fejhallgatót Android és iOS eszközökhöz, valamint Windows és Mac számítógépekhez.
Mielőtt elkezded
A Beats számos lehetőséget kínál a vezeték nélküli fejhallgatók terén, többek között:
- Powerbeats
- Beats Solo
- Beats Stúdió
- Beat X
A vezeték nélküli Beats bármely eszközzel való párosításának kulcsa az, hogy tudja, hol található a bekapcsológomb. Ha nem biztos abban, hogy hol van a bekapcsológomb, olvassa el a fejhallgatóhoz mellékelt kézikönyvet vagy gyors üzembe helyezési útmutatót.
Ha Bluetooth-fejhallgatót szeretne mobileszközhöz csatlakoztatni, először győződjön meg arról, hogy az eszköz észlelhető. Ezt a Beats fejhallgatón úgy érheti el, hogy megnyomja és körülbelül öt másodpercig lenyomva tartja a bekapcsológombot. Látni fogja a Bluetooth-t VEZETTE villog, jelezve, hogy az eszköz készen áll a párosításra.
Adja hozzá a Beats vezeték nélküli fejhallgatót az Androidhoz
Miután megbizonyosodott arról, hogy a Bluetooth engedélyezve van Android-eszközén, a következőképpen csatlakoztathatja vezeték nélküli fejhallgatóját az Android-eszközhöz.
-
Húzza lefelé az ujját az Android kezdőképernyőjének közepétől a megnyitásához App Drawer . Ezután válassza ki Beállítások .
-
Koppintson a Vezeték nélküli és hálózat .
hogyan lehet eltávolítani a kodi buildet
-
Koppintson a Bluetooth és majd érintse meg a váltókapcsolót a Bluetooth engedélyezéséhez.
-
Ha a Bluetooth be van kapcsolva, érintse meg a lehetőséget Új eszköz párosítása .
-
Válassza ki Beats Wireless az elérhető eszközök listájából.
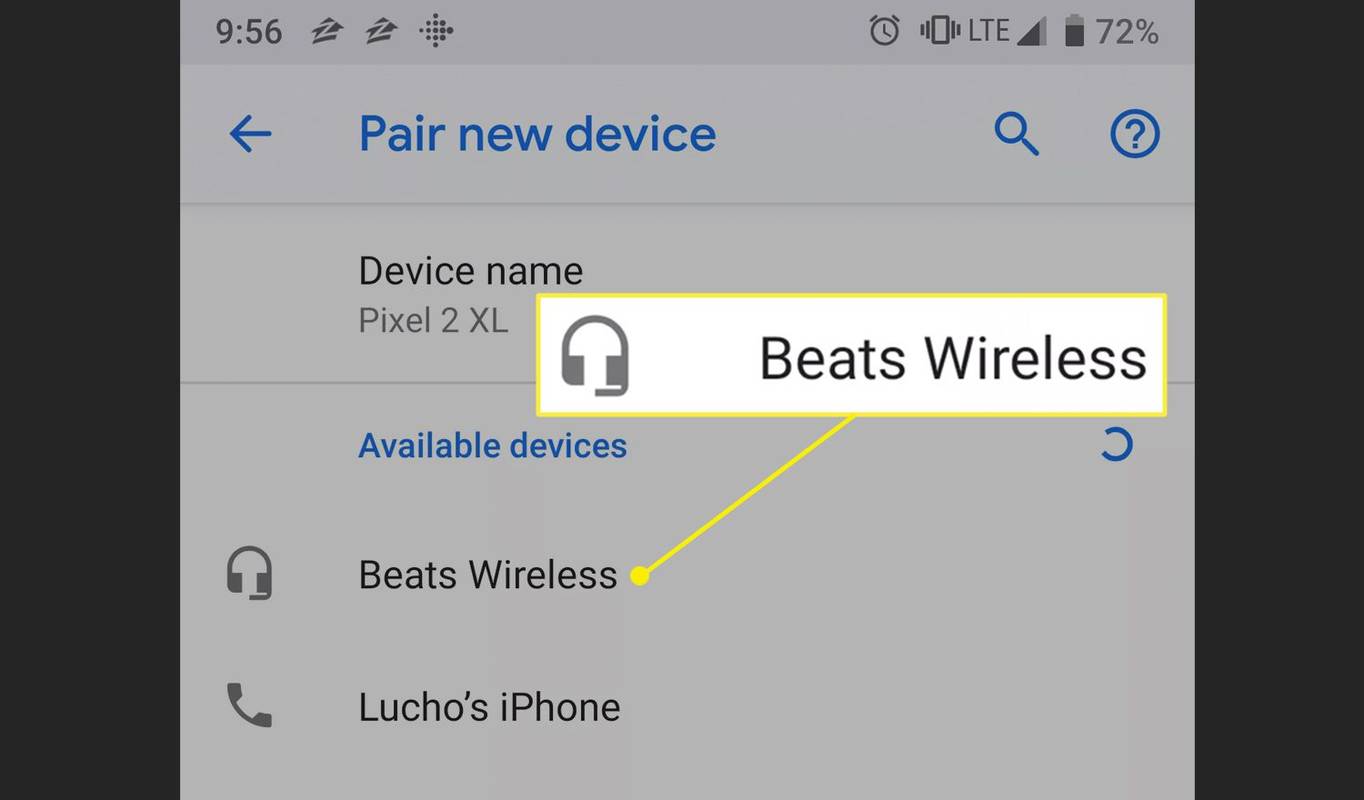
-
Sikeres párosítás után a Beats fejhallgató csatlakoztatott állapotban jelenik meg.
Adja hozzá a Beats vezeték nélküli fejhallgatót iPhone-hoz
Így csatlakoztathatja a Beats vezeték nélküli fejhallgatót iPhone-jához vagy más iOS-eszközéhez.
-
A Bluetooth-t engedélyezni kell az iOS-eszközön. Az engedélyezéséhez (vagy annak megerősítéséhez, hogy engedélyezve van), érintse meg a gombot Beállítások .
hogyan használható az áthúzás a gmail-ben
-
Koppintson a Bluetooth és érintse meg a váltókapcsolót az engedélyezéséhez, ha nincs bekapcsolva.
-
Ha a Bluetooth be van kapcsolva, a rendelkezésre álló eszközök megjelennek a Bluetooth képernyőn. Válassza ki Beats Wireless a Saját eszközök alatti listában.
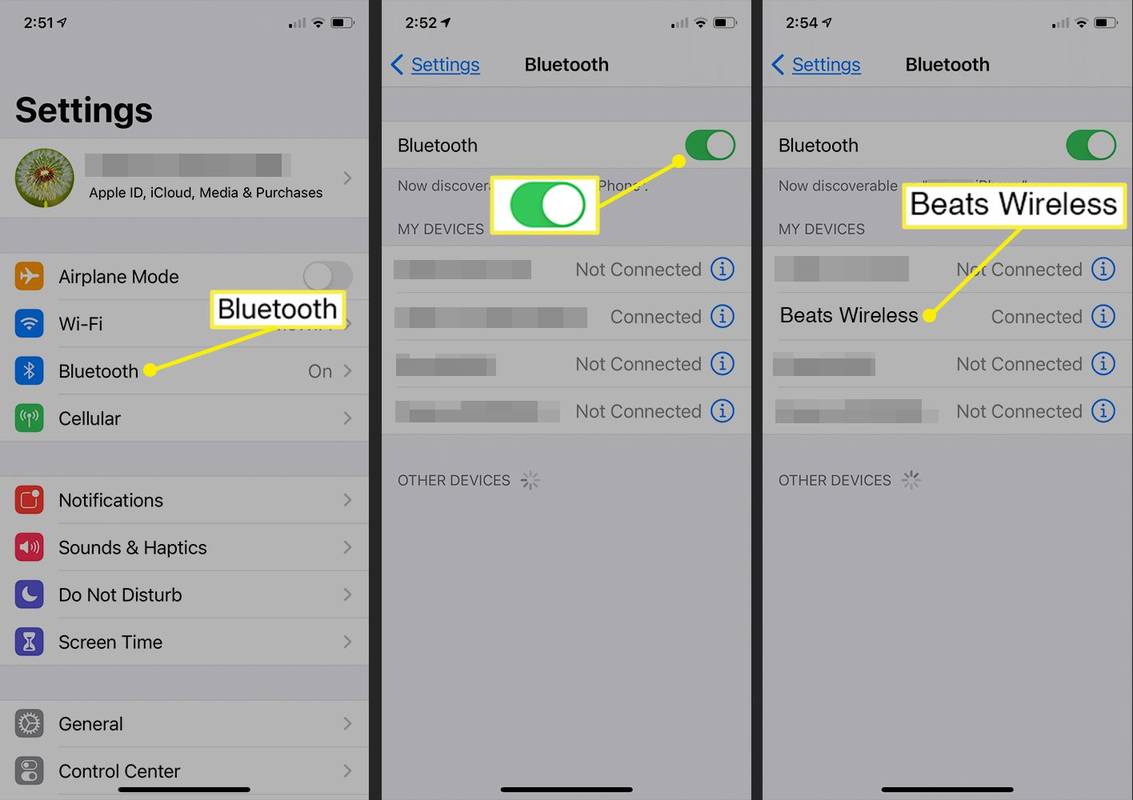
-
A Beats fejhallgató csatlakoztatott állapotban jelenik meg, miután sikeresen párosította őket a telefonnal.
A fejhallgató most csatlakozik mobileszközéhez, és készen áll arra, hogy bárhová is rázza.
A Beats Wireless csatlakoztatása Windows PC-hez
A Beats Wireless fejhallgató csatlakoztatása Windows 10 számítógéphez:
-
Válaszd ki a ablakok ikont az asztalon, és válassza ki Minden Beállítások .
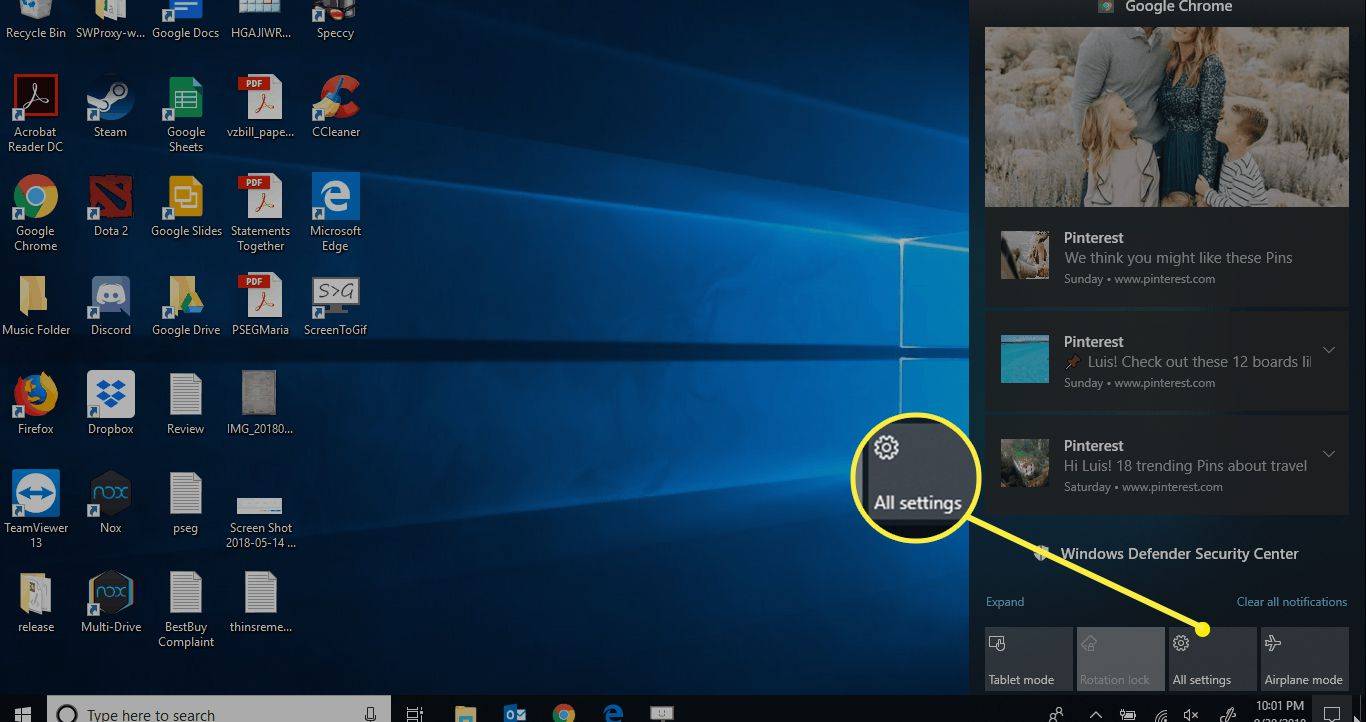
-
Kezdje el a gépelést Bluetooth a Windows beállítások keresőmezőjében. Választ Bluetooth és egyéb eszközbeállítások a keresési eredmények között.
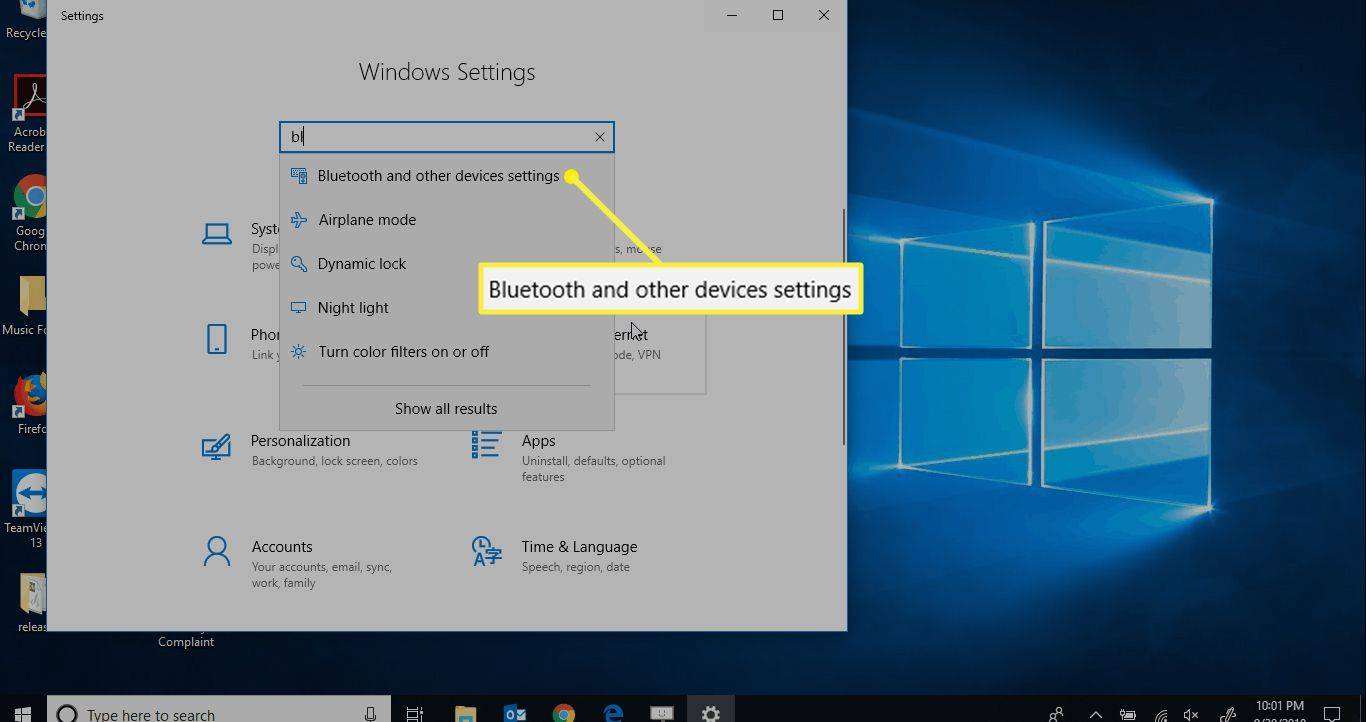
-
Választ Bluetooth vagy más eszköz hozzáadása és győződjön meg arról, hogy a Bluetooth kapcsoló a Tovább pozíció.
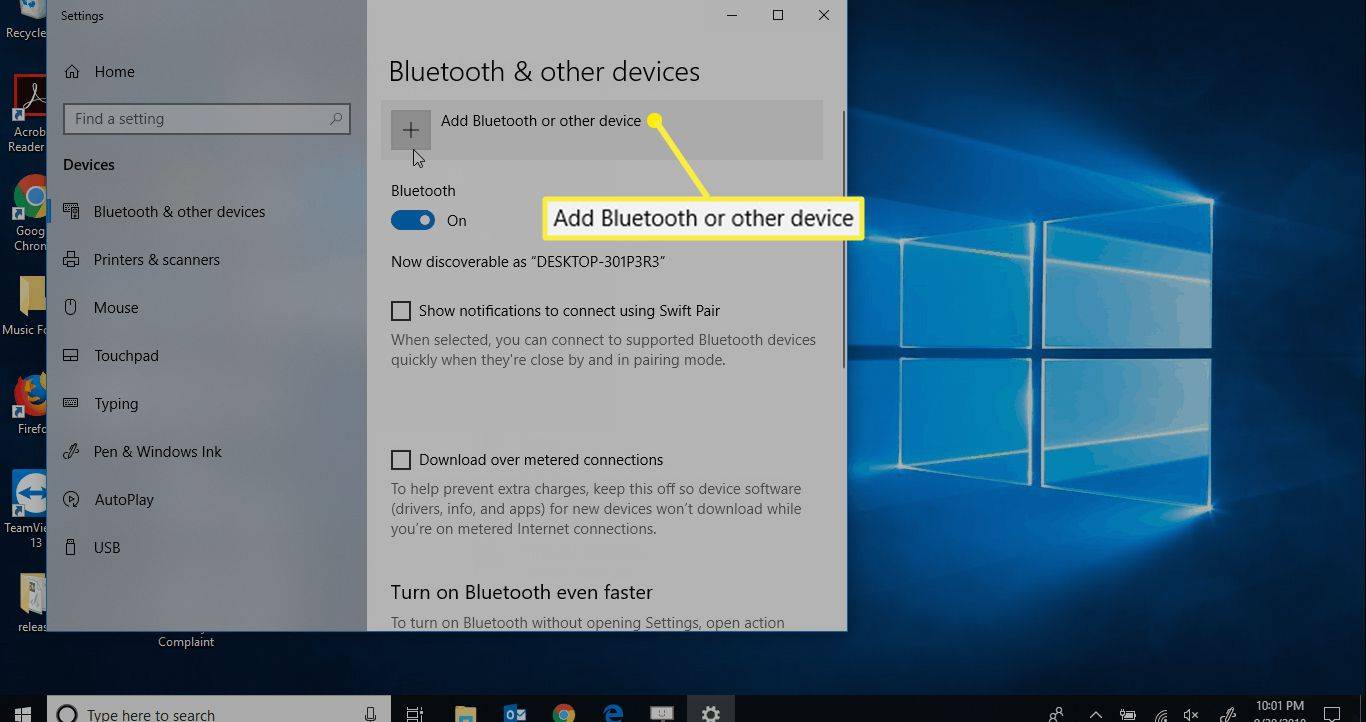
Ha nincs Bluetooth kapcsoló, akkor számítógépe nem rendelkezik Bluetooth funkcióval. Neked kell Bluetooth hozzáadása mielőtt párosítaná a fejhallgatójával.
-
Ban,-ben Eszköz hozzáadása képernyő, válassza ki Bluetooth .
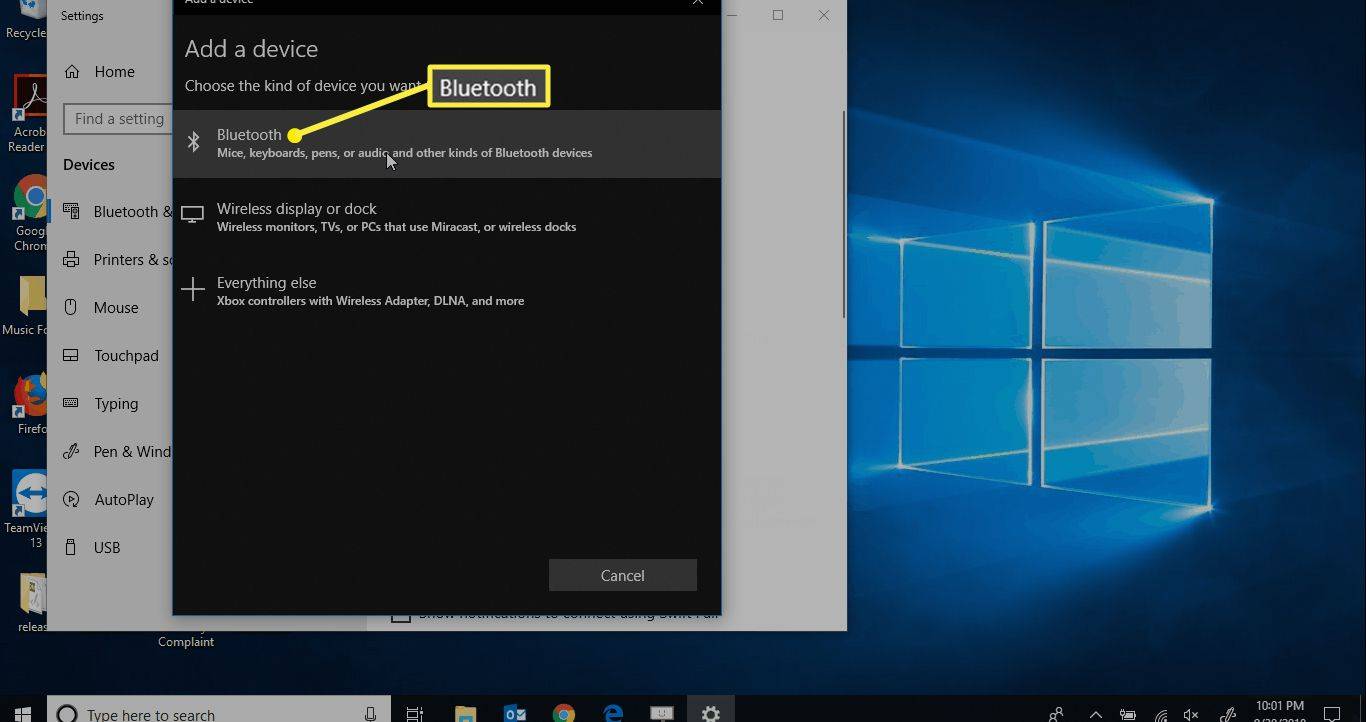
-
Ha az összes közeli Bluetooth-felderíthető eszköz betöltődött, válassza a lehetőséget Beats Wireless .
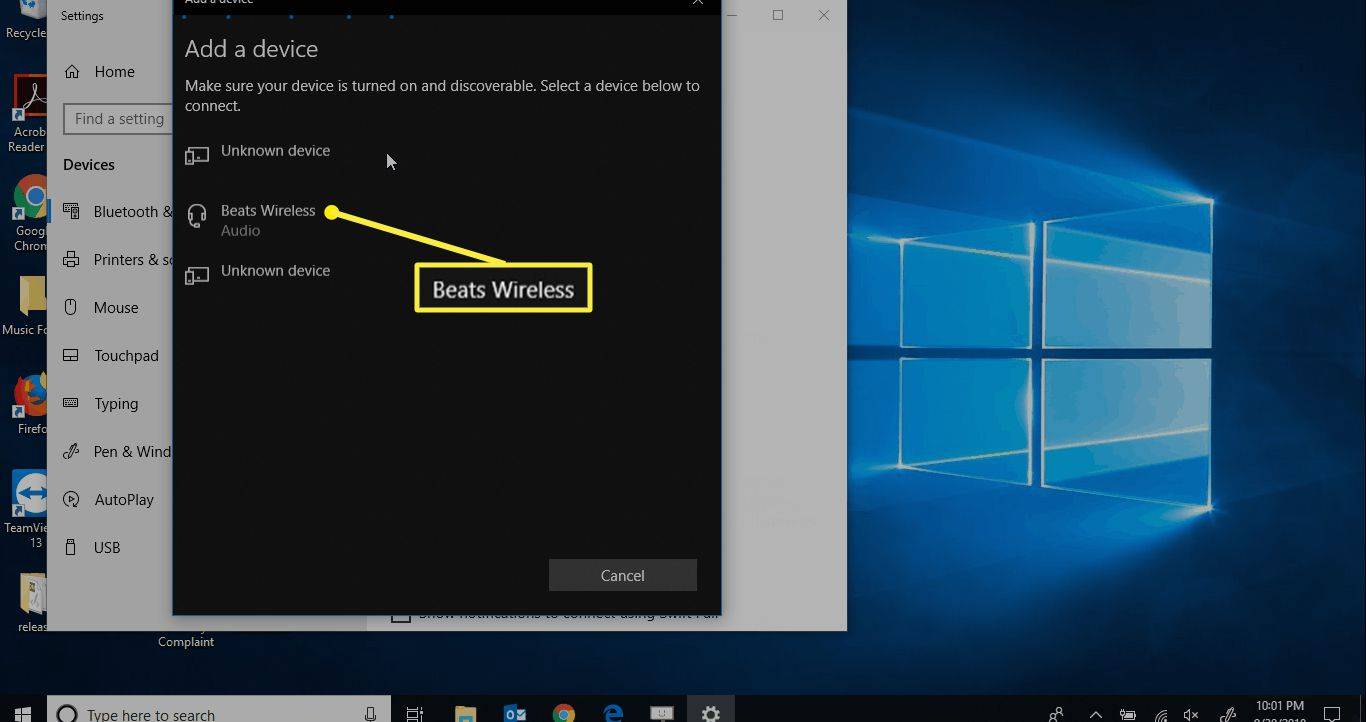
Értesítést fog kapni a képernyőn, amikor az eszköz készen áll a használatra.
Beats vezeték nélküli fejhallgató csatlakoztatása Machez
A Beats Wireless fejhallgató csatlakoztatása Mac számítógéphez:
-
Nyisd ki Rendszerbeállítások az Apple menüből vagy kiválasztva a Dockban.
-
Kattints a Bluetooth választási lehetőség.
-
Kattintson a párosítani kívánt Beats fejhallgatóra.
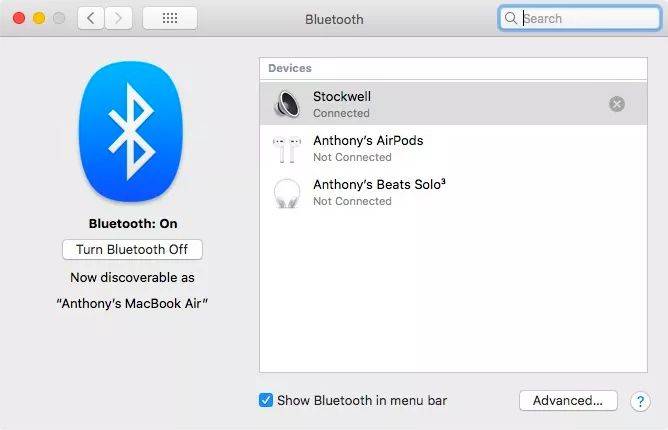
A Beats párosítása után Connectedként jelennek meg.
GYIK- Hogyan csatlakoztathatom a Beatst a PS4-hez?
PS4-en lépjen ide: Beállítások > Eszközök > Bluetooth-eszközök . Győződjön meg arról, hogy a Beats a közelben van, és párosítási módban van. Ha a PS4 nem ismeri fel a fejhallgatót, próbálja meg hardverkulcs segítségével csatlakoztatni a PS4-hez.
- Hogyan csatlakoztatható a Beats a Chromebookhoz?
Először lépjen a Chromebook jobb alsó sarkába, és koppintson az időre; ha lát egy Bluetooth ikont, akkor Chromebookja Bluetooth-on működik. Érintse meg a Bluetooth ikon > Bluetooth > válassza ki a Beats-et > kövesse az utasításokat a csatlakozáshoz.
mi az IP-cím a minecrafton
- Hogyan lehet a Beatst összekötni a Pelotonnal?
A Peloton képernyőn válassza a lehetőséget Beállítások > Bluetooth Audio . Ezután győződjön meg arról, hogy a Beats a közelben van, és párosítási módban van. A Peloton képernyőn keresse meg fejhallgatóját, majd érintse meg a lehetőséget Csatlakozás .