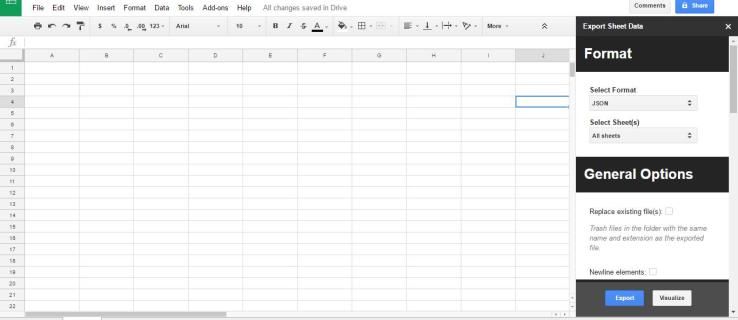Mit kell tudni
- Nyissa meg a Google Home alkalmazást, és válassza ki a megfelelő Google-fiókot. Amikor az alkalmazás megtalálta az eszközt, érintse meg a lehetőséget Következő .
- Koppintson a Igen a soundcheck ellenőrzéséhez válassza ki az eszköz helyét, és adjon meg egy nevet. Koppintson a Wi-Fi hálózatra, írja be a jelszót, és érintse meg a lehetőséget Csatlakozás .
- Új hálózat hozzáadása: Az alkalmazásban keresse meg az eszközt, koppintson Beállítások > Wi-Fi > Felejtsd el ezt a hálózatot . Koppintson a Új eszköz hozzáadása és kövesse az utasításokat.
Ez a cikk elmagyarázza, hogyan csatlakoztassa Google Home eszközét Wi-Fi-hálózathoz, hogy hangutasításokat adhasson ki. Hibaelhárítási tippeket is adunk.
Csatlakoztassa először a Google Home-ot Wi-Fi-hálózathoz
Google Home eszközének meglévő Wi-Fi hálózatához való csatlakoztatásához, töltse le a Google Home alkalmazást iOS-re vagy töltse le a Google Home alkalmazást Androidra . Ezenkívül győződjön meg arról, hogy kéznél van a vezeték nélküli hálózat neve és jelszava.
-
Nyissa meg a Google Home alkalmazást.
-
Válassza ki vagy írja be a Google fiók amelyet társítani szeretne a Google Home eszközzel.
-
Ha a rendszer kéri, engedélyezze a Bluetooth-t iOS-eszközén vagy Android-eszközén.
-
Az alkalmazásnak fel kell fedeznie a Google Home eszközt. Koppintson a Következő .
-
A hangszórónak hangot kell adnia. Ha hallja ezt a hangot, válassza a lehetőséget Igen .
hogyan lehet felvázolni a szöveget a paint.net-ben

-
A Hol van ez a készülék képernyőn válassza ki a készülék helyét (pl. Nappali ).
-
Adjon meg egy egyedi nevet a Google Home hangszórónak.
-
Az elérhető Wi-Fi hálózatok listájából válassza ki azt a hálózatot, amelyhez csatlakoztatni kívánja a Google Home eszközt, majd érintse meg a lehetőséget Következő .

-
Írja be a Wi-Fi hálózat jelszavát, és érintse meg a lehetőséget Csatlakozás .
-
A sikeres kapcsolódásról szóló üzenet rövid késleltetés után megjelenik.

Alphabet, Inc.
Csatlakoztassa a Google Home-ot egy új Wi-Fi hálózathoz
Ha a Google Home hangszóróját beállította, de most egy másik Wi-Fi-hálózathoz vagy egy meglévő hálózathoz kell csatlakoznia módosított jelszóval, kövesse az alábbi lépéseket.
-
Nyissa meg a Google Home alkalmazást.
-
Érintse meg a + gombot, amely a képernyő bal felső sarkában található, majd válassza ki Állítsa be az eszközt .
-
Megjelenik Google Home-eszközeinek listája, mindegyik a felhasználó által megadott névvel és képpel. Keresse meg a Wi-Fi-hez csatlakoztatni kívánt eszközt, és koppintson rá Menü gombot (a három vízszintes vonal a hangszórókártya jobb felső sarkában).
-
Amikor megjelenik az előugró menü, válassza a lehetőséget Beállítások .
-
Görgessen le a Eszköz beállítások szakaszt és érintse meg Wi-Fi .

-
Megjelenik a Google Home eszköz Wi-Fi beállításai. Ha a Google Home jelenleg hálózathoz csatlakozik, válassza a lehetőséget Felejtsd el ezt a hálózatot .
-
Választ Felejtsd el a Wi-Fi hálózatot megerősítéséhez.
-
Az alkalmazás kezdőképernyőjén érintse meg újra az eszközgombot.
-
Válassza ki Új eszköz hozzáadása .

-
A rendszer felkéri, hogy lépjen az iOS vagy Android eszköz Wi-Fi beállításaihoz, és csatlakozzon a testreszabott Google Home hotspothoz a hálózatlistában.
Ezt a hotspotot egy név követi négy számjegy, vagy az az egyéni név, amelyet korábban adott Google Home eszközének a beállítás során.
-
Térjen vissza a Google Home alkalmazáshoz. A hangszórónak hangot kell adnia. Ha hallotta ezt a hangot, válassza a lehetőséget Igen .

-
Ban,-ben Hol van ez a készülék képernyőn válassza ki a készülék helyét (pl. Nappali ).
-
Adjon meg egy egyedi nevet a Google Home hangszórónak.
-
Az elérhető Wi-Fi hálózatok listájából válassza ki azt a hálózatot, amelyhez csatlakoztatni kívánja a Google Home szolgáltatást. Ezután érintse meg Következő .

-
Írja be a Wi-Fi hálózat jelszavát, majd érintse meg a lehetőséget Csatlakozás .
-
A sikeres kapcsolódásról szóló üzenet rövid késleltetés után megjelenik.
Hibaelhárítási tippek
Ha a Google Home továbbra sem csatlakozik a Wi-Fi-hálózathoz , próbálja ki az alábbi hibaelhárítási tippeket:
- Indítsa újra a modemet és a routert.
- Állítsa vissza a Google Home gyári beállításait . Nyomja meg és tartsa lenyomva a gombot mikrofon gombot, amely általában a készülék alján található, körülbelül 15 másodpercig.
- Győződjön meg arról, hogy a megfelelő Wi-Fi jelszóval rendelkezik. Csatlakoztasson egy másik eszközt ugyanazzal a jelszóval, hogy megbizonyosodjon a helyességéről.
- Frissítse a firmware-t a modemen és az útválasztón.
- Vigye közelebb a Google Home hangszórót a vezeték nélküli útválasztóhoz.
- Vigye távol a Google Home hangszórót a lehetséges jel-interferenciaforrásoktól, például babafigyelőktől vagy más vezeték nélküli elektronikától.
Ha továbbra sem tud csatlakozni, további információért keresse fel a Google Home beállítási és súgóoldalát.
GYIK- Hogyan csatlakoztathatom a Google Home-t tévéhez?
Bár fizikailag nem csatlakoztathatja a Google Home-ot egy tévéhez, csatlakoztathat egy Chromecast-eszközt a tévéhez, és beállíthatja a Google Home alkalmazással. Miután a Chromecast össze van kapcsolva a Google Home rendszerrel, a Google Asszisztens hangutasításaival streamelhet videókat a tévére kompatibilis alkalmazásokból.
- Hogyan csatlakoztathatom a Google Home-ot Bluetooth-hoz?
A Google Home és a Bluetooth-hangszórók összekapcsolásához nyissa meg a Google Home alkalmazást, és válassza ki a Google Home eszközt. Válassza ki Beállítások > Hang > Alapértelmezett zenei hangszóró . Állítsa a Bluetooth hangszórót párosítási módba. Visszatérve a Google Home alkalmazásba, válassza a lehetőséget Bluetooth hangszóró párosítása gombot, majd válassza ki a hangszórót a képernyőn.
- Hogyan csatlakoztathatom a Ringet a Google Home-hoz?
Ha Csengő csengőt szeretne hozzáadni a Google Home-hoz , szüksége lesz a Google Home és a Google Assistant alkalmazásra, valamint a Ring alkalmazásra. A böngészőben nyissa meg a A Google Assistant Ring szolgáltatás weboldala és válassza ki Küldés a készülékre . Válassza ki azt a Google Home eszközt, amelyet csatlakoztatni szeretne a Ringhez. Értesítést fog kapni; érintse meg, és adja meg a szükséges információkat.