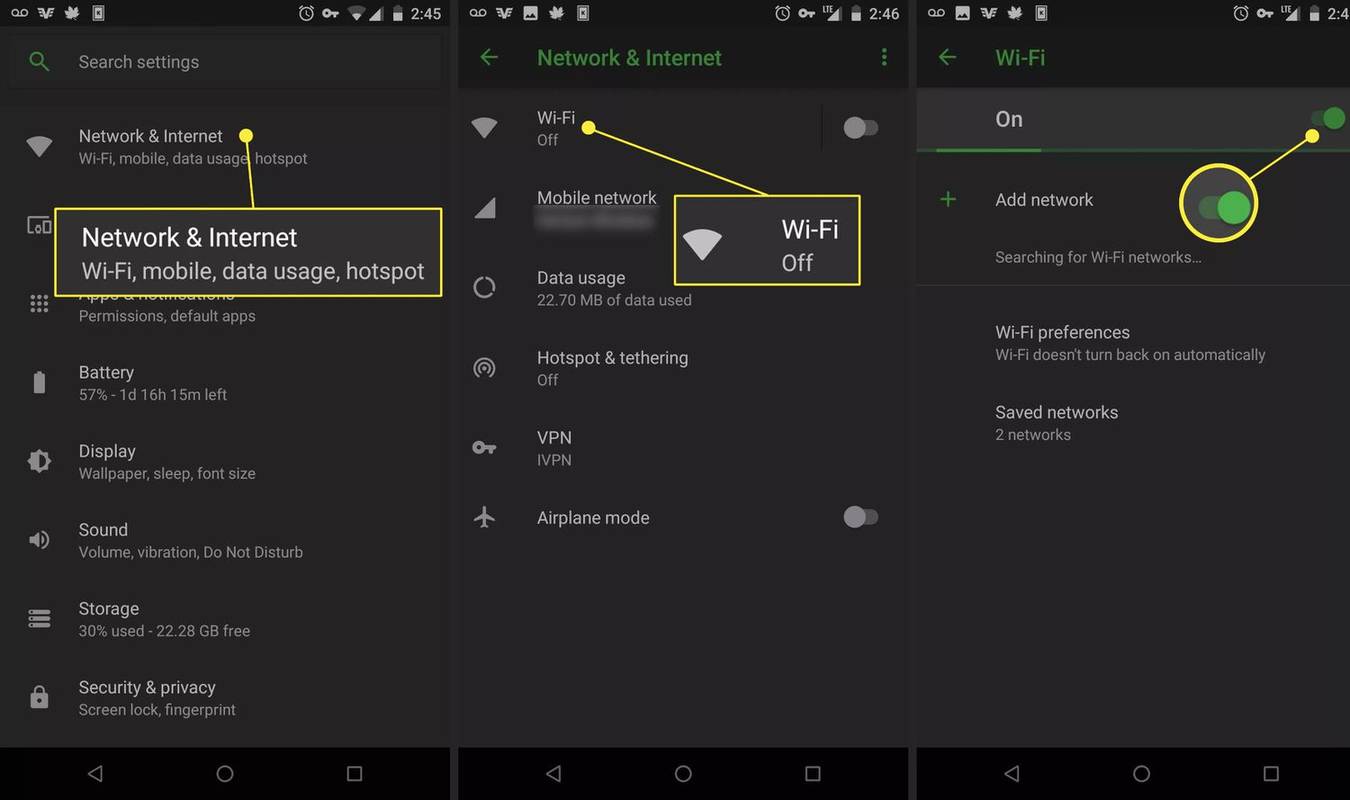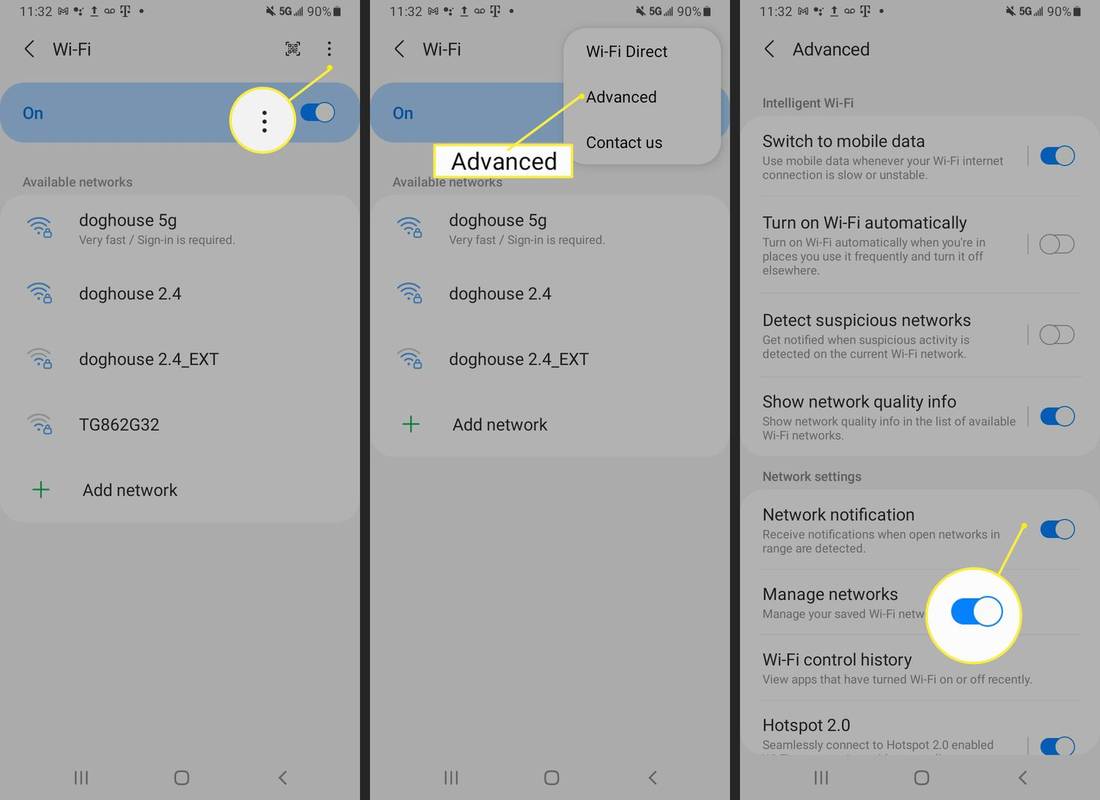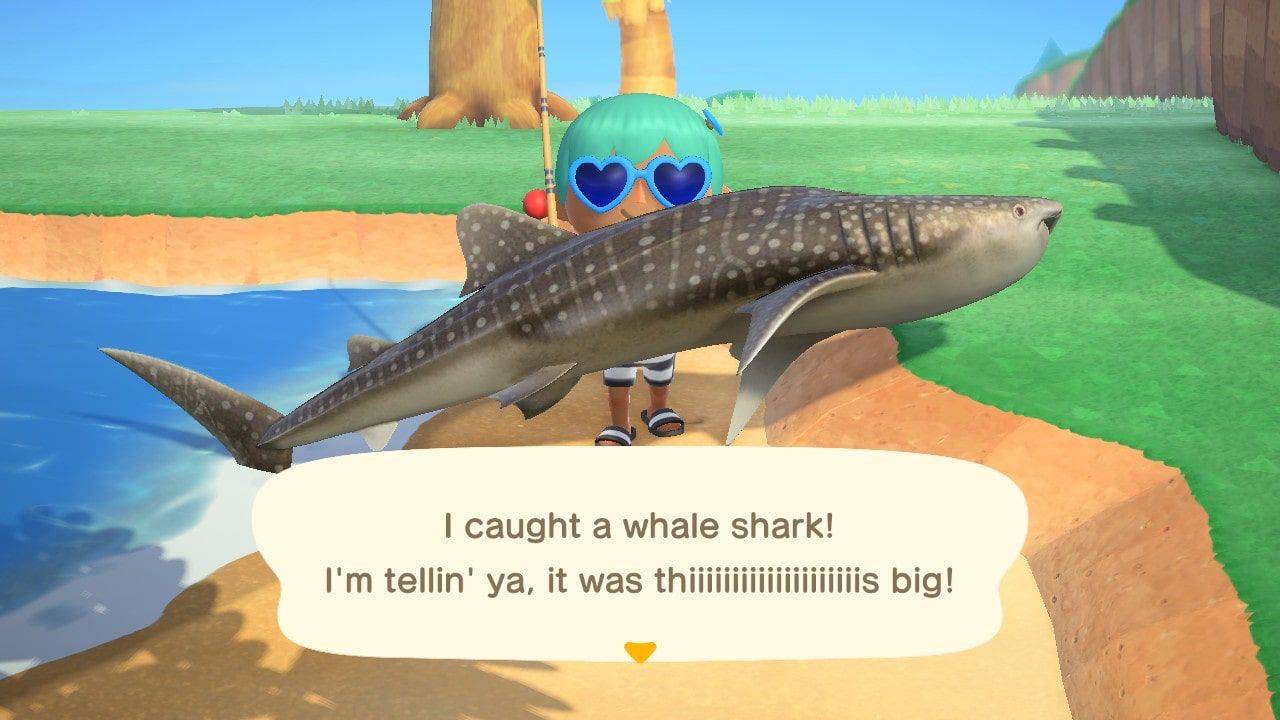Ez a cikk elmagyarázza, hogyan csatlakoztassa Android-eszközét Wi-Fi-hálózathoz. Az utasítások bármely gyártó Android 10, 9.0 Pie vagy 8.0 Oreo operációs rendszert futtató eszközeire vonatkoznak, de a folyamat más Android-verziók esetében is hasonló.
Kapcsolja be a Wi-Fi-t Android 9.0 és újabb rendszeren
Így győződjön meg arról, hogy a Wi-Fi be van kapcsolva:
-
Nyissa meg a Beállítások kb.
-
Koppintson a Hálózat és Internet .
-
Ban,-ben Hálózat és Internet szakaszban válassza ki Wi-Fi .
-
Kapcsold be Wi-Fi kapcsoló.
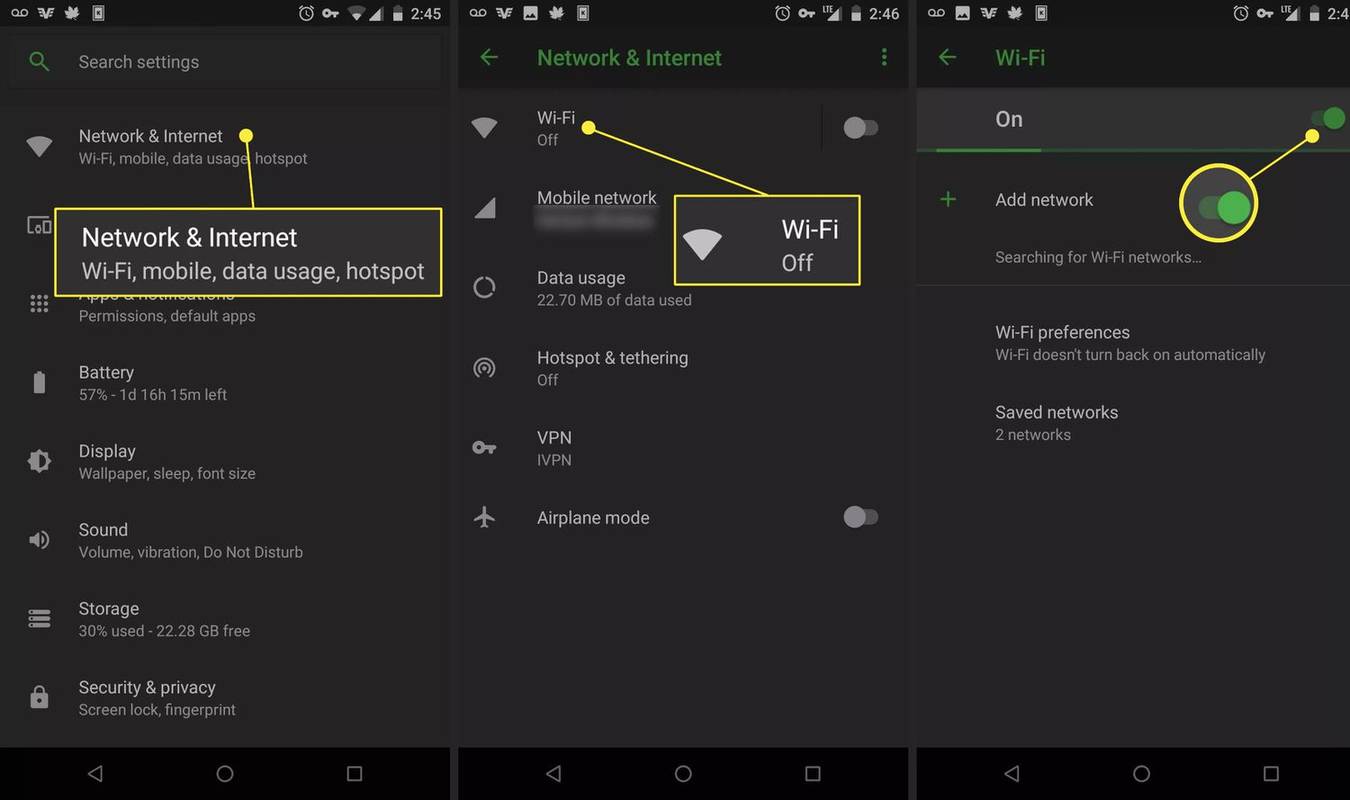
-
Csukja be a Beállítások kb.
Alternatív megoldásként csúsztassa lefelé az ujját a képernyő tetejétől, és érintse meg a Wi-Fi ikonra, ha ki van szürkítve. A Wi-Fi beállítások megnyitásához érintse meg és tartsa lenyomva a gombot Wi-Fi ikon.
Kapcsolja be a Wi-Fi-t Android 8.0 rendszeren
A Wi-Fi engedélyezésének és a beállítások módosításának folyamata eltérő az Android 8.0 esetében. A következőképpen nyithatja meg a Wi-Fi beállításokat ezeken az eszközökön:
-
Nyisd ki Beállítások .
hogyan lehet tudni, hogy milyen típusú kosa van
-
Koppintson a Kapcsolatok vagy Vezeték nélküli hálózatok .
-
Koppintson a Wi-Fi a Wi-Fi beállítások megnyitásához.
-
Alatt Wi-Fi beállítások , kapcsold be Wi-Fi kapcsoló.
Csatlakozzon egy Wi-Fi hálózathoz
Ha a Wi-Fi engedélyezve van, lépjen a következőre: Beállítások > Kapcsolatok > Wi-Fi a közeli hálózatok listájának megtekintéséhez, amelyekhez csatlakozhat.

Mit kell figyelembe venni csatlakozás előtt
A lakat ikonnal ellátott hálózat védett, és jelszó szükséges; előnyösebb, mint egy nem biztonságos, mert kevésbé sebezhető a behatolókkal szemben. Ha nem biztonságos Wi-Fi hálózathoz kell csatlakoznia, használja a tűzfal vagy víruskereső alkalmazást. Fontolja meg a VPN használatát is.
Ne használjon nem biztonságos hálózatot privát böngészési tevékenységekhez, például bankszámlához való hozzáféréshez és online felhasználói fiókjaiba való bejelentkezéshez.
Válassza ki az elérhető legerősebb hálózatot. A becsült jelerősség megjelenik az egyes Wi-Fi hálózatok mellett. Minél sötétebb az ikon vagy minél több sáv jelenik meg, annál erősebb a hálózati jel.
hogyan lehet egy google fiókot alapértelmezetté tenni
Részletek megtekintése a Wi-Fi kapcsolatról
Miután az Android csatlakozott a Wi-Fi-hez, megtekintheti a kapcsolat részleteit, ha megérinti a hálózat nevét, majd megérinti a lehetőséget Fejlett .

Ez a felület kissé eltér az Android verziótól.
Értesítés a nyitott Wi-Fi hálózatokról
Beállíthatja Android-eszközét, hogy automatikusan jelezze, ha a hálózat elérhető, ha a Wi-Fi be van kapcsolva (még akkor is, ha nincs csatlakoztatva). Itt van, hogyan:
-
Koppintson a Beállítások > Kapcsolatok > Wi-Fi .
-
Érintse meg a hárompontos menüt a jobb felső sarokban, majd érintse meg a lehetőséget Fejlett .
-
Kapcsold be Nyissa meg a hálózati értesítést vagy Wi-Fi értesítések kapcsoló.
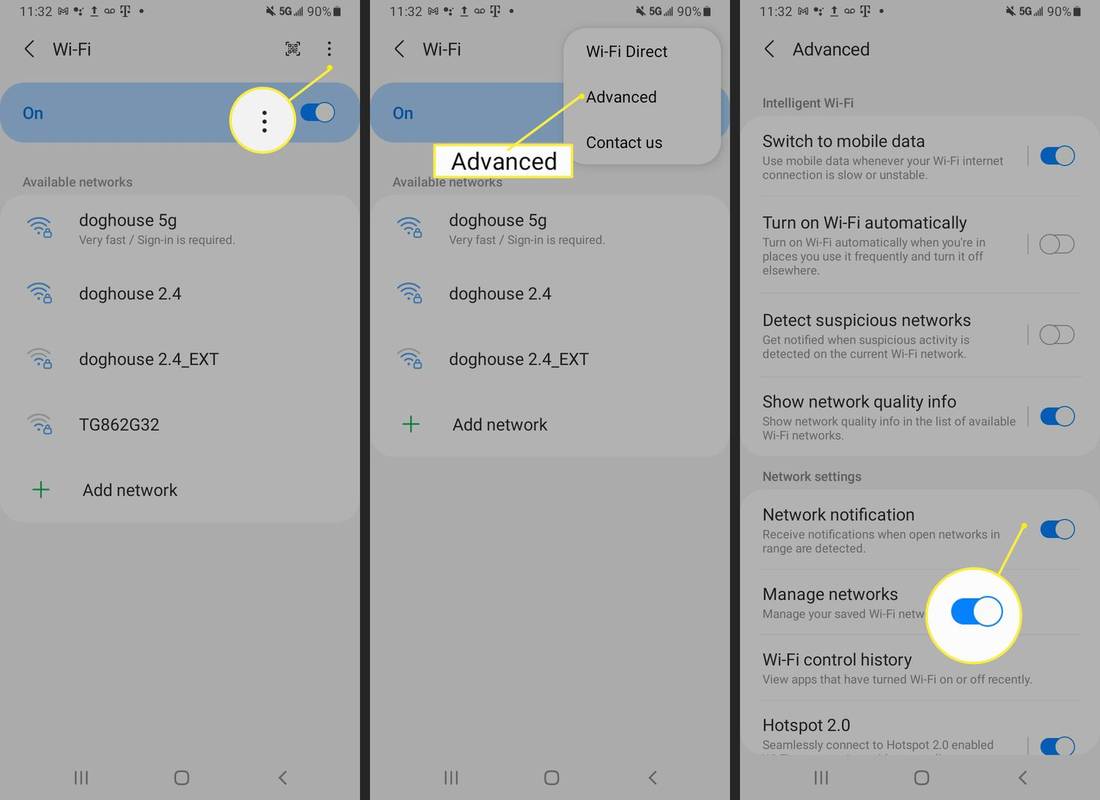
A megfelelő hálózat kiválasztása
Ha otthoni Wi-Fi hálózatához csatlakozik, az alapértelmezett SSID-t és jelszót az útválasztó alján vagy az internetszolgáltatója a regisztrációkor megadott dokumentumokban találja. Ha olyan hálózathoz szeretne csatlakozni, amely nem az Öné, kérje meg a tulajdonostól a nevet és a Wi-Fi jelszót.
GYIK- Hogyan látom a Wi-Fi jelszót Androidon?
Ha meg szeretné találni a Wi-Fi jelszavát Android rendszeren, nyissa meg a Google Play Áruház alkalmazást, keresse meg és telepítse Solid Explorer fájlkezelő . A kezdőképernyőn érintse meg a lehetőséget Menü (három sor), menjen ide Tárolók , és érintse meg a lehetőséget Gyökér . A gyökér fájlrendszerben érintse meg a elemet adat > Grant > egyéb > wifi > wpa_supplicant.conf . Válasszon egy szövegszerkesztőt; a hálózati blokk alatt keresse meg a következő bejegyzést psk a jelszó megtekintéséhez.
- Hogyan oszthatok meg Wi-Fi jelszót iPhone-ról Androidra?
Ha meg szeretne osztani Wi-Fi-jelszót iPhone-ról Androidra, keressen meg és telepítsen egy QR-kód-generátor alkalmazást az iPhone-ra, például a Visual Codes-t. Indítsa el az alkalmazást, és érintse meg Kódok hozzáadása > Csatlakozzon Wi-Fi-hez . Adja meg a hálózat SSID-jét, Wi-Fi jelszavát és biztonsági típusát (valószínűleg WPA). Írjon be egy nevet a Címke mezőt és érintse meg Kód létrehozása . Olvassa be a kódot Android készülékével a hálózathoz való csatlakozáshoz.
- Hogyan engedélyezhetem a Wi-Fi-hívást Androidon?
A Wi-Fi-hívás bekapcsolásához Androidon engedélyezze a Wi-Fi-t az eszközön, és csatlakozzon egy hálózathoz. Menj Beállítások > Vezeték nélküli és hálózatok > Több és érintse meg Wi-Fi hívás a funkció engedélyezéséhez. Ha a Wi-Fi hívás engedélyezve van, egy Wi-Fi telefon ikont fog látni az állapotsorban.