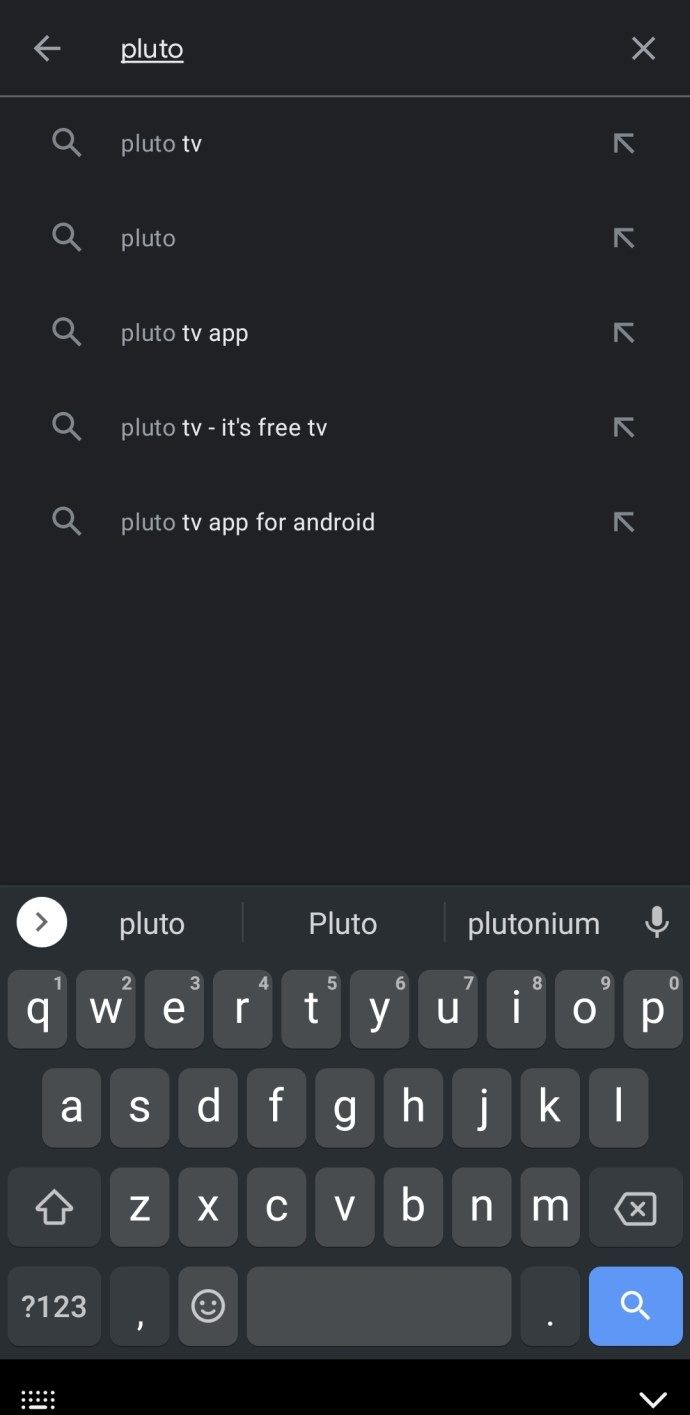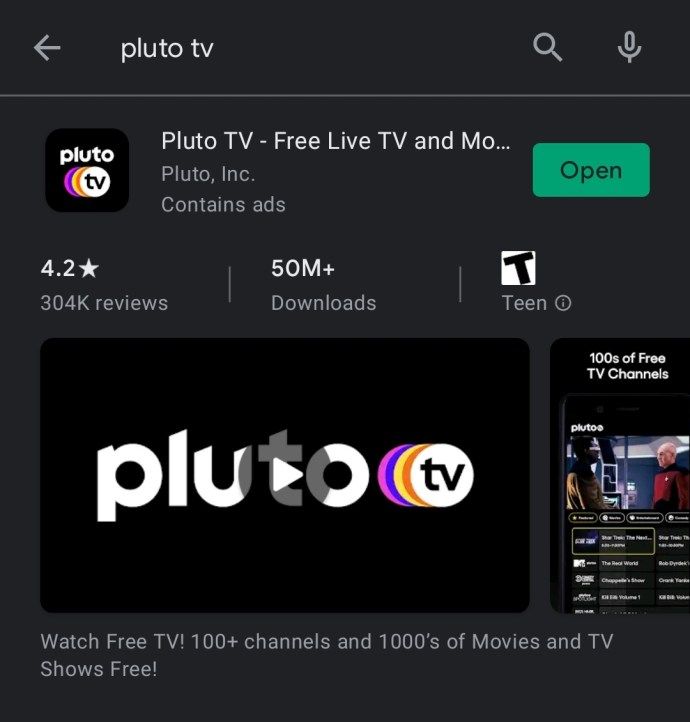A tévés közvetítés az utóbbi években egyre népszerűbb. Ahogy egyre többen térnek át a szabványos kábeles csatornákról az online streaming szolgáltatások helyett, egyre több szolgáltatás vált elérhetővé a nyilvánosság számára. A Pluto TV egy népszerű, ingyenes online TV streaming szolgáltatás, amely gyorsan az egyik legfontosabb választássá vált az Egyesült Államokban.

Ebben a cikkben bemutatjuk, hogyan telepítheti a Pluto TV-t kedvenc tévéjére, konzoljára vagy mobileszközére.
A Pluto TV telepítése
A Pluto TV számos eszközön érhető el, beleértve az intelligens tévéket, mobil eszközöket, PC és laptop böngészőket, valamint néhány játékkonzolt. Mellékeltük a Pluto TV ezen eszközök többségére történő telepítésének részletes leírását, amelyet alább talál.
A Pluto TV telepítése az Smart TV-re
A Pluto TV kompatibilis a Samsung, az LG, a Hisense és a Vizio okostévékkel. Ez azonban nem jelenti azt, hogy nem nézheted a Pluto TV-t más intelligens tévékről. Bár más márkákhoz és modellekhez nincs hivatalos Pluto TV alkalmazás, a TV-készülék natív böngészőjét továbbra is használhatja a Pluto TV nézésére. Kovesd ezeket a lepeseket:
- Smart TV-jén nyissa meg a Menüt.
- Ha tévéje Android rendszeren fut, akkor hozzáférhet a Google Play Áruházhoz.
- A Play Áruházban mutasson az egérrel a keresési menüre.
- Keresse meg a Pluto TV alkalmazást.
- Telepítse az alkalmazást.
- Most visszaléphet az alkalmazásmenübe, és áthelyezheti az alkalmazást, hogy hozzáférhetőbb legyen.
- Ha nincs elérhető Google Play Áruház, lépjen a tévé webböngészőjébe.
- A böngészőben válassza ki az URL-sávot, és helyezze a https://pluto.tv/live-tv fájlt a sávba.
- A TV böngészőjéből megnézheti a Pluto TV-t.
Ez a folyamat az Ön Smart TV márkájától függően eltérő lesz. Bár TV-böngészője általában kevesebb funkcióval rendelkezik, mint a Pluto TV natív alkalmazása, mégis működhet, hogy ingyenes, szerződés nélküli TV-streaming szolgáltatást nyújtson Önnek.
A Pluto TV telepítése a Samsung Smart TV-re
2016 óta a Pluto TV natív alkalmazást használ a Samsung Smart TV-k számára, a Tizen OS-en keresztül. A Pluto TV telepítésének módja:
- Nyomja meg a távvezérlő Home gombját.
- Csúsztassa balra az Alkalmazások menüt.
- Menjen a jobb felső sarokba, és nyomja meg a keresés ikont.
- Írja be a Pluto TV-t a keresési menübe, majd válassza ki a Pluto TV alkalmazást a listából.
- Nyomja meg a Telepítés gombot a Pluto TV alkalmazás menüjében.
- Az alkalmazás telepítése után megnyomhatja a menü Kezdőlap gombját a Pluto TV hozzáadásához a kezdőképernyőhöz.
- Miután hozzáadta az alkalmazást a kezdőképernyőhöz vagy az Alkalmazások menüjéhez, keresse meg, majd nyomja meg az Open gombot a Pluto TV elindításához a Samsung Smart TV-n.

Ha régebbi Samsung TV-modellje Android operációs rendszert használ, kövesse az intelligens tévék általános lépéseit a Pluto TV eléréséhez a Google Play Áruházon vagy a böngészőn keresztül.
hogyan változtathatom meg az alapértelmezett Google-fiókomat
A Pluto TV telepítése az LG Smart TV-re
Az újabb LG modellek dedikált Pluto TV alkalmazással érkeznek. Az alkalmazás eléréséhez szüksége lesz egy 2020-as LG TV-re WebOS-szal vagy újabb modellel. Az LG beépítette a Pluto TV-t az LG csatornák funkcióba ezekhez a tévékészülékekhez. Hozzáféréséhez kövesse az alábbi lépéseket:
- Lépjen az LG Home menübe.
- Válassza ki az LG Channels alkalmazást.
Régebbi modellek esetén letöltheti a Pluto TV alkalmazást:
- Nyomja meg a Home / Smart gombot.
- Kattintson a További alkalmazások elemre.
- Nyissa meg az LG tartalomtárat.
- Keresse meg a Pluto TV alkalmazási listát, vagy keressen rá a keresősávon keresztül.
- Telepítse az alkalmazást.
- Nyissa meg a Pluto TV alkalmazást a Főmenüben.
A Pluto TV telepítése a Vizio Smart TV-re
A SmartCast 2016 és az újabb technológiákat használó Vizio Smart TV modellek előre felszerelt Pluto TV kompatibilitással rendelkeznek. A Pluto TV eléréséhez ezeken az intelligens tévékön kövesse az alábbi lépéseket:
- Nyomja meg a távvezérlő nagy V gombját.
- A TV menüben válassza a Widgetek lehetőséget.
- Keresse meg a Pluto TV-t a kütyü listáján.
- Kattintson rá, majd nyomja meg a Telepítés gombot az alkalmazás letöltéséhez.
- Élvezze a Pluto TV-t a Vizio főmenüből.
A Pluto TV telepítése a Hisense Smart TV-re
A Hisense 5659/2019 és 9602/2020 modellek a dobozon kívüli Pluto TV kompatibilitással rendelkeznek. Így telepítheti a Pluto TV-t ezekre a tévékre:
- Kattintson a dedikált Pluto TV gombra a távirányítón.
- Élvezze a Pluto TV-t további díjak nélkül.
Ha régebbi Hisense modelled van, akkor a böngészőből elérheted a Pluto TV-t. Kövesse az okostévék általános lépéseit.
A Pluto TV telepítése az Apple TV-re
Ha Apple TV-t használ, akkor a megfelelő iOS-t kapja. Le kell töltenie a Pluto TV-t az Egyesült Államok iTunes-fiókjáról az App Store-ból. Így teheti meg:
- Nyissa meg az App Store-t a távvezérlő App Store gombjával.
- Húzza ujját az áruház keresősávjára.
- Írja be a Pluto TV-t.
- Keresse meg a Pluto TV alkalmazást a listában.
- Nyissa meg a menüt, majd nyomja meg az Install gombot az alkalmazás TV-re való letöltéséhez.
- A Siri segítségével megtalálhatja a Pluto TV alkalmazást az alkalmazáslistában, és azonnal elkezdheti a streaminget.
A Pluto TV telepítése az Amazon Fire Stick-re
Az Amazon Fire Stick rendelkezik egy dedikált Pluto TV alkalmazással, amelyet működéséhez nem kell magába a TV-be tölteni. Megnyithatja a Fire TV-t és elkezdhet streamelni a Pluto TV-n. Így teheti meg:
- Nyomja meg a Kezdőlap gombot.
- Vigye az egérmutatót a keresősáv fölé.
- Írja be a Pluto TV-t a keresősávba.
- Kattintson a Pluto TV alkalmazásra a keresési eredmények között.
- Az alkalmazás telepítéséhez a Fire TV-re nyomja meg a Letöltés gombot. Ez lehetővé teszi a Pluto TV használatát a tévében.
- A Pluto TV-t az alkalmazás főmenüjébe helyezheti, ha a távvezérlő Home gombját lenyomva tartja.
- Nyomja meg a menüben az Alkalmazások gombot.
- Keresse meg a Pluto TV alkalmazást, válassza az Opciók, majd az Áthelyezés lehetőséget.
- Mozgassa a Pluto TV-t bárhová, ahová csak akar, a gyors hozzáférés érdekében.
- A fiók regisztrációja nem kötelező.
A Pluto TV telepítése a Roku-ra
A Roku egy dedikált Pluto TV alkalmazással is rendelkezik, amely megkerüli a tévét. A telepítéshez kövesse az alábbi lépéseket:
- Nyomja meg a Home gombot a Roku távirányítóján.
- Görgessen le a keresősávig.
- Írja be a Pluto TV-t a keresősávba.
- Az eredmények között keresse meg a Pluto TV alkalmazást.
- Válassza a Csatorna hozzáadása lehetőséget a Pluto TV letöltéséhez.
- A Pluto TV mostantól a csatornád listáján lesz. Mozgatásához nyomja meg a csillag ikont, és válassza a Csatorna áthelyezése lehetőséget, majd mozgassa a Pluto TV-t bárhová.
A Pluto TV telepítése a Kodi-ra
Ha inkább a Kodit használja, nem pedig közvetlenül a tévéjét, akkor a Pluto TV-t is beszerezheti a Kodiba. Kovesd ezeket a lepeseket:
- Válassza a Kiegészítők lehetőséget a Kodi menüben.
- Nyissa meg a Videó kiegészítőket.
- Válassza a Letöltés lehetőséget.
- Görgessen le a Pluto TV elemig, és válassza ki.
- Válassza a Telepítés lehetőséget, majd kattintson az OK gombra.
- A menüben egy pipa jelzi a sikeres telepítést.
- Térjen vissza a Video kiegészítőkhöz, és keresse meg a Pluto TV-t a listán.
- Kattintson a Pluto-fiókkal történő bejelentkezéshez, vagy válassza a Vendég lehetőséget, ha fiók nélkül szeretné megtekinteni.
A Pluto TV telepítése az Android rendszerre
Ha Android mobileszközt használ, akkor a Pluto TV telepítése meglehetősen egyszerű:
- Nyissa meg a Google Play Áruházat.
- Érintse meg a keresés ikont.
- Írja be a Pluto TV-t.
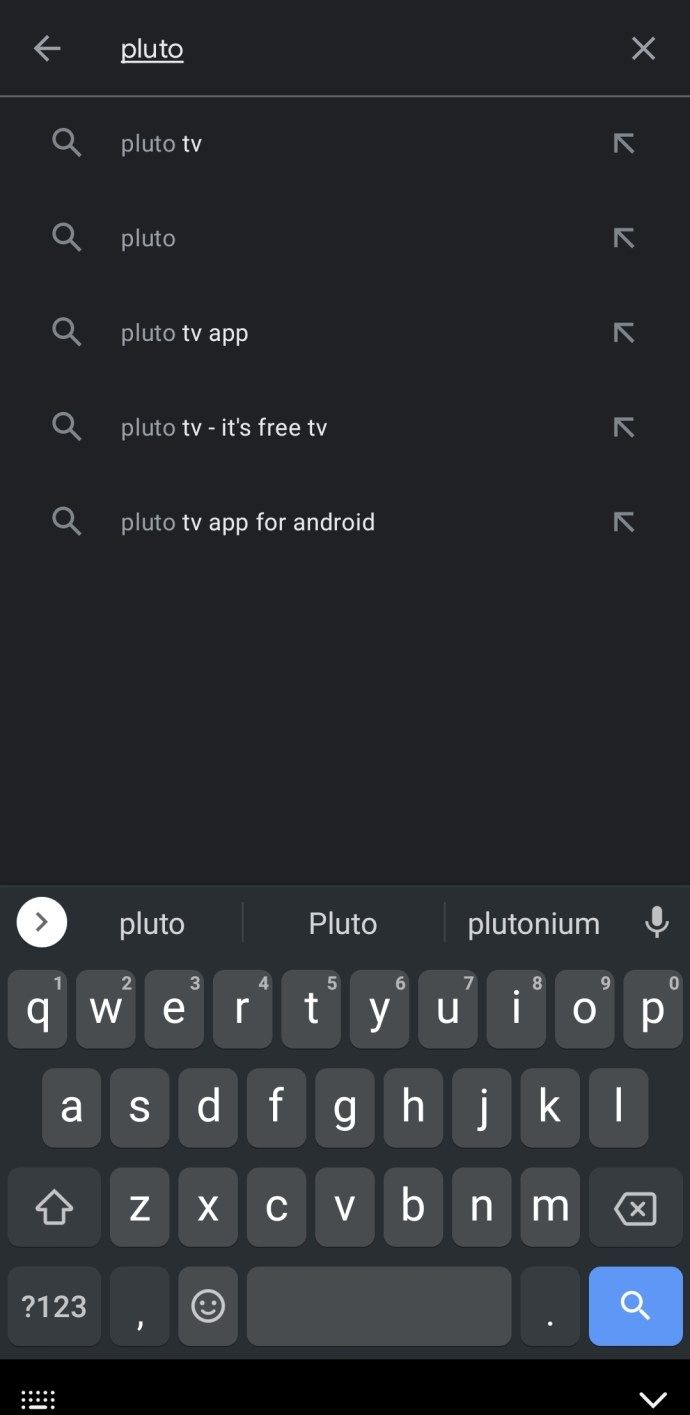
- Válassza ki a Pluto TV alkalmazást a keresési eredmények között.
- Érintse meg a Telepítés gombot.
- Várja meg a telepítés befejezését, majd nyomja meg az Open gombot.
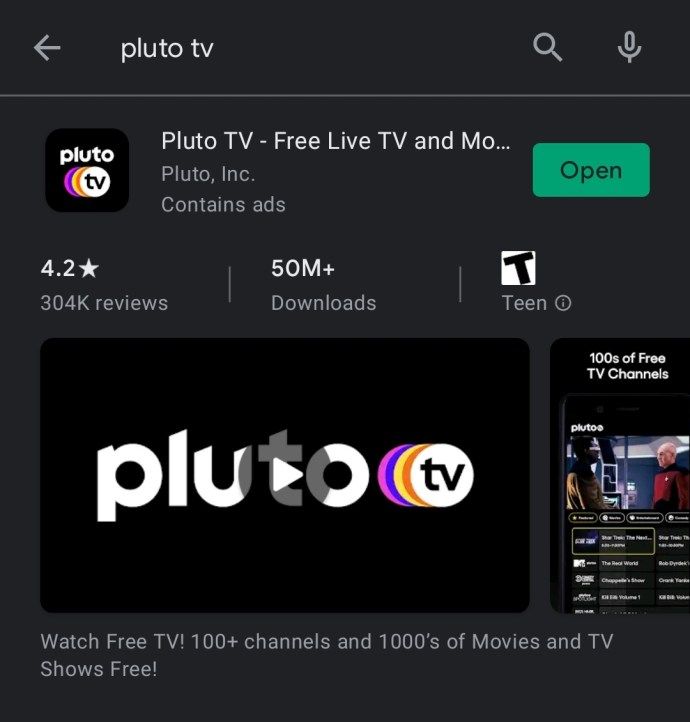
- A Pluto TV alkalmazás elérhető lesz az alkalmazás menüjében.
A Pluto TV telepítése iPhone-ra
Az iPhone-ok hasonló lépéseket tesznek, mint a szokásos iOS-eszközök:
- Nyissa meg az App Store-t.
- Érintse meg a keresés ikont, majd írja be a Pluto TV-t.
- Válassza ki a Pluto TV lehetőséget a keresési eredmények közül.
- Érintse meg a Telepítés gombot, majd válassza a főmenüből az alkalmazást.
- Végeztél! Regisztrálhat ingyenes fiókra, vagy fiók nélkül nézheti meg a Pluto TV-t.
A Pluto TV telepítése a PS4-re
A Pluto TV PS4-en és PS5-en is elérhető a PlayStation Store-on keresztül. A telepítéshez kövesse az alábbi lépéseket:
- Jelentkezzen be PlayStation-fiókjába.
- Lépjen a Store-ba, majd válassza az Apps lehetőséget.
- A keresősávba írja be a Pluto TV szót.
- Töltse le az ennek eredményeként felbukkanó alkalmazást.
- Keresse meg a Pluto TV-t az Alkalmazások listáján, és nyissa meg ingyenes streamelt tévék megtekintéséhez.
A Pluto TV telepítése az Xbox One-ra
Hasonlóképpen, a népszerű Xbox One játékkonzol hozzáférést biztosít a Pluto TV-hez a Microsoft Store-ból. A telepítéshez kövesse az alábbi lépéseket:
- Jelentkezzen be Microsoft-fiókjába.
- Nyissa meg a Microsoft Store-ot az Xbox One-on.
- Keresse meg a Pluto TV-t a keresési menüben.
- Kattintson az alkalmazás letöltéséhez és telepítéséhez.
- Keresse meg a Pluto TV alkalmazási listáját.
További GYIK
Hogyan állíthatom le a Pluto TV-t?
A Pluto TV eltávolításához az eszközéről lépjen az App Store-ba, ahol megtalálta, és kattintson az „Eltávolítás” gombra az eszközről való eltávolításhoz.
Ingyenes a Plútó TV?
A Pluto TV egy teljesen ingyenes, hirdetésekkel támogatott szolgáltatás. A megtekintéshez nem kell külön díjat fizetnie, és a számla készítése szintén nem kötelező. Az összes csatorna a szokásos kábeltévéhez hasonlóan jelenít meg hirdetéseket.
Jó a Pluto TV?
A Pluto TV-nek több mint 100 csatornája van, amelyek főként a régi tévéműsorok ismétlését szolgálják. Hozzáférhet azonban egy tisztességes hír- és sportcsatorna-gyűjteményhez is.
Ez azt jelenti, hogy a Pluto TV némileg korlátozott kínálattal rendelkezik az igény szerinti tévéműsorokról és filmekről, főleg a 20. századi tartalmakra összpontosítva, nem pedig a kortárs műsorok készítésére.
Mi a Plútó aktiválási kódja?
A Pluto aktiválási kódot igényelhet a készülék és a Pluto TV-fiók párosításához. Lépjen a 002 csatornára, és nyomja meg az Aktiválás gombot a kód beviteléhez. A kódot ezen a linken találja meg.
Élvezze az ingyenes TV-t
Ha betartotta az utasításokat, telepítette a Pluto TV-t kedvenc streaming eszközére. Most több mint 100 ingyenes TV-csatornát élvezhet, tele nosztalgikus és új tévéműsorokkal és filmekkel.
Milyen Pluto TV csatornákat szeretsz a legjobban? Hagyjon egy megjegyzést az alábbi részben, hogy tudassa velünk.