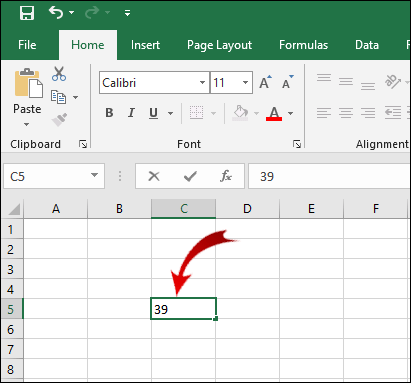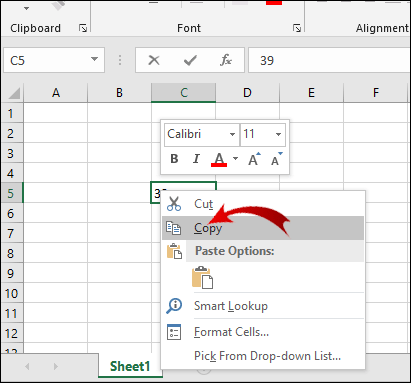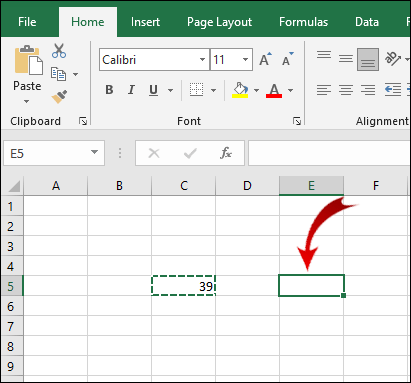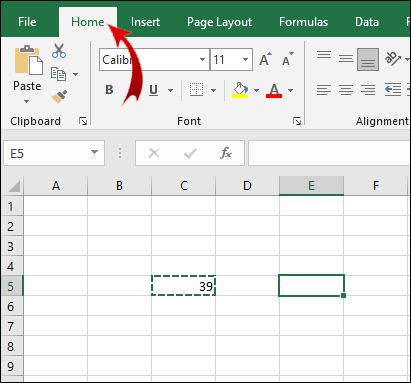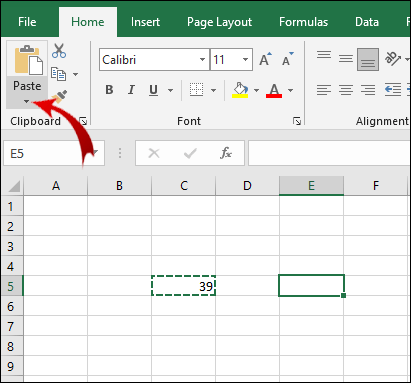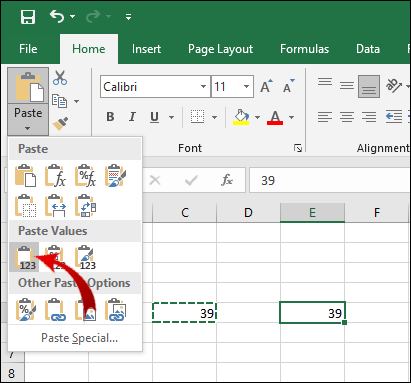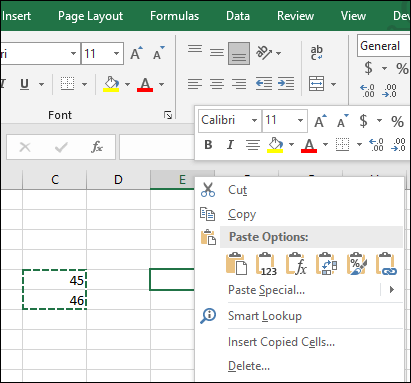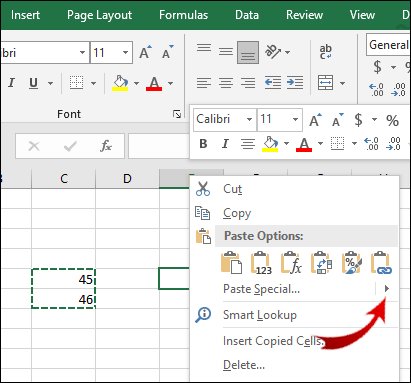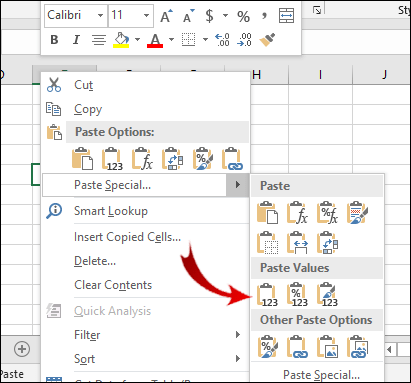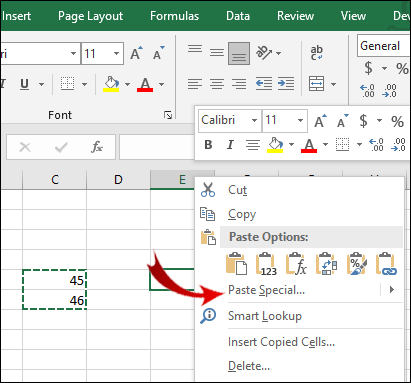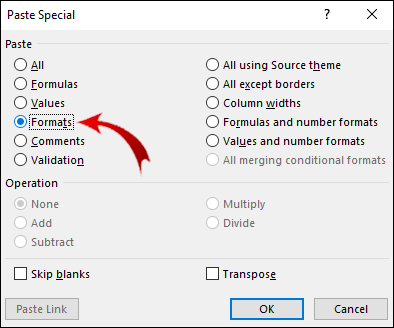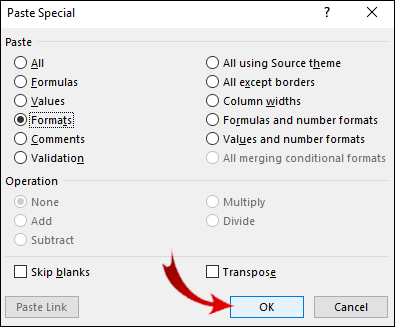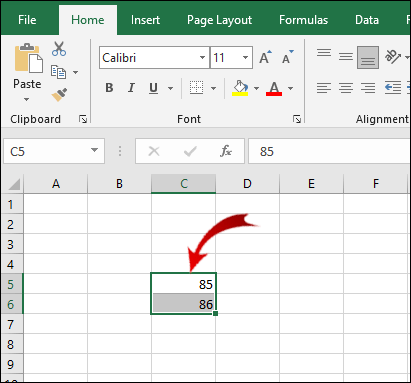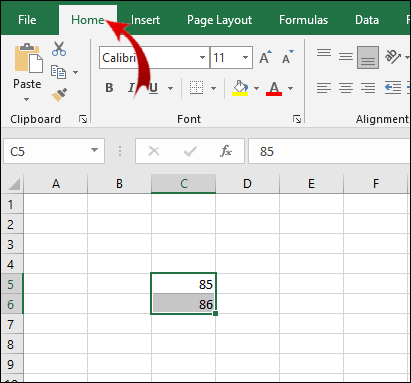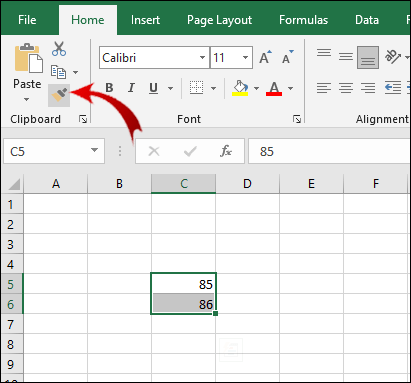Ha csak az egyenlet összegét akarja átmásolni egy másik cellába, a szokásos másolás és beillesztés opcióval, a beillesztett érték tartalmazza a képletet.
![Értékek másolása az Excelben [nem a képlet]](http://macspots.com/img/microsoft-office/81/how-copy-values-excel.jpg)
Ha csak egy cella értékét akarja lemásolni, akkor ez a megfelelő cikk az Ön számára. Itt megtudhatja, hogyan kell másolni a cellák értékét képletek nélkül, hogyan kell másolni a cellák formázását, és megismerheti az egyéb hasznos funkciókat.
Hogyan lehet másolni és beilleszteni az értékeket képlet nélkül az Excel programba?
Akár számokat, akár betűket képlet nélkül szeretne másolni, kétféleképpen teheti meg. A cellák értékének képlet nélküli másolásához tegye a következőket:
- Válassza ki a másolni kívánt cellát.
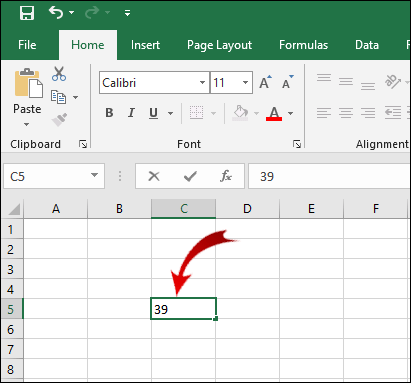
- Kattintson a jobb gombbal a kijelölt cellára, majd kattintson a Másolás gombra. (Ehhez a lépéshez használhatja a Ctrl + C billentyűkombinációt is.)
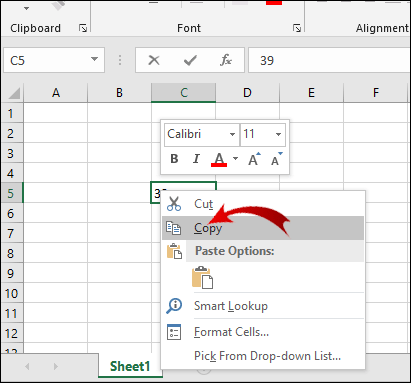
- Jelölje ki a táblázat azon celláját, ahová be akarja illeszteni az értéket.
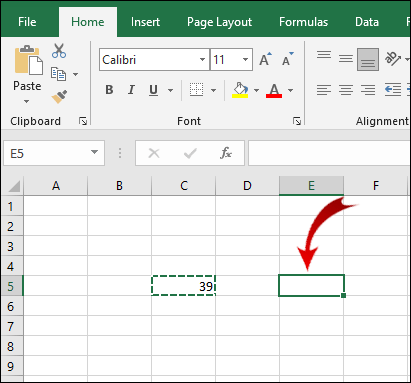
- Menjen a szalag Kezdőlapjára.
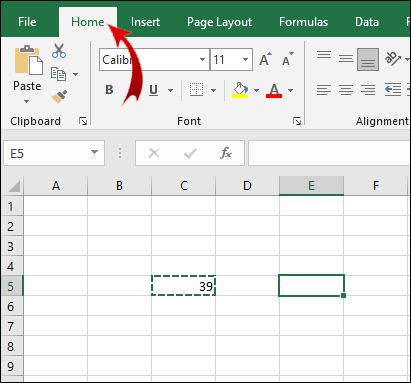
- A Vágólap fülön kattintson a Beillesztés gombra egy kis nyíllal.
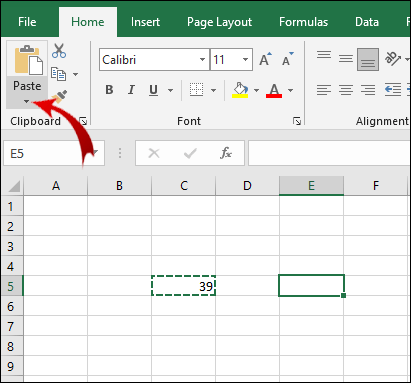
- A legördülő menüben az Értékek beillesztése részben kattintson a sor első lehetőségére (Értékek).
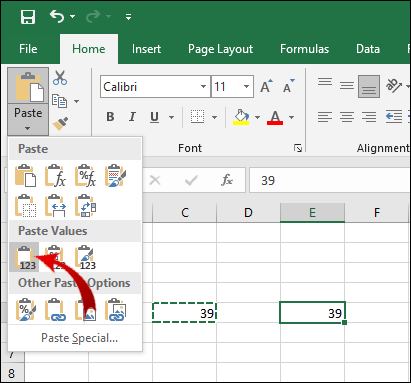
Megjegyzés: Ezzel a módszerrel több cellát is kiválaszthat és átmásolhat.
Ezen felül van egy egyszerűbb módszer is:
- Válassza ki a másolni kívánt értékkel rendelkező cellákat.

- Kattintson a jobb gombbal a kijelölt cellára vagy cellatartományra, majd kattintson a Másolás gombra.

- Kattintson a jobb gombbal arra a cellára, ahová be szeretné illeszteni az értékeket.
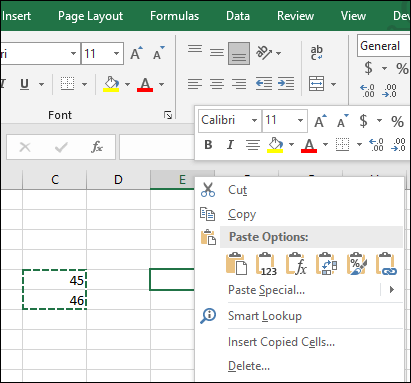
- Vigye a kurzort a kis nyílra a Speciális beillesztés opció mellett.
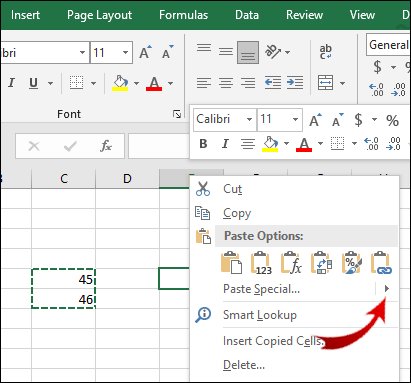
- A kibővített menü Értékek beillesztése szakaszában válassza ki a sor első értékét (Értékek).
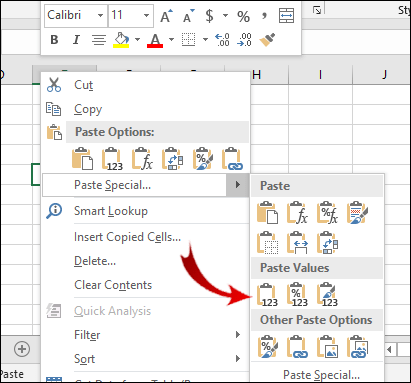
Hogyan lehet másolni és beilleszteni a feltételes formázást?
Az előző példához hasonlóan a Speciális beillesztés opciót kell használnia. A feltételes formázással rendelkező cellák másolásához és beillesztéséhez kövesse az alábbi lépéseket:
- Válassza ki a másolni kívánt feltételes formázással rendelkező cellatartományt.

- Kattintson a jobb gombbal a kijelölt tartományra, majd kattintson a Másolás gombra (vagy használja a Ctrl + C billentyűkombinációt ehhez a lépéshez).

- Válassza ki azt a cellatartományt, ahová be szeretné illeszteni a feltételes formázást.
- Kattintson a Speciális beillesztés lehetőségre.
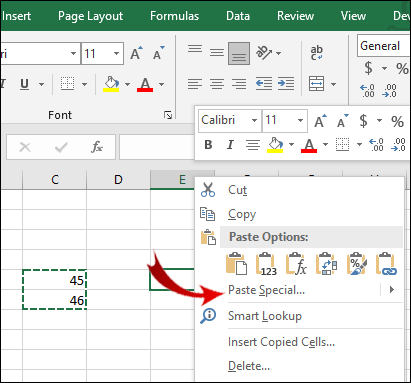
- A Speciális beillesztés párbeszédpanel Beillesztés részében jelölje be a Formátumok jelölőnégyzetet.
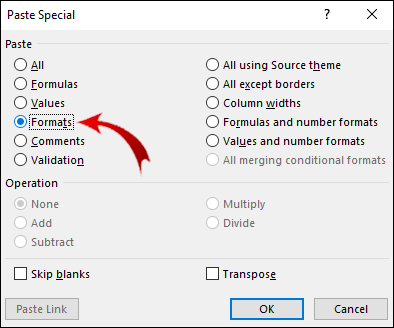
- Kattintson az OK gombra.
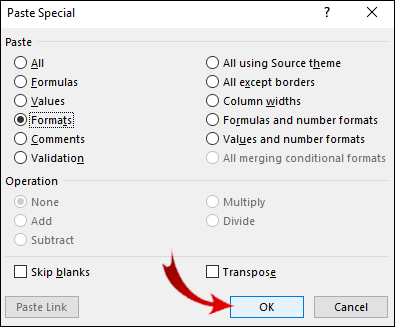
A feltételes formázás másolásának és beillesztésének másik módja a Formázó festő használata:
- Válassza ki a feltételes formázással rendelkező cellatartományt.
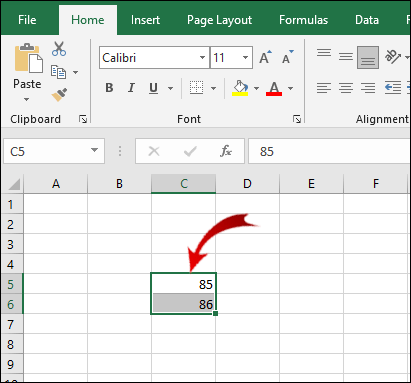
- Menjen a szalag Kezdőlapjára.
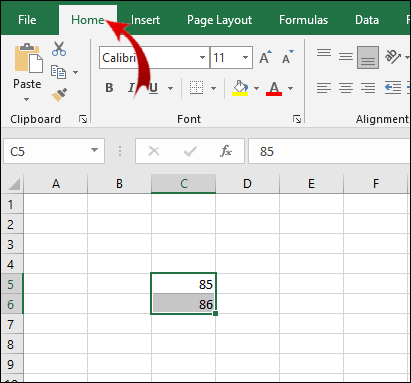
- A Vágólap részben kattintson a Festő formázása gombra.
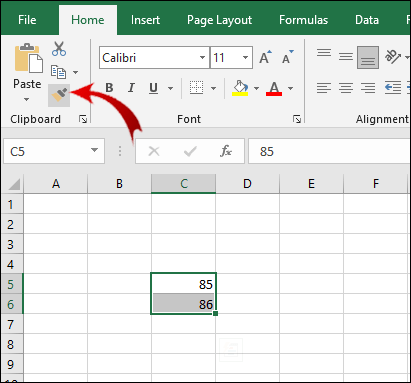
- Húzza a kurzort arra a cellatartományra, ahová be szeretné illeszteni a feltételes formázást.
Jegyzet: A feltételes formázást beillesztő celláknak nem kell tartalmazniuk értékeket. A feltételes formázást üres cellákba is átmásolhatja.
Ezenkívül többször beillesztheti a feltételes formázást. A 3. lépésben kattintson duplán a Festő formázása gombra. Miután befejezte a feltételes formázás beillesztését, kattintson ismét a gombra a beillesztés funkció kikapcsolásához.
További GYIK
Hogyan lehet a képleteket megjeleníteni Excelben az értékek helyett?
Esetenként érdemes megnéznie a képletet bizonyos értékek mögött. A cellákra alkalmazott képletek megtekintéséhez egyszerűen:
1. Lépjen a szalag Képletek fülére.

hogyan lehet rögzíteni a youtube tv-n
2. A Képlet-naplózás részben kattintson a Képletek megjelenítése gombra.

A képleteket tartalmazó cellákban most képletek láthatók értékek helyett.
A Microsoft Excel készít egy képlet pontos másolatát?
Igen, az Excel lehetővé teszi egy képlet más cellába másolását a cellahivatkozások megváltoztatása nélkül.
1. Kattintson duplán a másolni kívánt képlettel rendelkező cellára. A cella most szerkesztési módban van.
2. A táblázat fölötti képletsávban jelölje ki a képletet, és nyomja meg a Ctrl + C (másolás) billentyűkombinációt.
3. Válassza ki azt a cellát, amelyre a képletet alkalmazni kívánja, majd nyomja meg a Ctrl + V (beillesztés) billentyűkombinációt.
Jegyzet: Ha duplán kattint egy cellára, és a kurzor nem jelenik meg a cellában, engedélyeznie kell a Szerkesztés módot. Válassza a Fájl> Opciók> Speciális lehetőséget, és a Szerkesztési beállítások részben jelölje be a Szerkesztés engedélyezése közvetlenül a cellákban lehetőséget.
Van egy parancsikon az egyik cella képletének több cellára történő másolásához. Ez azonban csak akkor alkalmazható, ha a cellák szomszédosak egymással:
1. Helyezze a kurzort a cella jobb alsó sarkába úgy, hogy fekete keresztként jelenjen meg.
2. Kattintson és húzza a kurzort a szomszédos cellákra, ahová át szeretné másolni a képletet.
3. Engedje el a kurzort, amikor kijelölte a cellákat.
Most a képletet egy sejtcsoportra alkalmazzuk.
Hogyan cserélheti ki az értékeket az Excel programban?
Ezt úgy teheti meg, hogy a Keresés és csere funkcióval kicseréli mind a betűket, mind a számokat. Ez a folyamat nagyon egyszerű.
1. Válassza ki azt a cellatartományt, amelyben az értékeket módosítani kívánja.
2. Lépjen a Főoldal fülre a szalagon.
3. A Szerkesztés részben kattintson a Keresés és kiválasztás gombra.
4. Kattintson a legördülő menü Keresés elemére.
5. A Keresés és csere párbeszédpanelen válassza a Csere fület.
6. Írja be azt az értéket, amelyet az Excelnek meg kell találnia a Keresse meg szövegmezőben.
7. A Csere helyére szövegmezőbe írja be a helyettesítési értéket.
hogyan nyitható meg az .apk fájlok a Windows 10 rendszeren
Jegyzet: Az 1-3. Lépést lecserélheti a Ctrl + H billentyűparancsra.
Most két dolgot tehet. Az érték csak egy cellában történő cseréjéhez tegye a következőket:
1. Kattintson a Következő keresése gombra. Ez kiválasztja a szakasz első celláját, amely tartalmazza a módosítani kívánt értéket.
2. Kattintson a Csere gombra a cella értékének új értékre való cseréjéhez.
Ha ki akarja cserélni az összes értéket a kiválasztott cellatartományon belül:
1. Kattintson a Find All gombra. Ez kijelöli az összes cellát, amelynek értéke van, amelyet cserélni szeretne.
2. Kattintson az Összes cseréje lehetőségre, hogy az összes régi értéket kicserélje az újakra.
Jegyzet: Az 1. lépést kihagyhatja, ha nem szeretné azonosítani azokat a cellákat, amelyekre értékcserére van szükség.
Hogyan másolhat szöveget az Excelbe a képletekkel?
A szöveg képletekkel történő másolásához meg kell tennie az alapvető másolási és beillesztési eljárást:
1. Válassza ki a másolni kívánt szöveget és képletet tartalmazó cellát.
2. Nyomja meg a Ctrl + C billentyűkombinációt.
3. Jelölje ki azt a cellát, ahová be akarja illeszteni a szöveget és a képletet, majd nyomja meg a Ctrl + V billentyűkombinációt.
Miért másolja az Excel az értéket, de nem a képletet?
Valamilyen oknál fogva az Excel kézi újraszámításra van állítva. Ezt vissza kell állítania Automatikus módba:
1. Lépjen a szalag Képletek fülére.

2. A Számítás szakaszban kattintson a Számítási beállítások gombra.

3. Kattintson az Automatikus elemre.

Hogyan másolhat értéket és formátumot az Excel programba?
Ennek eléréséhez használhatja a Speciális beillesztés funkciót:
1. Jelölje ki a másolni kívánt értéket és formátumot tartalmazó cellát vagy cellatartományt.
2. Nyomja meg a Ctrl + C billentyűkombinációt.
3. Kattintson a jobb gombbal arra a cellára, ahová be szeretné illeszteni az értékeket és a formátumokat.
4. Helyezze a kurzort a Speciális beillesztés melletti kis nyílra.
5. A kibővített menüben az Értékek beillesztése fül alatt kattintson a sor harmadik lehetőségére (Értékek és forrásformázás).
Hogyan mutat értéket az Excelben?
Ha egy cellaérték rejtve van, és nem látja a képletsávot, akkor a következő módon jelenítheti meg ezt az értéket:
1. Válassza ki a feltárni kívánt cellát.
2. Lépjen a Nézet fülre a szalagon.
3. A Megjelenítés részben ellenőrizze a Képletsávot.
Mostantól látnia kell a kiválasztott cella értékét a képletsávban. Alternatív megoldásként, ha az értékeket közvetlenül a cellákban szeretné megjeleníteni, akkor:
1. Válassza ki a kívánt cellatartományt.
2. Lépjen a Főoldal fülre a szalagon.
3. A Szám részben kattintson a kis nyíl gombra a jobb alsó sarokban.
4. A Kategória részben válassza az Egyéni lehetőséget.
5. Görgessen lefelé a csúszkával lefelé.
6. Látnia kell egy vagy több pontosvesszővel ellátott bejegyzést (;). Jelölje ki ezt a bejegyzést, és kattintson a Törlés gombra.
A kiválasztott cellatartományon belül minden rejtett értéknek meg kell jelennie.
Az érték másolása az Excelben a képlet nélkül
Van néhány olyan szolgáltatás az Excelben, amelyeket egyszerűen nem lehet intuitív módon kitalálni. A cellák értékének másolása az egyik ilyen. Remélhetőleg ez a cikk lehetővé tette az akadály leküzdését.
hogyan küldhetünk hívást közvetlenül a hangpostára
Ennél is fontosabb, hogy megtanulta, hogyan kell másolni egy cella egyéb elemeit, például formázását és képleteit. A Különleges beillesztés az a funkció, amelyet a legjobban használni fog ezekre a célokra.
Továbbá, ha valaki más által létrehozott Excel dokumentumokat tekint meg, akkor most már tudja, hogyan jelenítse meg a szerző által elrejtett értékeket és képleteket. Ez az opció segít megtalálni az összes fontos információt a dokumentumban.
Volt már problémája az értékek másolásával az Excelben? Ha igen, hogyan viszonyult a kérdéshez? Tudassa velünk az alábbi megjegyzések részben.