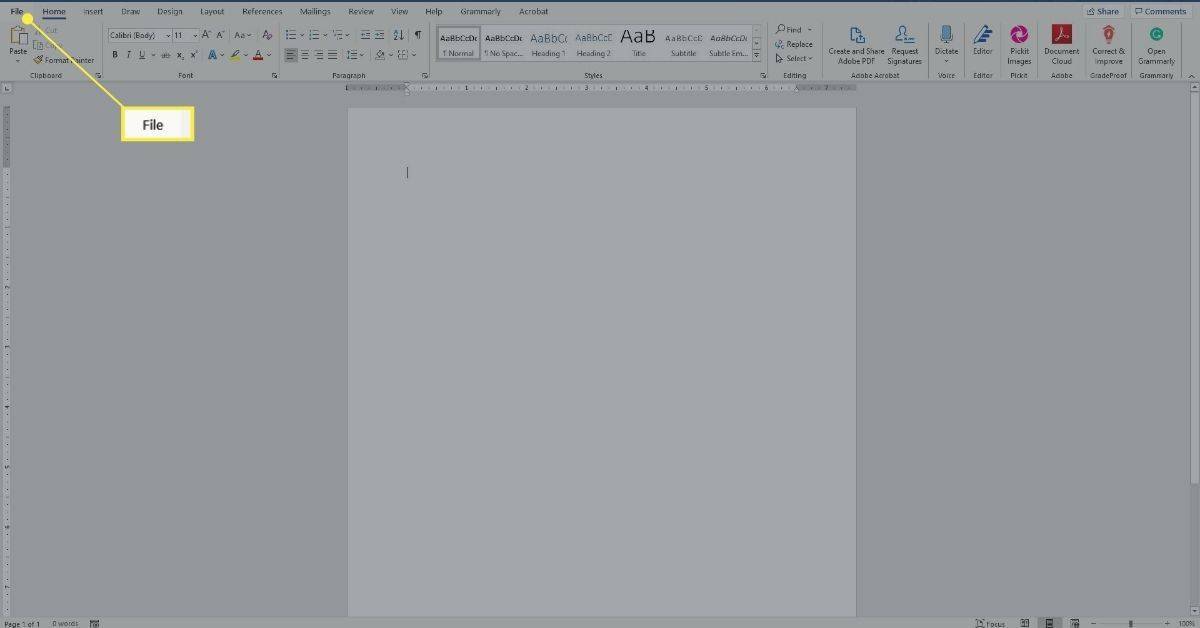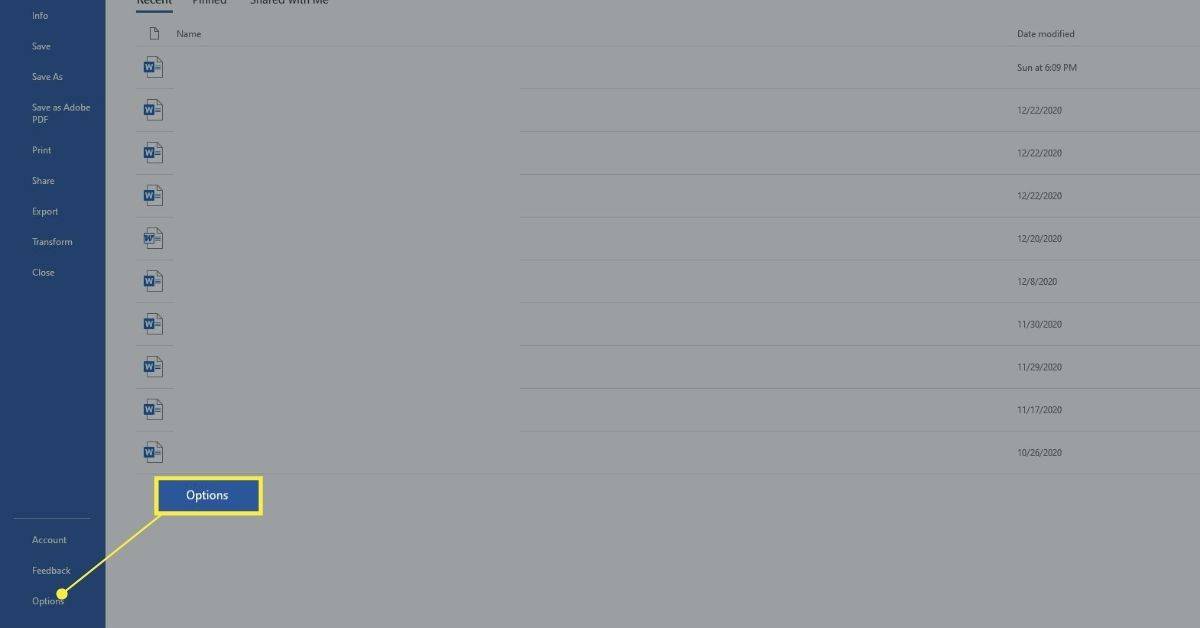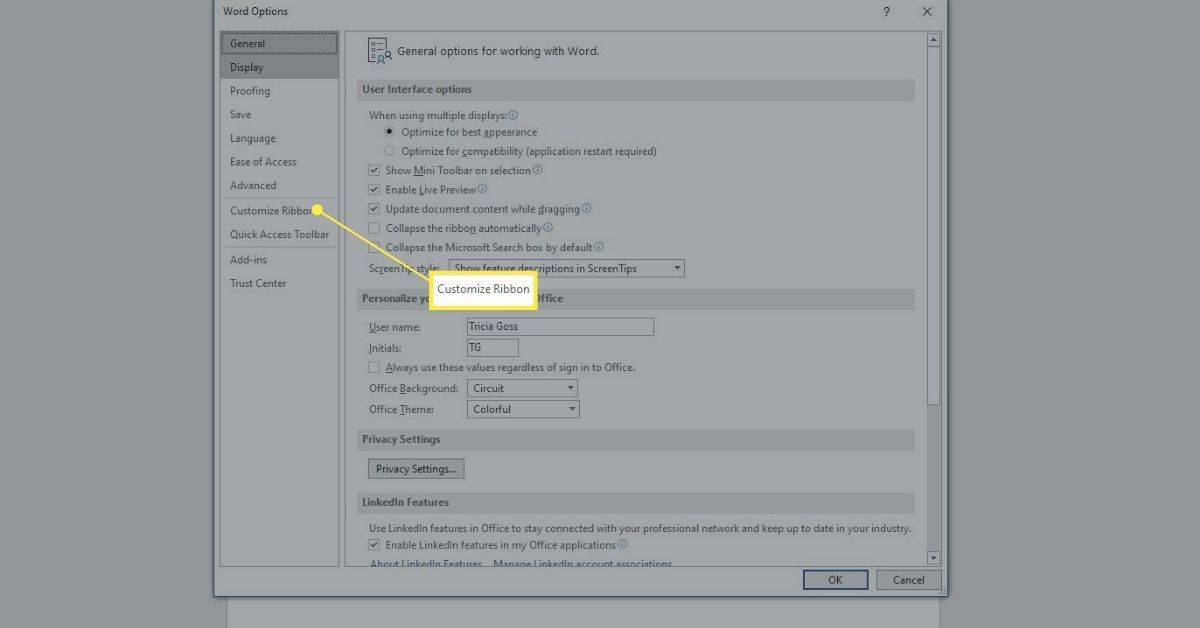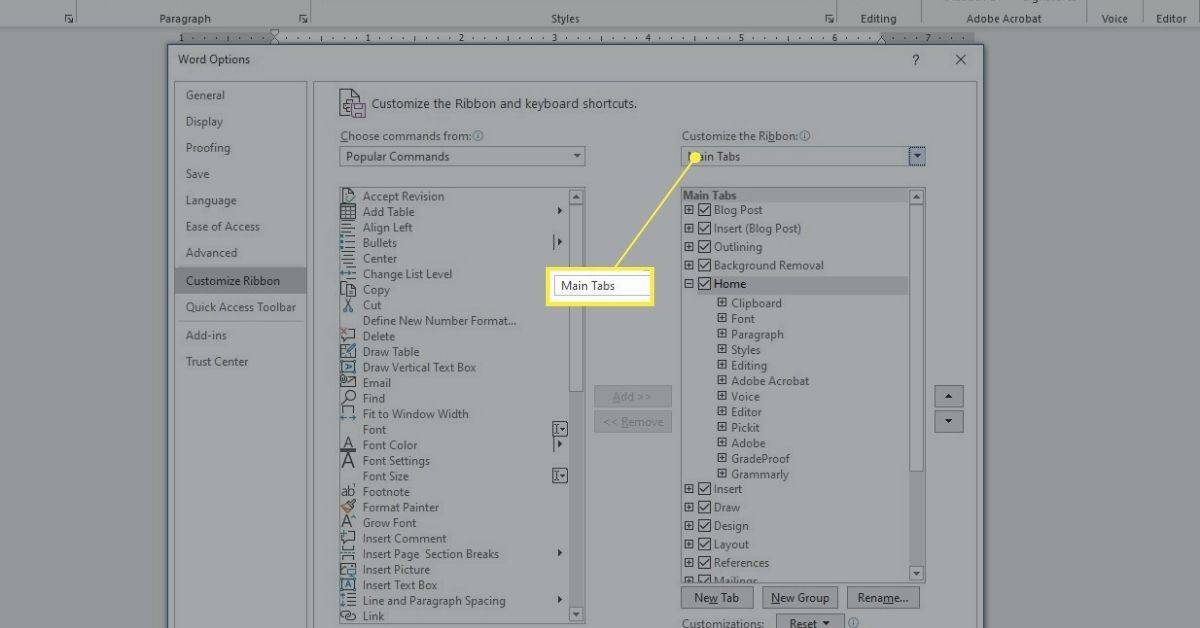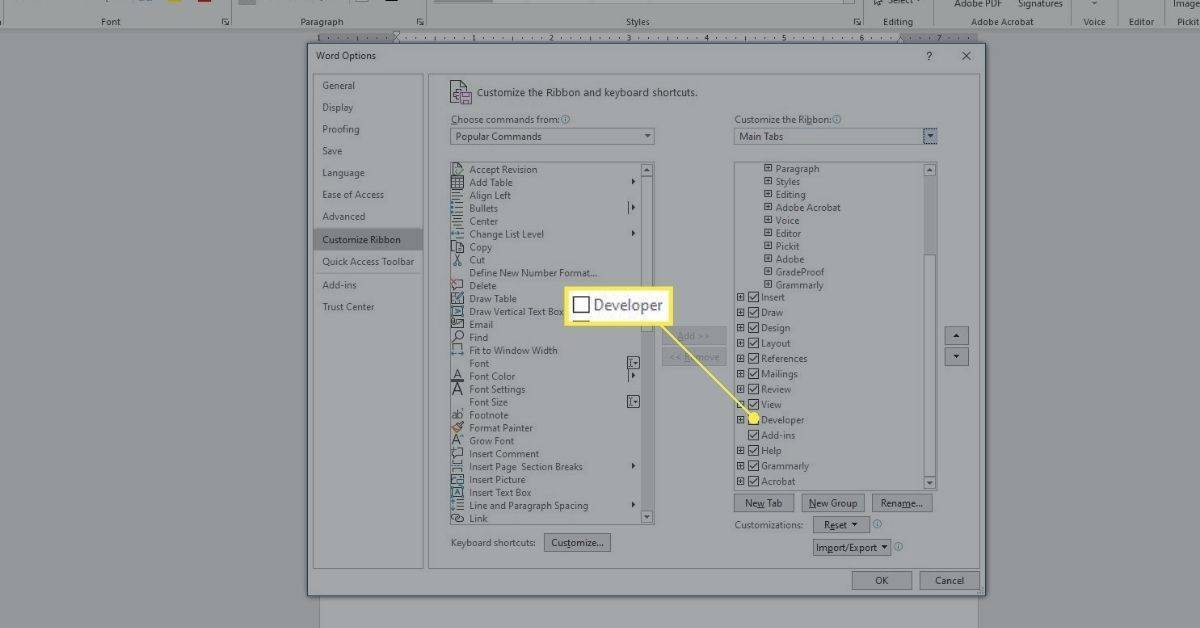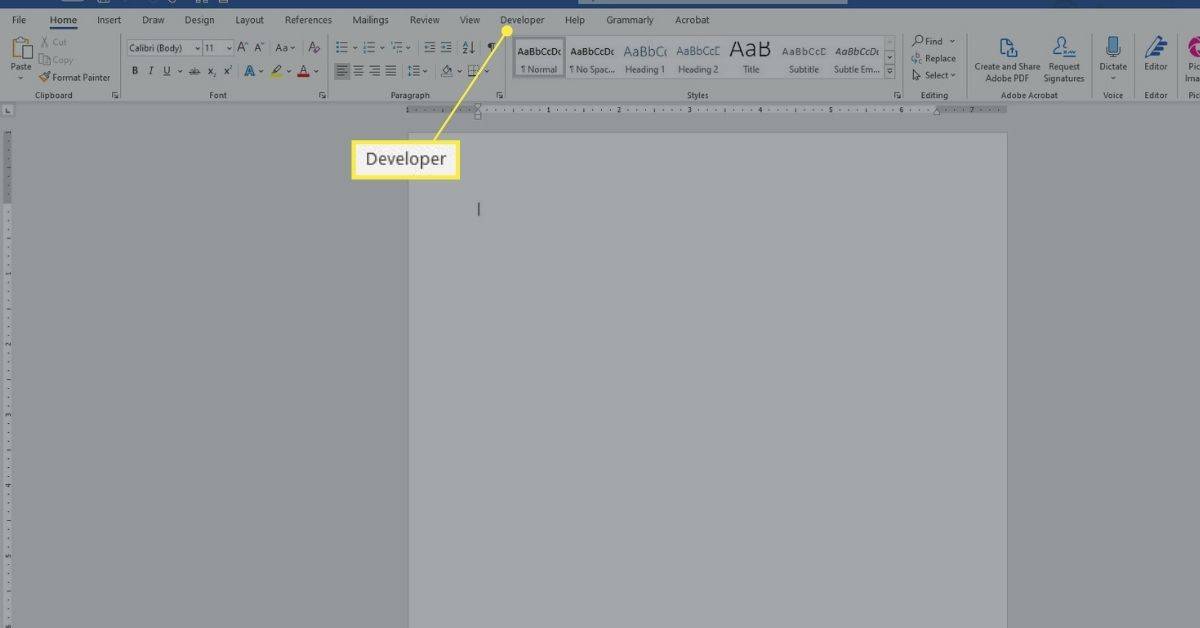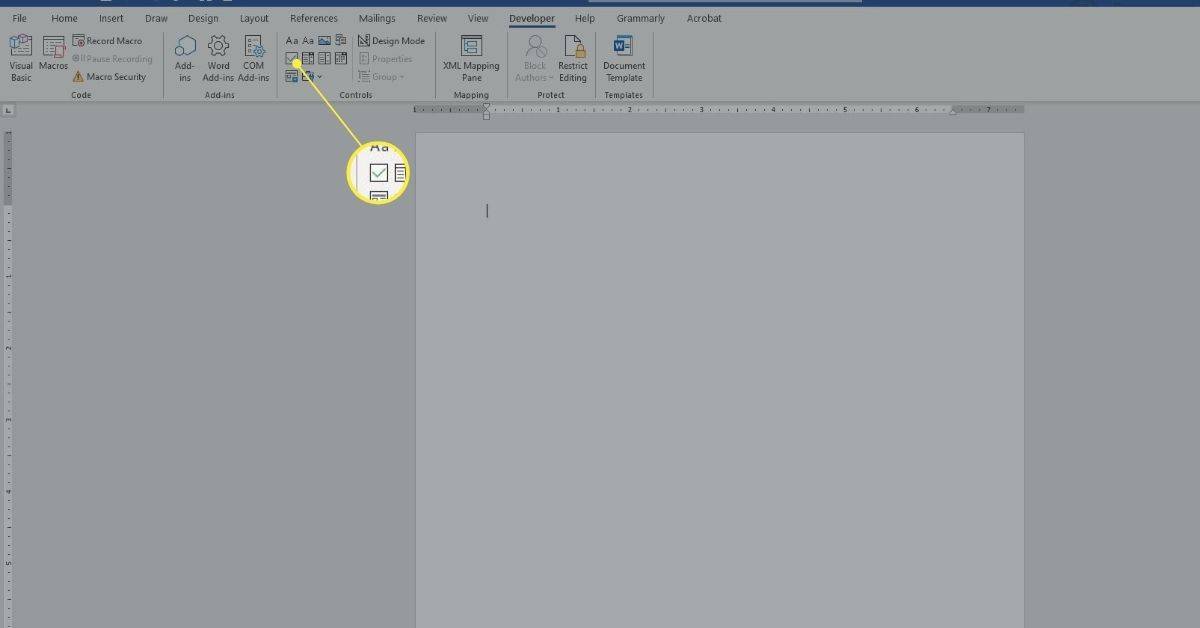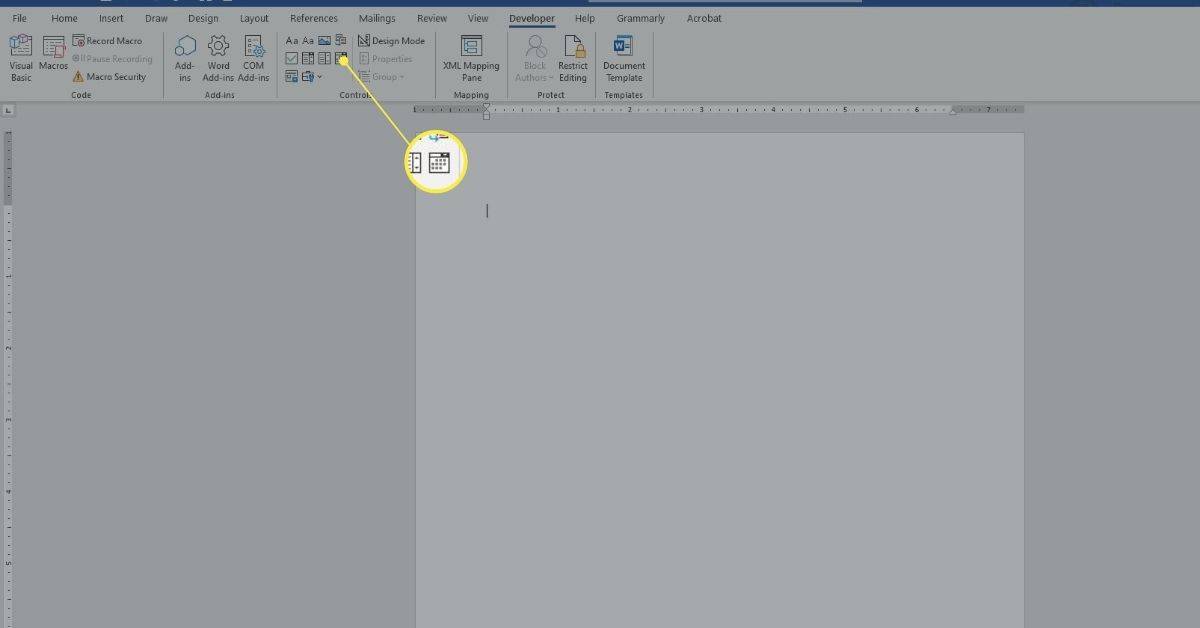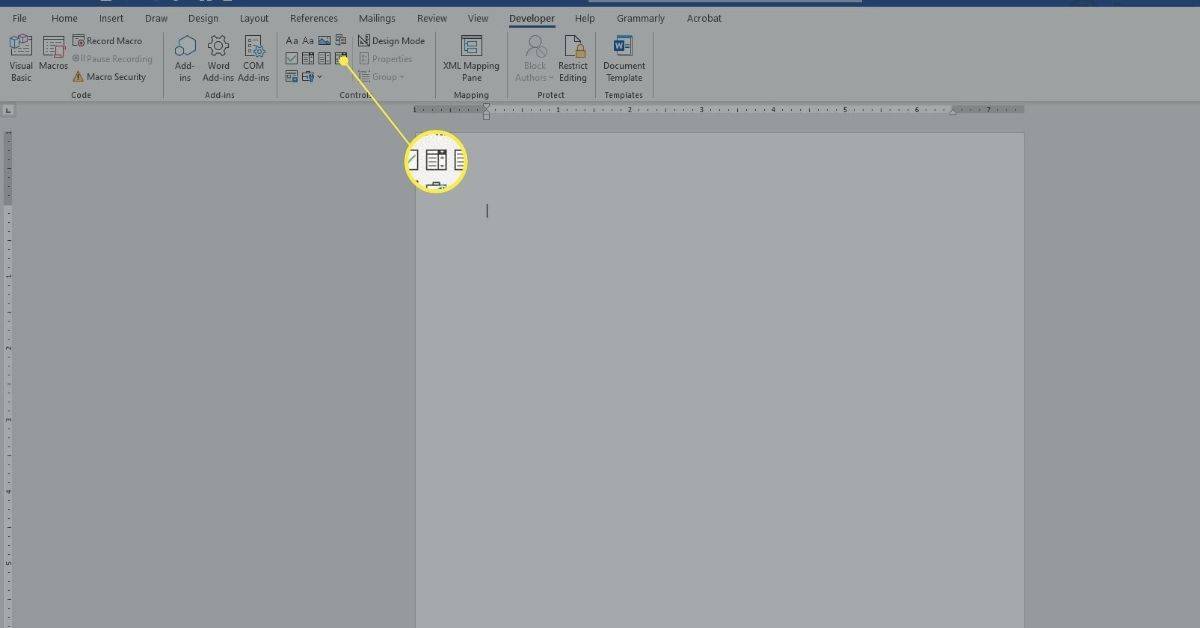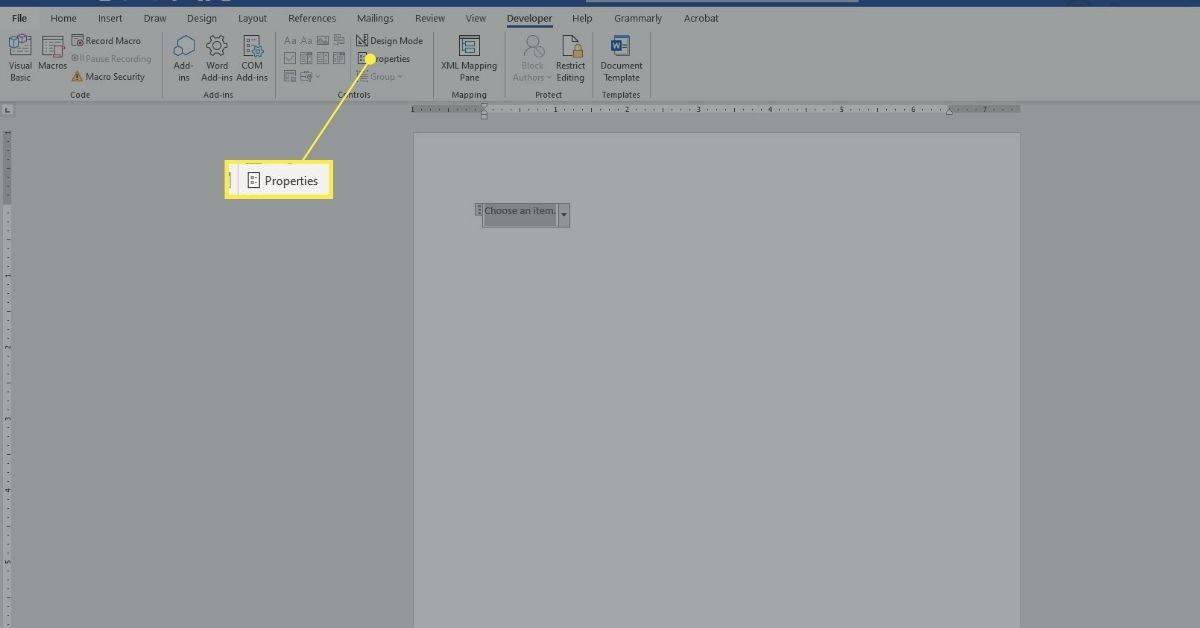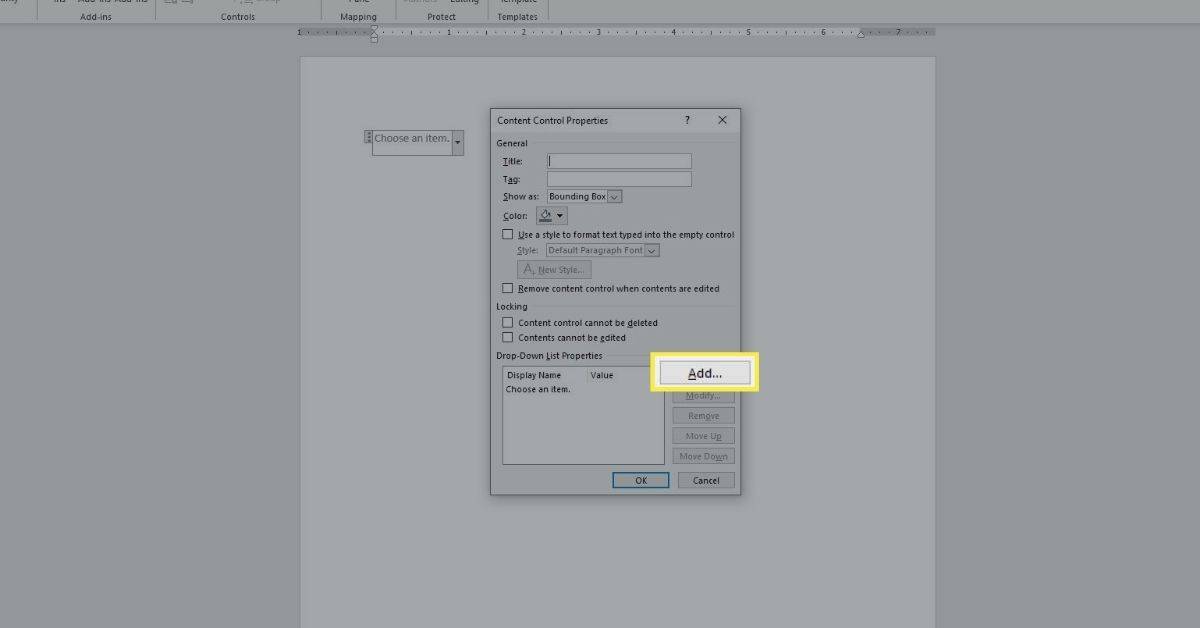Mit kell tudni
- Kitölthető objektum hozzáadásához vigye a kurzort a kívánt helyre, és lépjen ide Fejlesztő lap > ellenőrzés írja be, majd kattintson rá oldalon .
- A Fejlesztői lap hozzáadásához lépjen a következőre: Fájl > Lehetőségek > Szalag testreszabása > Fő lap > Fejlesztő > rendben .
Ez a cikk bemutatja, hogyan hozhat létre kitölthető űrlapdokumentumot a Word for Microsoft 365, Word 2019, 2016, 2013 és 2010 programban.
A Fejlesztői lap hozzáadása a Microsoft Word alkalmazáshoz
A létrehozott űrlapadatok tartalmazhatják a dátum kiválasztását, a jelölőnégyzet bejelölését, az Igen vagy a Nem lehetőséget, és így tovább. A vezérlők konfigurálása előtt hozzá kell adnia a Fejlesztő lapot a Microsoft Word programhoz, ahogyan azokat nevezik. Ezen a lapon bármilyen űrlapadatot létrehozhat és konfigurálhat.
-
Válassza ki Fájl a felső menüből.
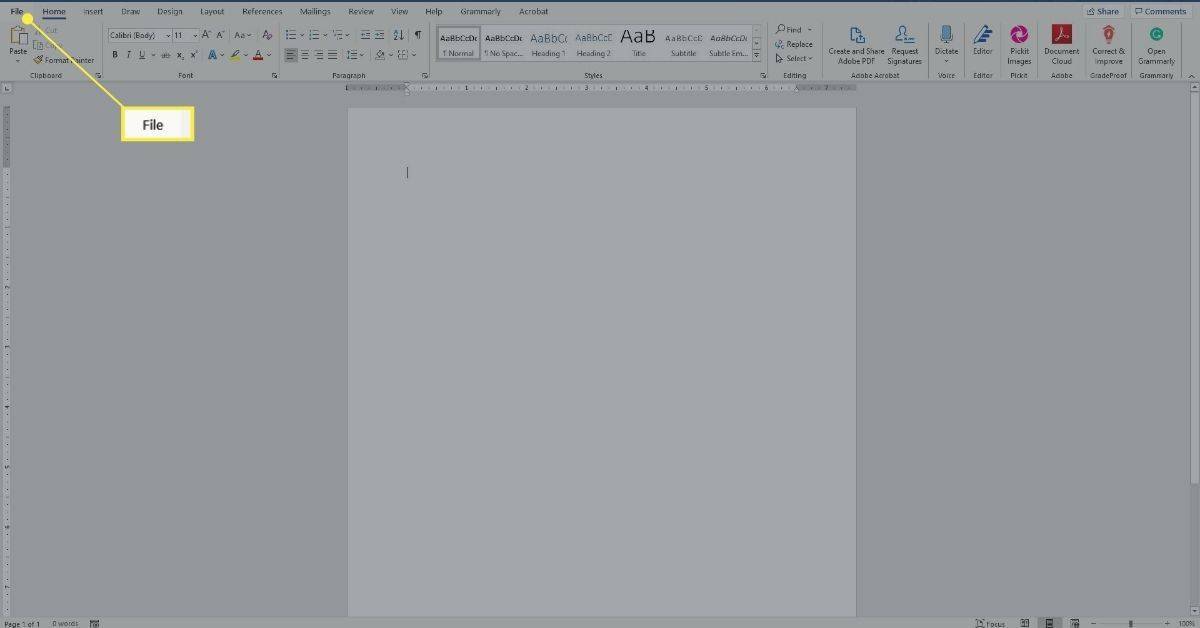
-
Akkor válassz Lehetőségek .
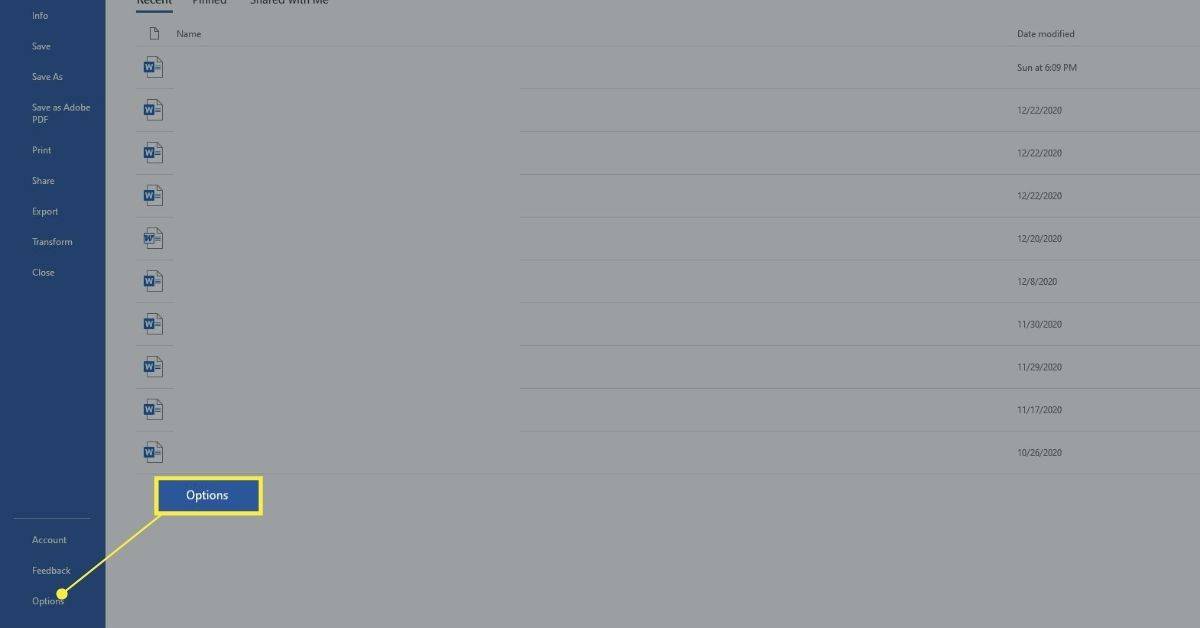
-
Válassza ki Szalag testreszabása .
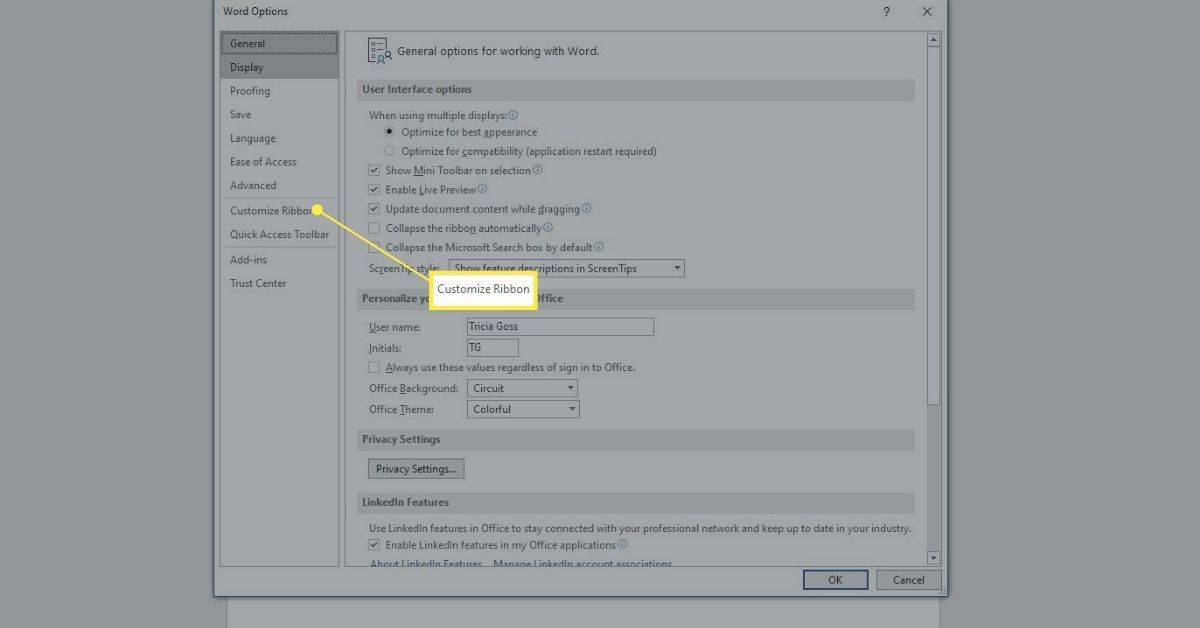
-
A Szalag testreszabása párbeszédpanel jobb oldali ablaktáblájában válassza a lehetőséget Fő lapok .
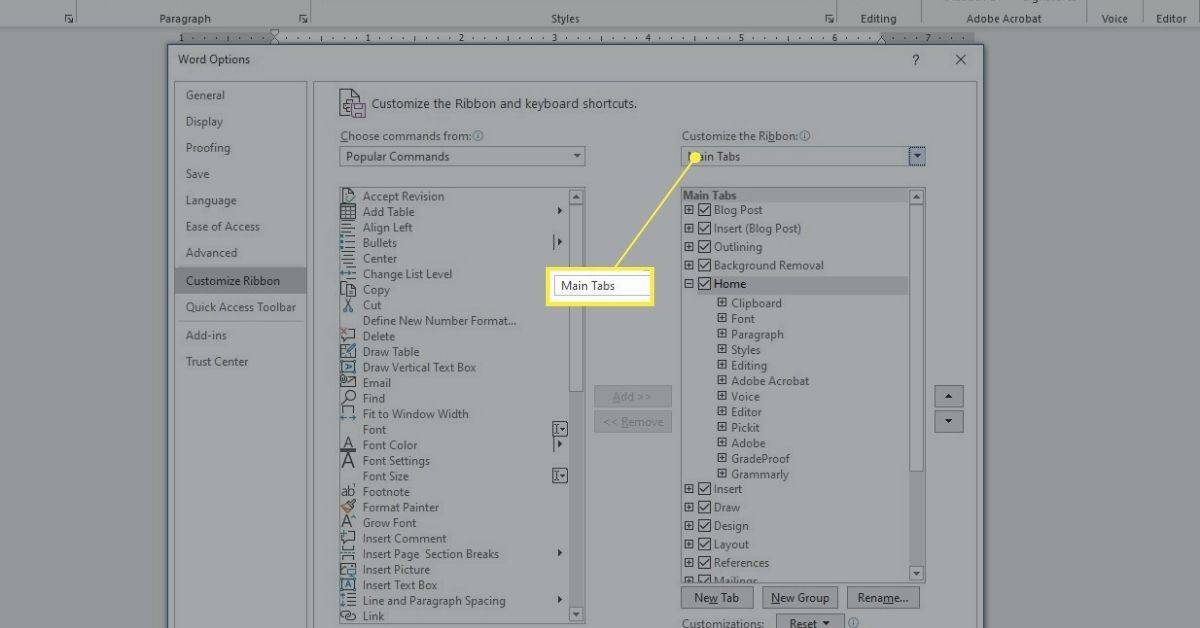
-
Jelölje be a négyzetet Fejlesztő .
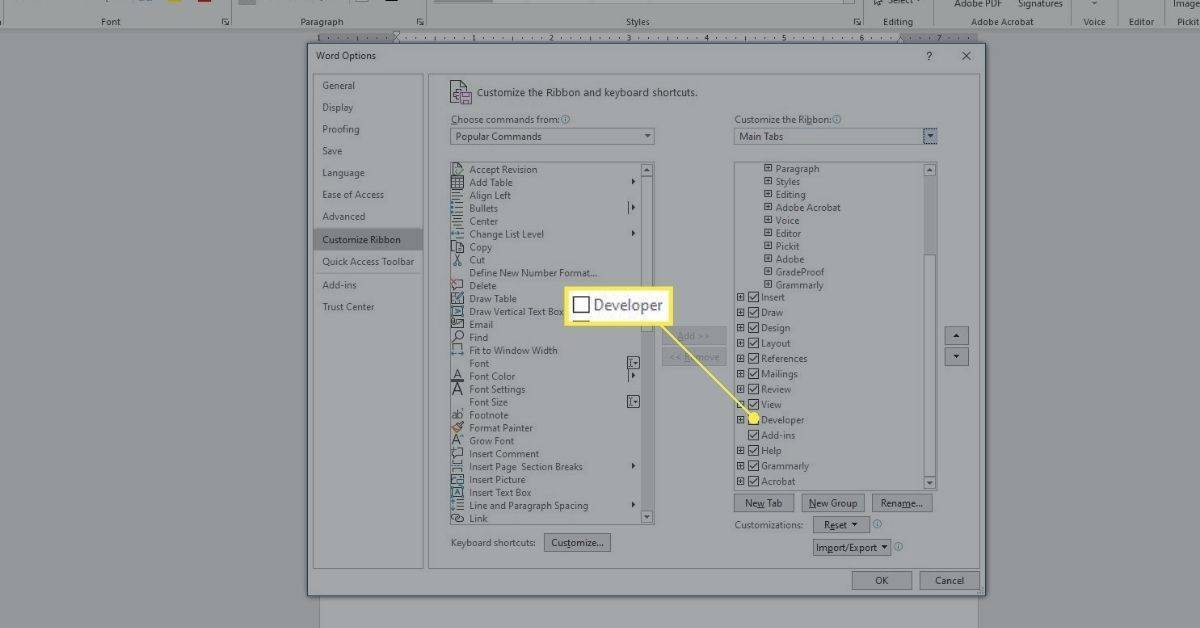
-
nyomja meg rendben .
Hogyan hozzunk létre kitölthető űrlapot a Wordben egy jelölőnégyzet segítségével
A Wordben többféle kitölthető űrlapopció létezik. Ezeket vezérlőknek nevezzük. A beállítások a szalag Vezérlők csoportjában találhatók. Tartalmazhat egy jelölőnégyzetet , dátumválasztó mezőt, kombinált mezőt az Ön által létrehozott választási lehetőségekkel, legördülő listákkal stb. Ezek a vezérlők a Fejlesztő lapon találhatók.
találj barátlistát az amazon-on
Egyszerű kitölthető űrlap létrehozása a Wordben egy jelölőnégyzet megadásával:
-
Írja be a szöveg a jelölőnégyzet alkalmazásához. Példák:
- Iratkozzon fel a promóciós e-mailekre.
- Elfogadom a jelen dokumentumban szereplő feltételeket.
- Minden feladatot elvégeztem.
-
Válaszd ki a Fejlesztő lapon.
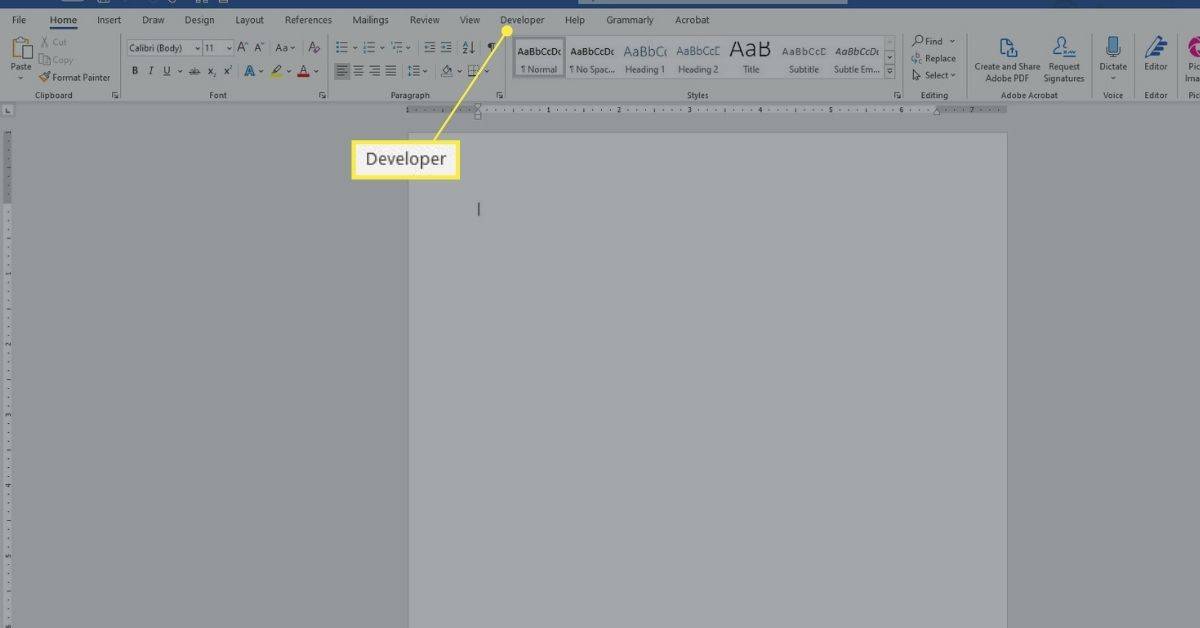
-
Vigye a kurzort a a mondat eleje írtál.
-
Válaszd ki a Tartalomvezérlés jelölőnégyzet ami bejelöli a pipát. (Kék pipa van rajta.)
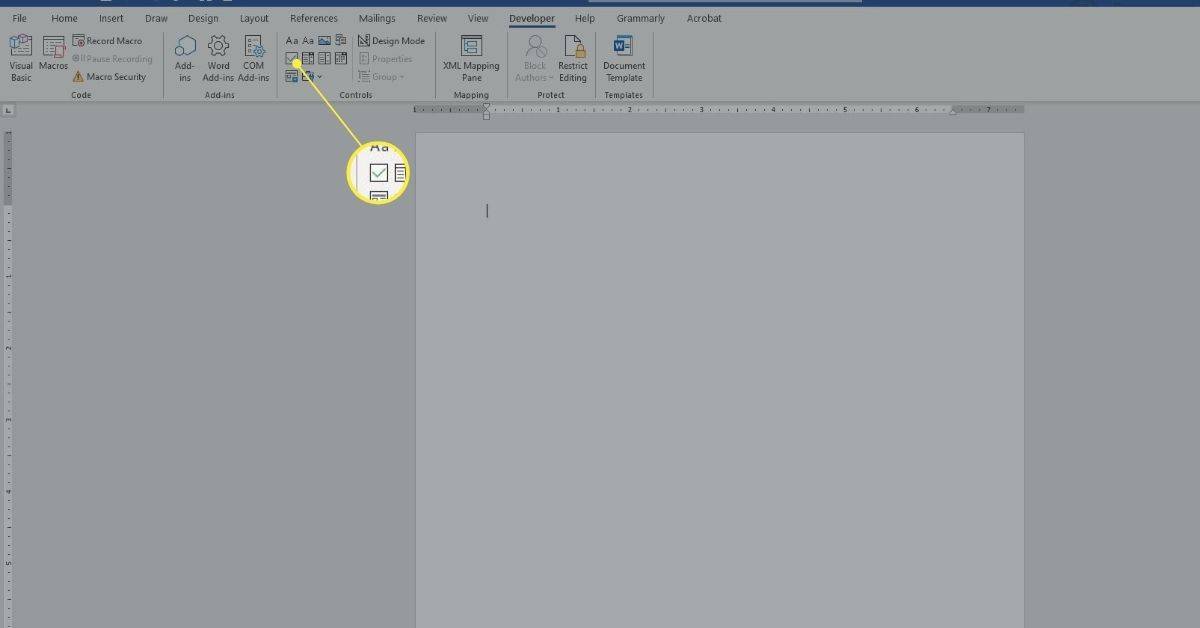
-
Választ valahol más a dokumentumban annak alkalmazásához.
Bármely kitölthető bejegyzés eltávolításához kattintson rá jobb gombbal, és válassza a Tartalomvezérlés eltávolítása parancsot. Ezután a billentyűzet Törlés gombjával törölje a maradványokat. Egyes esetekben elegendő a Törlés gombra kattintani.
Hogyan készítsünk űrlapot a Wordben dátumvezérlővel
A Fejlesztő lapról hozzáadhat egy dátumvezérlőt, hogy a felhasználók kiválaszthassanak egy dátumot a vezérlőre kattintáskor megjelenő előugró naptárból.
Dátumvezérlő kitölthető űrlapbejegyzés hozzáadása:
-
Helyezze el a saját kurzor ban,-ben dokumentum ahol hozzá szeretné adni a Dátumvezérlőt.
-
Válaszd ki a Fejlesztő lapon.
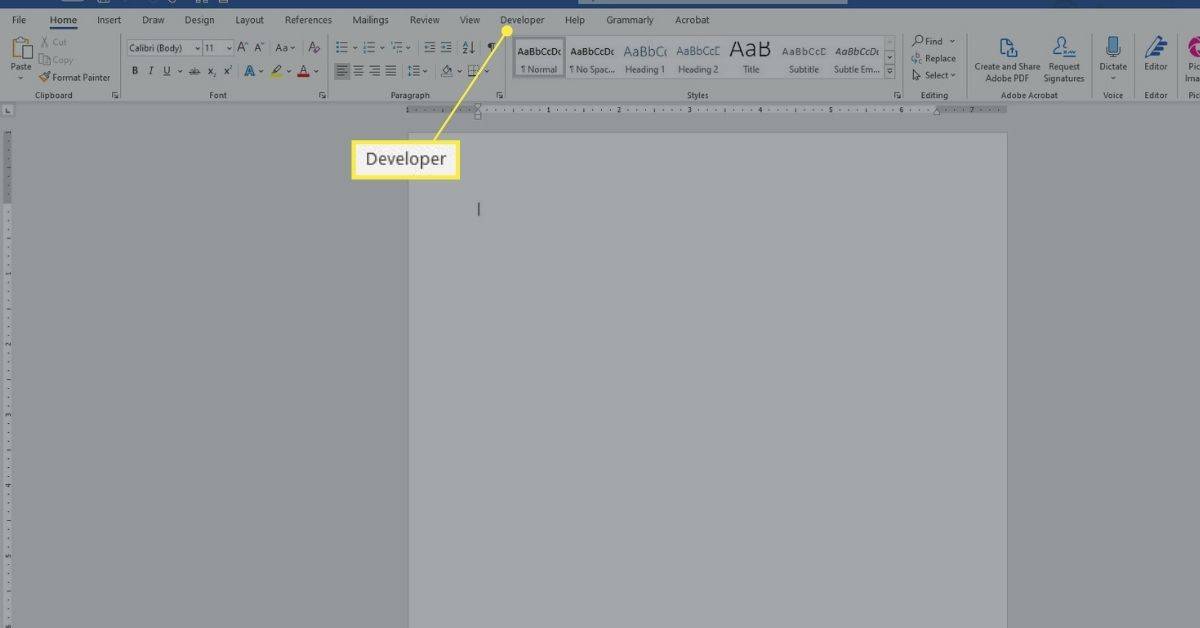
-
Válaszd a Dátumválasztó tartalomvezérlés bejegyzés dátumvezérlő beillesztéséhez.
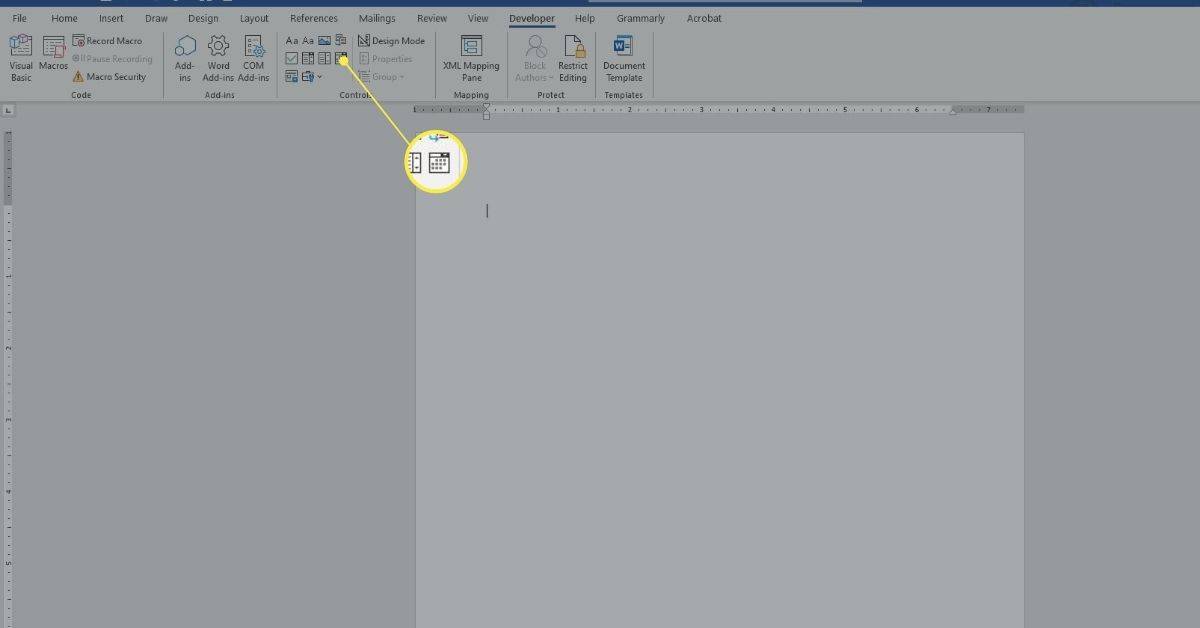
-
Válasszon valahol kívül új belépés alkalmazni azt.
hogyan lehet megkötni a görgetőkereket az ugráshoz
Hogyan készítsünk űrlapot a Wordben egy kombinált dobozhoz
Ha azt szeretné, hogy a felhasználók válasszanak valamit az Ön által megadott listából, használja a Combo Boxot. Miután létrehozta a dobozt a Fejlesztő lap beállításaival, elérheti a Tulajdonságok lehetőséget, és megadhatja az elérhető lehetőségeket. Ebben a példában egy legördülő listát hoz létre egy partimeghíváshoz, amelyen a következő lehetőségek állnak rendelkezésre: Igen, Nem, Talán.
Kombinált mező létrehozása űrlap létrehozásához a Wordben:
-
Írj egy mondatot, amely megelőzi a megadott lehetőségeket. Példák:
- részt veszel a bulin?
- Hoznál egy ételt a buliba?
-
Válaszd ki a Fejlesztő lapon.
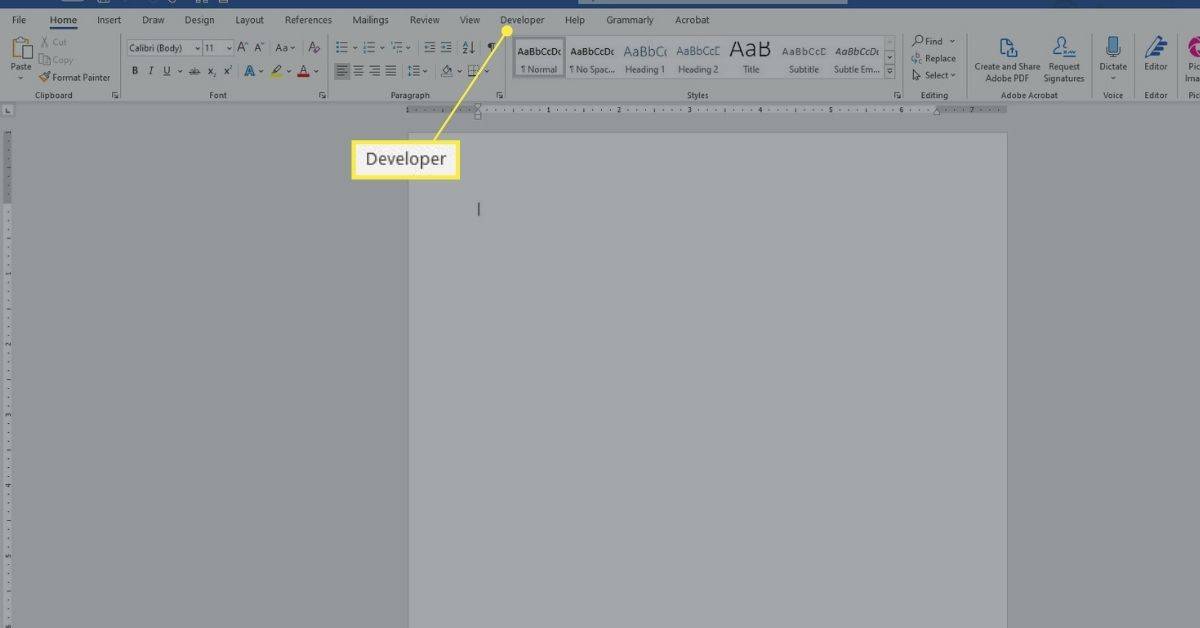
-
Helyezze a kurzor ban,-ben dokumentum ahol meg szeretné jeleníteni a lehetőségeket.
-
Válaszd ki a Kombinált tartalomvezérlő ikon . (Általában a kék jelölőnégyzet ikonjától jobbra található.)
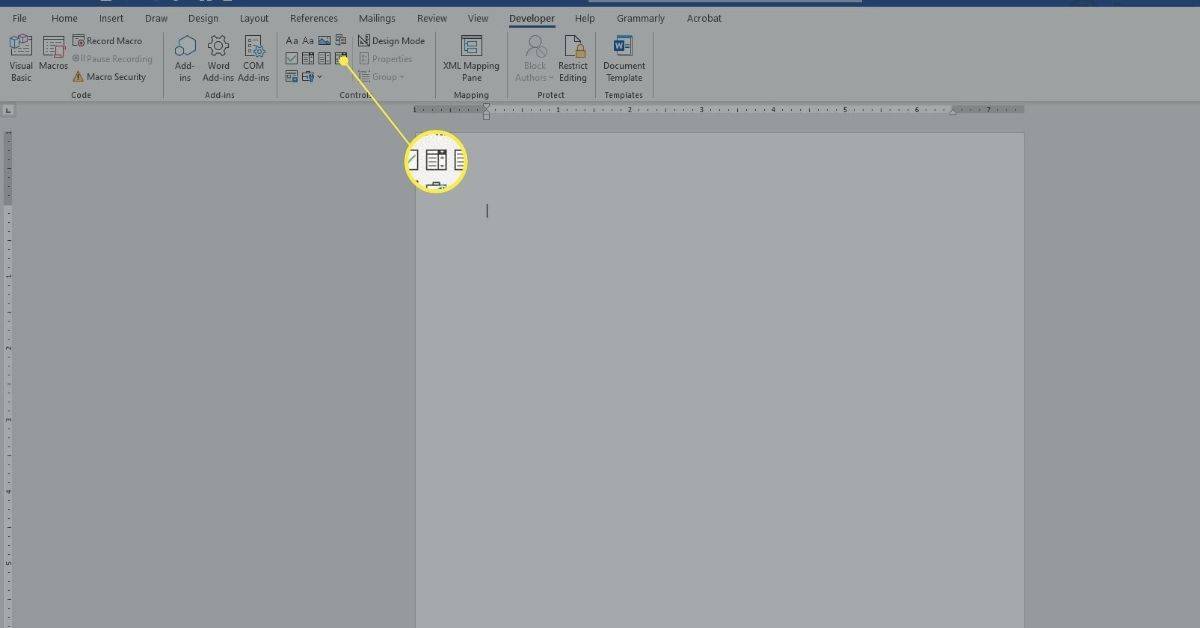
-
A Fejlesztő lapon, a Vezérlők szakaszt, válasszon Tulajdonságok .
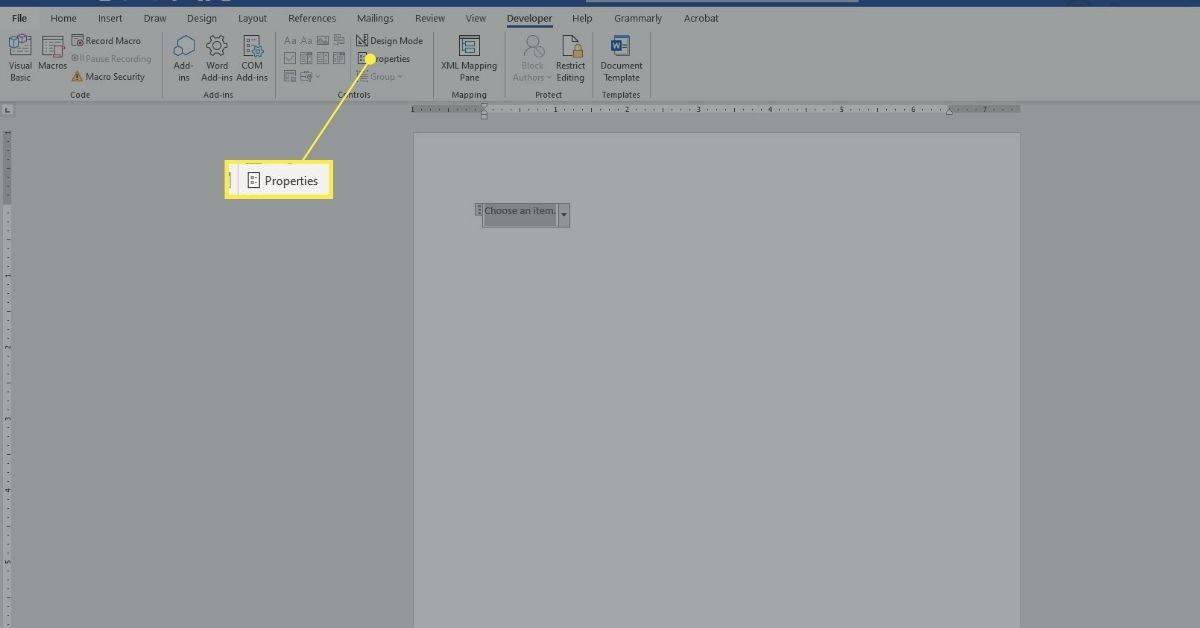
-
nyomja meg Hozzáadás .
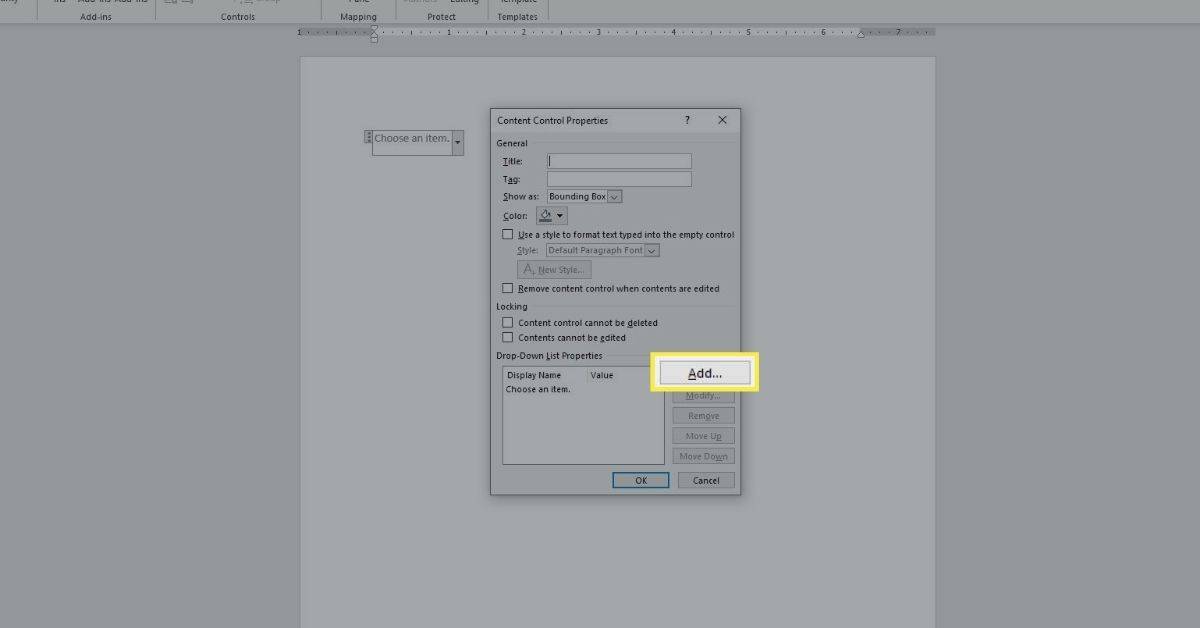
-
típus Igen, és nyomja meg rendben .
-
nyomja meg Hozzáadás .
-
típus Nem, és nyomja meg rendben .
-
nyomja meg Hozzáadás újra.
-
típus Talán, és nyomja meg rendben .
-
Végezzen egyéb változtatásokat (ha szükséges).
-
nyomja meg rendben .
-
Válasszon valahol kívül a doboz az alkalmazáshoz; válassza ki belül a dobozt, hogy lássa, hogyan működik.
Hozzon létre több ingyenes kitölthető űrlapot a Wordben
A Wordben más típusú űrlapbeállítások is létrehozhatók. Amikor ezekkel kísérletezik, általában a következő sorrendben fog dolgozni:
-
Írjon be egy bevezető mondat vagy bekezdés.
-
Helyezze a kurzor hova szeretné eljuttatni az új vezérlőt.
-
Válaszd a ellenőrzés a Fejlesztő lap Vezérlők csoportjából (vigye az egeret bármelyik vezérlőre a nevének megtekintéséhez).
a háború istenének tippjei és trükkjei
-
Ha van, válassza ki Tulajdonságok .
-
Beállítás tulajdonságait ha a kiválasztott vezérlőhöz szükséges.
-
nyomja meg rendben .