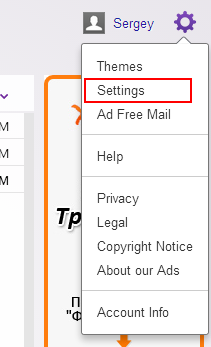A Google Nest Thermostat sorozat egy fejlett intelligens otthoni eszköz, amely megtanulja az Ön hőmérsékleti beállításait. Sok szabványos társával ellentétben manuálisan is programozhatja okostelefonjáról. A kezelőszervek elsajátítása eltart egy ideig, de akár energiát is megtakaríthat.

Ha nem biztos benne, hogyan működik az ütemezés a Nest termosztáttal, akkor jó helyen jár. Néhány energiatakarékossági tippet is megtudhat. Olvasson tovább, hogy megtudja a részleteket.
Ütemezés létrehozása Nest termosztáton
Három Nest Thermostat modell létezik, de csak kettő rendelkezik az automatikus ütemezés funkcióval. Lehet, hogy a standard modell önmagában nem állítja be a hőmérsékletet, de a Savings Findernek köszönhetően beállításokat javasol. Íme a modellek:
- Nest termosztát

- Nest Thermostat E

- Nest Learning Thermostat

Mivel a Nest Thermostat vezérléséhez más alkalmazásra van szükség, különválasztjuk a részeket. Az automatikus ütemezés engedélyezésére vonatkozó utasításokat is mellékeljük.
Nest termosztát
A Google Home alkalmazás vezérli a Nest termosztátot. Amikor összekapcsolja az eszközt az alkalmazással, meg kell jelennie az eszközök listájában. A következőképpen hozhat létre ütemtervet:
- Indítsa el a Google Home alkalmazást okostelefonján.
- Válassza ki a Nest termosztátot.
- Válassza a Beállítások lehetőséget.
- Válassza ki a hőmérsékletet.
- Válassza ki a hét napját a hőmérséklet hozzáadásához.
- Érintse meg a Hozzáadás gombot.
- Válassza ki a kívánt beállítást, vagy hozzon létre egy újat.
- Válassza ki az adott nap időpontját a számok húzásával.
- Erősítse meg választását, és ha kívánja, válasszon a hét további napjait.
- Addig ismételje a lépéseket, amíg elégedett nem lesz az ütemtervvel.
- Érintse meg a Kész gombot a módosítások mentéséhez.
Az ütemezéshez később is visszatérhet, ha úgy dönt, hogy módosítja azt. A hőmérsékletet és az aktív időt bármikor szerkesztheti igényeinek és körülményeinek megfelelően.
hogyan készítsünk szafari sötét módot
A Nest Thermostat megakadályozza a folytatást, ha kiválasztja az ütköző időpontokat. Az ütemezésen belüli bármely változó hőmérséklet között legalább 60 perces különbségnek kell lennie.
Miután beállította az ütemezést egy napra, érintse meg a Másolás (ide szúrja be a napot) Ütemezést a terv másolásához. A többi napra koppintva az ütemezést azokra a napokra illeszti be. Ezzel időt takarít meg ahelyett, hogy manuálisan állítaná be minden nap ugyanazt.
A többi modelltől eltérően magát a Nest Thermostatot nem használhatja a hőmérséklet beállítására.
Nest Thermostat E
A Nest Learning Thermostathoz hasonlóan a Nest Thermostat E-hez is szükség van a Google Nest alkalmazásra. Ezért mindkét eszköz nem reagál a Google Home alkalmazásra. Ha magának a termosztátnak a közelében van, közvetlenül is létrehozhat rajta ütemezést.
Íme a Nest alkalmazás használatára vonatkozó utasítások:
- Indítsa el a Google Nest alkalmazást a telefonján.
- Válassza ki a termosztátot az eszközök listájából.

- Az indításhoz érintse meg az Ütemezés gombot.

- Válassza ki a módosítani kívánt napot.

- Érintse meg a Hozzáadás gombot.

- Az idő beállításához húzza az alapjelet balra vagy jobbra.

- Ezt követően húzza felfelé vagy lefelé a hőmérséklet módosításához.

- Ha kész, cserélje ki egy másik napra.
- Ismételje meg a lépéseket, amíg elégedett nem lesz.
Ha közvetlenül a termosztátról szeretné módosítani a hőmérsékletet, kövesse az alábbi lépéseket:
- Lépjen a Nest Thermostat E-hez.

- Nyissa meg a Gyorsnézet menüt.
- Navigáljon a Beállításokhoz.

- Válassza az Ütemezés lehetőséget.

- A gyűrű elforgatásával válassza ki a kívánt napot és időt.

- Érintse meg az Új gombot egy új hőmérséklet kiválasztásához.

- Forgassa el a gyűrűt, amíg megfelelő időpontot nem talál, és nyomja le.

- Forgassa újra a gyűrűt, amíg meg nem találja a kívánt hőmérsékletet, majd nyomja le.

- Ismételje meg a többi napon.
Így kapcsolhatja be az automatikus ütemezést a Nest Thermostat E-n.
- Nyissa meg a Google Nest alkalmazást.
- Válassza ki a termosztátot a kezdőképernyőről.
- Lépjen a Beállítások menübe.

- Koppintson a Nest Sense elemre.

- Válassza az Automatikus ütemezés lehetőséget.

- Érintse meg az Igen gombot a megerősítéshez.

Az automatikus ütemezés engedélyezése után a Nest Thermostat E megtanulja, hogy milyen hőmérsékleteket szeretne, és beállítja azokat. Csak tetszés szerint módosítania kell a hőmérsékletet az alkalmazásból, és a készülék emlékezni fog a mintákra. Egy idő után elkezdi létrehozni az ütemezést az Ön által megadott adatok alapján.
Nest Learning Thermostat
A Nest Learning Thermostat hasonló funkciókkal rendelkezik, mint a Nest Thermostat E. Mindkettő vezérelhető ugyanazzal az alkalmazással vagy közvetlenül az eszköz képernyőjén. Az előbbi azonban több fűtési és hűtési rendszerrel kompatibilis, és többe kerül.
Az alábbi módszerrel módosíthatja a Learning Thermostat ütemezését az alkalmazásban:
hogyan lehet tükrözni az iphone-t a pc-re
- Nyissa meg a Nest alkalmazást.
- Válassza ki a Nest Learning Thermostat elemet az alkalmazás kezdőmenüjéből.

- A kezdéshez lépjen az Ütemezéshez.

- Válasszon egy napot a testreszabáshoz.

- Válassza a Hozzáadás lehetőséget.

- Az idő meghatározásához mozgassa az alapjelet balra vagy jobbra.

- A hőmérséklet megváltoztatásához mozgassa a pontot felfelé vagy lefelé.

- Ha szükséges, váltson másik napra.
- Szükség szerint ismételje meg.
Alternatív megoldásként ütemezést is létrehozhat a termosztát képernyőjén.
- Aktiválja a Nest Learning Thermostatot.

- Navigáljon a Gyorsnézet menühöz.

- Menjen a Beállítások menübe.
- Válassza az Ütemezést.

- Kezdje el forgatni a gyűrűt a nap és az idő kiválasztásához.

- Érintse meg az Új elemet.

- A gyűrű segítségével állítsa be az időt, majd nyomja meg a gombot a megerősítéshez.

- Ezután tegye ugyanezt a hőmérsékletre, mielőtt lenyomná.

- Ismételje meg a többi napon.
A Nest Learning Thermostat automatikus ütemezési képességekkel is rendelkezik.
- Indítsa el a Google Nest alkalmazást.
- Válassza ki az eszközt a kezdőképernyőről.
- Lépjen a Beállítások menübe.

- Nyissa meg a Nest Sense-t.

- Válassza az Automatikus ütemezés lehetőséget.

- A folytatáshoz válassza az Igen lehetőséget.

Energiatakarékosság a Nest termosztátokkal
Mindhárom Nest Thermostat modell rendelkezik energiatakarékos funkcióval. Nest Leaf ikonként jelenik meg, miközben módosítja az ütemezést. Ha bármire állítja a hőmérsékletet, ami energiát takarít meg, a levél felugrik.
hol találok nyomtatót
Javasoljuk a Nest Leaf beállításokat az energiatakarékossági ütemterv beállításakor. Minél többet látja, annál kevesebb energiát fogyaszt a fűtés vagy a hűtés.
Egy másik tipp, hogy csökkentse a hőmérsékletet egy fokkal, mivel sokan nem tudják megkülönböztetni. Általában a hőmérséklet enyhe csökkentése idővel növeli a megtakarítást.
A Google Nest le is tudja kapcsolni a rendszert, ha azt észleli, hogy nincs otthon. Az Away és az Auto-Away mód is elérhető, ha engedélyezi őket, és kikapcsolja a rendszert, amikor otthona eléri a minimális vagy maximum hőmérsékletet.
Azonban, ha manuálisan távollétre állítja a hosszabb távollétekhez, több energiát takarít meg, és maximalizálja a megtakarítást. Ezzel szemben az Auto-Away felmelegítheti vagy lehűtheti a házat, ha tevékenységet észlel, ami nem hatékony. Ha van otthon házi kedvence vagy növénye, ügyeljen az egészségükre is.
Nincs több forgató tárcsa
A Google Nest termosztátok segítségével sok háztulajdonos megnövekedett energiamegtakarítást tapasztal. Az intelligens rendszerek is könnyen kezelhetők, és ha bekapcsolja az automatikus ütemezést, alig kell utána változtatni.
Milyen típusú termosztát van otthon? Gondolja, hogy a Nest termosztátok hatékonyan segítenek megtakarítani az energiát? Tudassa velünk az alábbi megjegyzések részben.