Eszközhivatkozások
Idővel a Slack Workspace elkerülhetetlenül tele lesz a befejezett projekteknek szentelt redundáns csatornákkal. A Slack segítségével a munkafolyamat hatékonyabb, ha a munkaterület rendben van.

Ezt szem előtt tartva azon töprenghet, hogyan törölheti azokat a csatornákat, amelyekre nincs szüksége. Ehhez azonban a munkaterület tulajdonosának vagy rendszergazdájának kell lennie.
Ebben az útmutatóban megosztjuk a Slack-csatorna törlésére vonatkozó utasításokat. Azt is elmagyarázzuk, hogyan lehet elhagyni vagy archiválni egy olyan csatornát, amelyet nem szeretne véglegesen törölni. Végül elmagyarázzuk, hogyan kell biztonsági másolatot készíteni az adatokról a csatorna törlése előtt.
Hogyan lehet törölni egy csatornát a Slackben a számítógépről
Mielőtt törölne egy Slack-csatornát, ne feledje, hogy ez végleges és visszafordíthatatlan. Ehhez a munkaterület tulajdonosának vagy rendszergazdájának is kell lennie. Aktív csatorna törléséhez kövesse az alábbi lépéseket:
- Indítsa el a Slack asztali verzióját, és jelentkezzen be a munkaterületére.
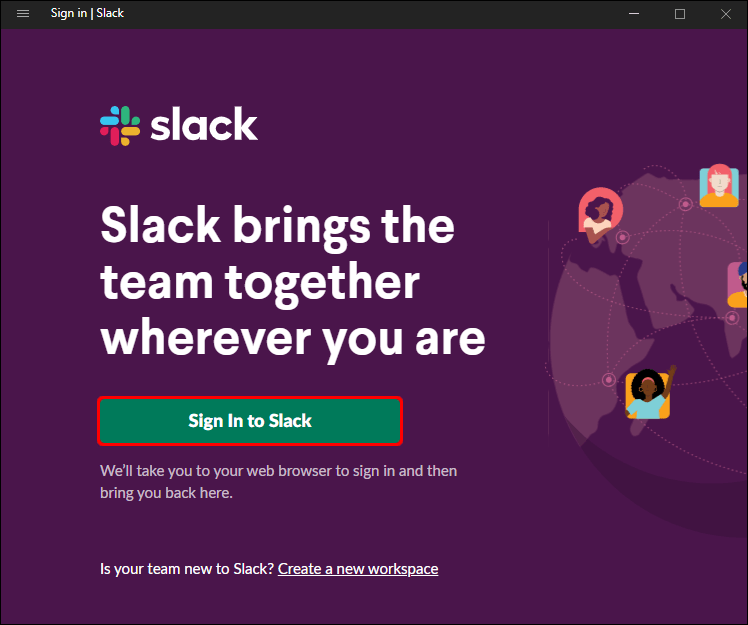
- Válassza ki a törölni kívánt csatornát a bal oldalsávon.
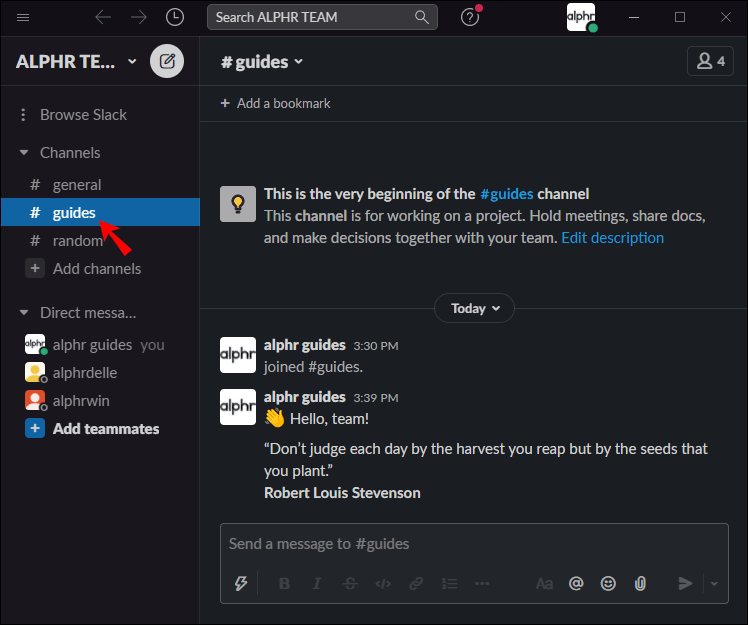
- Kattintson a beszélgetés tetején található csatorna nevére.
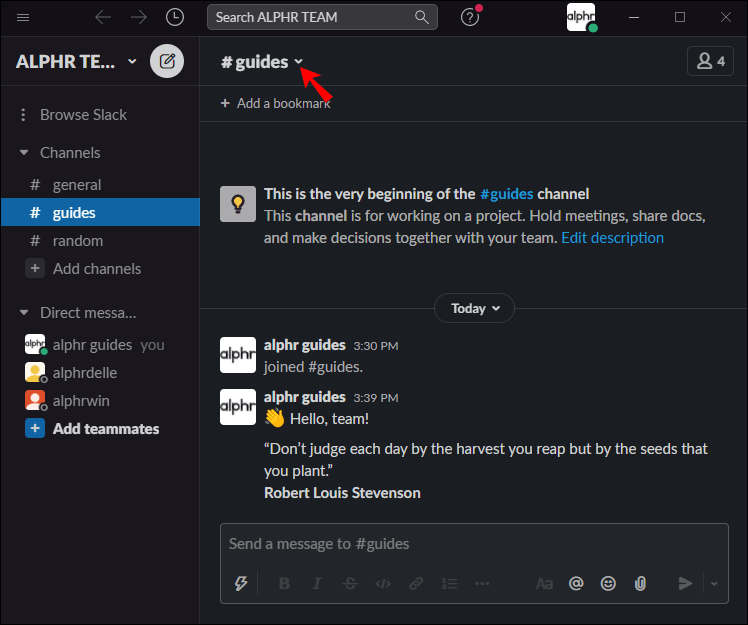
- Kattintson a Beállítások elemre, majd válassza a Csatorna törlése lehetőséget.
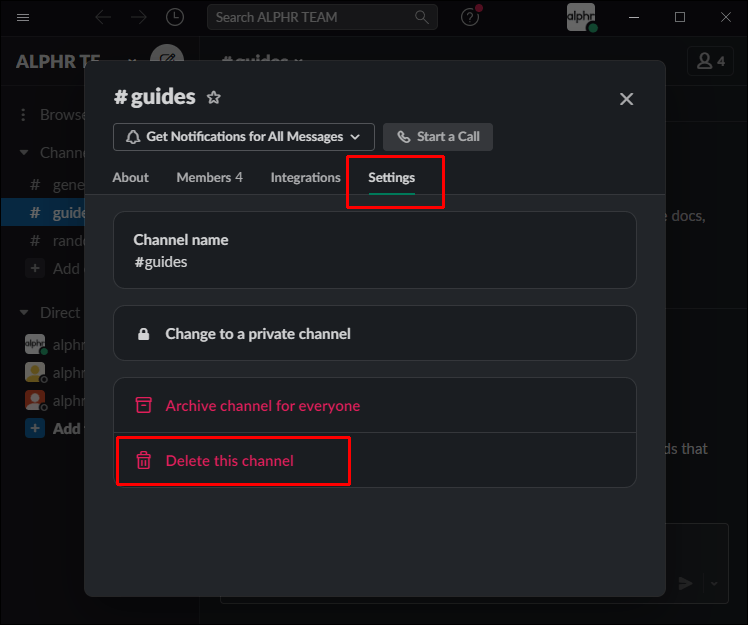
- Erősítse meg a csatorna törlése lehetőségre kattintva.
- Erősítse meg ismét az Igen, véglegesen törli a csatornát és a Csatorna törlése lehetőségre kattintva.
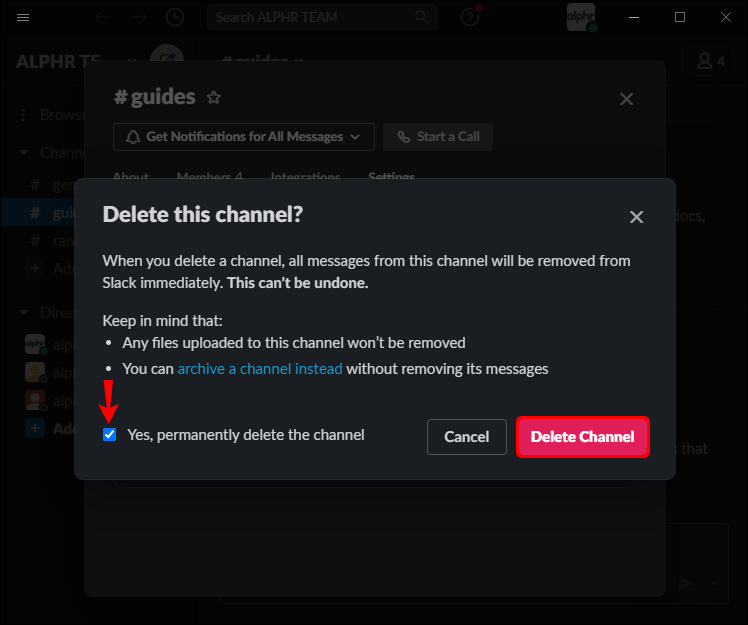
Alternatív megoldásként kövesse az alábbi utasításokat egy archivált csatorna törléséhez:
- Indítsa el a Slackot a böngészőjében, és jelentkezzen be a Workspace-be.
- Kattintson a hash és a nagyító ikonra a bal oldalsáv tetején. Előfordulhat, hogy először az oldalsáv hárompontos ikonjára kell kattintania, hogy megtalálja az ikont.
- Keresse meg a törölni kívánt archivált csatornát. Opcionálisan használjon szűrőt: kattintson a szűrő ikonra, majd a legördülő menü Archivált csatornái elemére.
- Kattintson a beszélgetés tetején található csatorna nevére.
- Válassza a Beállítások lehetőséget, majd kattintson a Csatorna törlése lehetőségre.
- Erősítse meg az Igen, a csatorna végleges törlése, majd a Csatorna törlése lehetőségre kattintva.
Csatorna törlése a Slackben az iPhone alkalmazásból
Nincs mód a Slack-csatorna végleges törlésére a mobilalkalmazáson keresztül. A csatornát azonban elhagyhatja vagy archiválhatja. Ne feledje, hogy a csatorna archiválásához Önnek kell a munkaterület-tulajdonosnak vagy adminisztrátornak lennie. Kövesse az alábbi lépéseket a Slack-csatorna elhagyásához iPhone-on:
- Indítsa el a Slack alkalmazást, és jelentkezzen be a munkaterületére.
- Görgessen lefelé a csatornalistán, és érintse meg azt a csatornát, amelyet ki szeretne hagyni.
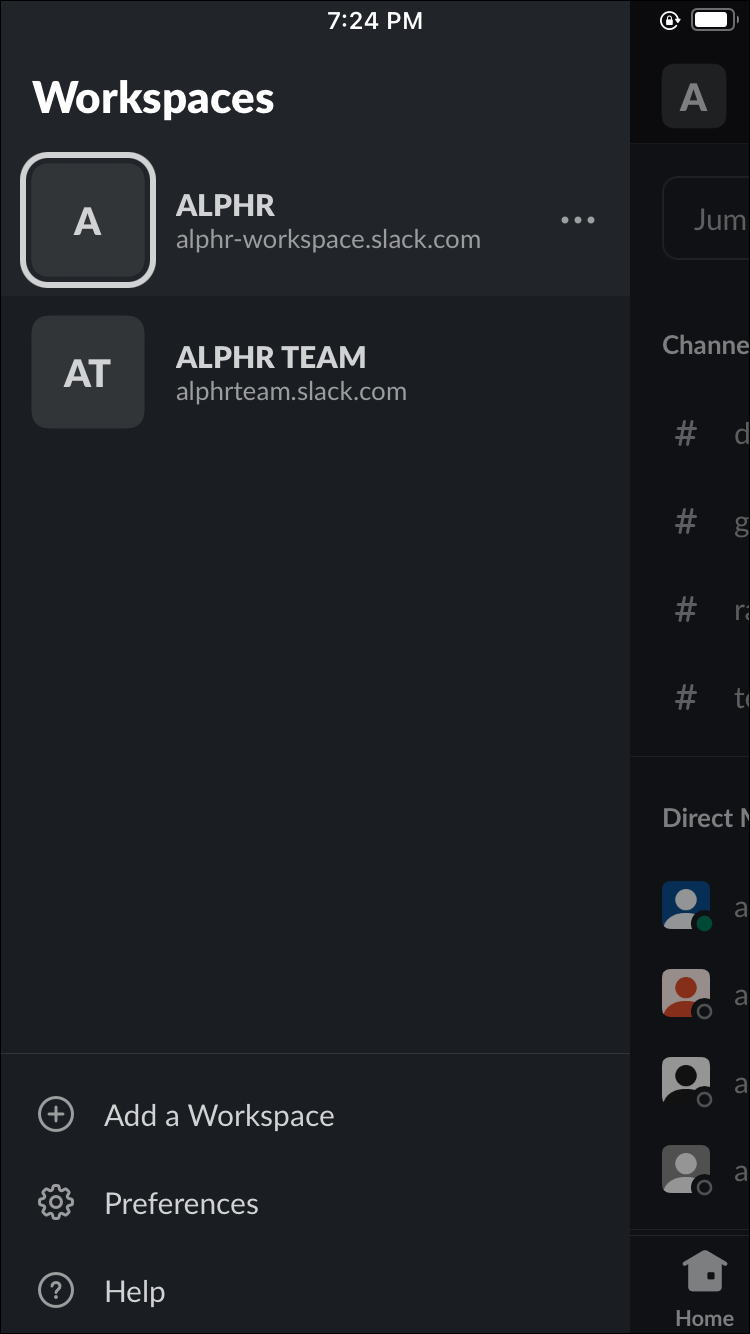
- Koppintson a képernyő jobb felső sarkában található információs ikonra.
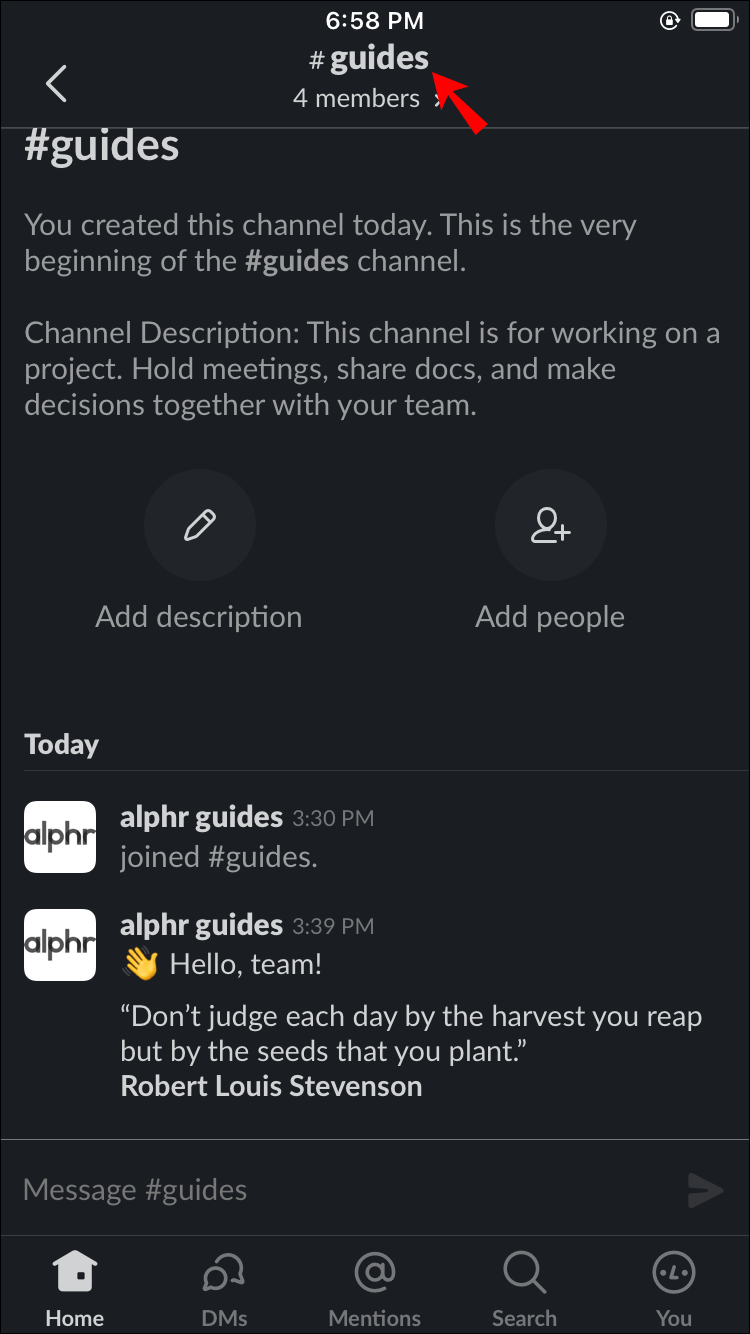
- Válassza a Kilépés lehetőséget a menüből.

Alternatív megoldásként archiválhat egy csatornát az alábbi lépések végrehajtásával:
- Indítsa el a Slack alkalmazást, és jelentkezzen be a munkaterületére.
- Válasszon ki egy csatornát a csatornalistából. Ezután koppintson a csatorna nevére a beszélgetés tetején.
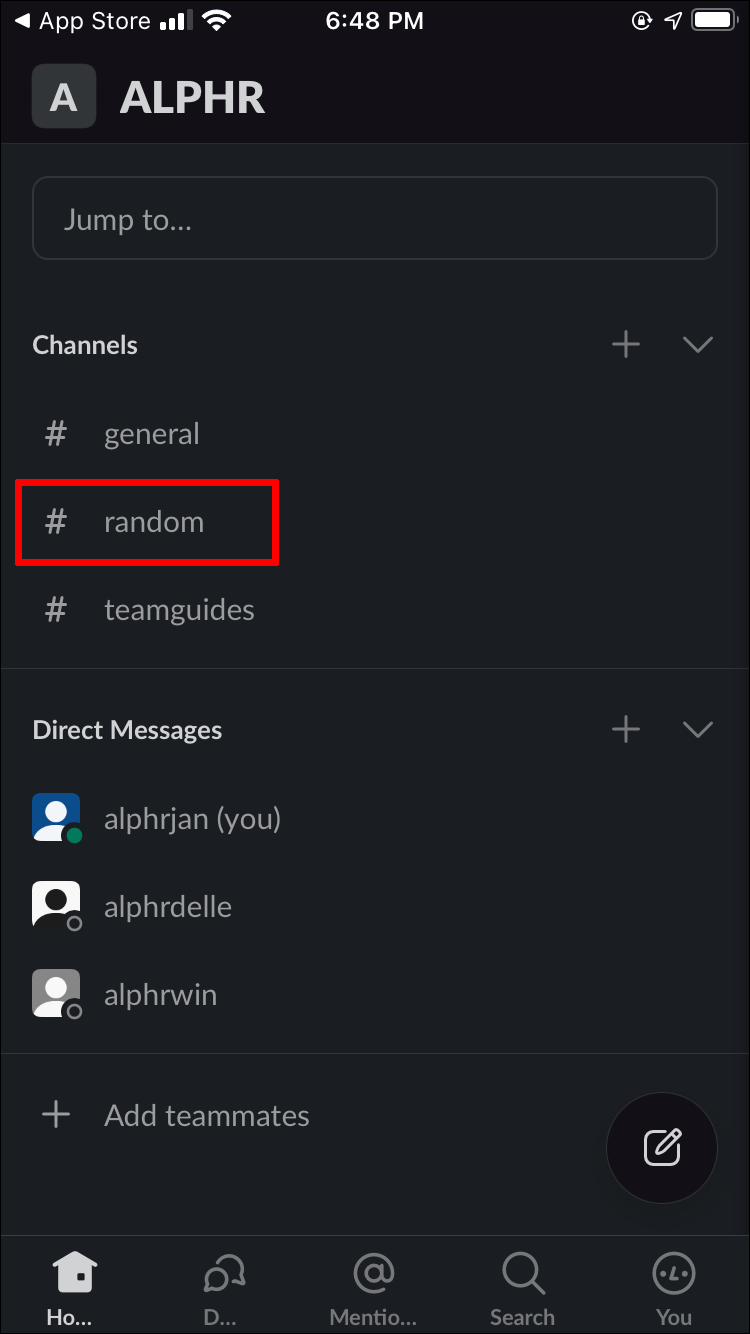
- Koppintson a További beállítások elemre a csatornabeállítások oldalának alján.
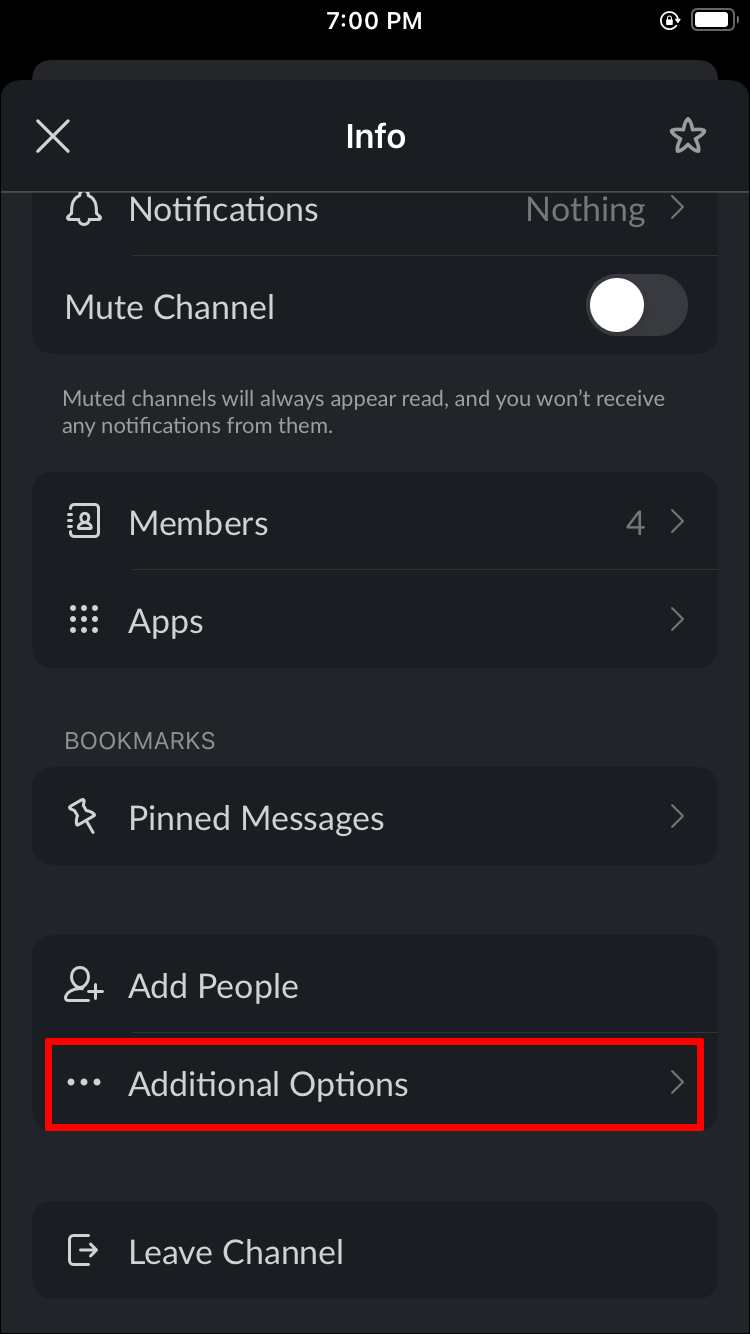
- Válassza a Csatorna archiválása lehetőséget.
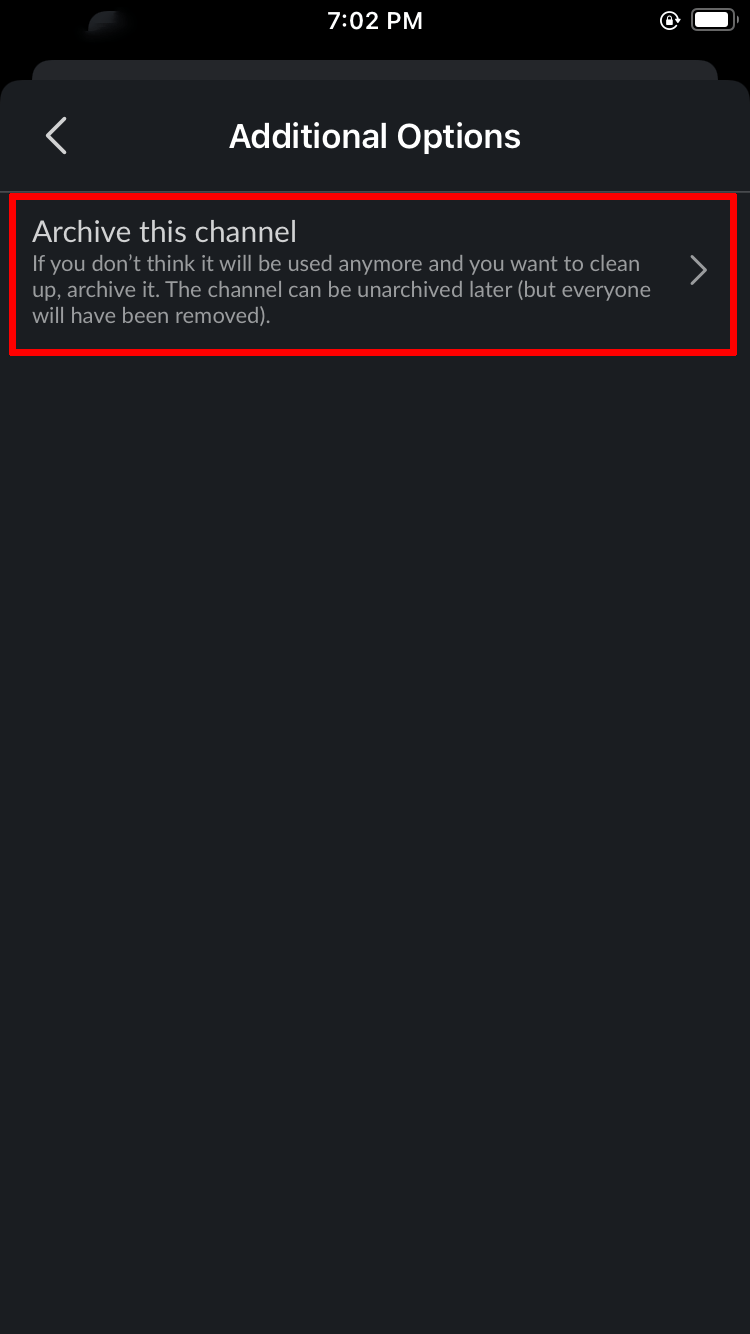
Csatorna törlése a Slackben az Android alkalmazásból
Csakúgy, mint az iPhone alkalmazás, a Slack Android alkalmazás nem teszi lehetővé a felhasználók számára, hogy véglegesen töröljenek egy csatornát. Az alábbi lépések végrehajtásával azonban elhagyhatja:
- Indítsa el a Slack alkalmazást, és jelentkezzen be a munkaterületére.

- Görgessen le a listában, és válassza ki a kilépni kívánt csatornát.

- A képernyő jobb felső sarkában koppintson az információs ikonra.

- Válassza a Kilépés lehetőséget a menüből.
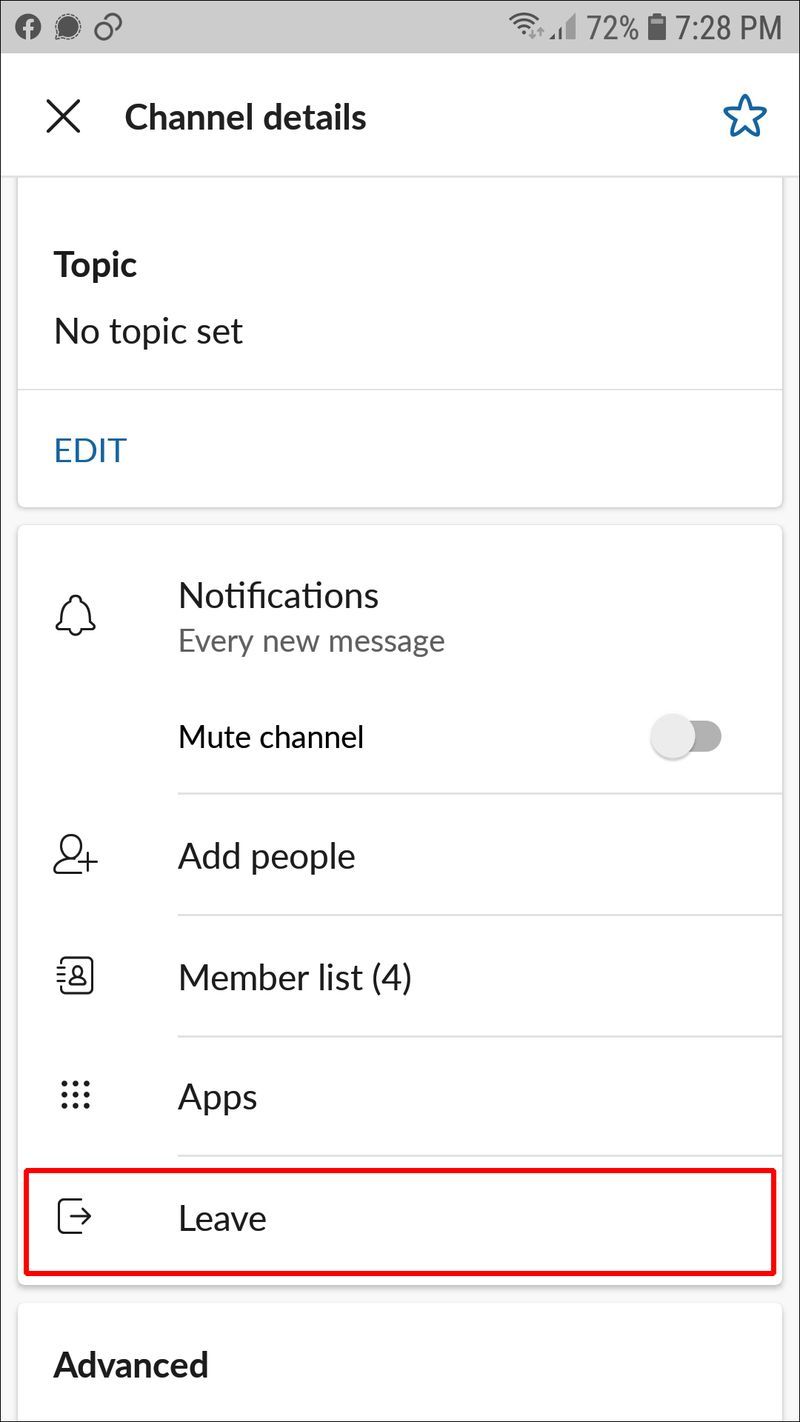
Ha Ön a munkaterület tulajdonosa vagy rendszergazdája, archiváljon egy csatornát az alábbi utasításokat követve:
- Indítsa el a Slack alkalmazást, és jelentkezzen be a munkaterületére.

- A csatornalistából válassza ki az archiválni kívánt csatornát.

- Koppintson felül a csatorna neve melletti lefelé mutató nyílra.

- Görgessen le a képernyő aljára, és válassza az Archiválás lehetőséget.
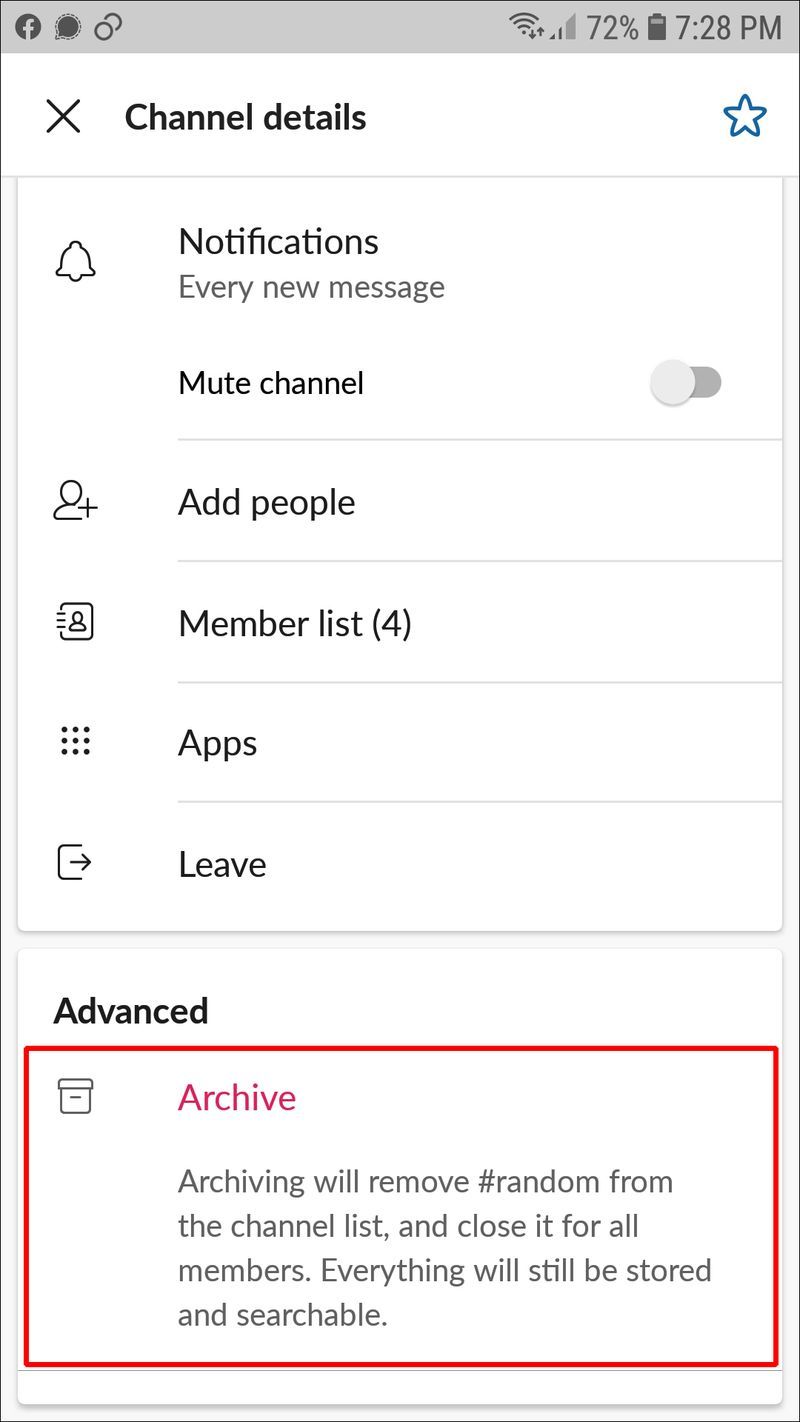
Az általános csatorna törlése
A Slack általános csatornája különbözik a többitől. Ez egy olyan hely, ahol a munkaterülethez csatlakozó minden tag automatikusan hozzáadódik. Más csatornákkal ellentétben senki sem hagyhatja el az Általános csatornát. Ez azért fontos, hogy senki ne maradjon le a bejelentésekről. Az Általános csatorna Slackben való törlésének egyetlen módja a munkaterület végleges törlése. Ehhez természetesen Önnek kell lennie a munkaterület tulajdonosának. Kövesse az alábbi lépéseket:
- Keresse fel a Slackot a böngészőből, és jelentkezzen be a munkaterületére.
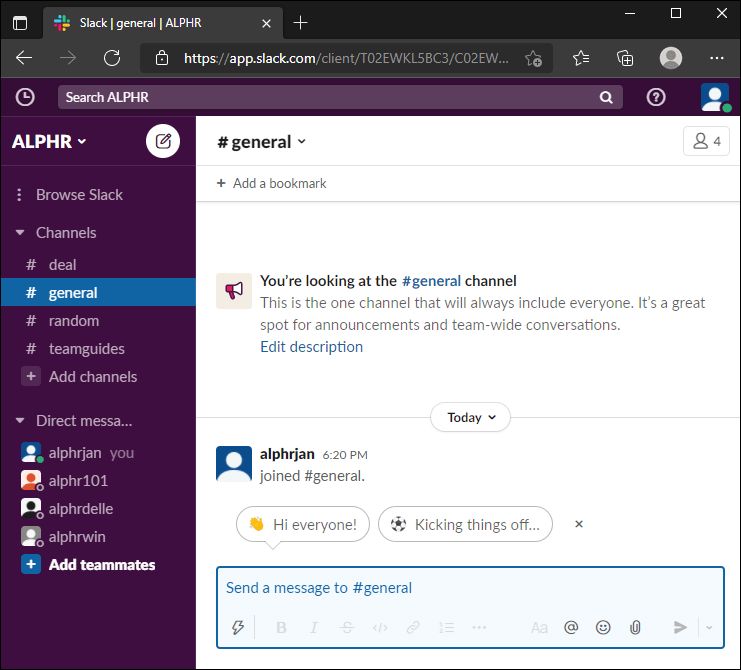
- Kattintson a munkaterület nevére a képernyő bal felső sarkában.
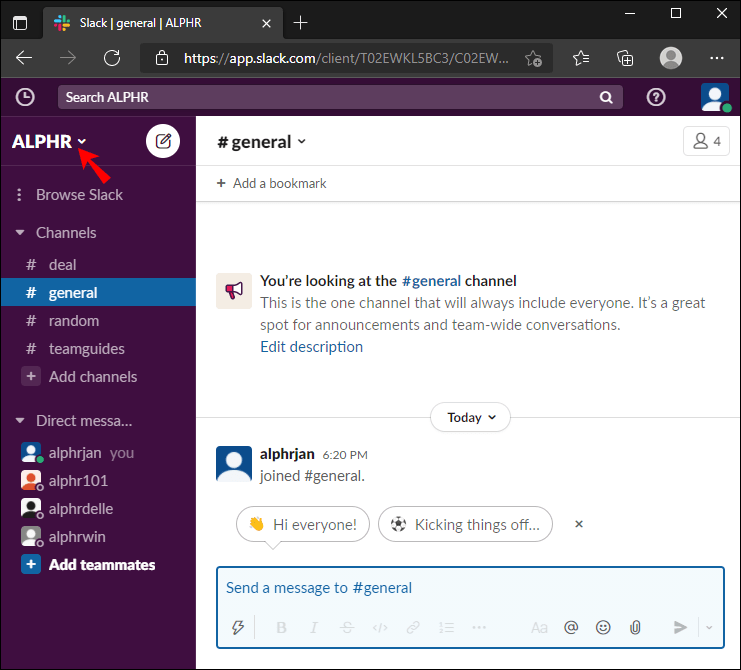
- A legördülő menüből válassza a Beállítások és adminisztráció lehetőséget.
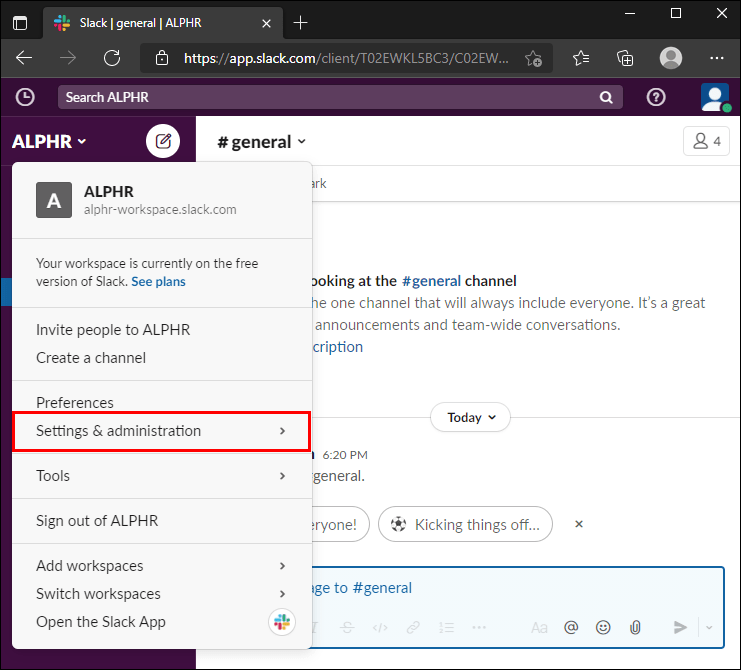
- Kattintson a Munkaterület beállításai lehetőségre.
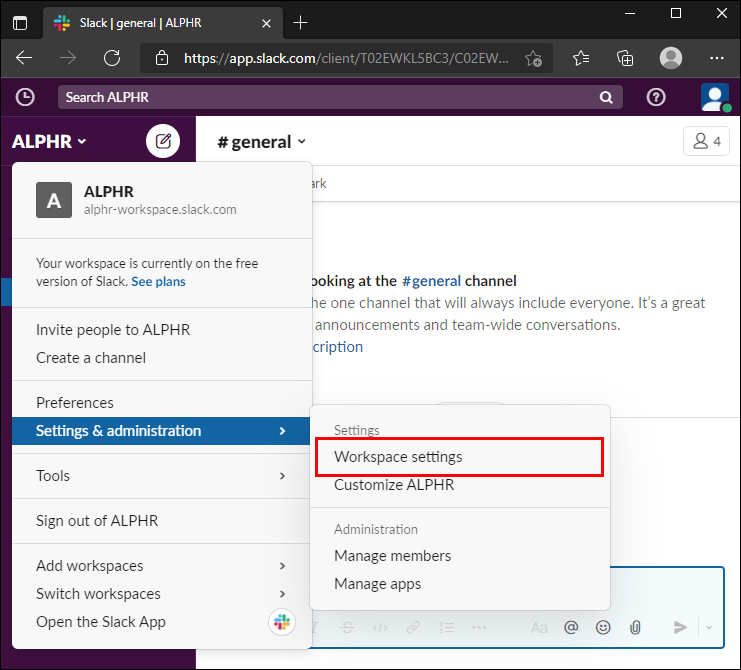
- Görgessen lefelé, és válassza a Munkaterület törlése lehetőséget, majd erősítse meg újra a Munkaterület törlése lehetőségre kattintva.
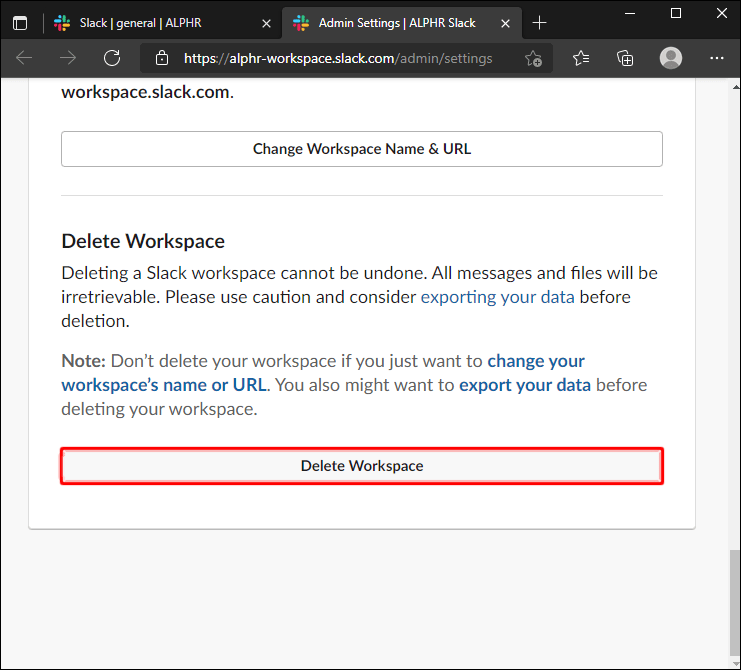
- Írja be a Slack jelszavát, és erősítse meg ismét az Igen, törli a munkaterületemet gombra kattintva.
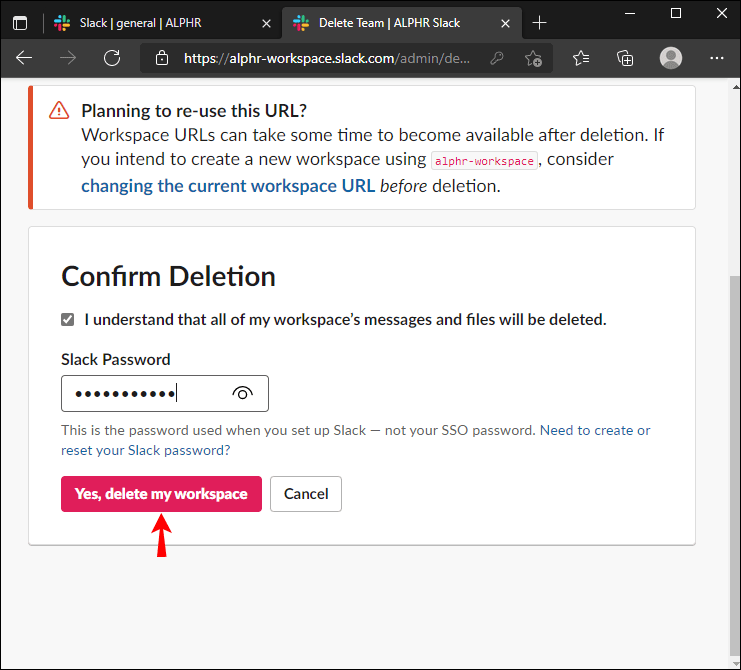
Megjegyzés: A munkaterület törlése előtt fontolja meg az adatok exportálását. A cselekvés visszafordíthatatlan.
hogyan lehet megtekinteni a snapchat térképet
GYIK
Ebben a részben további kérdésekre adunk választ a csatorna Slackben való törlésével kapcsolatban.
Mi a különbség a laza csatorna elhagyása, archiválása és törlése között?
A Slack mobilalkalmazásából nem törölhet csatornát, csak archiválhatja vagy elhagyhatja. Szóval, mi a különbség? Amikor elhagysz egy csatornát, elveszíted a hozzáférést, de ez a művelet nem érinti a többi tagot. Nem léphetnek kapcsolatba veled a csatornán, de minden mást továbbra is megtehetnek.
Ha archivál egy csatornát, az összes tag elveszíti hozzáférését, és a csatorna neve eltűnik a csatornalistáról. A beszélgetési adatok azonban az Archivált csatornák részben tárolódnak, és szükség esetén hozzáférhetnek a rendszergazdák.
Végül, amikor töröl egy csatornát, Ön és a többi tag véglegesen és visszafordíthatatlanul elveszíti a hozzáférést az összes adatához.
Hogyan készíthetek biztonsági másolatot a Slack Workspace adataimról a csatorna törlése előtt?
Mivel egy csatorna törlése után nem fog tudni hozzáférni az adataihoz, érdemes először biztonsági másolatot készíteni. Kövesse az alábbi lépéseket, ha ingyenes vagy Pro csomaggal rendelkezik:
1. Indítsa el a Slackot a böngészőben, és kattintson a munkaterület nevére a képernyő bal felső sarkában. Ezt a mobilalkalmazásban nem lehet megtenni.
2. A legördülő menüből válassza a Beállítások és adminisztráció, majd a Munkaterület beállításai lehetőséget.
az e-mailek automatikus továbbítása az Outlook 2017-ben
3. Kattintson a jobb felső sarokban található Adatok importálása/exportálása elemre.
4. Lépjen az Exportálás lapra.
5. Bontsa ki az Adattartomány exportálása részben található legördülő menüt.
6. Kattintson az Exportálás indítása gombra.
7. Az exportálás befejezése után e-mailt fog kapni. Kattintson a Munkaterület exportálási oldalának felkeresése lehetőségre.
8. Kattintson a Letöltésre kész elemre a biztonsági zip fájl letöltéséhez.
Az ingyenes és a Pro csomagokkal csak nyilvános csatornákról tölthet le adatokat. De ha van Business+ csomagod, akkor privát csatornát és DM-adatokat is elérhetsz. Ezt a következőképpen teheti meg:
1. Indítsa el a Slackot a böngészőben, és kattintson a munkaterület nevére a képernyő bal felső sarkában. Ezt a mobilalkalmazásban nem lehet megtenni.
2. A legördülő menüből válassza a Beállítások és adminisztráció, majd a Munkaterület beállításai lehetőséget.
3. Kattintson a jobb felső sarokban található Adatok importálása/exportálása elemre.
4. Lépjen az Exportálás lapra.
5. Bontsa ki az Adattartomány exportálása részben található legördülő menüt.
6. Kattintson az Exportálás indítása gombra.
7. Az exportálás befejezése után e-mailt fog kapni. Kattintson a Munkaterület exportálási oldalának felkeresése lehetőségre.
8. Kattintson a Letöltésre kész elemre a biztonsági zip fájl letöltéséhez.
Gondolja át alaposan, mielőtt törli
Egy csatorna törlése a Slackban komoly döntés, mivel az adatok véglegesen törlődnek. Szerencsére ezt véletlenül nehéz megtenni, mivel többször meg kell erősítenie a műveletet. Remélhetőleg útmutatónk megtanította Önnek, hogyan törölheti a redundáns csatornákat, vagy találhat jobb alternatív megoldást, például archiválást.
google sheets beilleszt képletet változtatás nélkül
Szeretnéd törölni a Slack csatornákat a mobilalkalmazásból? Miért? Ossza meg gondolatait az alábbi megjegyzések részben.

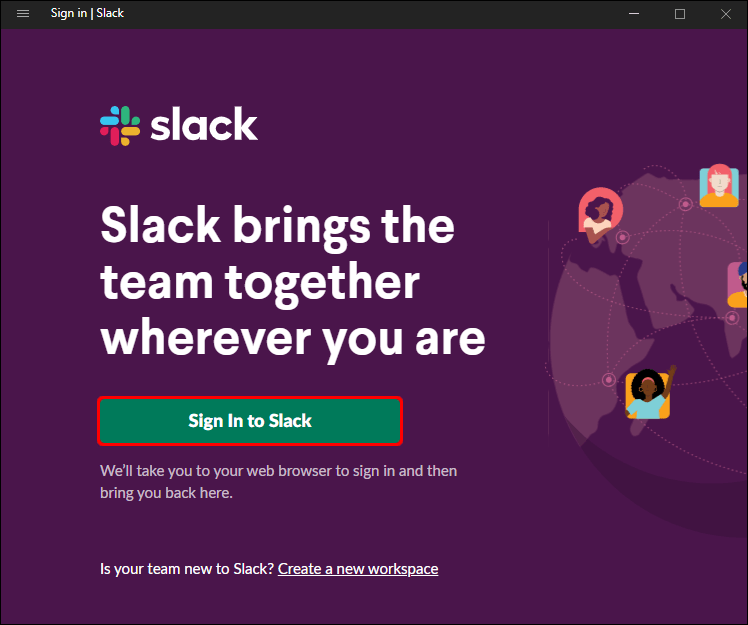
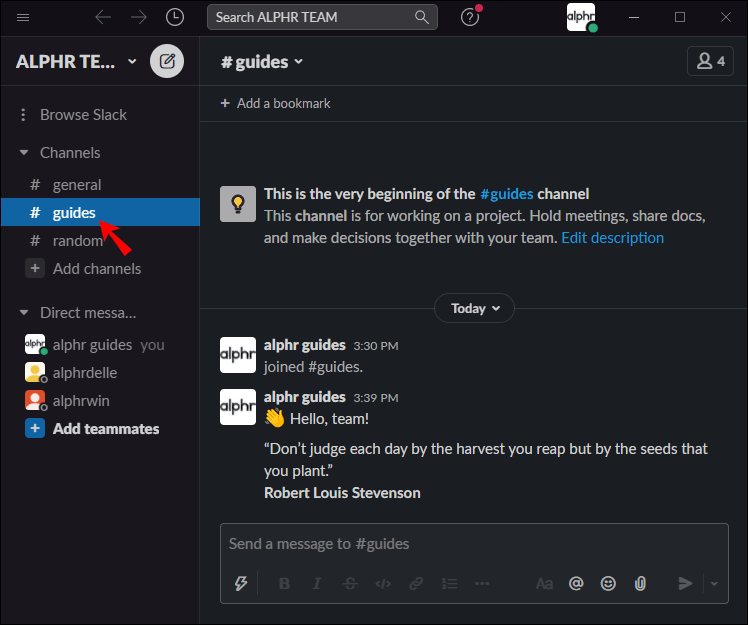
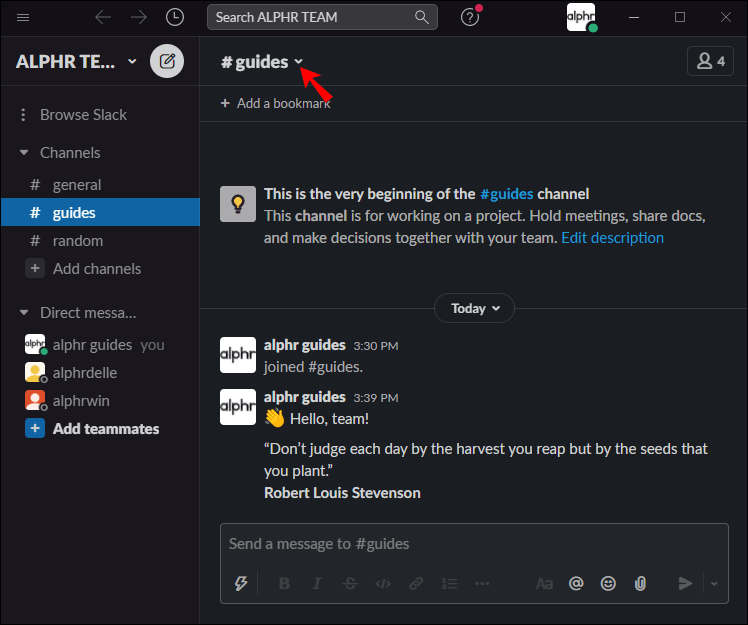
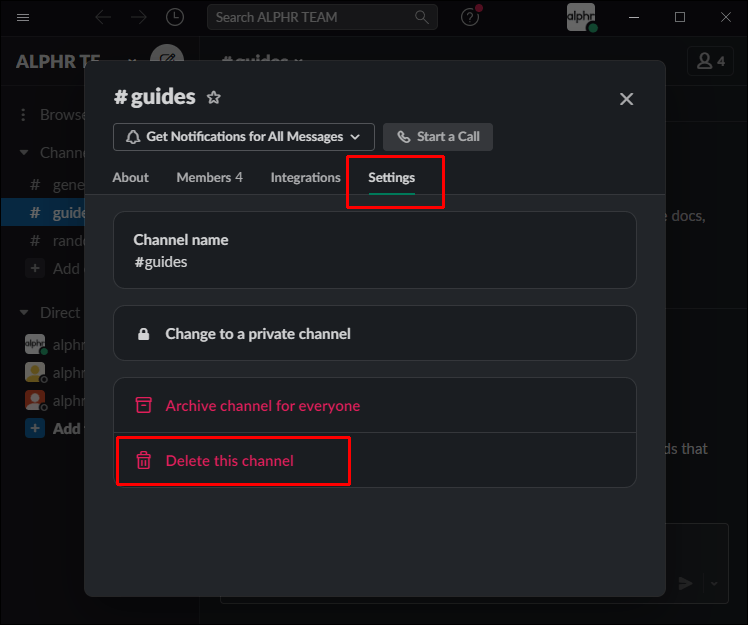
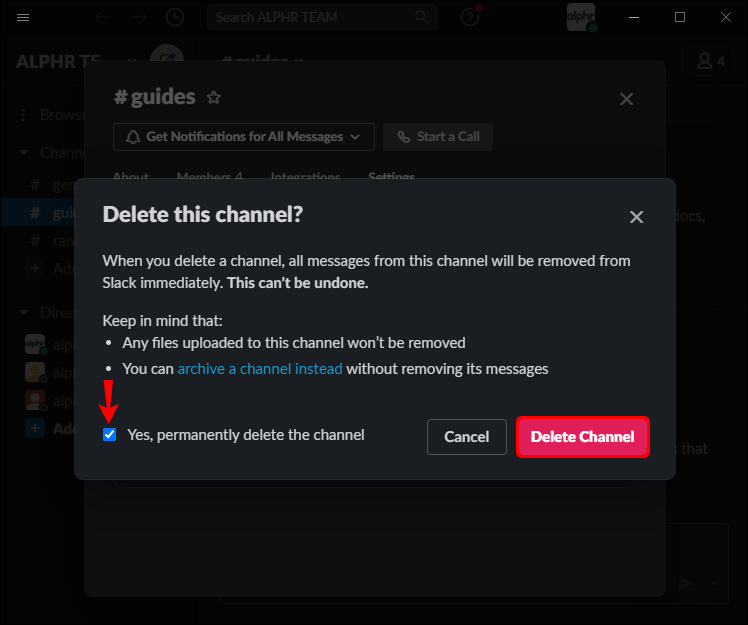
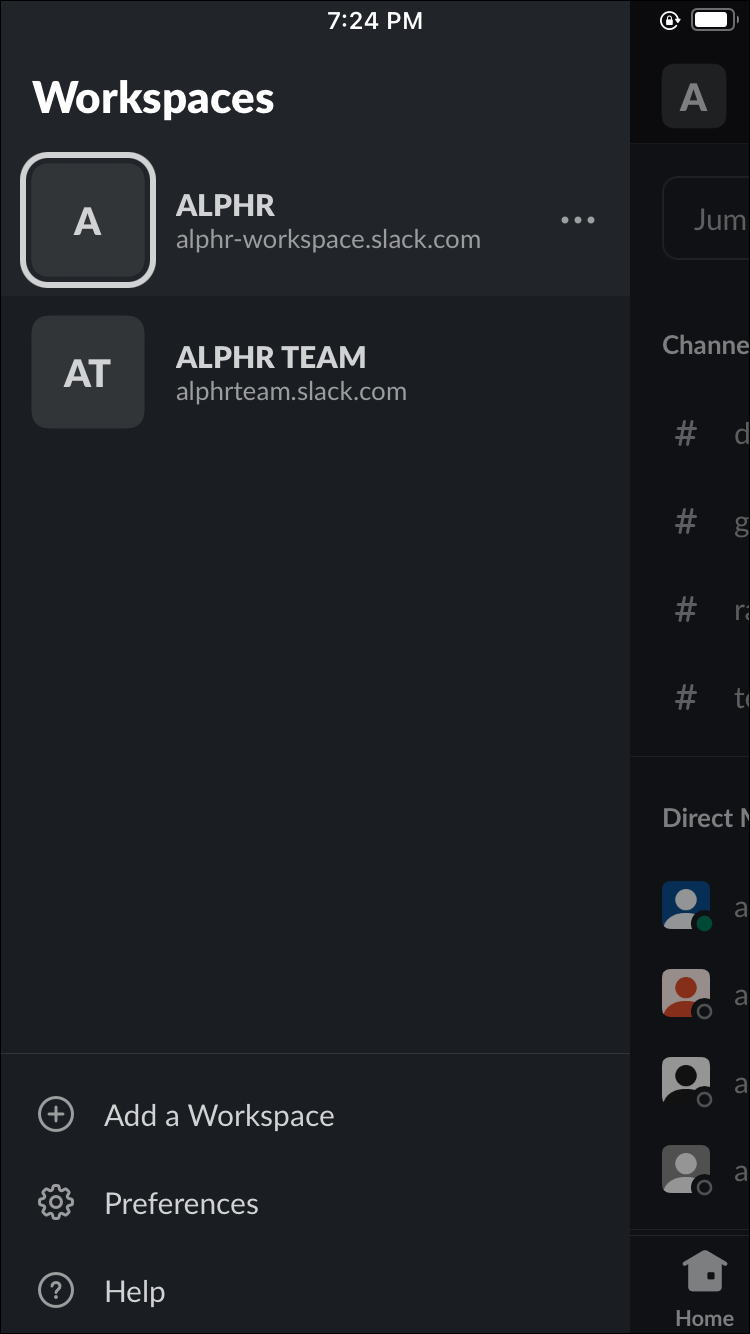
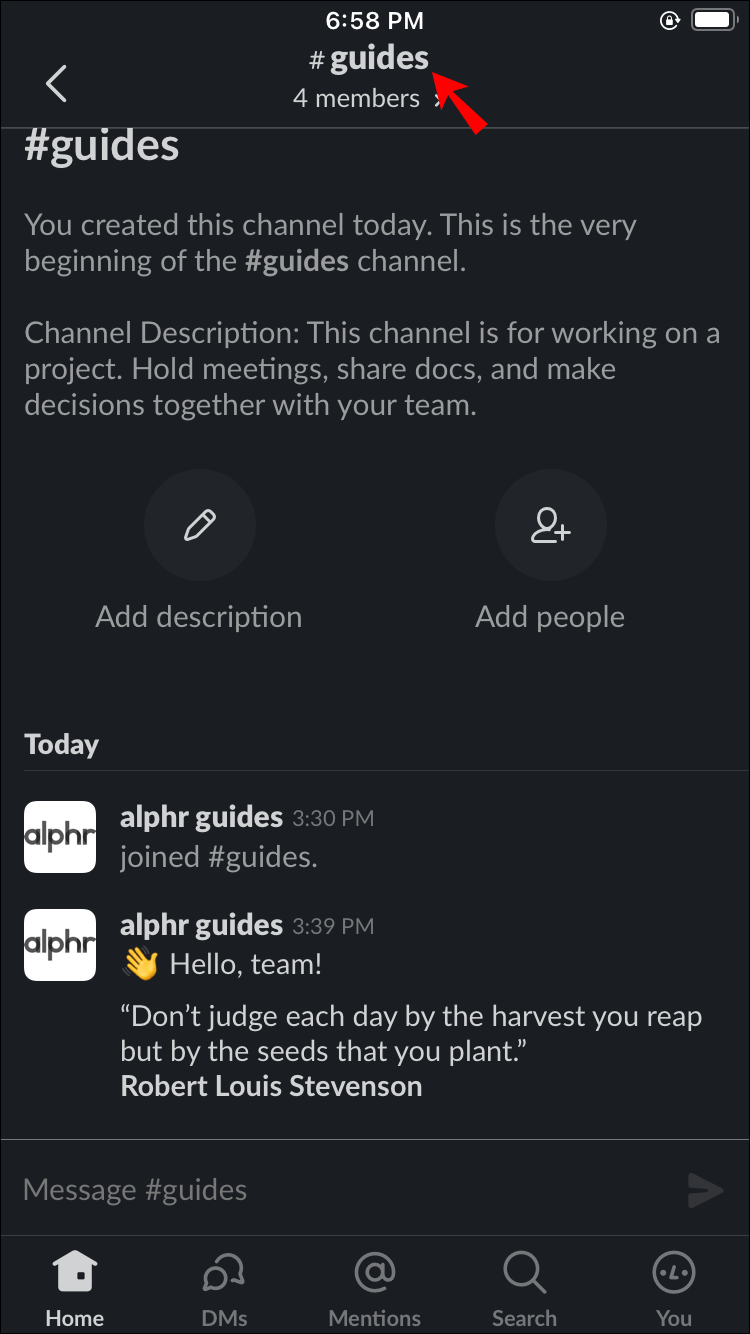

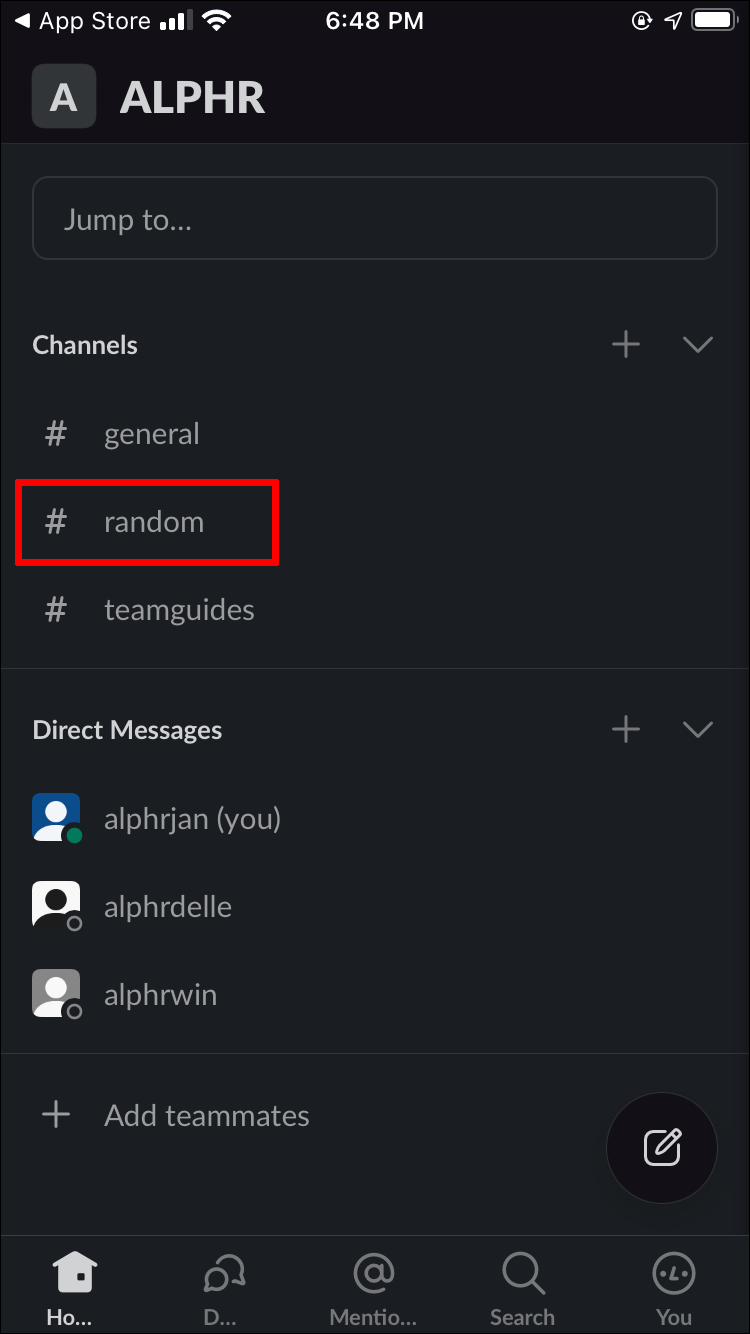
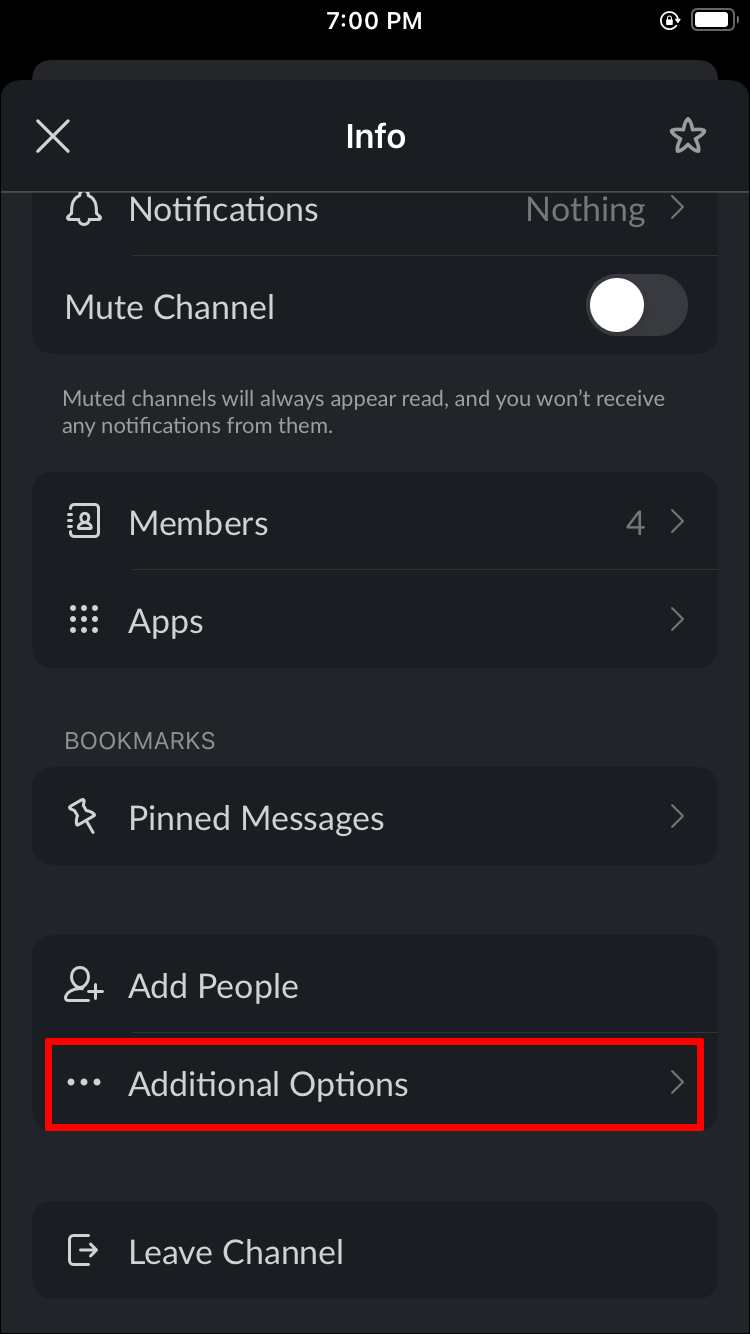
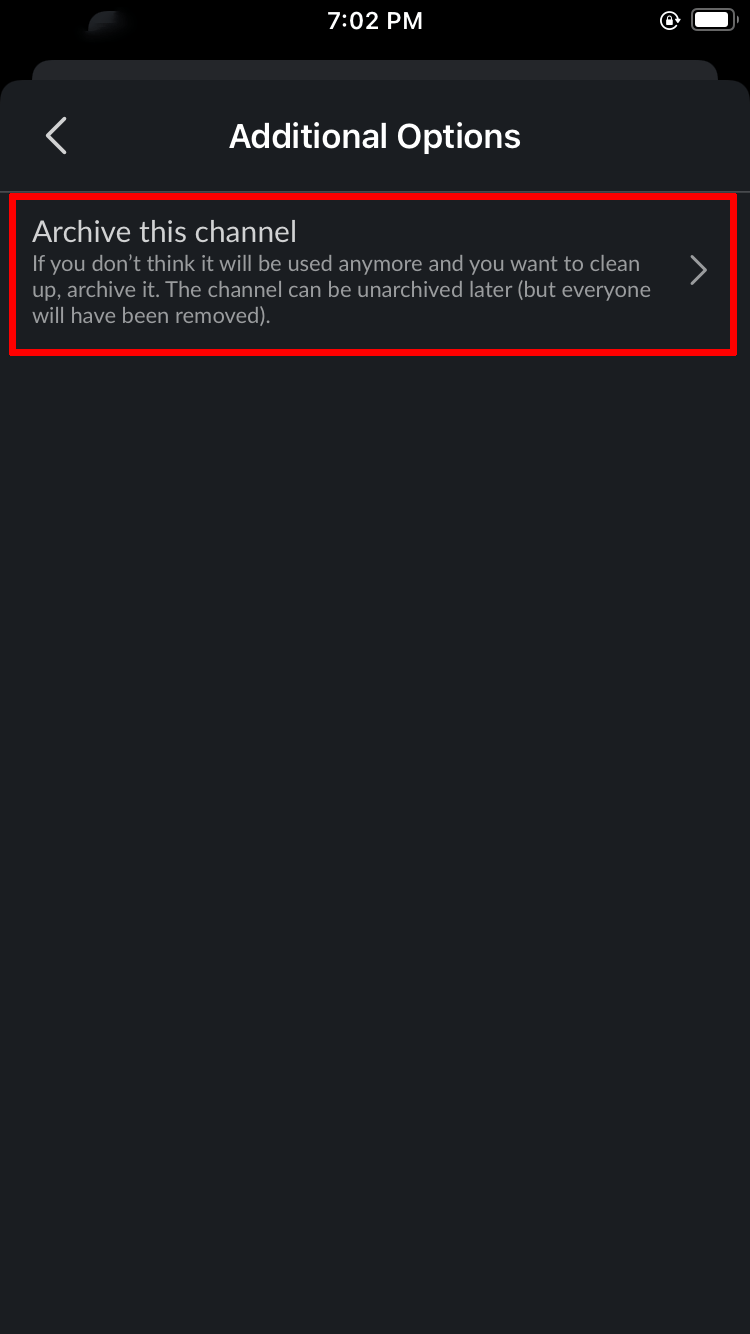



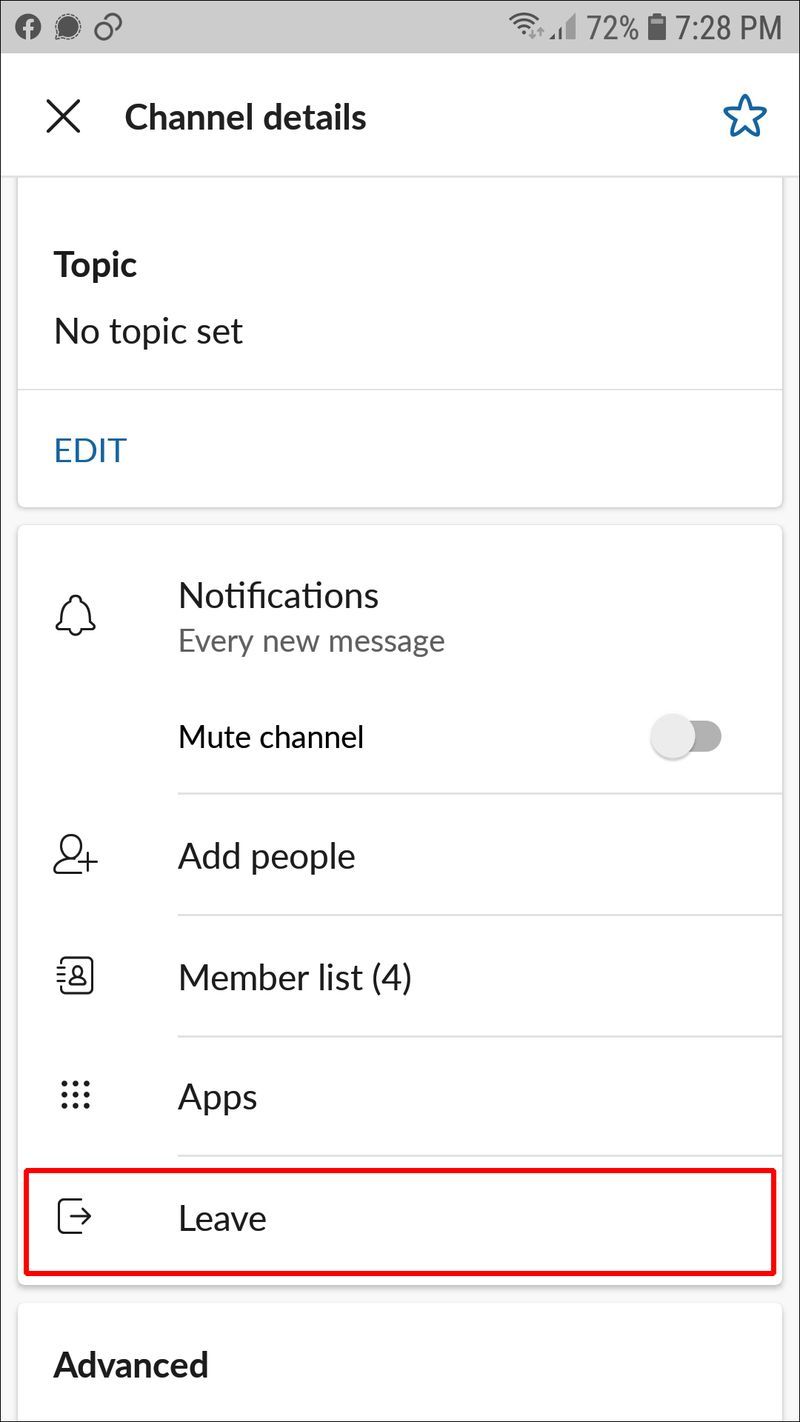
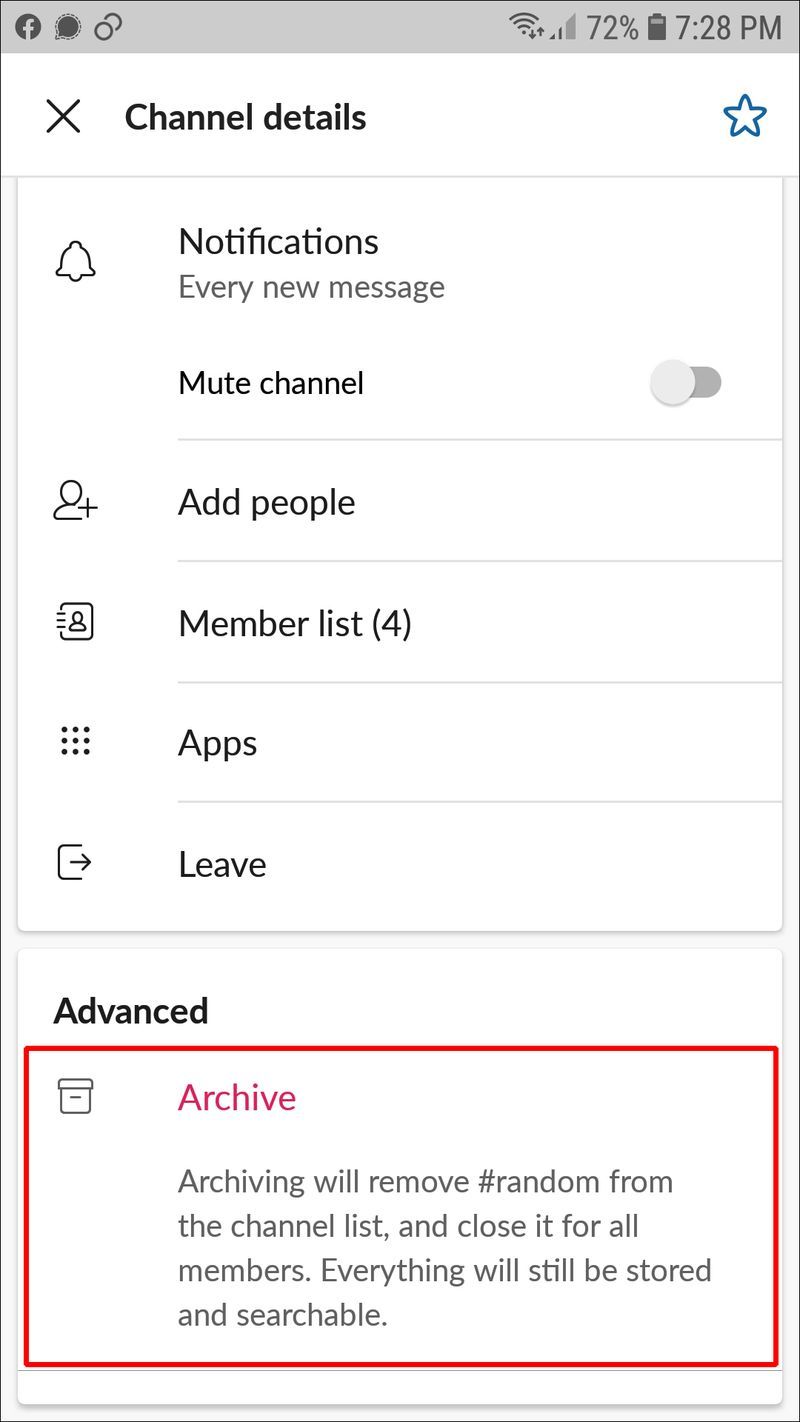
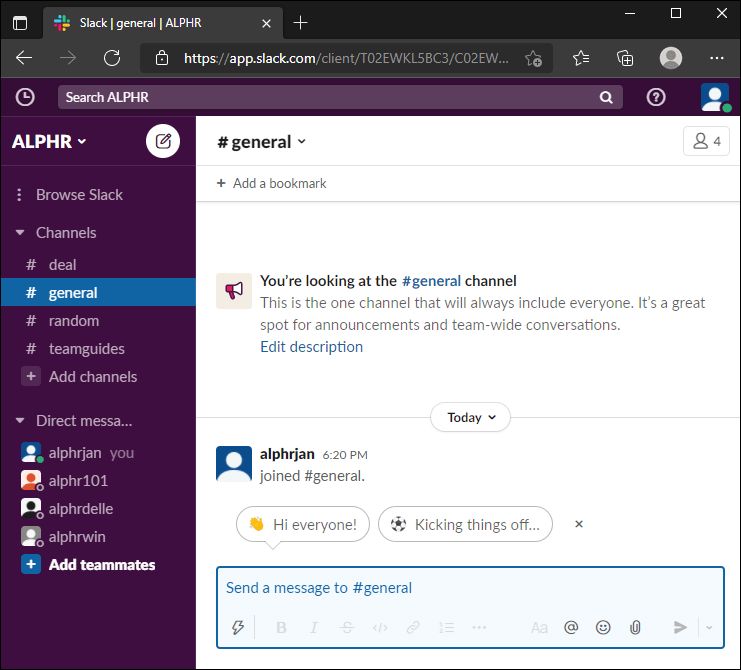
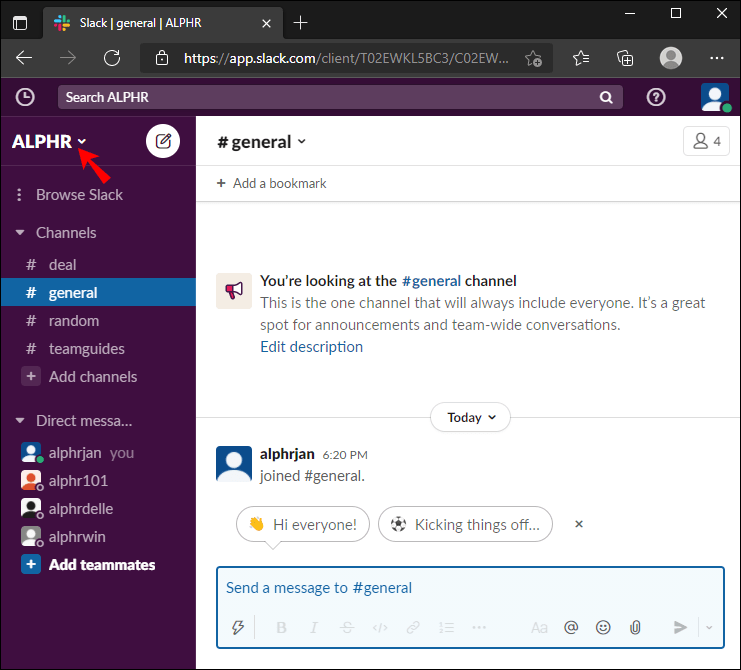
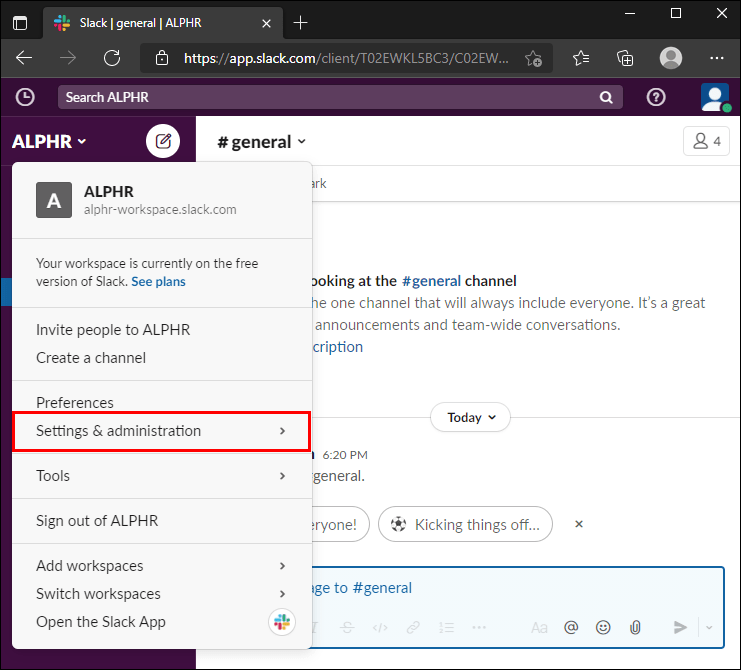
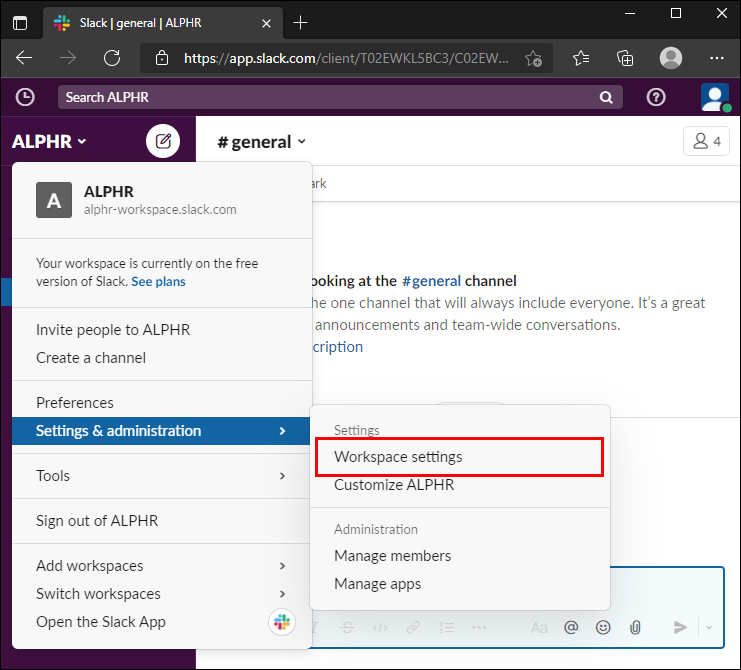
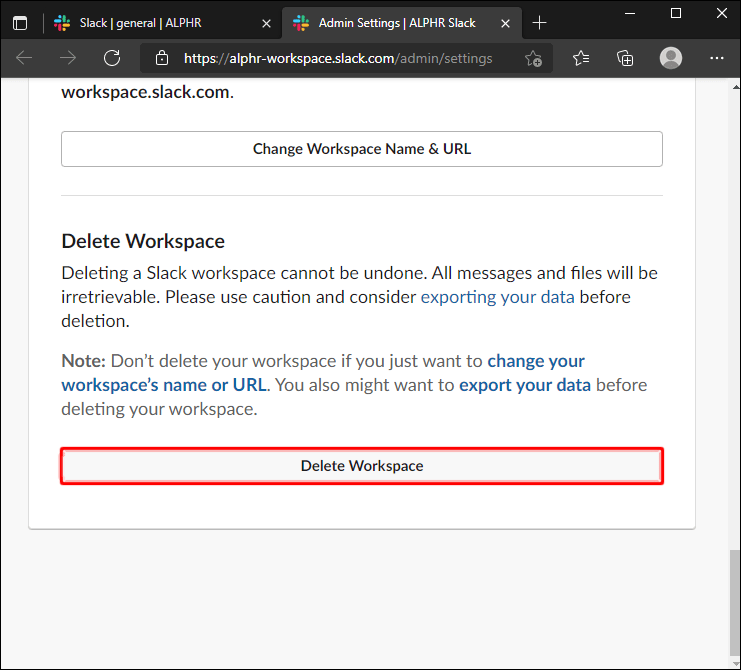
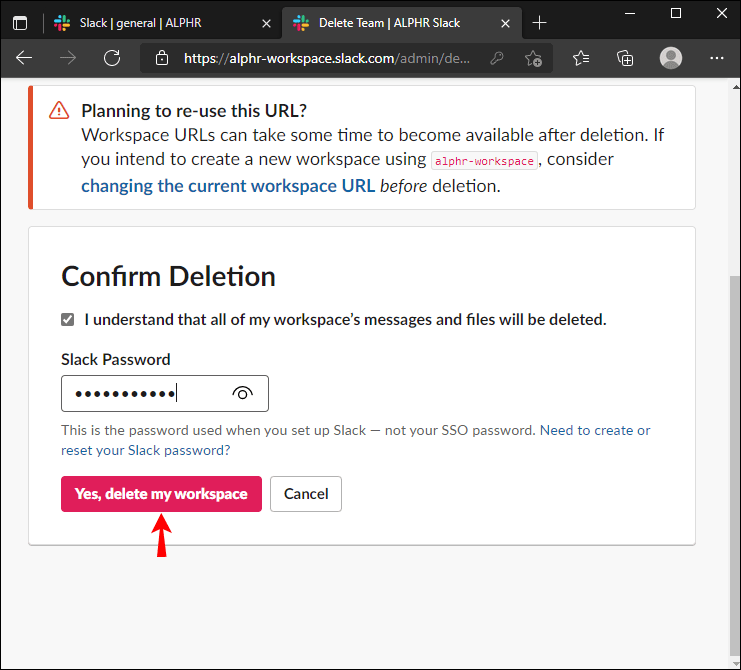
![iPad vs iPad Pro: Melyik a megfelelő az Ön számára? [2021. január]](https://www.macspots.com/img/smartphones/30/ipad-vs-ipad-pro-which-is-right.jpg)






