A Windows 10 számos olyan fejlesztéssel rendelkezik, amelyek lehetővé teszik a számítógép tisztaságát. Legfrissebb verziói beépített eszközöket tartalmaznak ürítsd ki a szemetest és tisztítsa meg a Letöltések mappa időszakosan. Sajnos, ha a Windows 10 korai verzióját vagy az operációs rendszer korábbi verzióját futtatja, ezek a funkciók nem állnak rendelkezésre az Ön számára. Így törölheti az egyes napoknál régebbi fájlokat három különböző módszerrel.
Reklám
E cél eléréséhez még harmadik féltől származó eszközökre sincs szükség. Ez megtehető a File Explorer, a PowerShell vagy a kötegelt fájl segítségével.
A File Explorer az alapértelmezett fájlkezelő alkalmazás a Windows 10 rendszerben. Van egy speciális keresőmezője. Amikor összpontosul, számos speciális opciót mutat a szalagon. A kereső funkció aktiválásához a File Explorerben kattintson a keresőmezőre, vagy nyomja meg az F3 billentyűt. Ezután a szalag a következőképpen fog kinézni: Így használhatja bizonyos napoknál régebbi fájlok törlésére.
Így használhatja bizonyos napoknál régebbi fájlok törlésére.
X napnál régebbi fájlok törlése a Fájlkezelővel
- Nyissa meg a Keresőeszközök fület a szalagon (F3).
- Kattintson aMódosítás dátumagomb. Van egy legördülő listája opciókkal.

- Válassza ki a kívánt lehetőséget, mint aMúlt hét.
A File Explorer azonnal kiszűri az eredményeket. Válassza ki azokat a fájlokat, amelyekre nincs szüksége, majd nyomja meg a gombotTörölgombot a fájlok törléséhez. Alternatív megoldásként kattintson a jobb gombbal a kijelölt elemre, és válassza a lehetőségetTöröla helyi menüből.
Tipp: Használhat saját, egyedi méretű szűrőket. Csak annyit kell tennie, hogy a következőképpen írja be a kívánt szűrési feltételt a File Explorer keresőmezőjébe:
módosítva: 2017.11.01. .. 2017.11.20

hogyan kell repülni géppel fordítatlanul
A „datemodified” helyett használhatja a „datecreated” fájlt egy adott dátumtartományban.
Alternatív megoldásként beírhatja a dátummal kapcsolatos paramétert, és kettőspont karaktert (:) írhat be. Ezáltal a File Explorer megjeleníti a dátumválasztót. Válasszon dátumot vagy feltételt a naptár előugró ablakából. Kattintson a dátumra, és húzza a dátumtartomány megadásához. Így szűrheti az eredményeket, hogy pontosan azt kapja, amit szeretne.

Ez a módszer alkalmas a fájlok egyszeri manuális törlésére. Ha automatizálnia kell az eljárást, pl. rendszeresen tisztítsa meg a Letöltések mappát, használja a parancssor vagy a PowerShell módszereket. Nézzük át őket.
X napnál régebbi fájlok törlése kötegelt fájl segítségével
Előző cikkemben Keressen nagy fájlokat a Windows 10 rendszerben harmadik féltől származó eszközök nélkül , megtudtuk a hasznosatForFileskonzol parancs. Ez a parancs kiválaszt egy fájlt (vagy fájlkészletet) és végrehajt egy parancsot az adott fájlon.

Az általunk használható kapcsolók a következők:
/ S - Ezzel a kapcsolóval a fájlok visszatérő alkönyvtárakat hoznak létre. Mint a „DIR / S”.
/ D - Válasszon fájlokat egy utolsó módosítás dátumával. Például -365 jelentése több mint egy évvel ezelőtt, -30 jelentése egy hónappal ezelőtt.
/ P - A keresés megkezdésének útvonalának megjelölése.
/ C 'parancs' - Ez a parancs határozza meg a végrehajtandó parancsot minden megtalált fájlnál. A parancssorokat kettős idézőjelbe kell csomagolni.
Az alapértelmezett parancs a 'cmd / c echo @file'.
A következő változók használhatók a parancssorban:
@file - a fájl nevét adja vissza.
@fname - kiterjesztés nélkül adja vissza a fájl nevét.
@ext - csak a fájl kiterjesztését adja vissza.
@path - a fájl teljes elérési útját adja vissza.
@relpath - a fájl relatív elérési útját adja vissza.
@isdir - a 'TRUE' értéket adja vissza, ha egy fájltípus az
könyvtárat, a fájlokra pedig 'FALSE'.
@fsize - a fájl méretét bájtban adja vissza.
@fdate - a fájl utolsó módosított dátumát adja vissza.
@ftime - a fájl utolsó módosított idejét adja vissza.
X nappal régebbi fájlok törlése , csináld a következőt.
- Nyisson meg egy új parancssort példa.
- Gépelje be a következő parancsot:
ForFiles / p 'C: Saját mappa' / s / d -30 / c 'cmd / c del @file'
Helyettesítse a mappa elérési útját és a napok számát a kívánt értékekkel, és kész.

Például egy hónapnál régebbi fájlok eltávolításához a Letöltések mappából használja a következő parancsot:
ForFiles / p '% userprofile% Downloads' / s / d -30 / c 'cmd / c del @file'
Ez a trükk a Windows összes modern verziójában működik, beleértve a Windows 7, Windows 8, Windows 8.1 és Windows 10 operációs rendszert is.
X napnál régebbi fájlok automatikus törlése
Automatizálhatja ezt a feladatot a beépített Feladatütemező alkalmazással.
- Nyissa meg az adminisztrációs eszközöket és kattintson a Feladatütemező ikonra.
- A bal oldali ablaktáblában kattintson a 'Feladatütemező könyvtár' elemre:

- A jobb oldali ablaktáblában kattintson a 'Feladat létrehozása' linkre:

- Megnyílik egy új ablak „Feladat létrehozása” címmel. Az 'Általános' fülön adja meg a feladat nevét. Válasszon olyan könnyen felismerhető nevet, mint a „Régi fájlok törlése”.

- Váltson a „Műveletek” fülre. Kattintson itt az „Új ...” gombra:

- Megnyílik az 'Új művelet' ablak. Itt meg kell adnia a következő adatokat.
Művelet: Indítson el egy programot
Program / szkript:ForFiles.exe
Argumentumok hozzáadása (nem kötelező):/ p '% userprofile% Downloads' / s / d -30 / c 'cmd / c del @file'
 Módosítsa a mappa elérési útját és a napok számát a kívántra.
Módosítsa a mappa elérési útját és a napok számát a kívántra. - Lépjen a feladat Triggerek fülére. Kattintson az Új gombra.

- A feladat megkezdése alatt válassza a legördülő listában az „Ütemezés” lehetőséget, majd kattintson az OK gombra. Adja meg, hogy mikor szeretné futtatni a feladatot.

- Váltson a „Beállítások” fülre. Engedélyezze az opciókat
- Engedélyezze a feladat igény szerinti futtatását.
- Futtassa a feladatot a lehető leghamarabb, miután egy ütemezett kezdés elmaradt.
- Kattintson az OK gombra a feladat létrehozásához.
Ez az.
Végül, ha a PowerShell-t részesíti előnyben, egy speciális parancsmag segítségével eltávolíthatja a régi fájlokat.
X napnál régebbi fájlok törlése a PowerShell segítségével
- Nyisson meg egy új PowerShell-ablakot .
- Gépelje be a következő parancsot:
Get-ChildItem '% userprofile% Downloads' -Recurse | Where-Object {($ _. LastWriteTime -lt (Get-Date) .AdDDays (-30))} | Elem eltávolítása
Ha a Get-ChildItem parancsmag egy hónapnál régebbi fájlt talál, akkor az elem eltávolítására szolgáló parancsmagot minden fájlhoz meg kell hívni annak eltávolítására.
Ez az.







 Módosítsa a mappa elérési útját és a napok számát a kívántra.
Módosítsa a mappa elérési útját és a napok számát a kívántra.


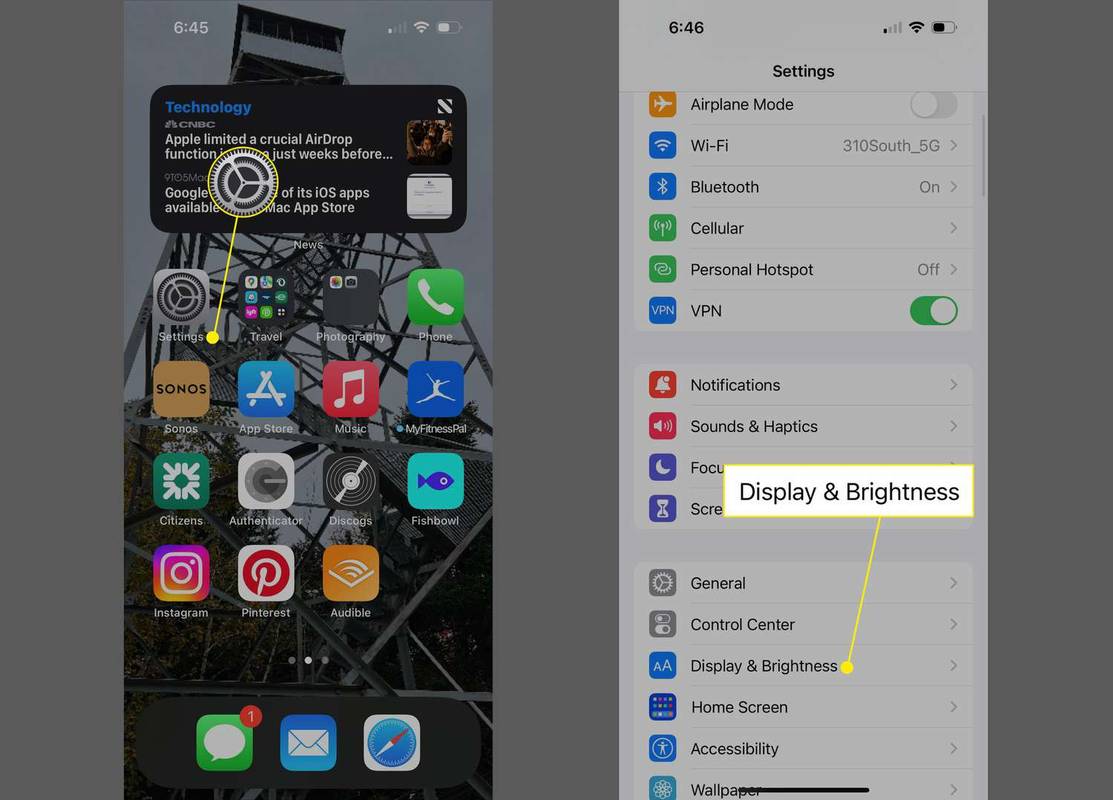
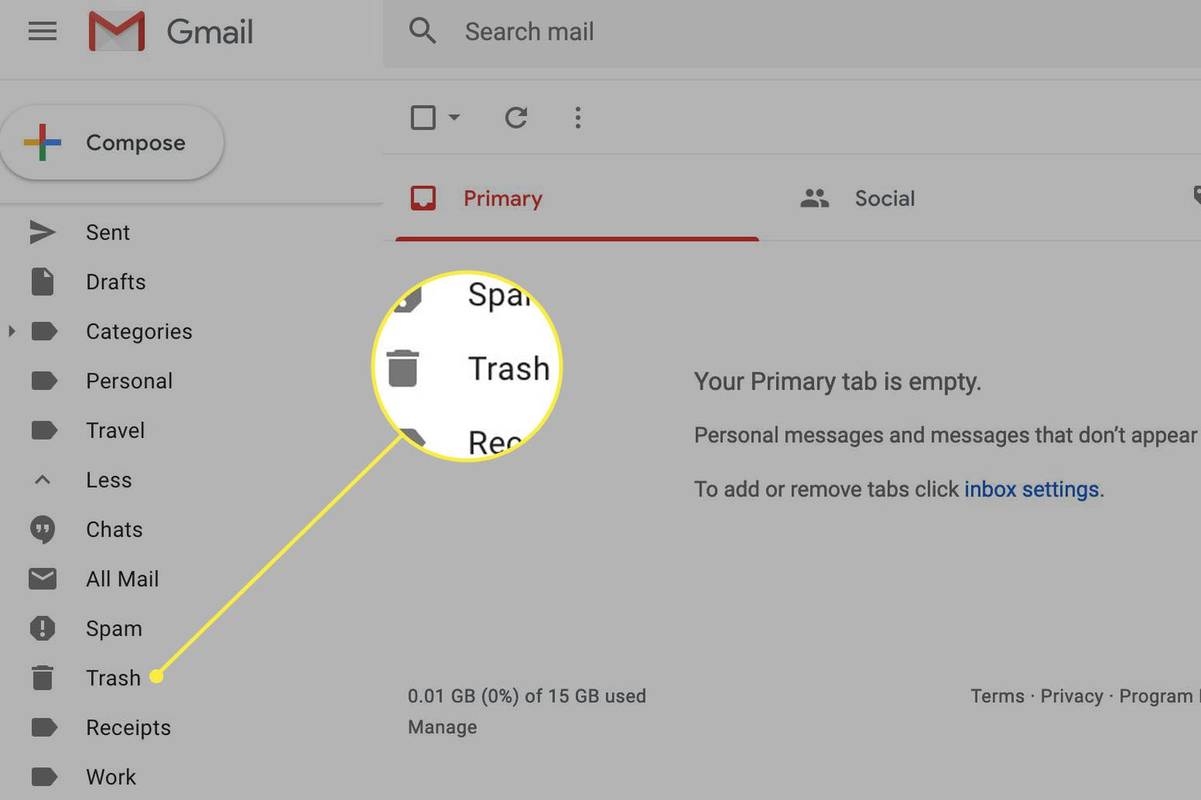





![Az Amazon Echo nem csatlakozik a Wi-Fi-hez [Gyorsjavítás]](https://www.macspots.com/img/amazon-smart-speakers/99/amazon-echo-won-t-connect-wi-fi.jpg)
