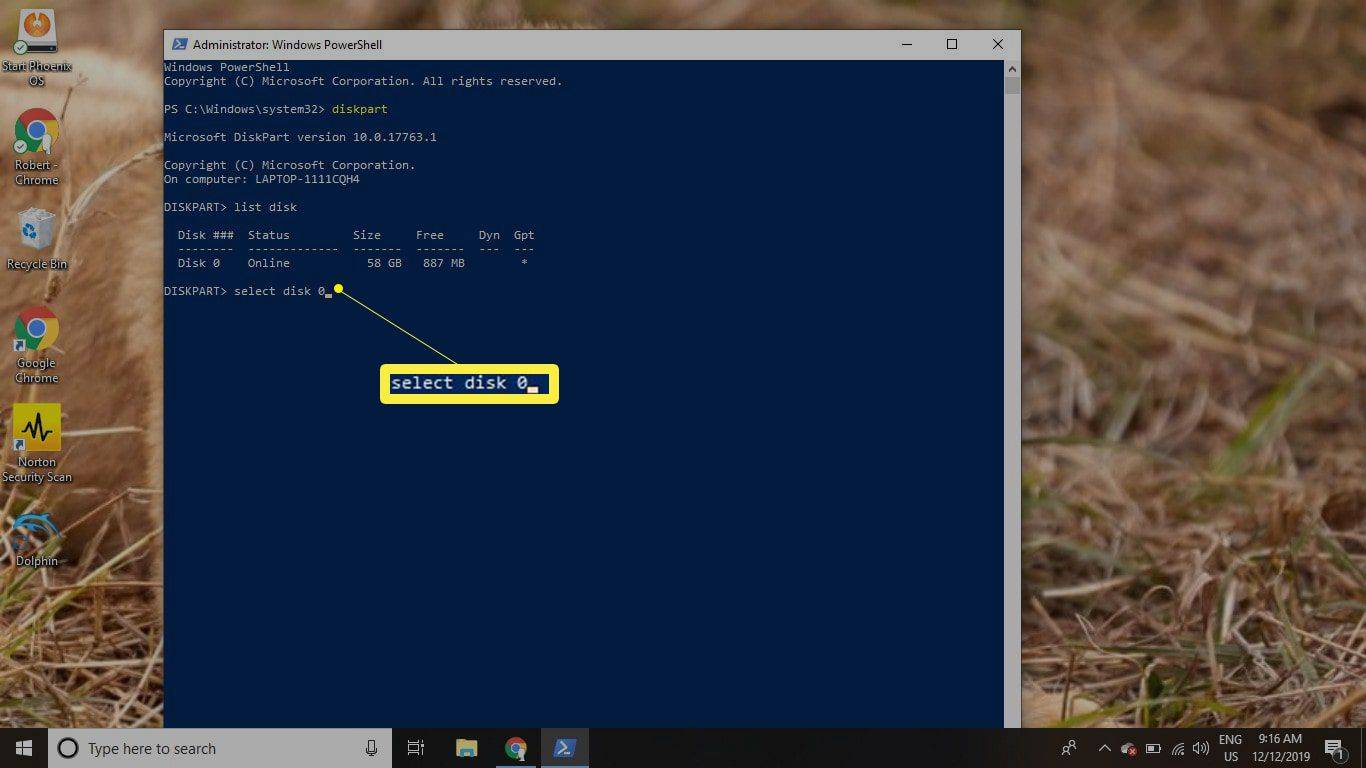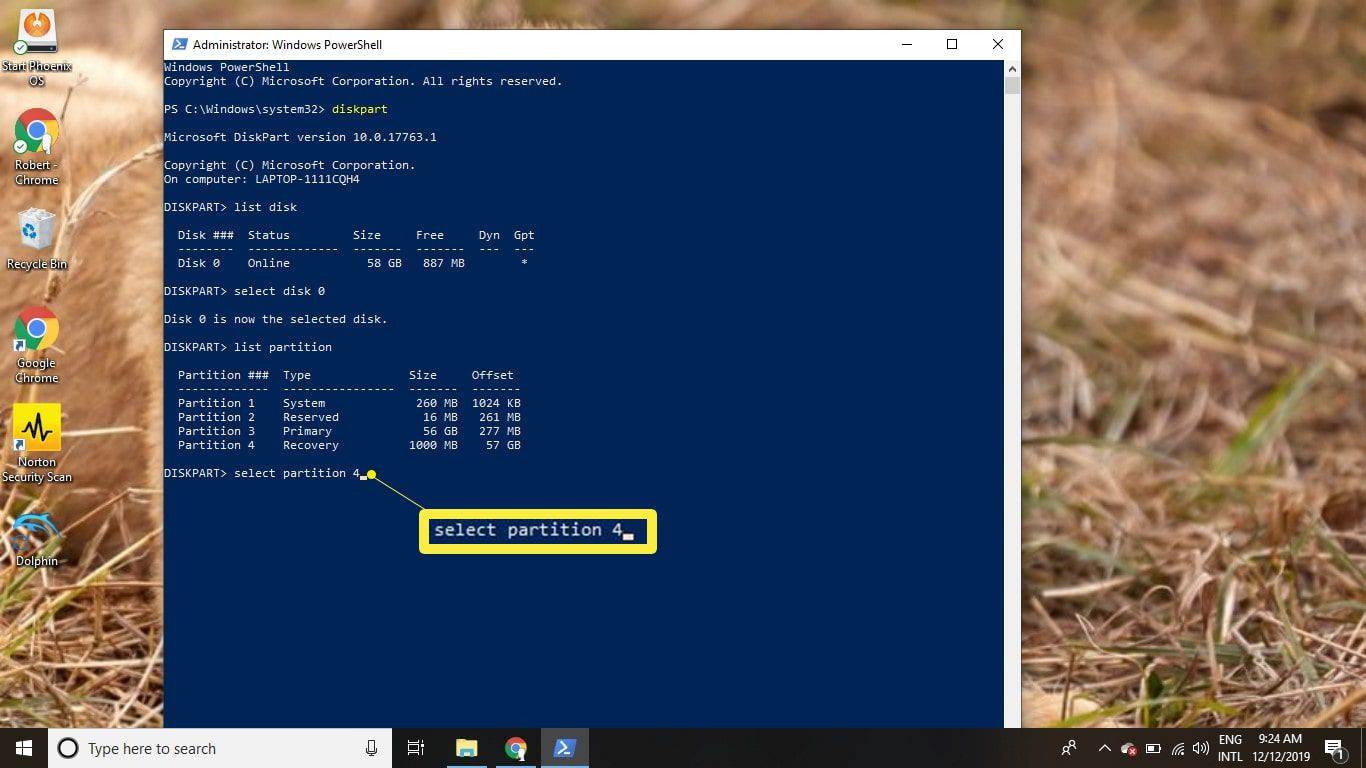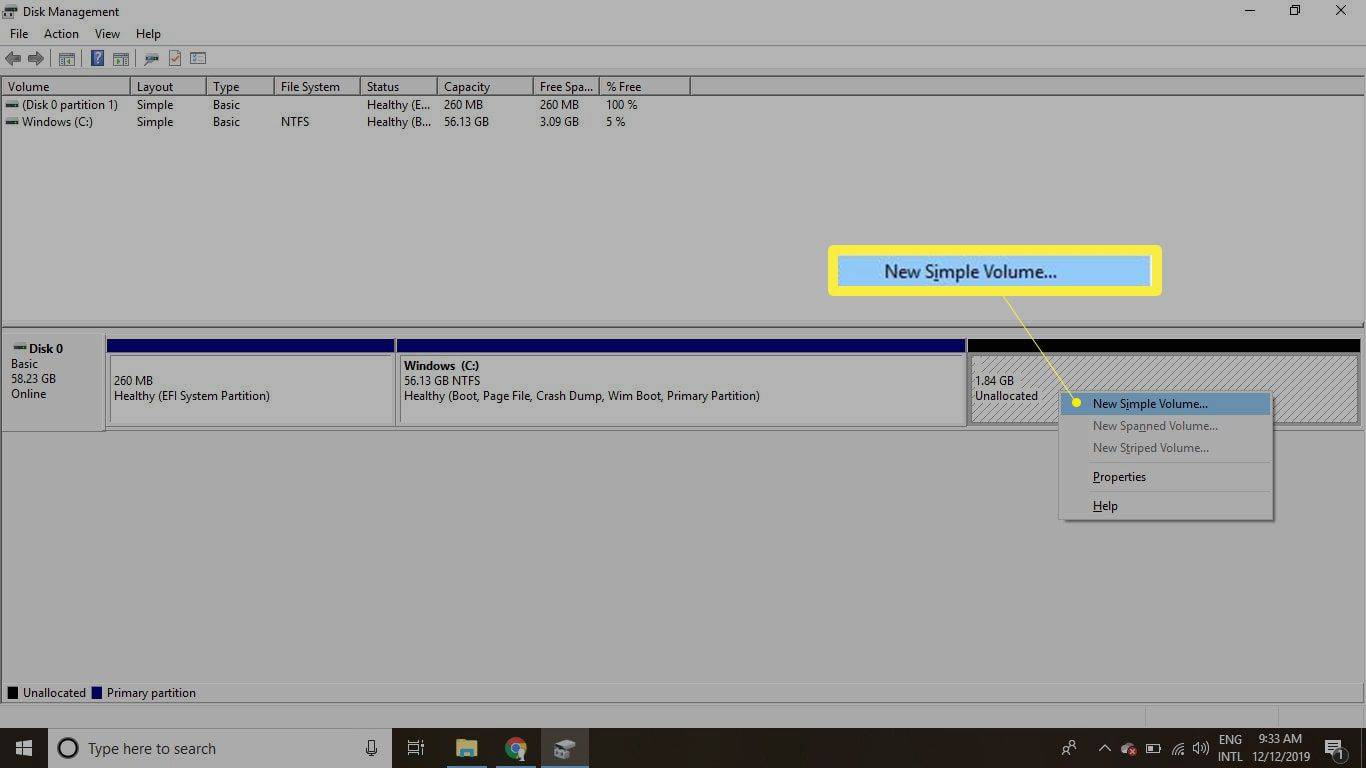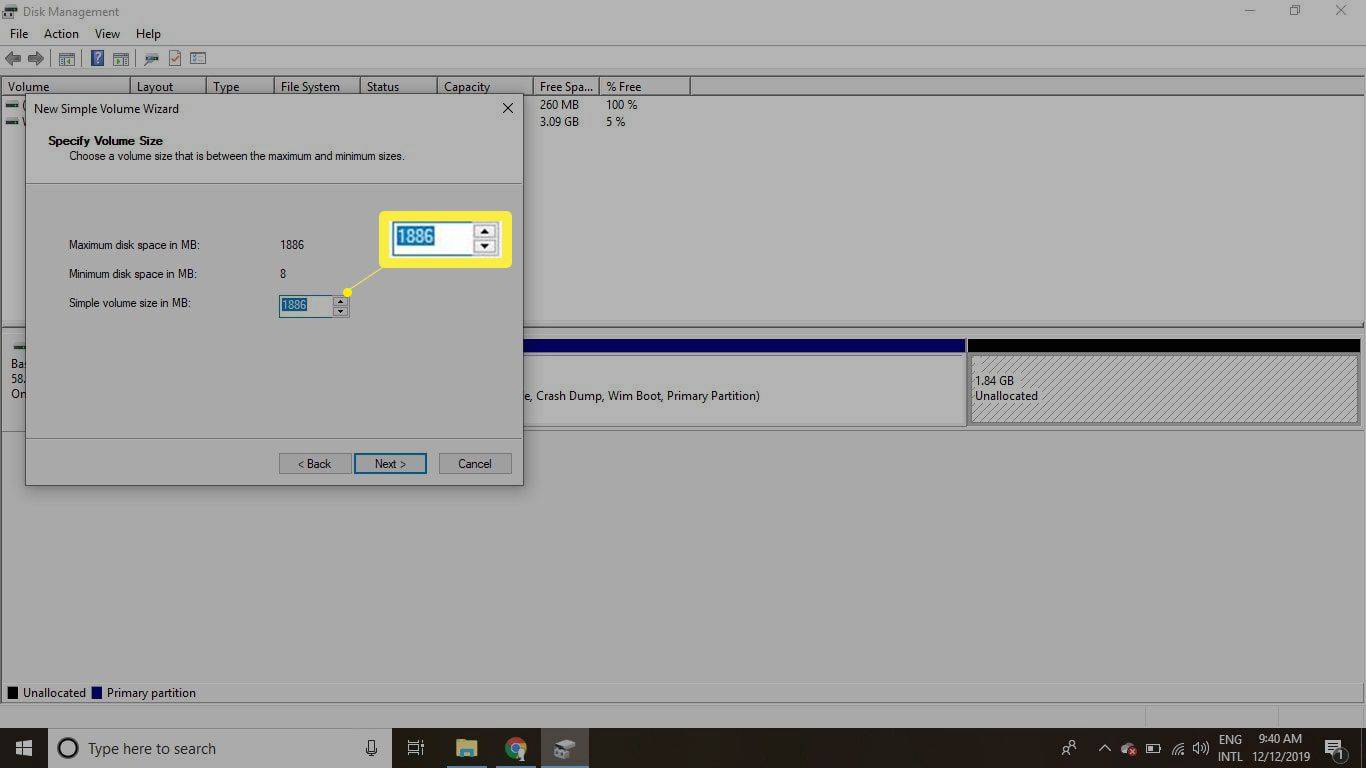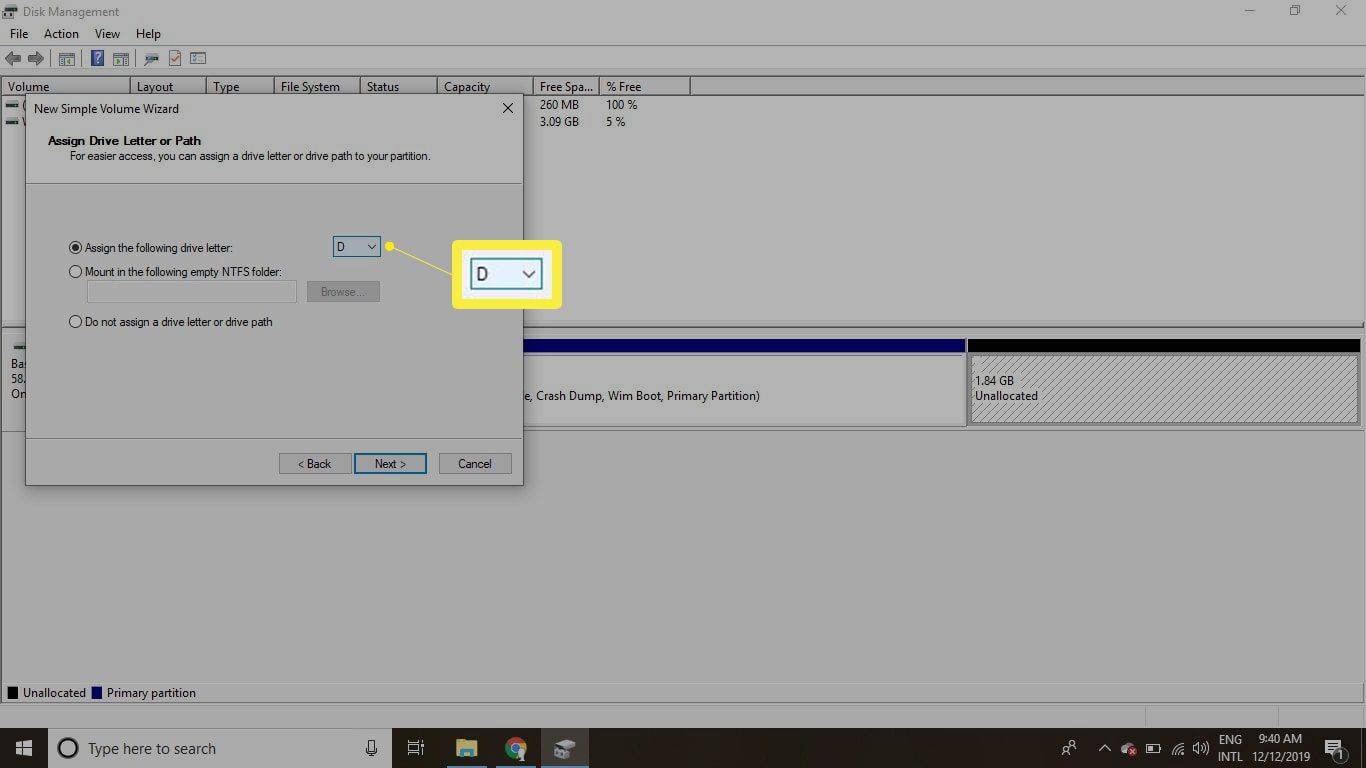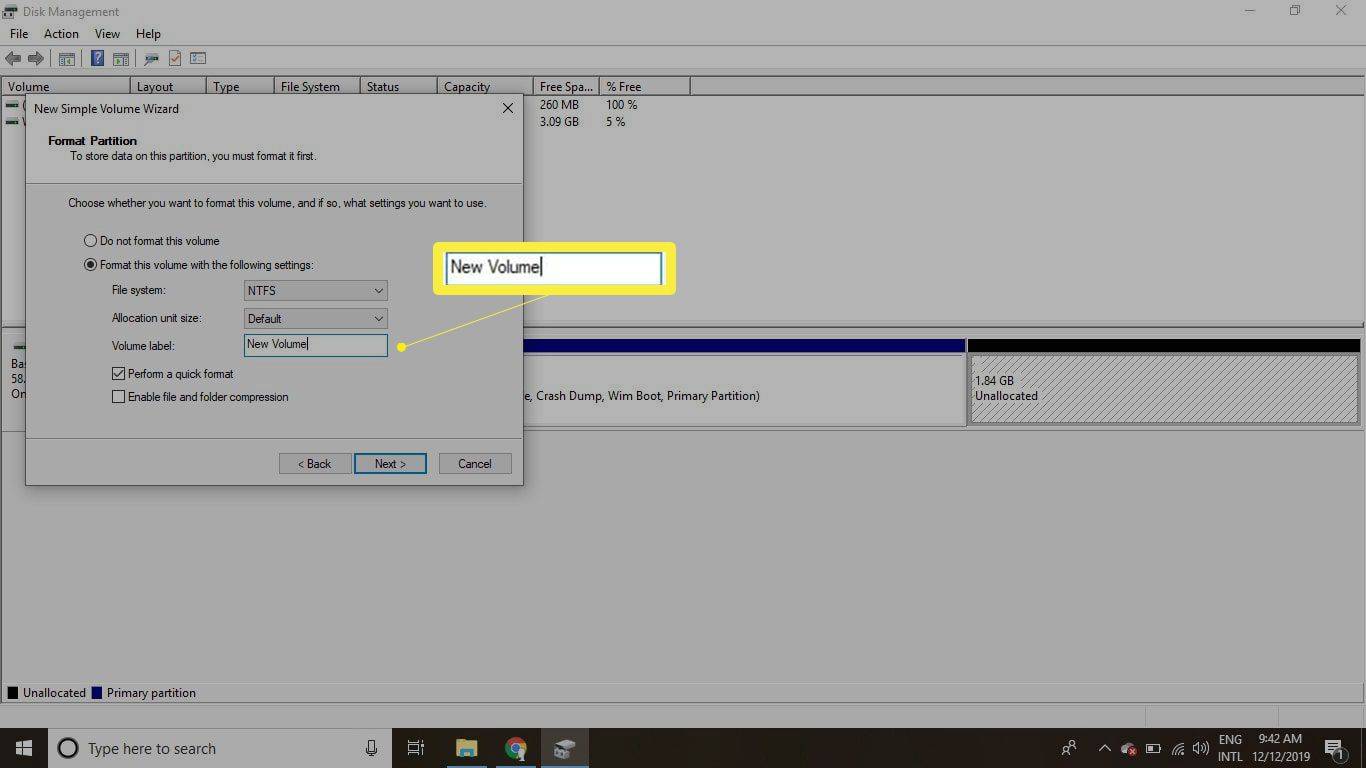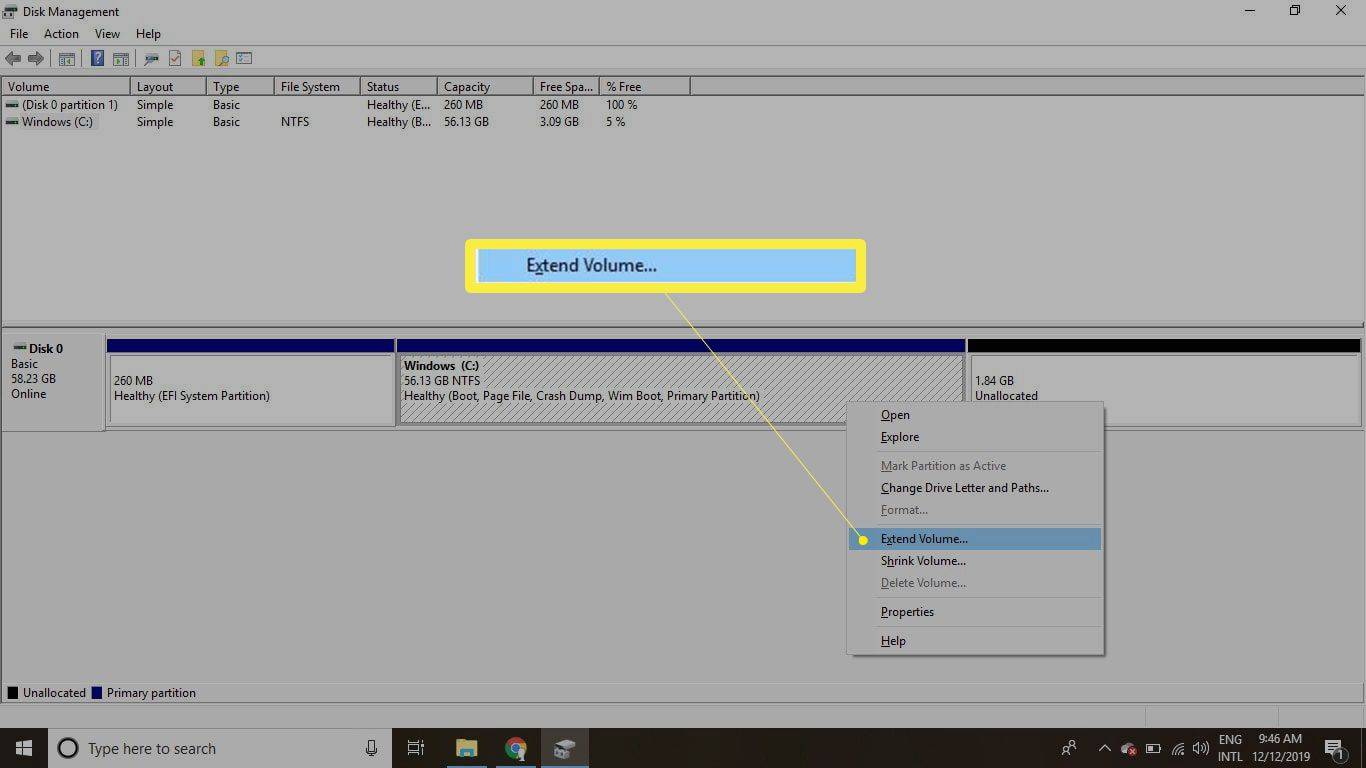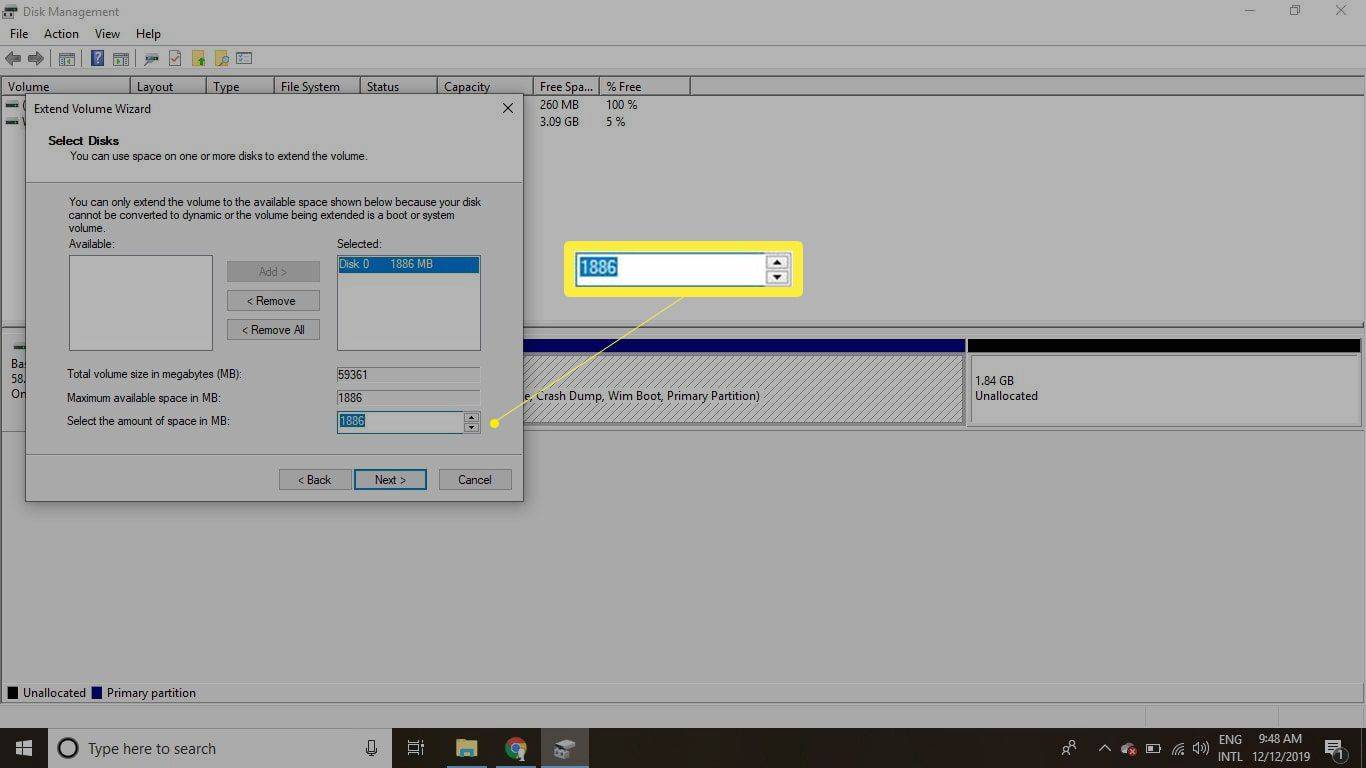Mit kell tudni
- A PowerShellben vagy a parancssorban: lemezrész > listás lemez > válassza ki a # lemezt > lista partíció > válassza ki a partíciót > partíció felülírás törlése .
- Partíció formázása: kattintson a jobb gombbal Rajt > Lemezkezelés > kattintson a jobb gombbal Kiosztatlan > Új egyszerű kötet > Kövesd a varázslót.
Ez a cikk azt ismerteti, hogyan törölhet helyreállítási partíciót Windows 10, Windows 8 és Windows 7 rendszerben. Azt is elmagyarázza, hogyan formázhat és bővíthet ki egy partíciót a fel nem osztott terület használatához.

Lifewire / Brooke Pelczynski
Hogyan lehet törölni egy helyreállítási partíciót a Windows rendszerben
Mivel a helyreállítási partíciók védettek, az eltávolításuk lépései eltérnek a normál partíció törlésétől.
Amikor létrehoz egy helyreállítási partíciót a Windows rendszerhez, a legjobb, ha azt egy külső meghajtón tárolja arra az esetre, ha valami történne a számítógépével. Miután elmentette valahova, törölheti a helyreállítási partíciót a számítógépről, hogy helyet szabadítson fel.
-
Kattintson a jobb gombbal a Start menüre, és válassza ki Windows PowerShell (rendszergazda) vagy Parancssor (adminisztrátor) .
Ha Windows 7 vagy régebbi rendszert használ, akkor muszáj nyissa meg a Parancssort más módon, például a Start menün vagy a Futtatás párbeszédpanelen keresztül.
-
típus lemezrész és nyomja meg Belép , majd írja be listás lemez és nyomja meg Belép .
-
Megjelenik a lemezek listája. típus válassza ki a lemezt# (ahol#a helyreállítási partíciót tartalmazó lemez száma), és nyomja meg a gombot Belép .
Ha nem biztos abban, hogy melyik van bekapcsolva, keresse meg a Lemezkezelő eszköz megnyitásával.
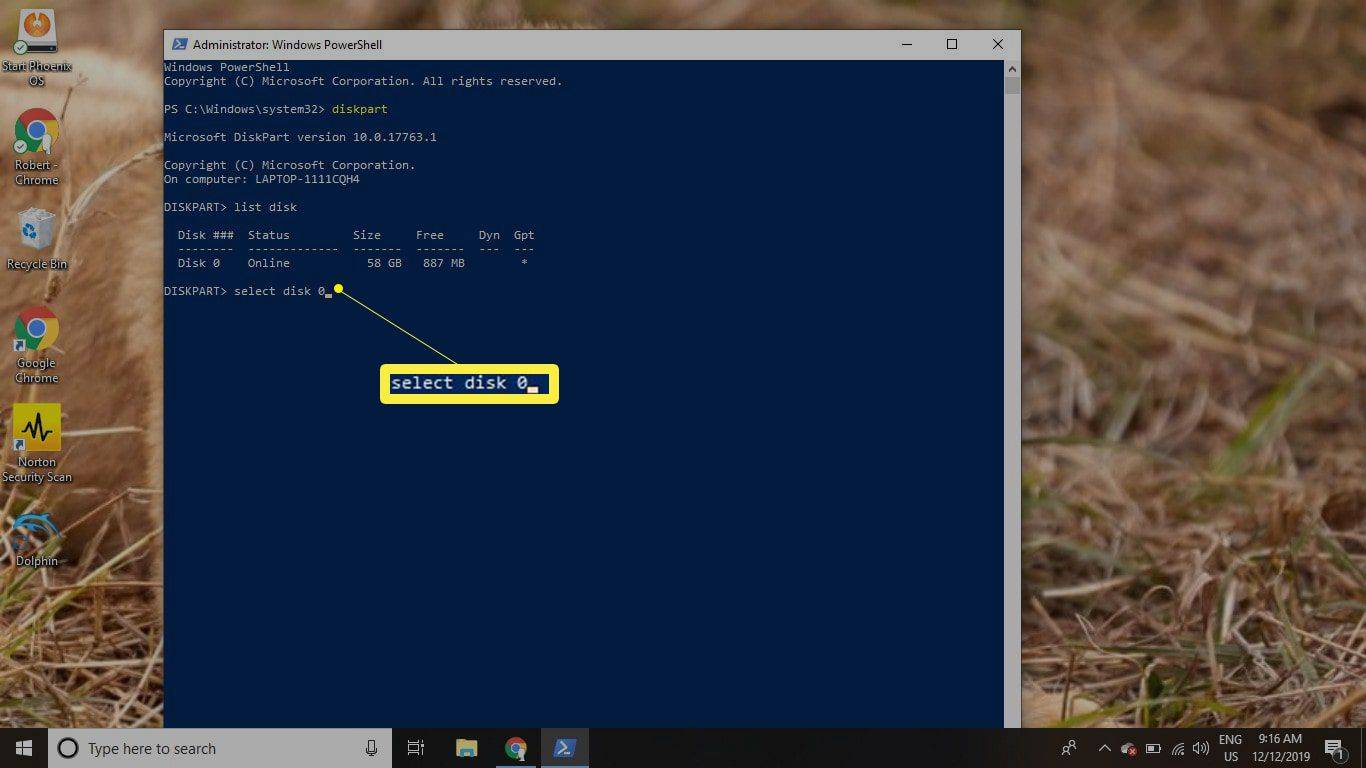
-
típus lista partíció és nyomja meg Belép . Megjelenik a partíciók listája. típus válassza ki a partíciót (ahol#a helyreállítási partíció száma), és nyomja meg a gombot Belép .
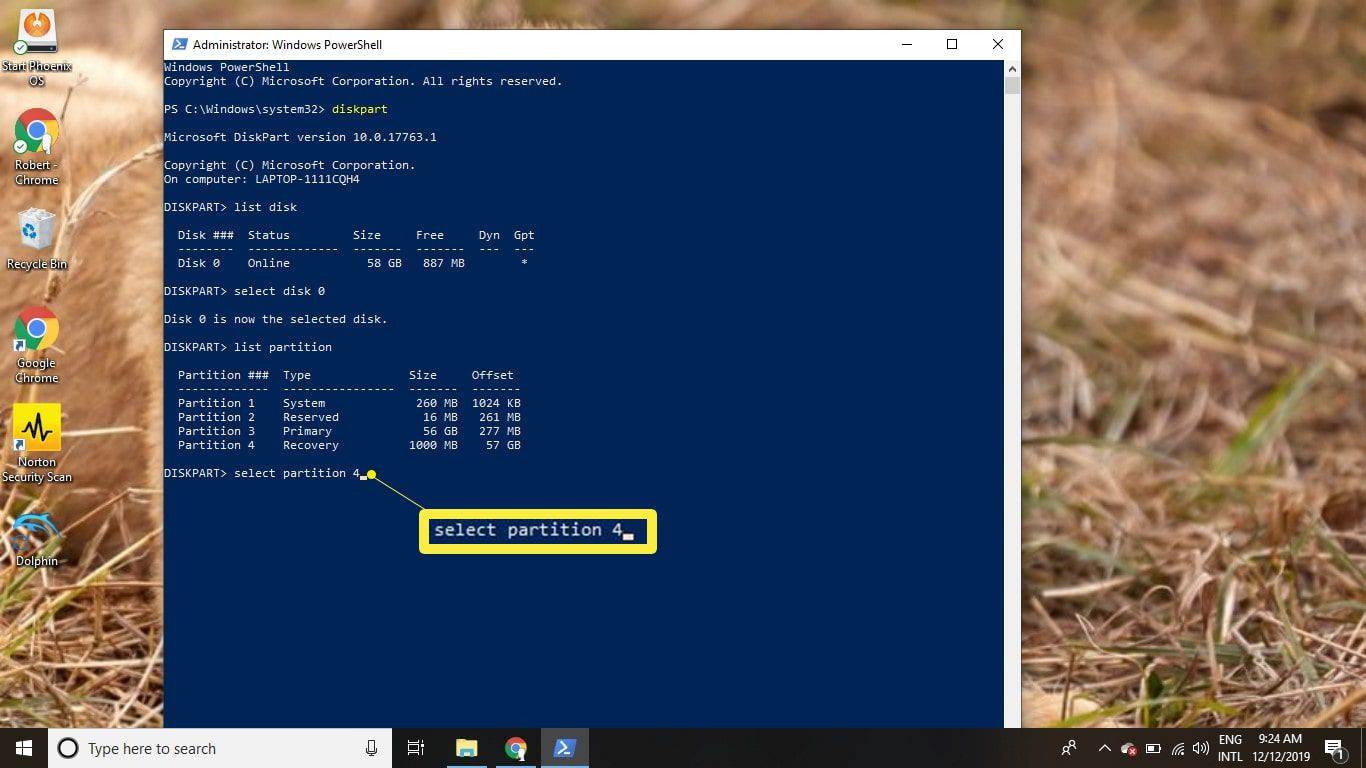
-
típus partíció felülírás törlése és nyomja meg Belép .
Miután megjelenik egy megerősítő üzenet, bezárhatja a PowerShell/Parancssort.

Partíció formázása
A helyreállítási partíció törlésével létrejön egy ki nem osztott terület a meghajtón. A fel nem osztott terület használatához formázni kell a partíciót:
-
Kattintson jobb gombbal a Rajt menüt, és válassza ki Lemezkezelés .
Ha Windows 7 vagy korábbi rendszert használ, kattintson a gombra Rajt menüt és típust diskmgmt.msc a keresőmezőben a Lemezkezelés megtalálásához eszköz.
-
A merevlemez lemezszáma mellett több partíció is látható, köztük egy neve Kiosztatlan . Kattintson jobb gombbal a Kiosztatlan partíciót és válassza ki Új egyszerű kötet .
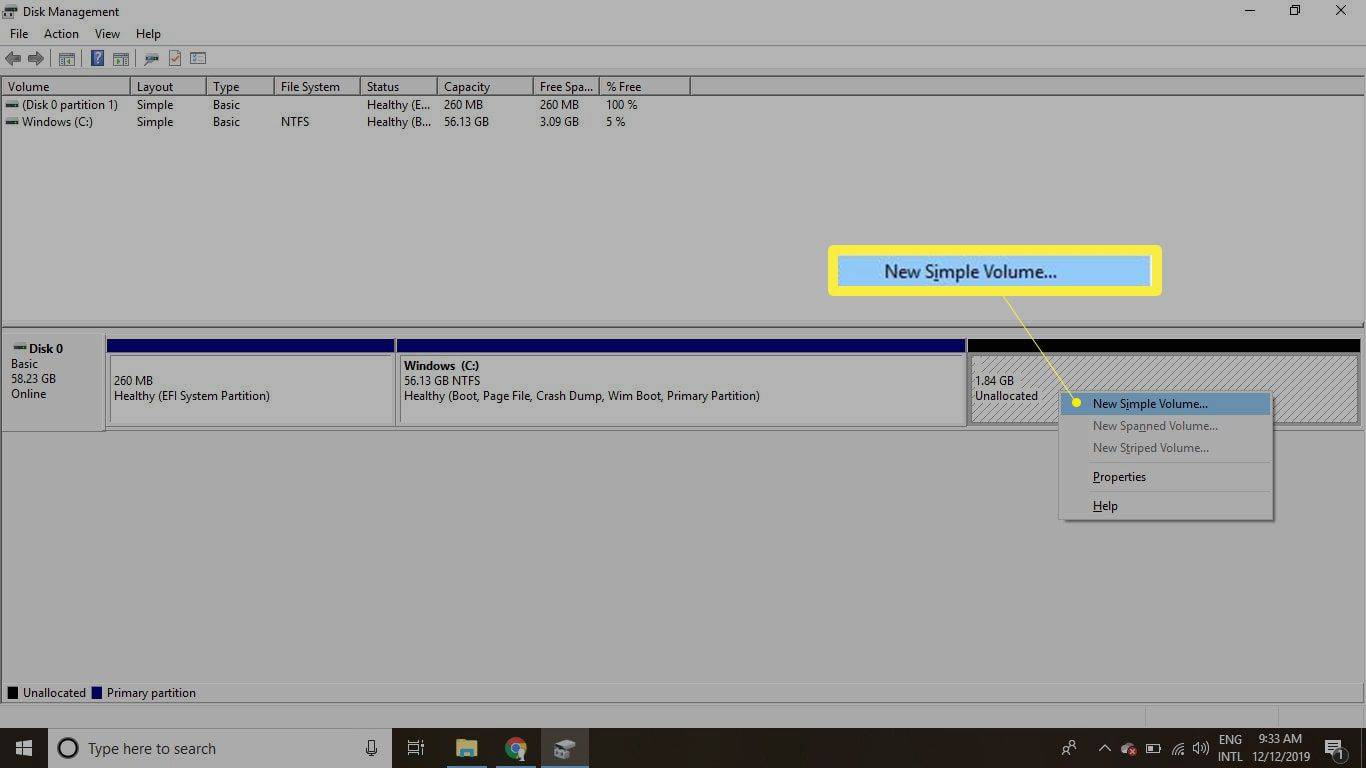
-
Válassza ki Következő hogy folytassa a varázslót.
vásárolhat-e bőrt overwatch-ban
-
Adja meg, hogy az új partíció mennyi adatot használjon fel a fel nem osztott területből, majd válassza ki Következő .
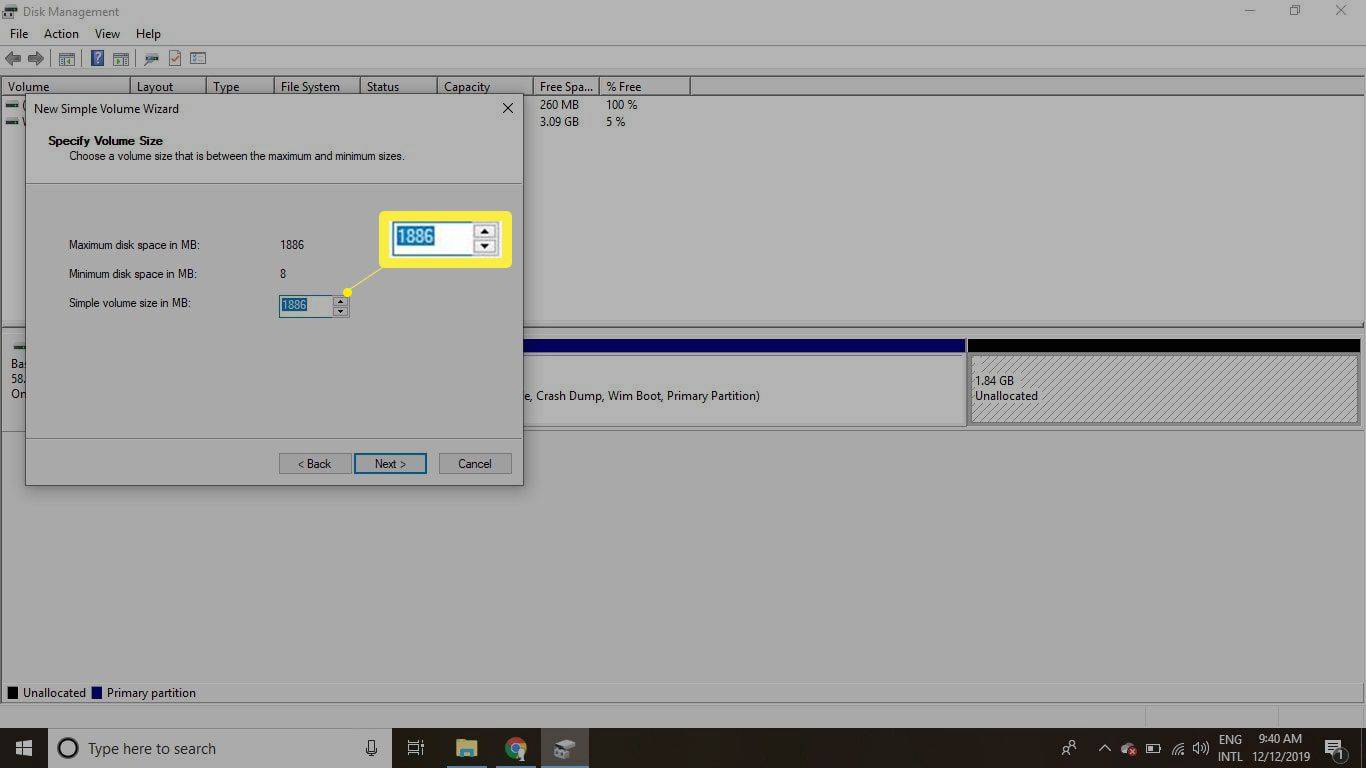
-
A legördülő menüből válasszon egy betűt a partícióhoz, majd válassza ki Következő .
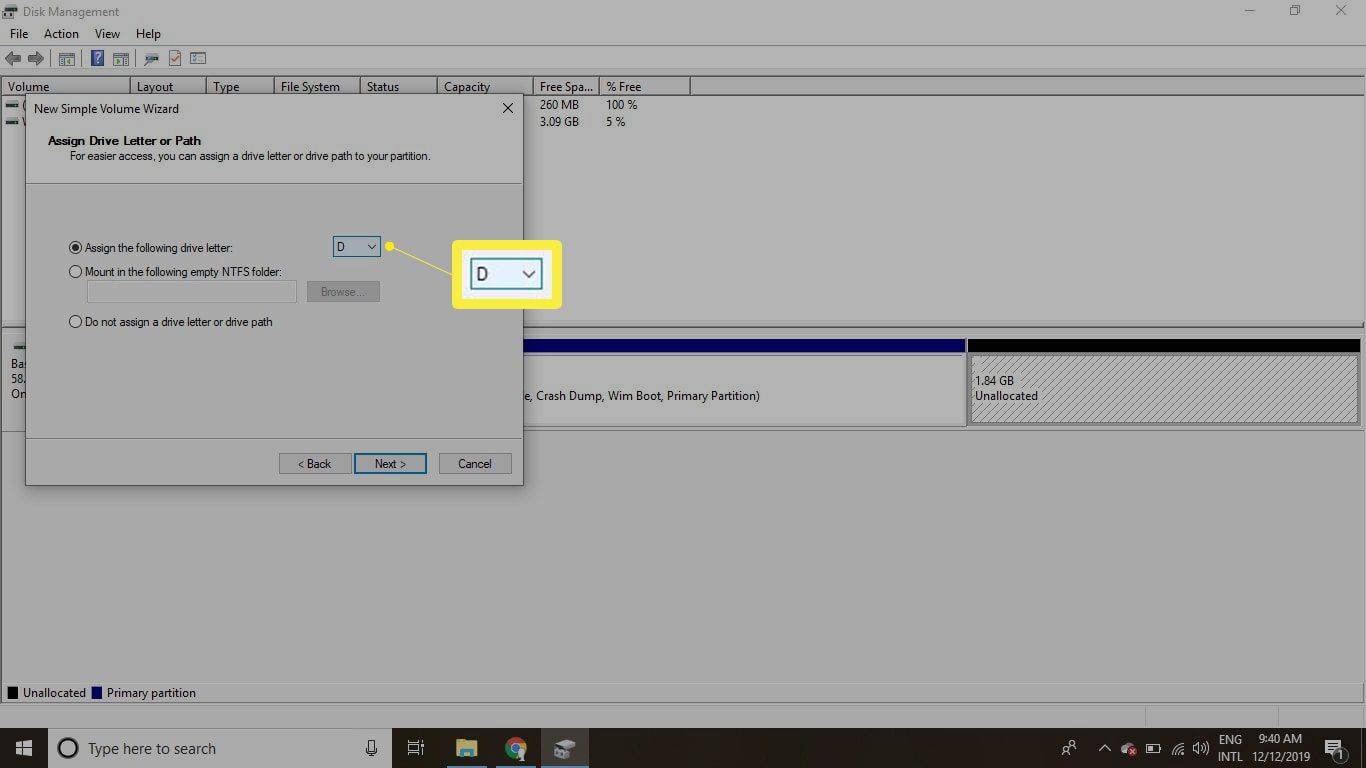
-
Adja meg a partíció nevét a Kötetcímkéje mezőben, majd válassza ki Következő .
Az alapértelmezett fájlrendszer a NTFS , de módosíthatja FAT32-re vagy más fájlrendszerre, ha akarja.
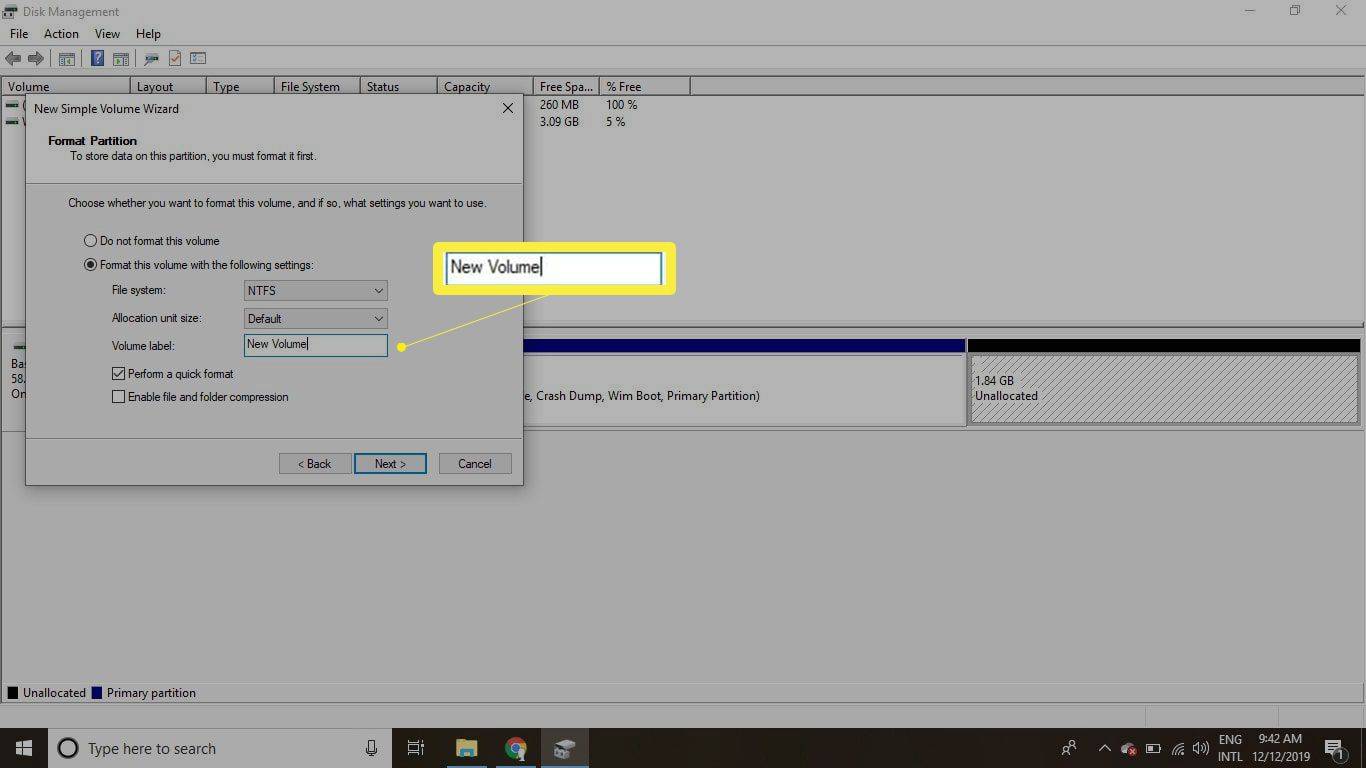
-
Válassza ki Befejez a varázsló bezárásához.
Partíció bővítése a fel nem osztott terület használatához
Ha egy másik partíciót szeretne bővíteni a többletterület használatához, akkor a fel nem osztott területnek közvetlenül az adott partíciótól jobbra kell megjelennie a Lemezkezelő eszközben. Partíció kiterjesztése:
-
Kattintson a jobb gombbal a kibontandó partícióra, és válassza ki Hangerő kiterjesztése .
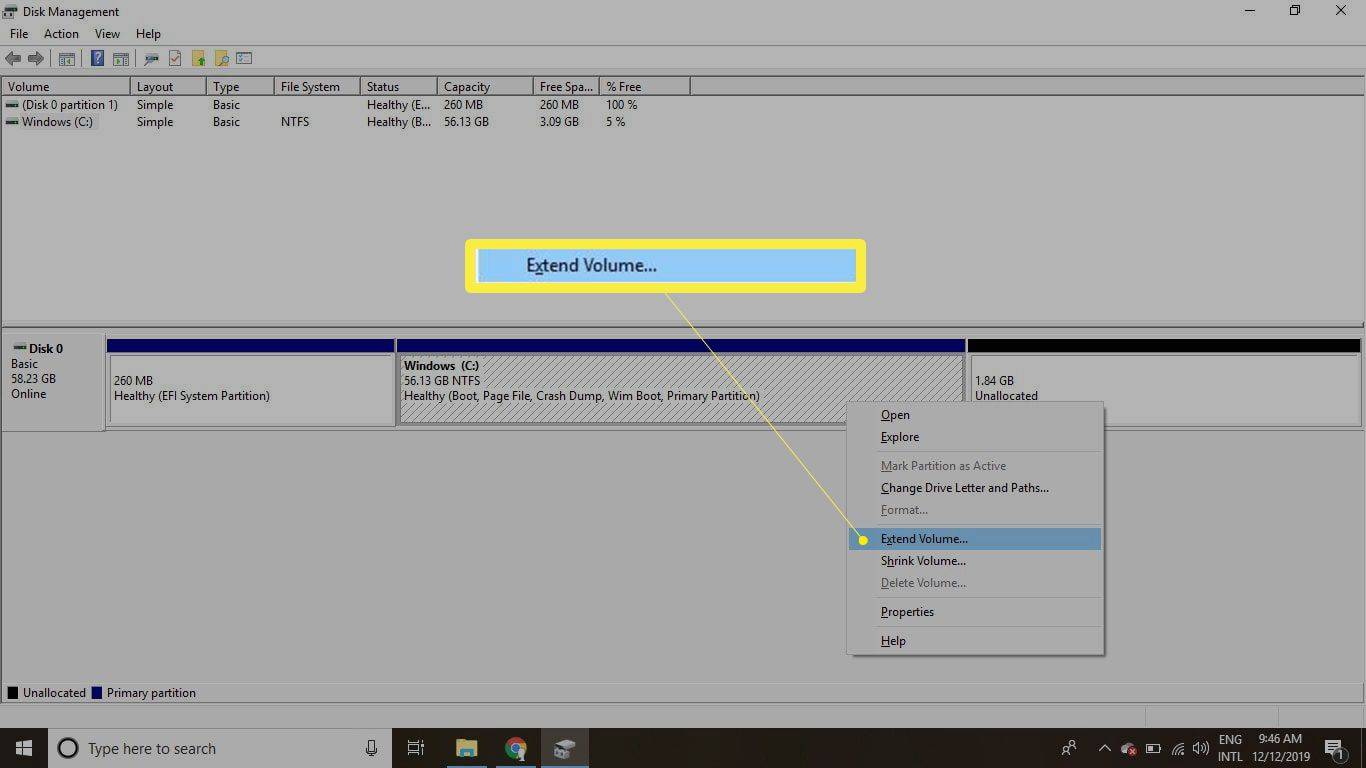
-
Válassza ki Következő hogy folytassa a varázslót.
-
Adja meg, hogy a fel nem osztott terület mekkora részét szeretné használni, majd válassza ki Következő .
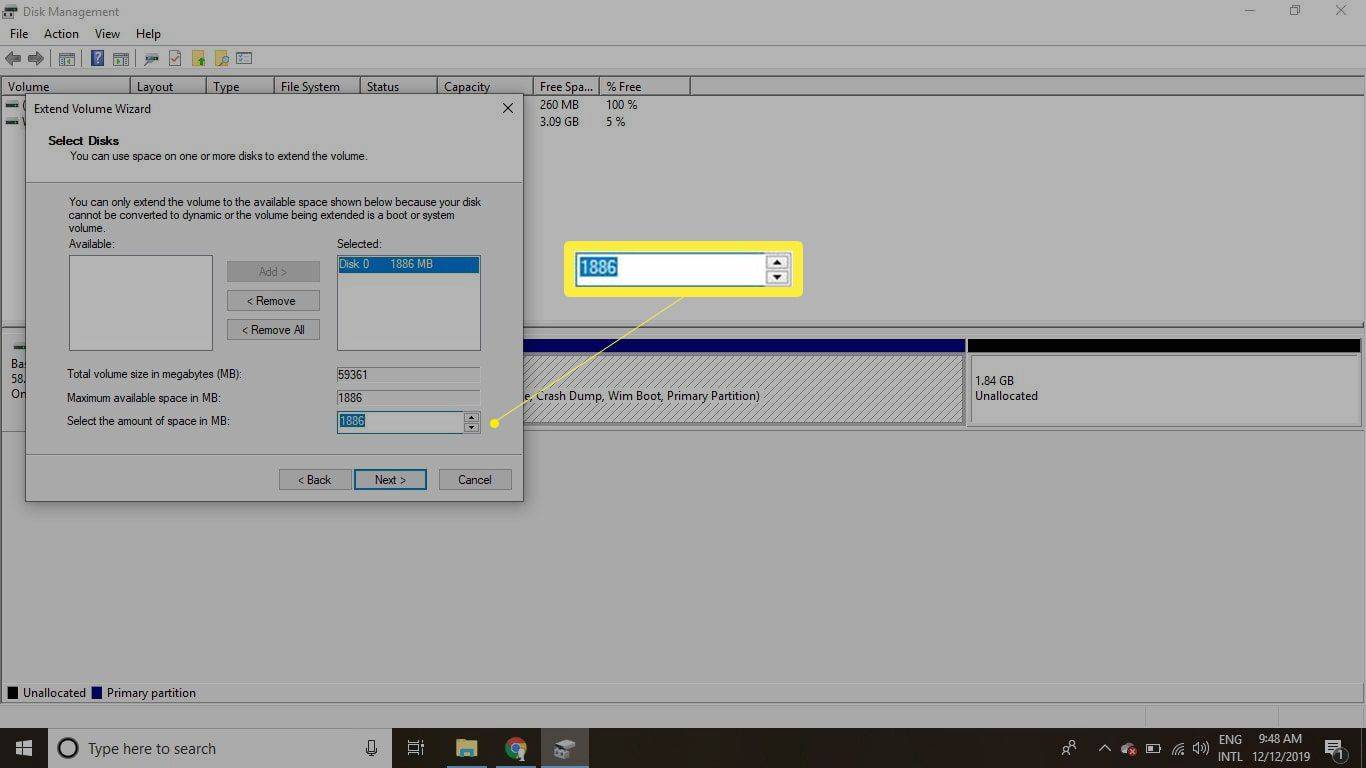
-
Válassza ki Befejez hogy leállítsa a varázslót. A Windows partíció mérete át lesz méretezve, hogy benne legyen az extra hely.
- Biztonságos a helyreállítási partíció törlése a Windows rendszerben?
Igen. A helyreállítási partíció eltávolítása nincs hatással a Windows operációs rendszerre.
- Hogyan állíthatok vissza egy törölt Windows helyreállítási partíciót?
A törölt helyreállítási partíciók visszaállításához építse újra a Windows rendszerindítási konfigurációs meghajtót , használjon harmadik féltől származó eszközt, vagy telepítse újra a Windows rendszert.
- Hogyan állíthatom vissza a Windows gyári beállításait helyreállítási partíció nélkül?
Használat Állítsa vissza ezt a számítógépet a Windows PC gyári beállításainak visszaállításához. Windows 8 rendszerben először használja a Refresh Your PC (Számítógép frissítése) funkciót a fájlok biztonsági mentéséhez.
- Hogyan hozhatok létre helyreállítási meghajtót a Windows rendszerben?
Windows 11 vagy 10 rendszerben keressen rá Hozzon létre egy helyreállítási meghajtót és jelölje be a mellette lévő négyzetet Készítsen biztonsági másolatot a rendszerfájlokról a helyreállítási meghajtóra . Ezután csatlakoztasson egy USB-meghajtót, majd válassza a lehetőséget Következő . A Windows 8 rendszerben is létrehozhat helyreállítási meghajtót.