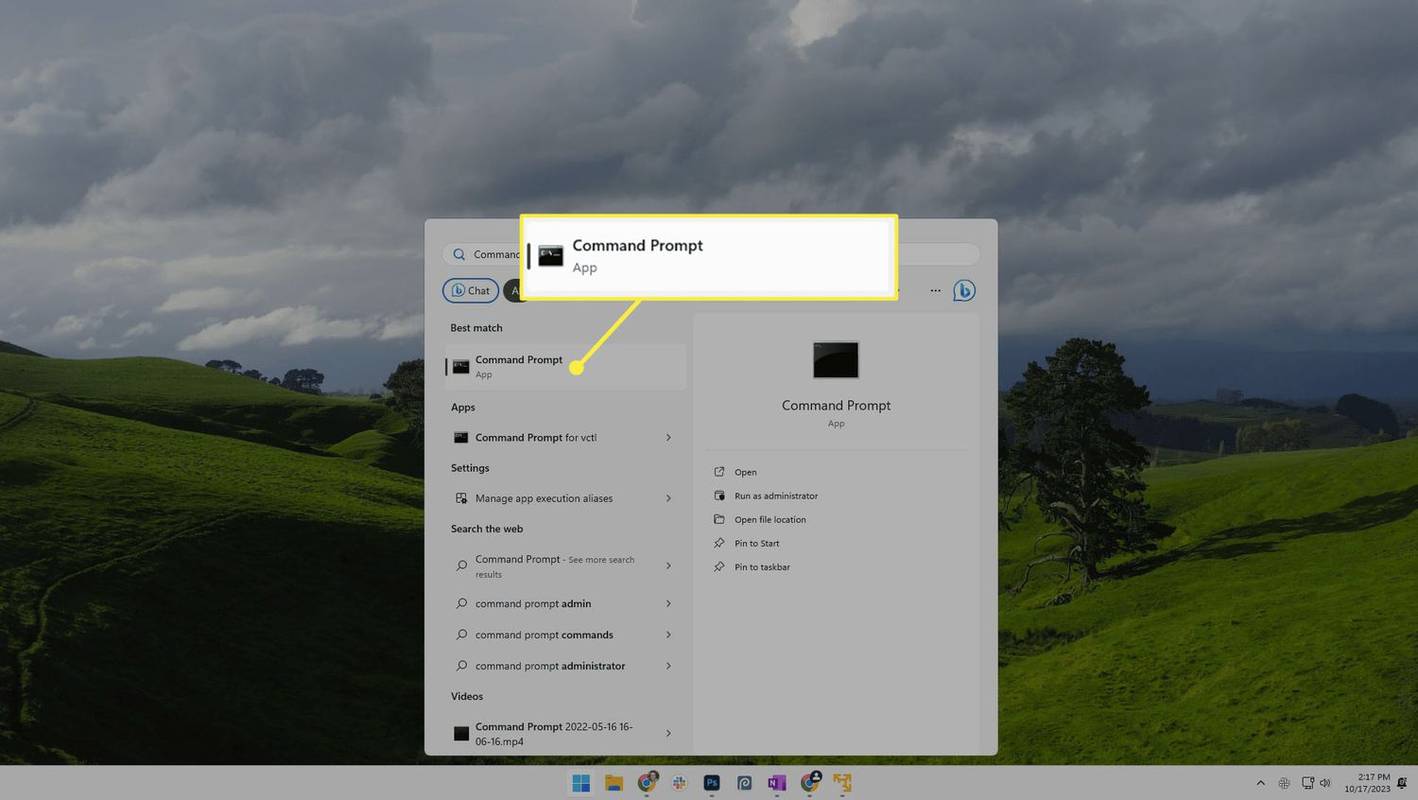Hányszor lépett be egy webhelyre a Firefox böngészőjében, csak azért, hogy felbukkanjon egy bosszantó videó? Letiltja a videók automatikus lejátszását a böngészőben?

Ha igen, akkor megmutatjuk, hogyan állíthatja le a videók automatikus lejátszását a Firefoxban. Megtudhatja azt is, hogyan lehet megakadályozni a videók automatikus lejátszását más asztali és mobil böngészőkben, valamint kikapcsolhatja az automatikus lejátszás funkciót egyes közösségi média alkalmazásokban.
Hogyan állíthatjuk le a videók automatikus lejátszását a Firefoxban?
A Firefox egy beépített funkcióval rendelkezik, amely megakadályozza a videók automatikus lejátszását minden alkalommal, amikor belép egy webhelyre. Csak annyit kell tennie, hogy belép a böngésző beállításaiba, és letiltja az audio és video automatikus lejátszását.
- Indítsa el a Firefoxot.

- A képernyő jobb felső sarkában kattintson a három vízszintes vonalra.

- Kattintson az Opciók elemre.

- Lépjen az Adatvédelem és biztonság oldalra.

- Görgessen le az Engedélyek szakaszig.

- Kattintson az Automatikus lejátszás melletti Beállítások elemre.

- Kattintson a kis nyíl gombra, és válassza a Hang és videó blokkolása lehetőséget.

- Kattintson a Változások mentése gombra.

Nagy! Most az előugró videókat nem szabad automatikusan lejátszani.
A Firefox Konfigurációs Szerkesztő használata
Ha a videók folyamatosan megjelennek egyes webhelyeken, használhat egy fejlettebb módszert is. A Firefox Konfigurációs Szerkesztő lehetővé teszi a szörfözés élményének finomhangolását a böngészőben. Az egyik lehetőség az automatikus lejátszás letiltása.
- Nyissa meg a Firefox böngészőt.

- A képernyő tetején található keresősávba írja be az about: config parancsot, és nyomja meg az ’’ Enter billentyűt. ’

- Kattintson a Kockázat elfogadása és folytatás gombra.

- Írja be az automatikus lejátszást a keresősávba.

Jegyzet: A 2. és 3. lépésben ne írja be az idézőjeleket.
Most látni fogja az automatikus lejátszási beállítások listáját a Firefoxban. Az igaz / hamis értéket a váltógombbal kapcsolhatja be. Ami a számokat tartalmazó értékeket illeti, használja a ceruza gombot.
Ez a preferenciák és feltételezett értékeik listája:
- media.autoplay.default = 5

- media.autoplay.blocking_policy = 2

- media.autoplay.allow-extension-background-pages = hamis

- media.autoplay.block-event.enabled = true

Az automatikus lejátszás leállításához szerkesztenie kell a böngésző összes videójának ezeket a speciális beállításait.
Jegyzet: Annak ellenőrzéséhez, hogy ez működik-e, menj a YouTube-ra, és kattints bármelyik videóra. Ha mindent jól csináltál, akkor a videó nem indulhat automatikusan.
Hogyan állíthatjuk le az automatikus lejátszást a Firefoxon egy kiterjesztéssel?
Ha nem akar a Firefox Konfigurációs Szerkesztővel bajlódni, hozzáadhat egy bővítményt a böngészőjéhez, amely megakadályozza a HTML5-videók automatikus lejátszását.
- Menj Tiltsa le a HTML5 automatikus lejátszását oldalt.

- Kattintson a Hozzáadás a Firefoxhoz elemre.

- Az előugró menüben kattintson a Hozzáadás gombra.

Siker! A kiterjesztés mostantól automatikusan letiltja a HTML5 videókat a Firefox böngészőben.
Hogyan blokkolhatjuk az automatikus lejátszás tartalmát automatikusan?
Néha csak a közösségi média tartalmát akarja blokkolni. Bosszantó (és zavarba ejtő) lehet, amikor egy videó hirtelen teljes robbanással kezd játszani, miközben véletlenül görgeti a Facebookot, a Twittert vagy az Instagramot.
Szerencsére a Facebook és a Twitter lehetőséget ad az automatikus lejátszás letiltására. Ezt mind a böngészőben, mind a mobilalkalmazásokban módosíthatja.
Facebook (böngésző)
- Jelentkezzen be Facebook-fiókjába.

- A képernyő jobb felső sarkában kattintson a kis nyíl gombra.

- Nyissa meg a Beállítások és adatvédelem lehetőséget.

- Válassza a Beállítások lehetőséget.

- A Videók automatikus lejátszása opcióban kattintson a kis nyíl gombra, és válassza a Ki lehetőséget.

Facebook (Android)
- Nyissa meg a Facebook alkalmazást.

- A képernyő jobb felső sarkában érintse meg a három vízszintes vonalat.

- Görgessen lefelé, és koppintson a Beállítások és adatvédelem elemre.

- Koppintson a Beállítások elemre.

- Görgessen le az aljára, és koppintson a Média és kapcsolatok elemre.

- Koppintson az Automatikus lejátszás elemre.

- Koppintson a Videók soha nem történő automatikus lejátszása elemre.

Facebook (iOS)
- Indítsa el a Facebook alkalmazást.

- Koppintson a képernyő jobb alsó sarkában a három vízszintes vonalra.

- Görgessen lefelé, és koppintson a Beállítások és adatvédelem elemre.

- Koppintson a Beállítások elemre.

- Görgessen le a Média és kapcsolatok fülre, és érintse meg a Videók és fotók elemet.

- Koppintson az Automatikus lejátszás elemre.

- Koppintson a Videók soha nem történő automatikus lejátszása elemre.

Twitter (böngésző)
- Jelentkezzen be Twitter-fiókjába.

- A bal oldalsávon kattintson a Továbbiak elemre.

- Kattintson a Beállítások és adatvédelem elemre.

- Lépjen a Kisegítő lehetőségek, a kijelző és a nyelvek oldalra.

- Válassza az Adathasználat lehetőséget.

- Kattintson az Automatikus lejátszás gombra.

- Válassza a Soha lehetőséget.

Twitter (Android / iOS)
- Nyissa meg a Twitter alkalmazást.

- Koppintson a profilképére a képernyő bal felső sarkában.

- Lépjen a Beállítások és adatvédelem részhez.

- Keresse meg az Adathasználat lehetőséget.

- Koppintson a Videó automatikus lejátszása elemre.

- Válassza a Soha lehetőséget.

A Facebook-tól és a Twittertől eltérően az Instagram nem rendelkezik azzal a funkcióval, hogy letiltja az videók automatikus lejátszását. Az asztali böngészőben az Instagram használatakor azonban a videók nem játszódnak le automatikusan. A hírcsatorna-videók egyetlen előnye a mobilalkalmazásban az, hogy nem tartalmaznak hangot. A hang engedélyezéséhez koppintson a videóra.
További GYIK
Hogyan engedélyezhetem vagy letilthatom az automatikus lejátszást a Safari böngészőkben?
A Safari az alapértelmezett böngésző Mac, iPhone és iPad készülékeken. A Firefoxhoz hasonlóan lehetővé teszi az AutoPlay beállítások konfigurálását. Ezeket a beállításokat egyetlen webhelyhez vagy mindegyikhez megadhatja.
Mac
Az automatikus lejátszás letiltása egyetlen webhelyen (pl. CNN) néha jobb megoldás lehet, ha csak azt szeretné, hogy a videók ne jelenjenek meg automatikusan egy adott webhelyen.
1. Nyissa meg a Safari alkalmazást.
2. Lépjen arra a webhelyre, ahol le szeretné tiltani az automatikus lejátszást.
hogyan lehet kikapcsolni az inkognitómódot a krómon
3. Kattintson a Safari elemre, és válassza a Beállítások ehhez a webhelyhez lehetőséget.

4. Az Auto-Play beállításban válassza a Never Auto-Play lehetőséget.

Most letiltotta, hogy egy adott webhely automatikusan játsszon le videókat a Safariban. A beállítás visszaállításához egyszerűen lépjen ugyanarra a webhelyre, kövesse a Safari> A webhely beállításai elérési utat, és válassza az Automatikus lejátszás beállításban az Összes automatikus lejátszás engedélyezése lehetőséget.
Ha le akarja tiltani, hogy az összes webhely automatikusan játsszon le videókat a Safariban, tegye a következőket:
1. Indítsa el a Safarit.
2. Kattintson a Safari elemre, és válassza a Beállítások lehetőséget.

3. Lépjen a Webhelyek fülre, és válassza ki.

4. A bal oldalsávon kattintson az Automatikus lejátszás elemre.

5. A párbeszédpanel jobb alsó sarkában válassza a Soha nem automatikus lejátszás lehetőséget a Más webhelyek látogatása beállításnál.

Jegyzet: Ha engedélyezni szeretné, hogy az összes webhely automatikusan játssza le a videókat, akkor térjen vissza a 6. lépésre, és válassza az Összes automatikus lejátszás engedélyezése lehetőséget.
iPhone / iPad
Van egy olyan beállítás, amely lehetővé teszi a videók automatikus lejátszásának megakadályozását a készülék összes alkalmazásában. Sajnos csak így lehet letiltani az automatikus lejátszást a Safariban.
1. Lépjen a Beállítások menübe.

2. Görgessen lefelé, és koppintson a Kisegítő lehetőségek elemre.

3. Lépjen a Mozgás vagy a Mozgások oldalra.

hogyan lehet eltávolítani a cortana-t
4. Kapcsolja ki az Auto-Play Video Previews opciót.

Jegyzet: Ha vissza akarja állítani az Automatikus lejátszás beállítást, térjen vissza a 4. lépésre, és váltson az Automatikus lejátszás videó előnézete lehetőségre.
Ez a beállítás csak az iPhone készülékén honos alkalmazásokra vonatkozik, például a Safari és a Camera alkalmazásra. Ha harmadik féltől származó böngészőt (pl. Chrome) használ, a videók automatikusan lejátszódnak. Tehát be kell állítania az automatikus lejátszási beállításokat az adott böngészőben.
Hogyan állíthatjuk meg a videók automatikus lejátszását a PC böngészőkön?
Mivel már elmagyaráztuk, hogyan lehet letiltani az automatikus lejátszás funkciót a Firefoxban és a Safari-ban, megmutatjuk, hogyan tilthatja le az automatikus lejátszási videókat a Microsoft Edge és a Google Chrome böngészőkben.
Microsoft Edge
1. Indítsa el a Microsoft Edge alkalmazást.

2. Másolja a edge: // flags / elemet, és illessze be a képernyő tetején található keresősávba.

3. Írja be az automatikus lejátszást a keresősávba.

4. Az automatikus lejátszás beállításaiban megjelenik a Letiltás megjelenítése lehetőség. Kattintson a kis nyíl gombra, és válassza az Engedélyezett lehetőséget.

5. A képernyő jobb alsó sarkában kattintson az Újraindítás gombra.

6. A képernyő jobb felső sarkában kattintson a három vízszintes pontra.

7. Kattintson a kibővített menü Beállítások elemére.

8. A bal oldalsávon lépjen a Sütik és webhelyengedélyek vagy a Webhelyengedélyek részhez.

9. Görgessen lefelé, és kattintson a Média automatikus lejátszása elemre.

10. A Vezérlés, ha a hang és videó automatikusan lejátszódik a webhelyeken fülön kattintson a kis nyíl gombra, és válassza a Blokk lehetőséget.

Jegyzet: A 2. és 3. lépésben ne írja be az idézőjeleket.
Google Chrome
Sajnos a Google Chrome nem engedi meg, hogy blokkolja a videók automatikus lejátszását. Csak annyit tehet, hogy elnémítja őket.
1. Nyissa meg a Google Chrome-ot.
2. Kattintson a három függőleges pontra a képernyő jobb felső sarkában.
3. A kibővített menüben kattintson a Beállítások elemre.

4. Lépjen az Adatvédelem és a biztonság oldalra.

5. Az Adatvédelem és biztonság lapon kattintson a Webhelybeállítások elemre.

6. Görgessen lefelé, és kattintson a További tartalombeállítások elemre.

7. Válassza a Hangok lehetőséget.

8. Kapcsolja ki a hangot lejátszó webhelyek némítását.
Jegyzet: Ha egy webhelyen hangot akar hallani, kattintson a jobb gombbal az adott webhely fülére, majd kattintson a Webhely némításának feloldása gombra.
jelentkezzen be a snapchat-be 2 eszközön
Van-e lehetőség az automatikus lejátszás kikapcsolására?
Kitértünk az automatikus lejátszás letiltásának beállításaira a legtöbb böngészőben. Ha meg akarja akadályozni, hogy a videók automatikusan lejátszódjanak egy olyan video platformon, mint a YouTube, van egy beállítás, amely lehetővé teszi ezt.
1. Menj a YouTube-ra.
2. Kattintson bármelyik videóra.
3. A videó képernyőn található egy kis Automatikus lejátszás gomb. Kapcsolja ki.
Jegyzet: Az elv ugyanaz a YouTube mobilalkalmazásban.
Az automatikus lejátszás letiltása a Firefoxban
Senki sem szereti az előugró videókat. Bosszantóak és sokszor zavaróak. Most már tudja, hogyan tilthatja le őket a Firefox böngészőben. A Microsoft Edge és a Safari ugyanazt az opciót kínálja, bár az iPhone és az iPad felhasználói nem fogják tudni használni eszközük bizonyos natív alkalmazásainak egyes funkcióit. A Google Chrome a legkevésbé támogatja ezt az opciót, mivel csak a webhelyeken némíthatja a hangot.
Ezen kívül megtanulta, hogyan tilthatja le az automatikus lejátszási videókat a Facebookon és a Twitteren. Bár az Instagram nem kínálja ezt a funkciót, a videók automatikusan elnémulnak, amíg megérinti őket.
Hogyan állította le a videók automatikus lejátszását a Firefoxon? Más megoldást használt? Tudassa velünk az alábbi megjegyzések részben.