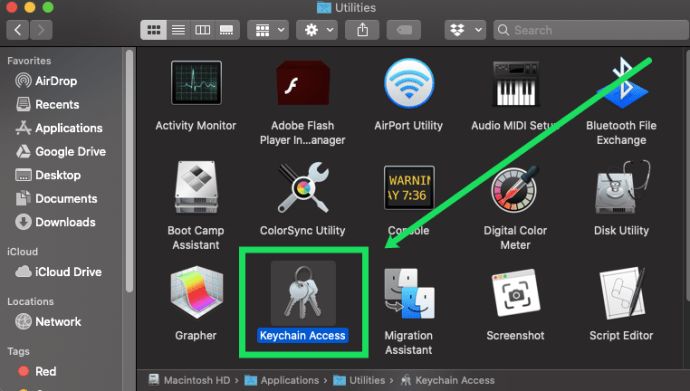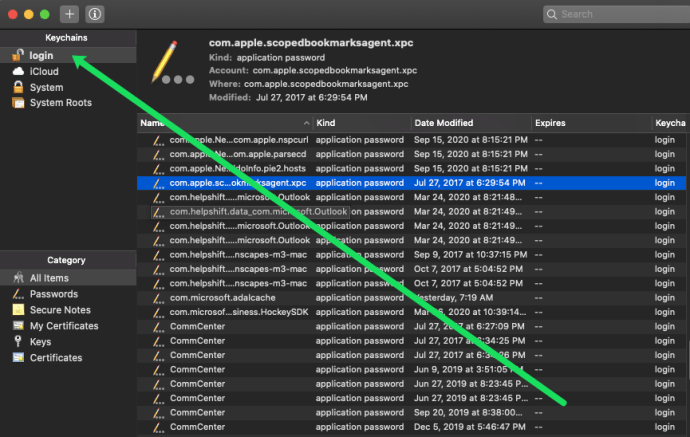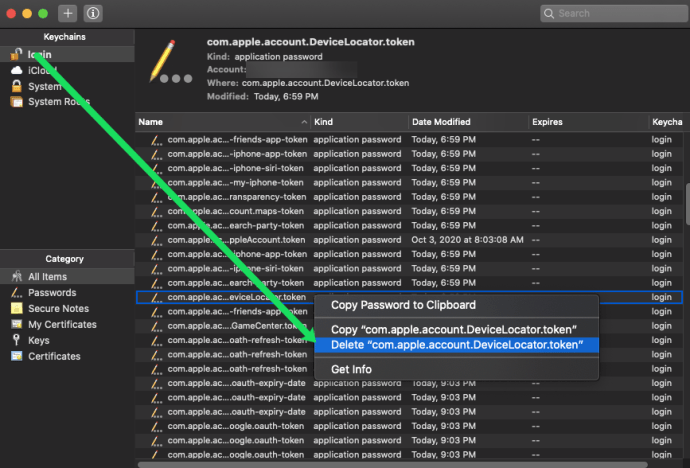A kulcstartó mindent átfogó jelszókezelőként működik iPhone, iPad és Mac gépeken. Biztonságos helyet biztosít a hitelkártya-információkhoz, a Wi-Fi bejelentkezésekhez és más érzékeny adatokhoz. Akkor miért akarná letiltani?
hogyan válasszon ki több e-mailt a gmail-ben

Talán meg szeretné osztani a Mac számítógépét egy családtaggal vagy egy baráttal. Ha a Kulcstartó be van kapcsolva, az illető hozzáférést kap az összes fiókjához. A probléma elkerülése érdekében engedélyezheti másoknak, hogy vendégfelhasználóként jelentkezzenek be. De sokan inkább letiltják a Kulcstartót, csak azért, hogy biztonságban lehessenek.
Sajnos a Kulcstartót nem lehet teljesen kikapcsolni Mac gépén. De van néhány megoldás, amellyel segítettünk. Ebben a cikkben áttekintünk néhány módszert a jelszavak biztonságossá tételére és a kulcstartó irányításának átvételére.
Kulcstartó kezelése Mac-en
A Kulcstartó letiltása Mac-en többféle módon lehetséges. Nézzünk meg néhány egyszerű módszert:
Kulcstartók törlése
Először bemutatjuk a Kulcstartó letiltásának legközelebbi lehetőségét a Mac-en. Ehhez a módszerhez a Mac keresőjének Utilities mappájához kezdünk.
- Nyissa meg a Segédprogram mappát, és kattintson duplán a „Kulcstartó hozzáférés” elemre.
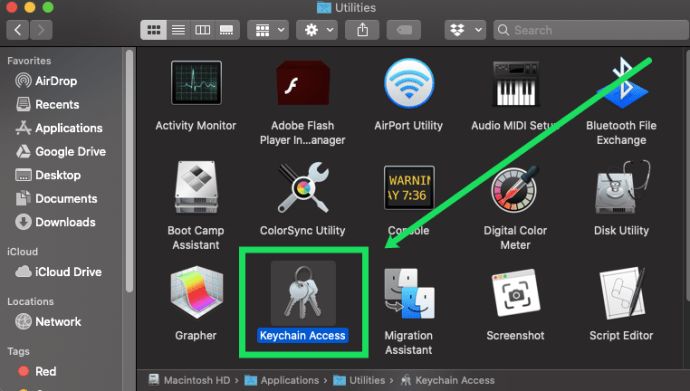
- Ha a funkció zárolva van, kattintson a bal felső sarokban található „Bejelentkezés” gombra. Ezután írja be a Mac jelszavát.
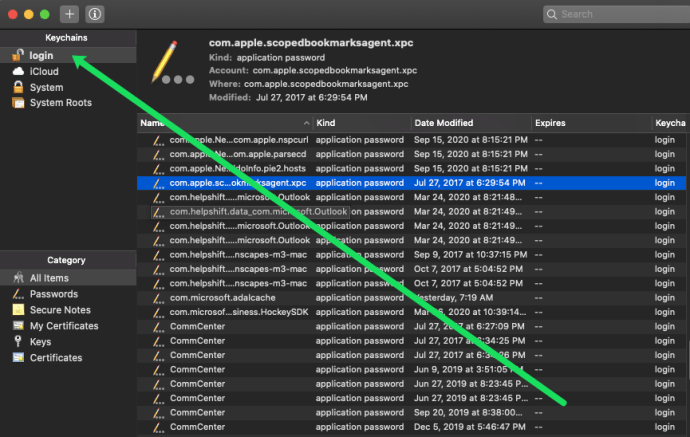
- Válasszon ki egy törölni kívánt jelszót, és kattintson rá a jobb gombbal. Ezután kattintson a „[fájlnév] törlése” gombra.
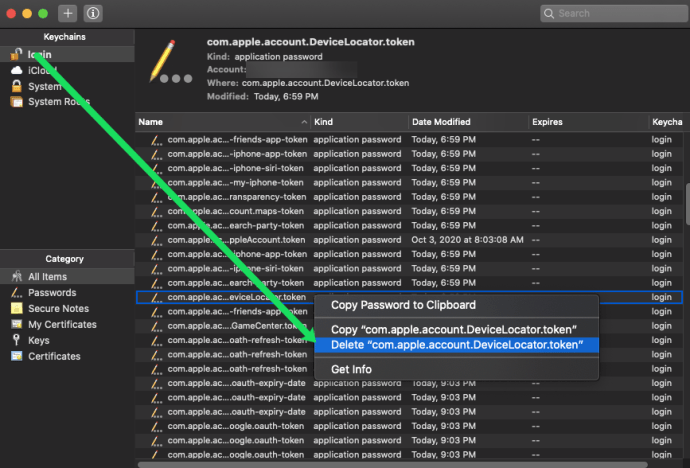
Használja a Rendszerbeállításokat
Kattintson vagy koppintson a Rendszerbeállítások elemre, és válassza az iCloud lehetőséget. Görgessen lefelé az iCloud menüben, és törölje a jelölést a Kulcstartó előtti négyzetből.

Megjelenik egy legördülő ablak, amelyben megkérdezi, mit kell tennie az összes jelszavával. Véglegesen törölheti őket, megőrizheti későbbi felhasználás céljából, vagy törölheti, ha vannak további gondolatai. Ez a művelet nem befolyásolja a többi Apple eszköz jelszavát.
Használja a Safarit
Indítsa el a Safari programot, és lépjen a Beállítások menü Command + vessző parancsára a billentyűzeten.

Először válassza az Automatikus kitöltés lehetőséget, és törölje a jelölést az Automatikus kitöltés internetes űrlapok előtt. A jobb oldalon található gombra kattintva szerkeszthet bizonyos információkat is. Előfordulhat, hogy meg kell adnia a Mac felhasználói jelszavát.
Ha az automatikus kitöltés nem megfelelő, folytassa a Jelszavak elemet, írja be felhasználói jelszavát, és törölje a jelölést az Automatikus kitöltés felhasználói nevek és jelszavak előtt.

Ez a menü lehetővé teszi az egyes fiókok adatainak eltávolítását is. Csak kattintson a fiókra, és válassza az ablak alján az Eltávolítás lehetőséget.
Trükk: Ha rákattint egy fiókra (például a Facebookon), a jelszava felfedésre kerül. Ezzel az opcióval emlékeztetheti magát a jelszóra, ha más eszközre van szüksége.
Használja a Chrome-ot
Indítsa el a Chrome-ot, és nyomja meg újra a Cmd + vesszőt a Beállítások eléréséhez. Görgessen az oldal aljára, és válassza a Haladó lehetőséget.

Görgessen még néhányat, és kattintson a Jelszavak kezelése elemre a Jelszavak és űrlapok alatt. Kattintson a főkapcsolóra a kikapcsoláshoz (a keresni kívánt címke szerint Be), és ugyanezt tegye az automatikus bejelentkezésnél is.
Hogyan formázzuk az usb meghajtó Windows 10-et

Amíg itt tart, ne felejtse el letiltani az Automatikus kitöltés beállításait a Jelszavak és űrlapok alatt is. Itt tárolják címeit és hitelkártyaadatait a Google Chrome-ban.
Használja a Kulcstartó hozzáférést
Nyomja meg a Command + szóköz billentyűt a billentyűzeten, és írja be a „kulcs” kifejezést a keresősávba. Az eléréshez kattintson az első alkalmazásra, amely megjelenik az eredmények között.

Lépjen a Fájl elemre, és válassza a Kulcstartó bejelentkezés törlése lehetőséget. Ez a művelet olyan, mint az összes kulcstartó kapcsoló anyja, mivel törli az összes jelszót, bejelentkezési adatot és minden mást, amelyet a Kulcstartóban tárolt.
Ha konkrét információkat szeretne eltávolítani, válassza a Kategória pontban a Jelszavak, Biztonságos megjegyzések vagy Kulcsok lehetőséget, és nyomja meg a törlés lehetőséget.
A kulcstartó letiltása iPhone-on
Könnyű megtisztítani Mac számítógépét az összes mentett jelszótól, bejelentkezési információtól és egyéb érzékeny adatoktól. Mi van, ha ugyanezt szeretné megtenni az iPhone készülékén is? Ugyanez a módszer vonatkozik az iPadekre is, de szemléltetés céljából egy iPhone-t használunk.
1. lépés
Indítsa el a Beállítások alkalmazást, és érintse meg az Apple ID menüt a további lehetőségek eléréséhez. Ezután válassza az iCloud lehetőséget.

2. lépés
Miután belépett az iCloud ablakába, csúsztassa lefelé az ujját, és érintse meg a Kulcstartó gombot a váltógomb eléréséhez.

Ismét nyomja meg a váltógombot a funkció letiltásához, és máris indulhat. Bizonyos esetekben meg kell adnia egy Apple ID jelszót a műveletek megerősítéséhez.
Jegyzet: IPad-en arra is felkérik, hogy őrizzen meg vagy töröljön információkat az iPhone készülékéről.
Olyan dolgok, amelyeket tudnia kell a kulcstartó biztonságáról
Néhány harmadik féltől származó megoldással ellentétben az Apple Kulcstartó egy jelszókezelő eszköz, amelyben igazán megbízhat, és ritkán merülnek fel problémák. Az adatok biztonságának megőrzése érdekében a Kulcstartó 256 bites Advanced Encryption Standard szabványt használ, és kétfaktoros hitelesítést is kaphat.
Ráadásul az Apple végpontok közötti titkosítást használ. Ez azt jelenti, hogy az információkat egyedi eszköz jelszó és kulcs védi, és csak Ön ismeri ezeket.
A jelszó nélküli Mac kulcsa
Mindannyian megdöbbentően sok jelszót és egyéb érzékeny adatot használunk. Szinte lehetetlen mindezt elméjében tartani, és itt nyújt segítséget az Apple kulcstartója.
Van azonban esély arra, hogy valaki visszaéljen az információkkal, hogy bekukkantson a fiókjába. Most már tudja, hogyan lehet ezt megakadályozni, így aggodalom nélkül kölcsönadhatja Mac-jét egy barátjának.