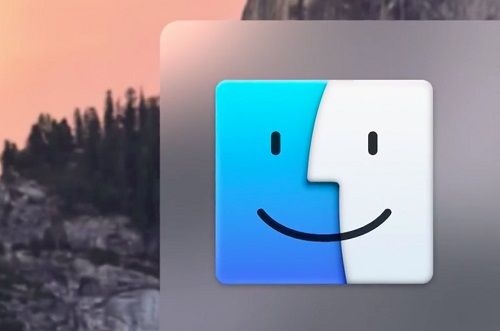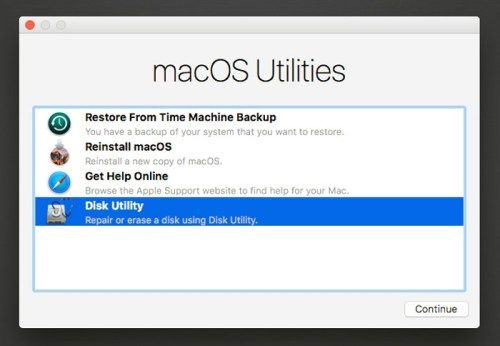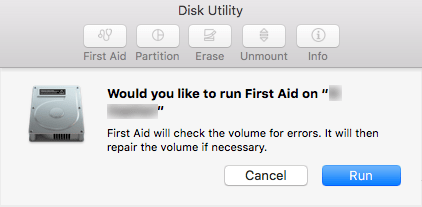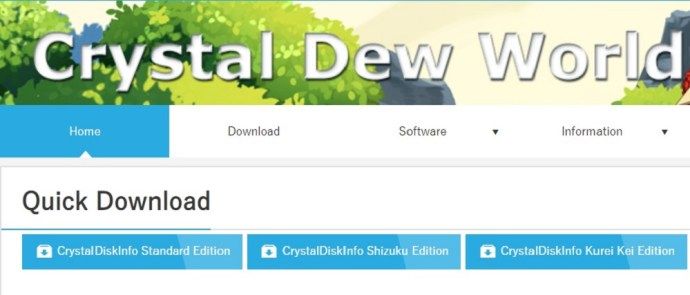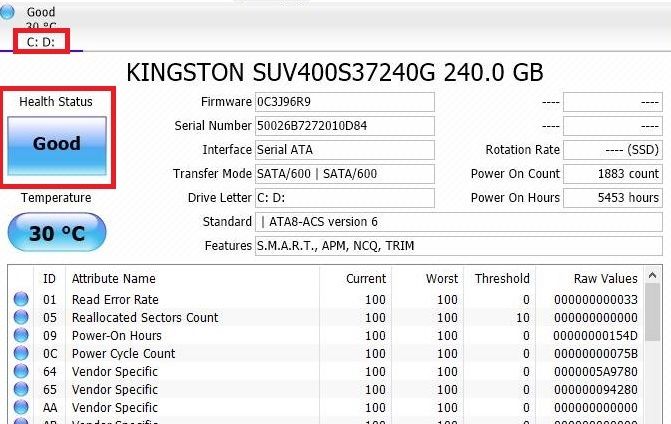Ma már általában merevlemezek helyett szilárdtestalapú meghajtókkal (SSD) rendelkező asztali és hordozható számítógépeket látni. Az SSD-k egyre népszerűbbek, mert jobban ellenállnak a fizikai sérüléseknek, és csendesen és simábban működnek. Ezenkívül gyorsabbak a rendszer üzembe helyezése.
Az elmúlt években az SSD-k sokkal hozzáférhetőbbé váltak a rendszeres fogyasztók számára. Nagyszerű teljesítménnyel rendelkeznek, de élettartamuk rövidebb, mint a szokásos merevlemezeké. Annak ellenére, hogy valószínűleg kicseréli az egész számítógépet, mielőtt az SSD-k leállnának, jó nyomon követni annak állapotát.
hogyan lehet jobb a sorsban
Rendszerétől és eszközétől függően különböző módon ellenőrizheti SSD-jének állapotát. Ebben a cikkben megnézzük ezeket a módszereket.
Az SSD állapotának ellenőrzése Mac rendszeren
Ha Mac-je van, és szeretné megtudni, hogy az SSD-je jól működik-e, akkor szerencséje van. Az Apple olyan alkalmazást hozott létre, amely komplikációk nélkül képes ellenőrizni a meghajtó állapotát. Így:
hogyan lehet videót menteni a Facebook Messenger-ről a számítógépre
- Kattintson a „Finder” ikonra. Ez a kék-fehér arc ikon a Mac munkaterületének bal alsó részén. Ez segít könnyebben eligazodni az adatbázisban.
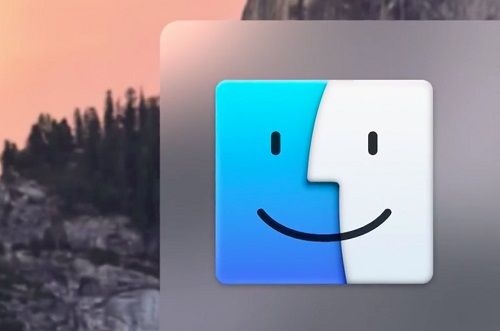
- Keresse meg az „Alkalmazások” elemet a bal oldalon, és írja be.
- Lépjen be a „Segédprogramok” mappába. Ez a kék mappa, rajta egy csavarkulccsal és egy csavarhúzóval.
- Ezután lépjen a „Lemez segédprogram” oldalra. Az ikon úgy néz ki, mint egy sztetoszkóp, amely ellenőrzi a merevlemezt. Ez a menü tartalmazza az eszközön található merevlemezek kezeléséhez szükséges összes eszközt.
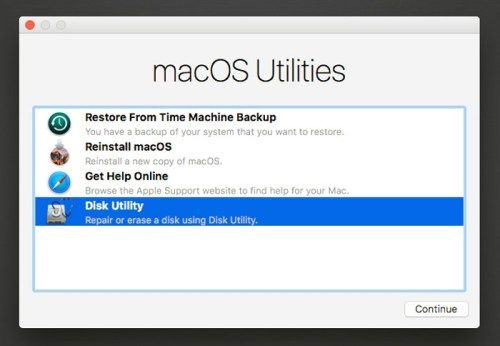
- Keresse meg SSD-jét a bal oldalon. Ha több meghajtója van, akkor meg kell találnia a megfelelőt.
- Amikor megnyílik az ablak, kattintson a tetején lévő „Elsősegély” gombra. Az ikon sztetoszkópnak tűnik (ezúttal meghajtó nélkül). Megjelenik egy előugró ablak, amely megkérdezi, hogy folytatja-e az elsősegélynyújtást. A jobb alsó sarokban kattintson a „Futtatás” gombra. Ha ellenőrzi a rendszerindító lemezt, akkor a munka befejezéséig nem tud más alkalmazásokat megadni.
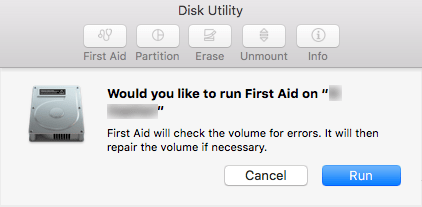
- Amikor az ellenőrzés befejeződött, kattintson a „Részletek megjelenítése” gombra. Ha bármilyen megoldatlan probléma merül fel az SSD-vel kapcsolatban, ez az alkalmazás értesíti Önt.
- Ha vannak hibák, az alkalmazás felajánlja azok kijavítását. Ha nincsenek, ez azt jelenti, hogy a meghajtó teljesen egészséges, és hogy egyelőre nincs miért aggódni.
Az SSD állapotának ellenőrzése Windows rendszeren
Sajnos a Windows nem rendelkezik olyan beépített alkalmazással, amely részletes jelentést tudna nyújtani az SSD-vel kapcsolatos állapotáról, de rengeteg nagyszerű, külső gyártótól származó szoftver található meg online. Ez a szakasz bemutatja, hogyan kell telepíteni és használni egy ilyen programot.
- Látogasson el a CrystalDiskInfo , az egyik legnépszerűbb meghajtókarbantartó alkalmazás.
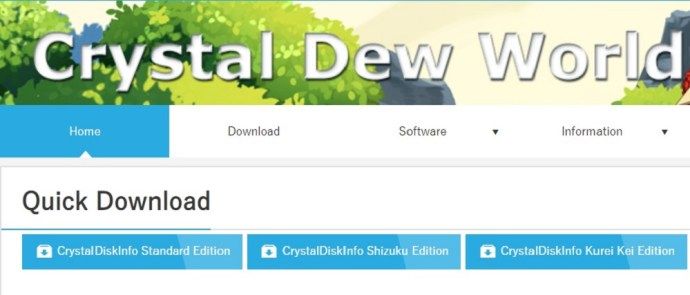
- A Gyors letöltés gombbal szerezheti be a szoftver Standard változatát.
- A letöltés befejezése után lépjen a letöltési helyre, és keresse meg a telepítőfájlt. A neve „CrystalDiskInfo [jelenlegi verzió] .exe”.
- Kattintson a telepítőfájlra, és ha a program kéri Önt, engedje meg, hogy módosítsa a számítógépet.
- Fogadja el a licencszerződést, állítsa be a kívánt helyet az alkalmazás telepítéséhez, és kattintson a következő gombra. Opcionálisan bejelölheti a „Desktop Shortcut létrehozása” opciót, hogy könnyebben megtalálja a programot.
- Miután az alkalmazást sikeresen telepítette és elindította, megjelenik egy ablak, amely a meghajtó különféle részleteit mutatja. Ezek a részletek tartalmazzák a standard információkat (sorozatszám, firmware stb.) A dinamikus változásokig (hőmérséklet, rossz szektorok, spin-up idő stb.).
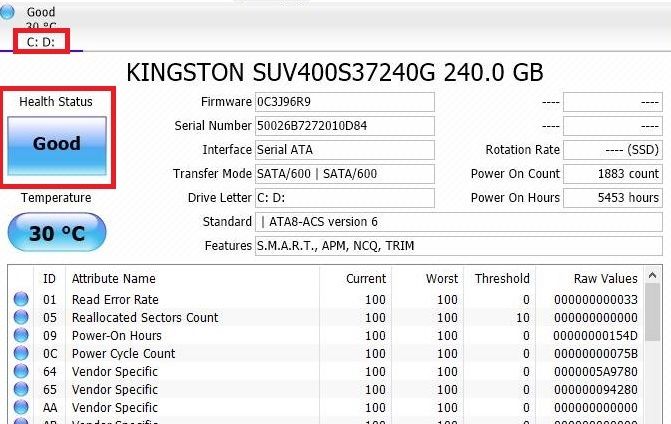
- Válassza ki az ellenőrizni kívánt meghajtót. Az összes meghajtó a tetején van. Ha ellenőrizni szeretné az egészségi állapotukat, megtekintheti az „Egészségügyi állapot” sávot. Ha 100% -os pontszámmal „Jó” feliratú, akkor ez azt jelenti, hogy a hajtása teljesen egészséges!
Számos más, harmadik féltől származó alkalmazást találhat az SSD egészségéhez online. Mindegyikük könnyen telepíthető és hasonló módon működik. Néhány a legnépszerűbb választások közül:
Gondoskodjon az SSD-ről
Az SSD-meghajtók a jövőben tartósabbak lesznek. Az új technológiák és gondozási technikák alkalmazásával sokkal tovább fognak tartani, mint korábban. Ha gyakran ellenőrzi őket a meghajtókarbantartó alkalmazások használatával, akkor még tovább meghosszabbíthatja azok élettartamát. Tehát ne felejtsen el rendszeresen ellenőrizni SSD-jének állapotát, és megoldani a felmerülő problémákat.