A Windows Mobility Center (mblctr.exe) egy speciális alkalmazás, amely a Windows 10-hez tartozik. Alapértelmezés szerint olyan mobil eszközökön van jelen, mint a laptopok és a táblagépek. Lehetővé teszi a készülék fényerejének, hangerejének, energiagazdálkodási terveinek, a kijelző tájolásának, a vetítés, a Sync Center és a prezentáció beállításainak megváltoztatását. Vannak olyan esetek, amikor előfordulhat, hogy le kell tiltania a Windows Mobilitási központot az eszköz összes felhasználói fiókjánál. Így lehet megtenni.
Reklám
A Windows Mobilitási Központot először a Windows 7-ben vezették be. A Windows 8, a Windows 8.1 és a Windows 10 is tartalmazza, de az Action Center gombjai főleg ezeket a fenti beállítások gyors váltására használják. Ennek ellenére, ha inkább a Mobilitási központot használja, aktiválhatja azt asztali számítógépen. Még mindig hasznos lehet, mert az OEM-ek (a számítógép gyártója) kibővíthetik további lapokkal a különféle rendszerbeállítások, például a Bluetooth vagy a monitor váltására.

Így tilthatja le ezt a funkciót az összes felhasználó számára. Be kell jelentkeznie adminisztratív számla folytatni.
A Mobilitási központ letiltása a Windows 10 rendszerben , csináld a következőt.
- Nyisd ki Beállításszerkesztő .
- Lépjen a következő rendszerleíró kulcsra:
HKEY_LOCAL_MACHINE SOFTWARE Microsoft Windows CurrentVersion Policies MobilityCenter
Tipp: Lásd hogyan lehet egy kattintással a kívánt rendszerleíró kulcsra ugrani .
honnan tudom, hogy valaki blokkolt-e a facebookon
Ha nincs ilyen kulcsa, akkor csak hozza létre.
- Itt hozzon létre egy új 32 bites DWORD értéketNoMobilityCenter.
Megjegyzés: Akkor is, ha igen 64 bites Windows rendszert futtat , akkor is 32 bites DWORD-t kell használnia értéktípusként.
Állítsa 1-re a Windows Mobility Center alkalmazás letiltásához a Windows 10 rendszerben.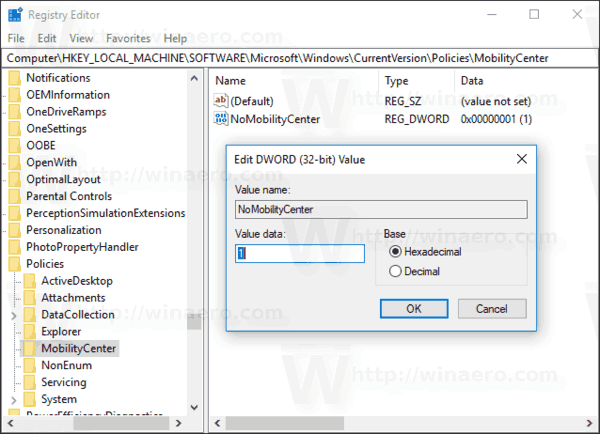
- A Nyilvántartó módosítása által végrehajtott változtatások életbe lépéséhez meg kell Indítsa újra a Windows 10 rendszert .
Később törölheti aNoMobilityCenterértéket, hogy a felhasználó a Vezérlőpultot és a Beállításokat is használhassa.
Tiltsa le a Windows Mobility Center alkalmazást egy adott felhasználó számára
A Windows Mobility Center letiltásához egy adott felhasználói fiókhoz alkalmazza ugyanazt a módosítást a HKEY_CURRENT_USER ág alatt. Tipp: Megteheti gyorsan válthat a HKCU és a HKLM között a Windows 10 Rendszerleíróadatbázis-szerkesztőben .
- Nyisd ki Beállításszerkesztő .
- Lépjen a következő rendszerleíró kulcsra:
HKEY_CURRENT_USER Software Microsoft Windows CurrentVersion Policies MobilityCenter
Tipp: Lásd hogyan lehet egy kattintással a kívánt rendszerleíró kulcsra ugrani .
Ha nincs ilyen kulcsa, akkor csak hozza létre.
- Itt hozzon létre egy új 32 bites DWORD értéketNoMobilityCenter.
Megjegyzés: Akkor is, ha igen 64 bites Windows rendszert futtat , akkor is 32 bites DWORD-t kell használnia értéktípusként.
Állítsa 1-re, hogy letiltsa a Windows Mobility Center alkalmazást a Windows 10 rendszerben az aktuális felhasználó számára. - A Nyilvántartó módosítása által végrehajtott változtatások életbe lépéséhez meg kell kijelentkezés és jelentkezzen be felhasználói fiókjába.
Időmegtakarítás céljából használatra kész Registry fájlokat készítettem. Itt töltheti le őket:
Töltse le a rendszerleíró adatbázis fájlokat
hogyan lehet elhagyni egy viszálykiszolgálót
Tiltsa le a Windows Mobilitási központot a Helyi csoportházirend-szerkesztővel
Ha Windows 10 Pro, Enterprise vagy Education rendszert futtat kiadás , a Helyi csoportházirend-szerkesztő alkalmazással konfigurálhatja a fent említett beállításokat egy GUI-val.
- Nyomja meg a Win + R billentyűket együtt a billentyűzeten, és írja be:
gpedit.msc
Nyomd meg az Entert.
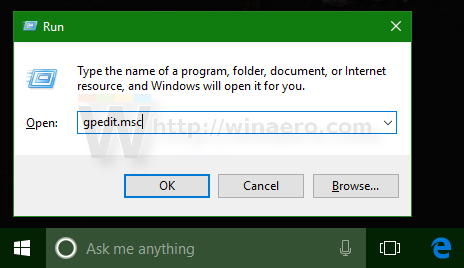
- Megnyílik a Csoportházirend-szerkesztő. MenjSzámítógép-konfiguráció Felügyeleti sablonok Windows-összetevők Windows Mobilitási központ.Engedélyezze a házirend-beállítástKapcsolja ki a Windows Mobility Center szolgáltatástaz alábbiak szerint.
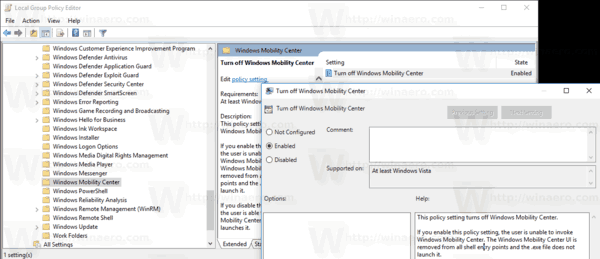
Ez a házirend-beállítás kikapcsolja a Windows Mobilitási központot. Ha engedélyezi ezt a házirend-beállítást, a felhasználó nem tudja meghívni a Windows Mobility Center szolgáltatást. A Windows Mobility Center felhasználói felülete eltávolításra kerül a shell összes belépési pontjáról, és az .exe fájl nem indítja el.
Ez az.

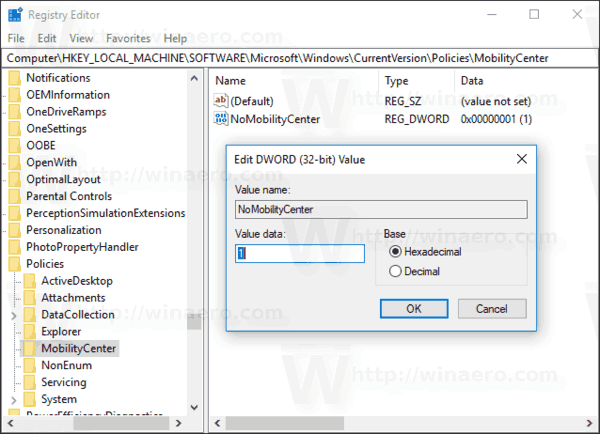
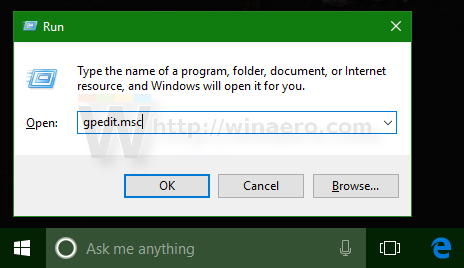
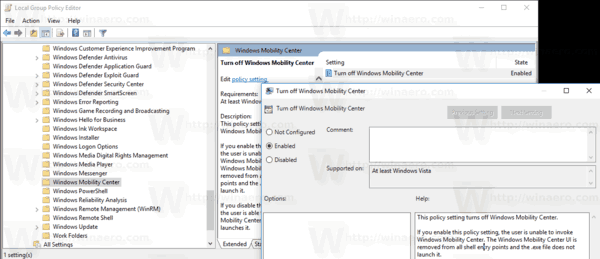



![Hogyan lehet egyszerre keresni az összes Craigslisten [2020 november]](https://www.macspots.com/img/other/36/how-search-all-craigslist-once.jpg)




