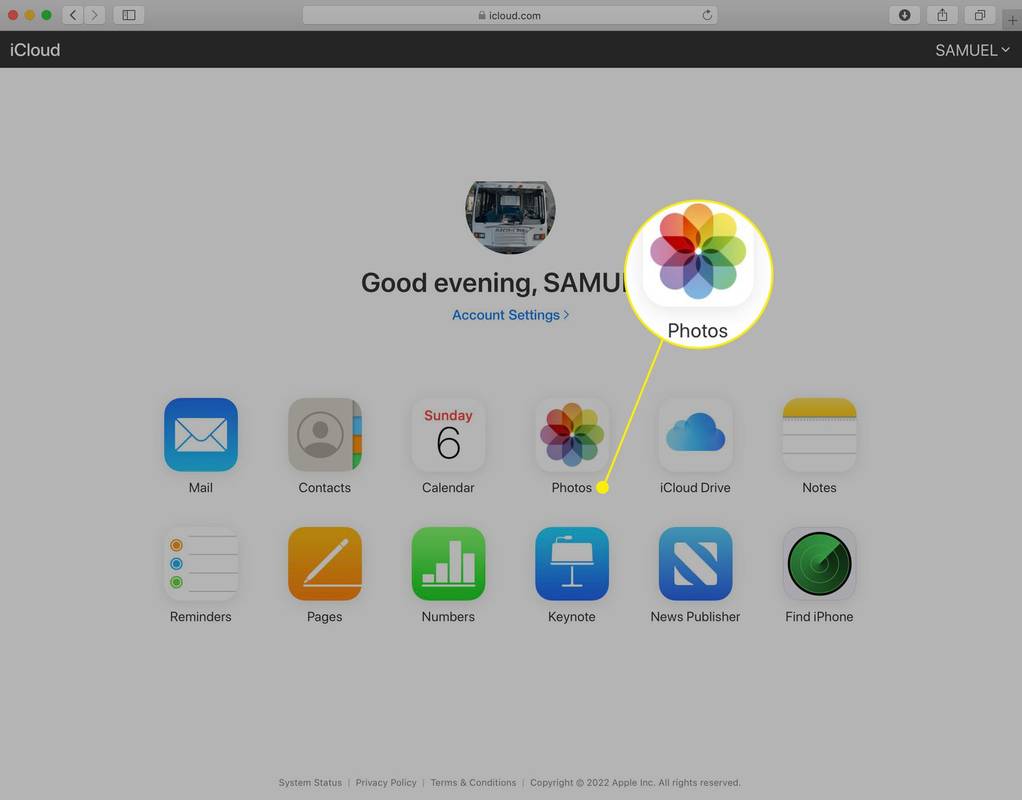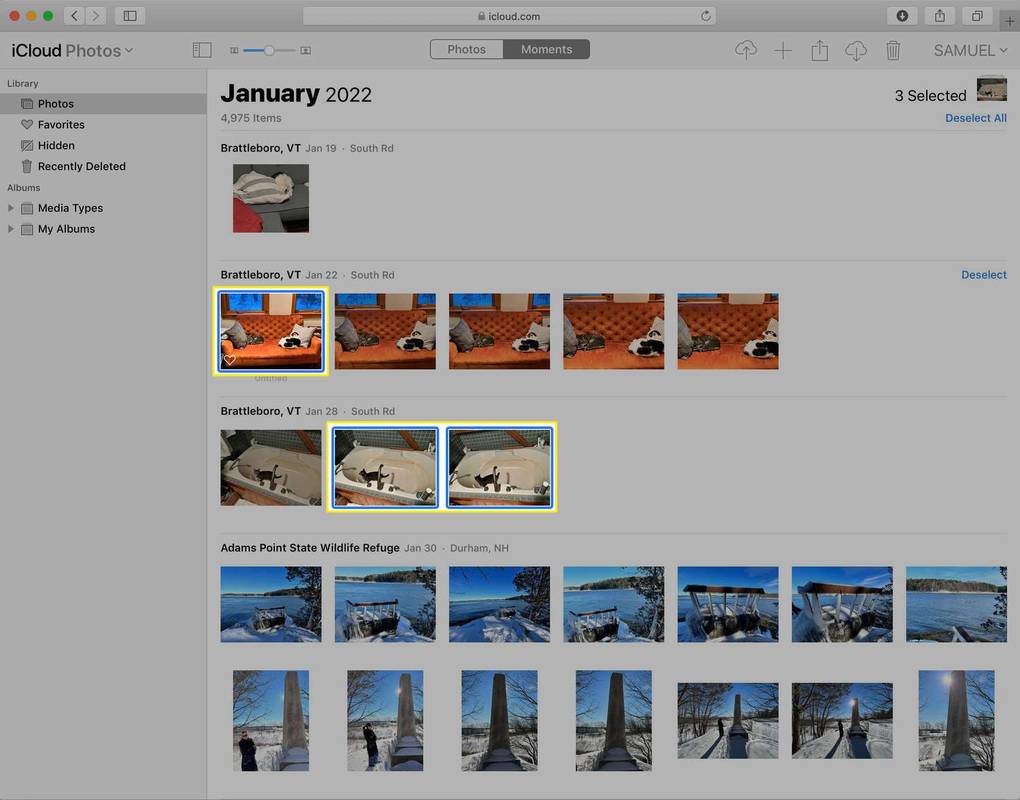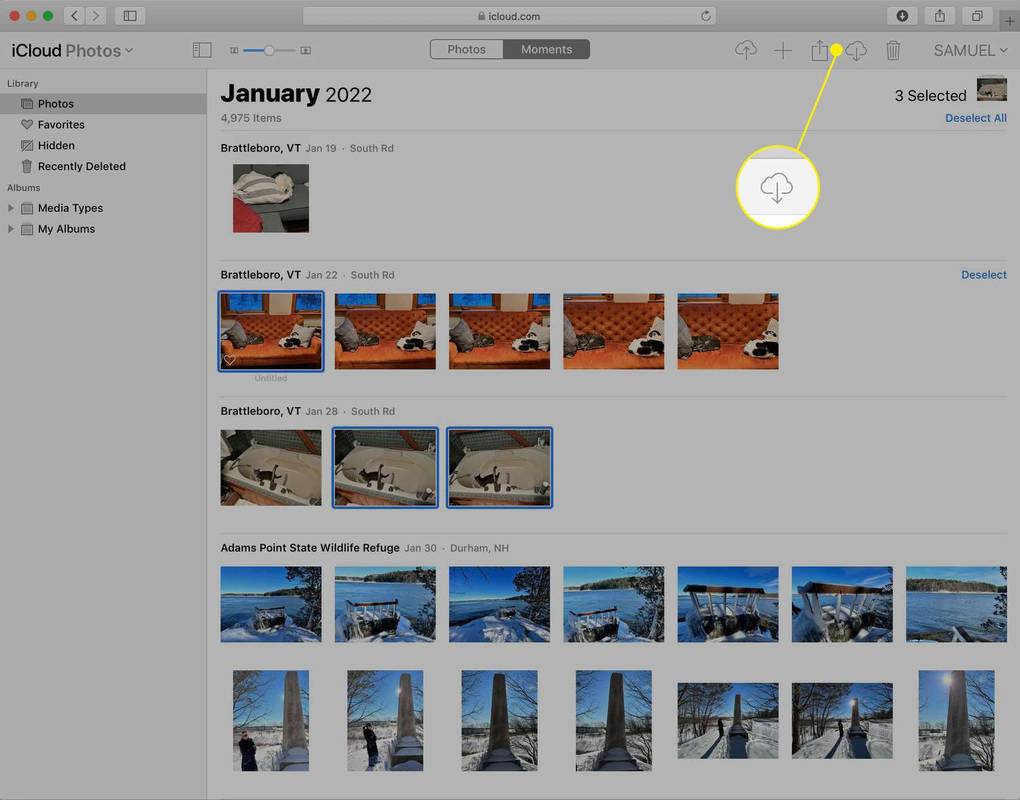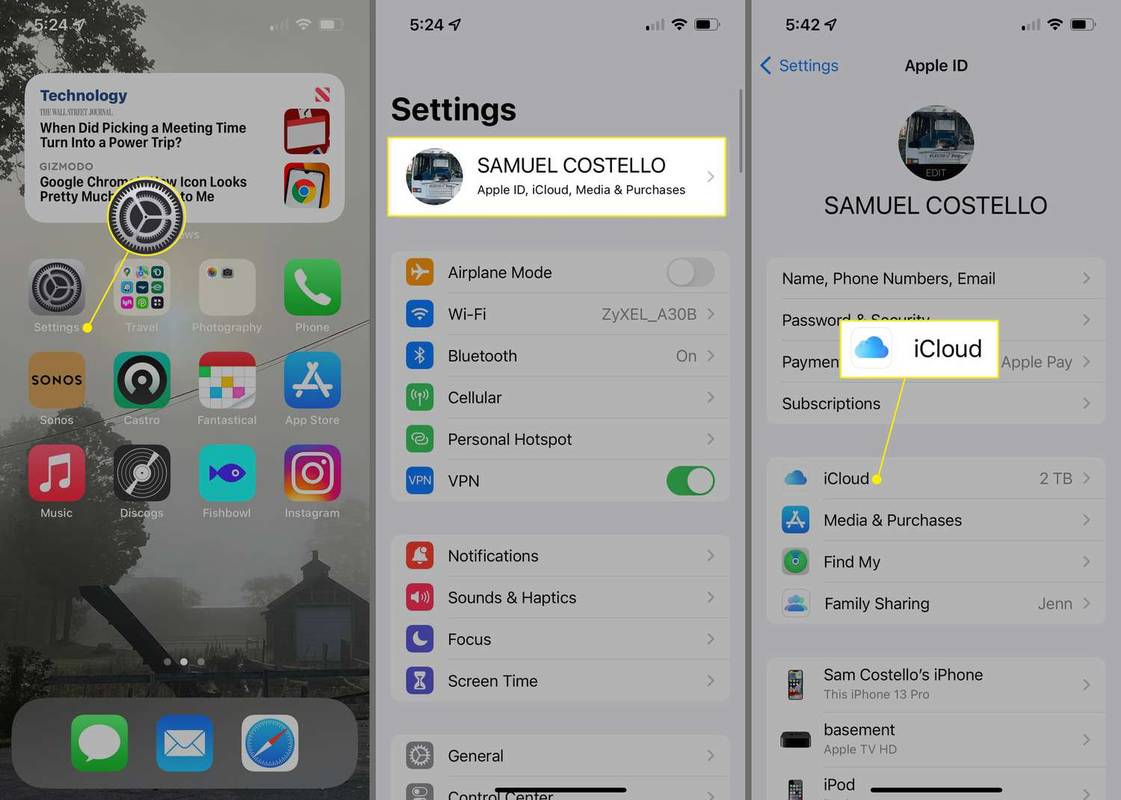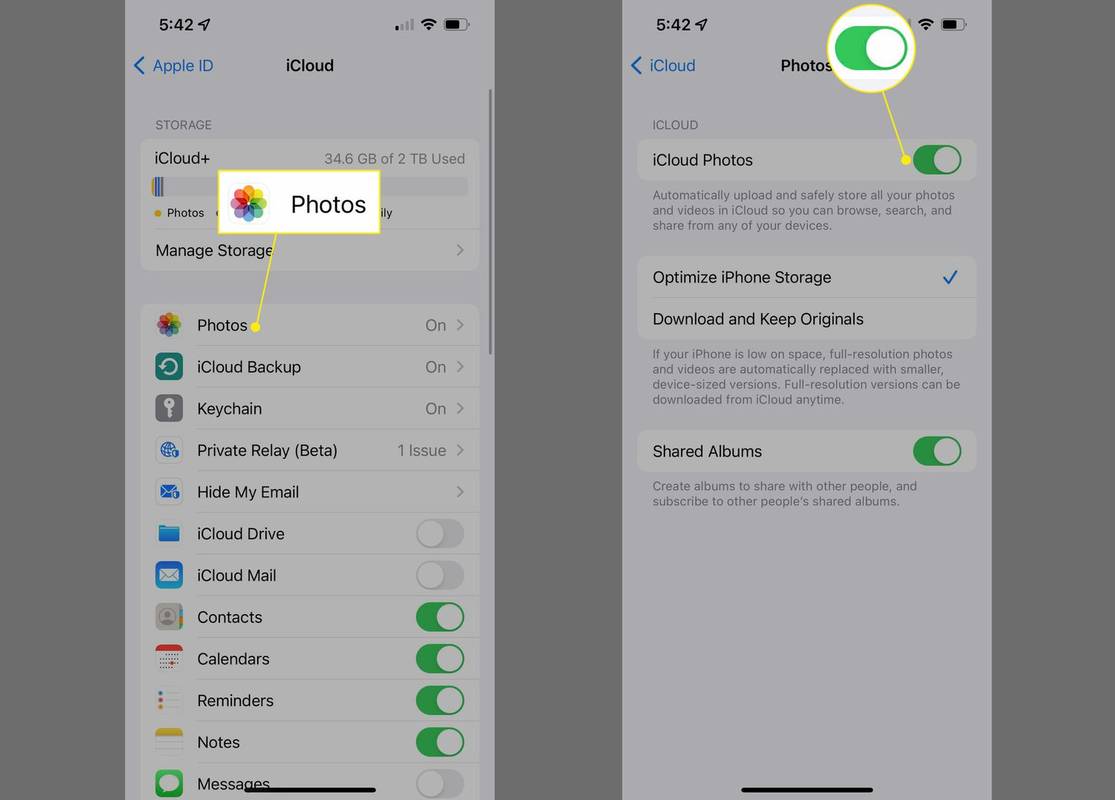Mit kell tudni
- Webböngésző: Jelentkezzen be az iCloudba > Fényképek > válassza ki a fotó(ka)t > letöltés ikon > a fotó vagy a zip fájl letöltésre kerül.
- iPhone vagy iPad: Beállítások > [az Ön neve] > iCloud > Fényképek > mozogni iCloud fotók csúszka be/zöldre. A fotók letöltődnek.
- PC: Nyissa meg az iCloud for Windows alkalmazást > jelentkezzen be Apple ID-vel > Fényképek > Lehetőségek > ellenőrizze i Felhő fotók > Kész > Alkalmaz .
Ez a cikk elmagyarázza, hogyan tölthet le fényképeket innen iCloud webböngésző, iPhone vagy iPad használata, valamint az iCloud-fotók elérése Macen vagy PC-n.
Hogyan tölthetem le a fotóimat az iCloudból?
Fényképeket letölthet az iCloudból gyakorlatilag bármilyen webböngészővel rendelkező eszközről (amely támogatja a fájlletöltést). Nem teszi lehetővé a speciális műveletek elvégzését, például a fájlok szinkronizálását, de az iCloudból való gyors, egyszeri letöltéshez kövesse az alábbi lépéseket:
-
Böngészőjében nyissa meg a következőt: iCloud és jelentkezzen be Apple ID azonosítójával és jelszavával.
-
Válassza ki Fényképek .
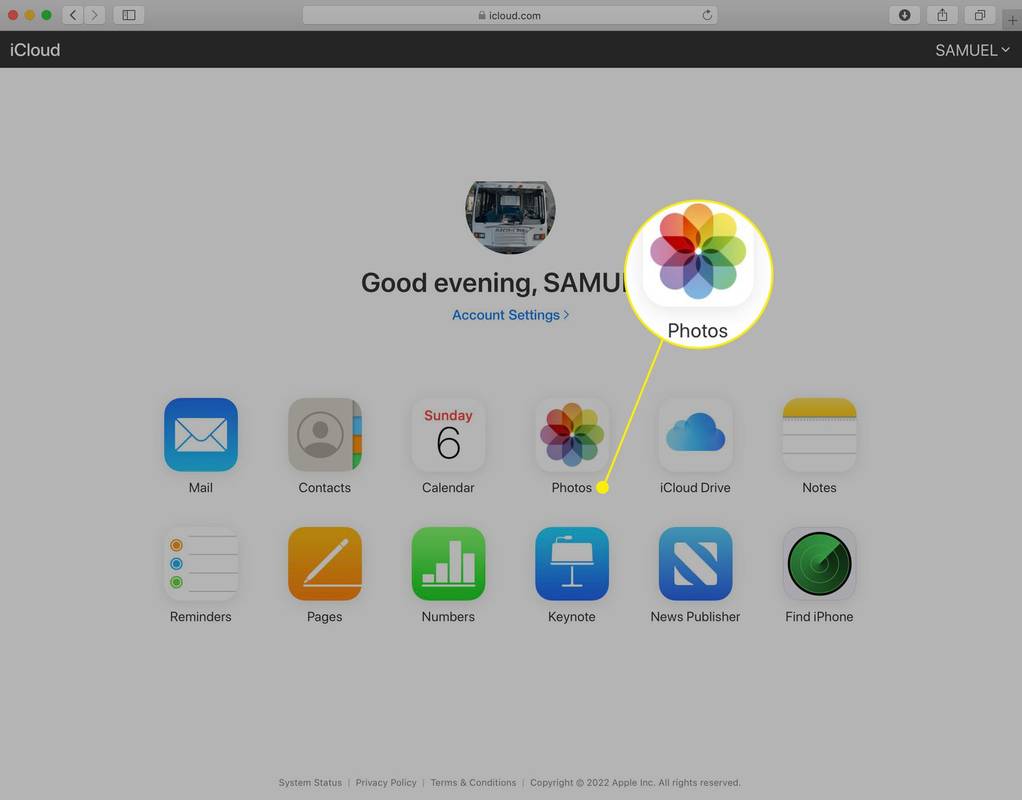
-
Keressen vagy böngésszen a fotókönyvtárban és az albumokban, majd válassza ki az összes letölteni kívánt fotót.
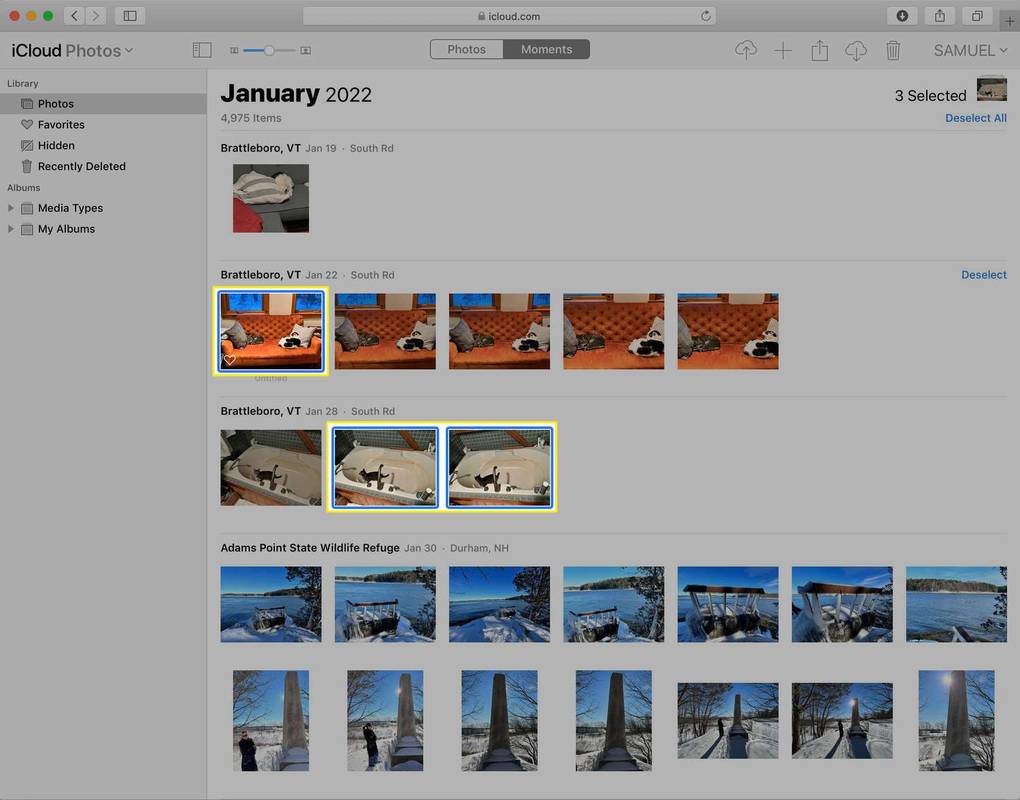
-
A jobb felső sarokban válassza ki a Letöltés ikon. A letöltött fényképek ott jelennek meg, ahol a böngésző alapértelmezés szerint letölti. Ha egynél több fényképet töltött le, kattintson duplán a letöltésre a fényképek kicsomagolásához.
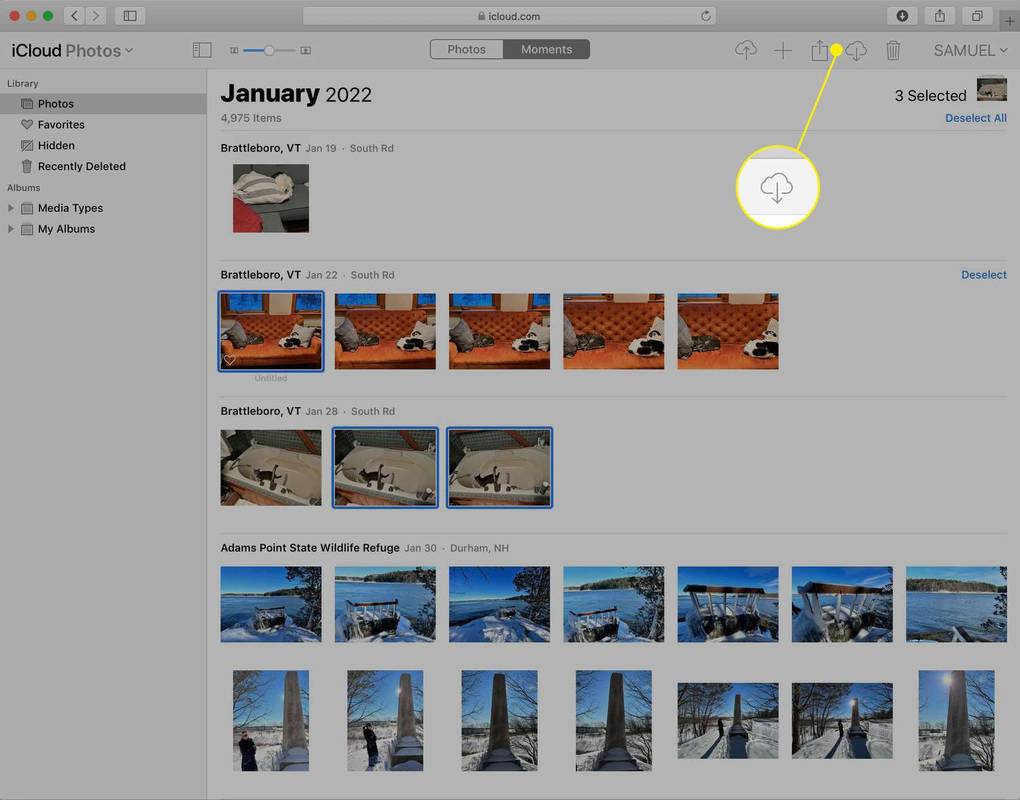
Hogyan tölthetem le a képeimet az iCloudból az iPhone-omra?
iPhone vagy iPad készüléken a képek iCloudból való letöltése kifinomultabb. Ezeket az eszközöket Apple ID-n keresztül csatlakoztathatja az iCloudhoz, és automatikusan szinkronizálhatja a fényképeket. Amikor ezt teszi, az iCloudba bejelentkezett eszközhöz hozzáadott képek automatikusan szinkronizálódnak az összes többi bejelentkezett eszközzel. A képek automatikus szinkronizálásának és letöltésének beállításához az iCloudról az iPhone készülékre, kövesse az alábbi lépéseket:
hogyan lehet visszavonni az üzeneteket az iphone-on
-
Koppintson a Beállítások .
-
Koppintson a nevére.
-
Koppintson a iCloud .
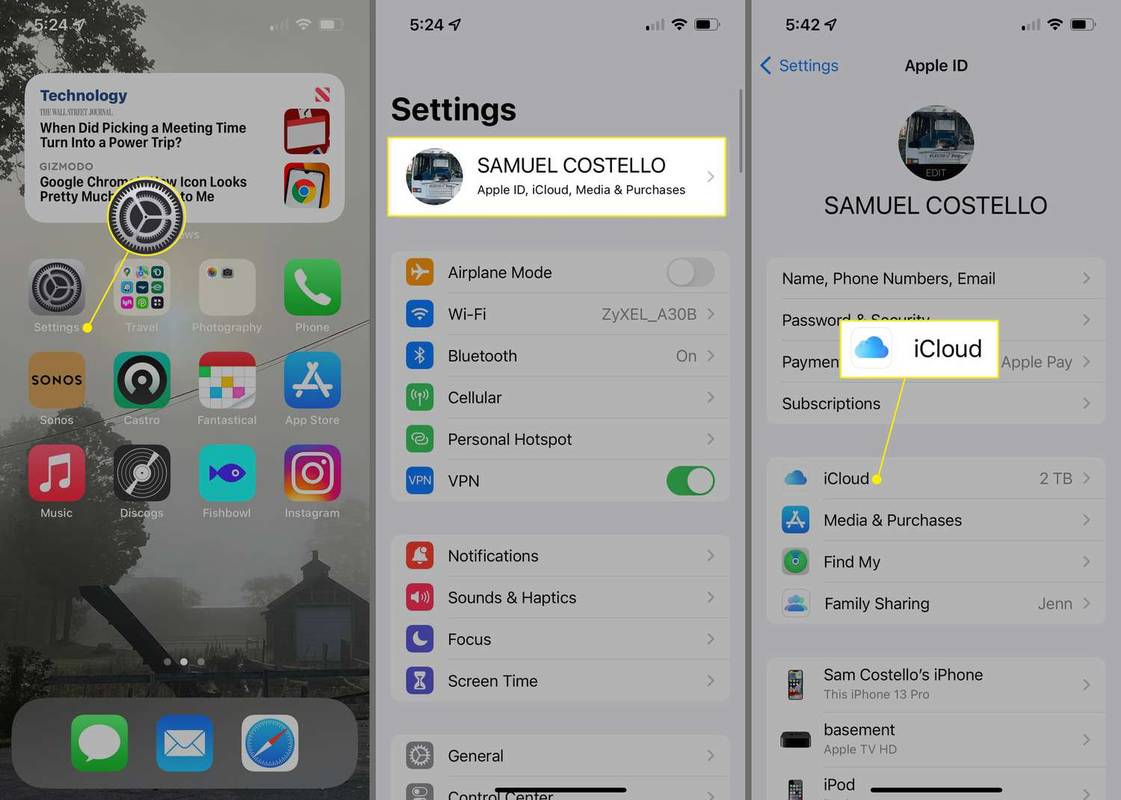
-
Koppintson a Fényképek .
-
Mozdítsd meg a iCloud fotók csúszka be/zöldre.
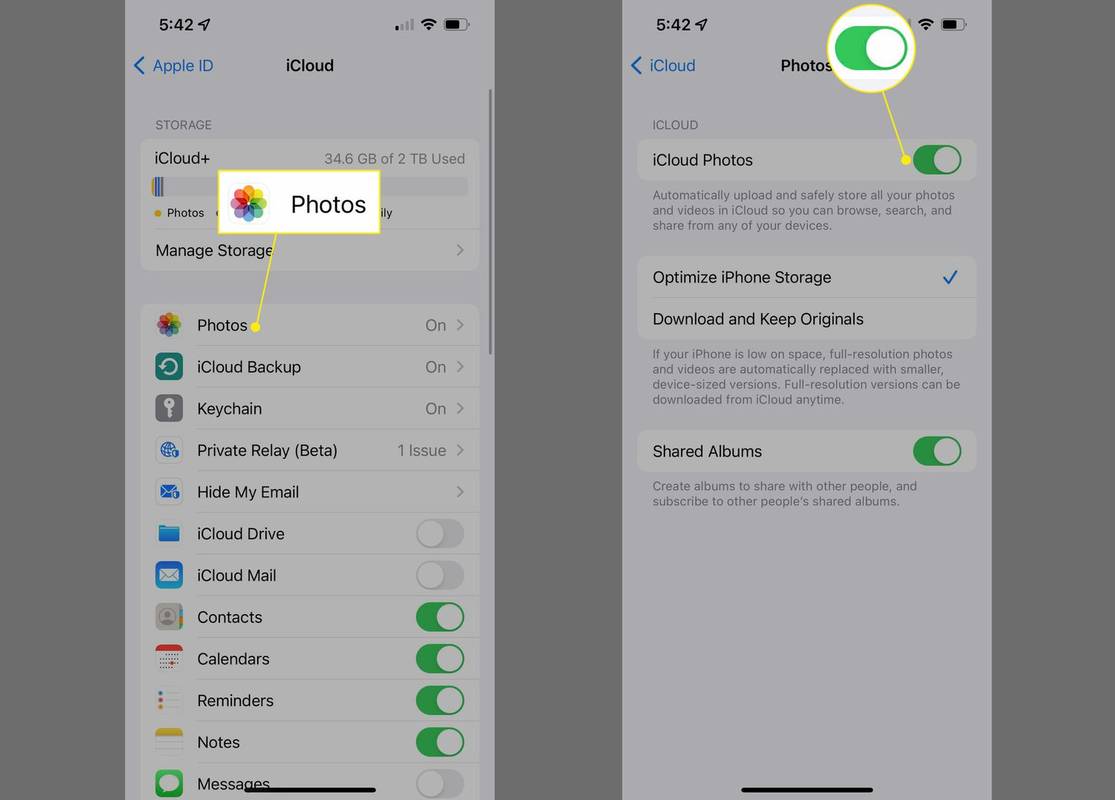
Bármelyik közül választhat Az iPhone tárhely optimalizálása vagy Töltse le és őrizze meg az eredeti dokumentumokat . Az első tárhelyet takarít meg iPhone-ján azáltal, hogy nagy felbontású fájlokat tölt fel az iCloudba, és megtartja az alacsonyabb felbontású verziókat az eszközön. A második megtartja az eszköz nagy felbontású verzióit.
-
Az iCloud-fiókjában tárolt összes olyan képet, amely még nem található meg iPhone-ján vagy iPadjén, töltse le az előre telepített Fotók alkalmazásba. Az eszközön lévő, az iCloudban nem tárolt képek is feltöltésre kerülnek. Attól függően, hogy hány képed van, ez eltarthat egy ideig.
Ugyanezt az automatikus szinkronizálást beállíthatja Mac számítógépen is. Ehhez lépjen az Apple menübe > Rendszerbeállítások > Apple azonosító > iCloud > ellenőrizni Fényképek . Akkor menj ide Fényképek alkalmazás > Fényképek menü > preferenciák > ellenőrizni iCloud fotók .
Hogyan helyezhetek át fényképeket az iCloudból a számítógépre?
Még a Windows-felhasználók is átvihetnek fényképeket az iCloudból a számítógépükre, akárcsak Mac vagy iPhone készülékeken. A következőket kell tennie:
-
Töltse le és telepítse az iCloud for Windows programot a számítógépére .
-
Nyissa meg az iCloud for Windows alkalmazást, és jelentkezzen be Apple ID azonosítójával és jelszavával.
-
Mellett Fényképek , válassza ki Lehetőségek .
-
Jelölje be a mellette lévő négyzetet iCloud fotók .
-
Válassza ki Kész , akkor Alkalmaz .
-
Ez szinkronizálja az iCloud-fiókjából származó fényképeket a számítógép iCloud Photos mappájába. A fényképek letöltéséhez lépjen az iCloud Photos mappába, majd:
- Hogyan törölhetek fényképeket az iCloudomból?
Nak nek fényképek törlése az iCloudból , jelentkezzen be az iCloudba, válassza ki a fotó(ka)t, majd válassza ki a Szemét ikon. Az automatikus biztonsági mentés kikapcsolásához iPhone-ján nyissa meg a következőt: Beállítások > a neved > iCloud > Fényképek > kapcsolja ki iCloud fotók .
- Hogyan készíthetek biztonsági másolatot a fényképeimről az iCloudba?
Az automatikus biztonsági mentés bekapcsolásához iPhone-ján nyissa meg a következőt: Beállítások > a neved > iCloud > Fényképek és kapcsolja be iCloud fotók . Akkor lehet elérheti iCloud-fotóit Mac-en, PC-n vagy Android-eszközön.
- Miért nem töltődnek le a képeim az iCloudból?
Ha nem tudja letölteni az iCloud-fotóit, ellenőrizze internetkapcsolatát, kapcsolja ki az alacsony fogyasztású módot, majd jelentkezzen ki, majd jelentkezzen be újra az iCloudba. Ha továbbra is problémái vannak, váltson át iCloud fotók be és ki, majd indítsa újra a készüléket.
- Hogyan tölthetek le fényképeket az iCloudból Androidra?
A legjobb megoldás az, ha letölti az iCloud-fotóit a számítógépére, majd átviszi a fájlokat Android-eszközére. Te is vigye át Google Fotóit az iCloudba .
Az iCloud használata Windows 11.1 és újabb verziókhoz: Jelölje ki az összes letölteni kívánt fotót, kattintson a jobb gombbal a képekre, majd válassza ki Mindig tartsa ezen a készüléken .Az iCloud for Windows használata Windows 10 rendszeren: A tálcán válassza ki az értesítési területet > Fotók letöltése > válassza ki a letölteni kívánt fényképeket.Az iCloud for Windows használata Windows 7 rendszeren: Válassza ki Fényképek és videók letöltése az eszköztáron > válassza ki a letölteni kívánt fényképeket > Letöltés . GYIKÉrdekes Cikkek
Szerkesztő Választása

Hogyan készítsünk YouTube lejátszási listát
Az egyik legjobb dolog a YouTube-on, eltekintve a hatalmas mennyiségű videotartalomtól, az, hogy könnyedén rendezheti a tartalmat. Nagyon egyszerű lejátszási listákat létrehozni és bizonyos videókat szabadidejükben, anélkül újra megtekinteni

A nagyító használata közben módosítsa a szövegmutató helyét a Windows 10 rendszerben
A nagyító használata a Windows 10-ben a Nagyító egy kisegítő eszköz, amely a Windows 10-hez tartozik. Ha engedélyezve van, a Nagyító a képernyő egy részét vagy egészét nagyobbá teszi, így jobban láthatja a szavakat és képeket. A legutóbbi Windows 10 verziókban a Nagyító képes megtartani a szöveget

Nyissa meg a futó alkalmazás új példányát egy külön Asztalon a Windows 10 rendszerben
Új ablak vagy a futó alkalmazás egy másik példányának megnyitása egy külön Asztalon

Hogyan lehet törölni egy titkos csevegést a táviratban
A Telegram számos funkciót kínál a biztonságos kommunikációhoz, beleértve a „titkos csevegést”. Ez az opció végpontok közötti titkosítást kínál a maximális adatvédelem érdekében. Előfordulhat azonban, hogy valamikor törölni szeretne egy titkos csevegést. Ez a cikk megmutatja, hogyan kell törölni

Mit jelent a Reseat?
Egy hardverelem (például merevlemez, memóriamodul stb.) újratelepítése azt jelenti, hogy eltávolítja azt vagy a csatlakozásait, majd újra telepíti.

Hogyan lehet megváltoztatni a billentyűzet színét az iPhone-on
Az iPhone billentyűzetének testreszabására több mint néhány különböző módszer létezik. Ha azonban a sötétszürkén és a fehéren kívül más színeket szeretne kapni, harmadik féltől származó alkalmazásokat kell használnia. Ez a cikk megmondja, hogyan kell

A legjobb Baldurs Gate 3 építése
- Hogyan törölhetek fényképeket az iCloudomból?