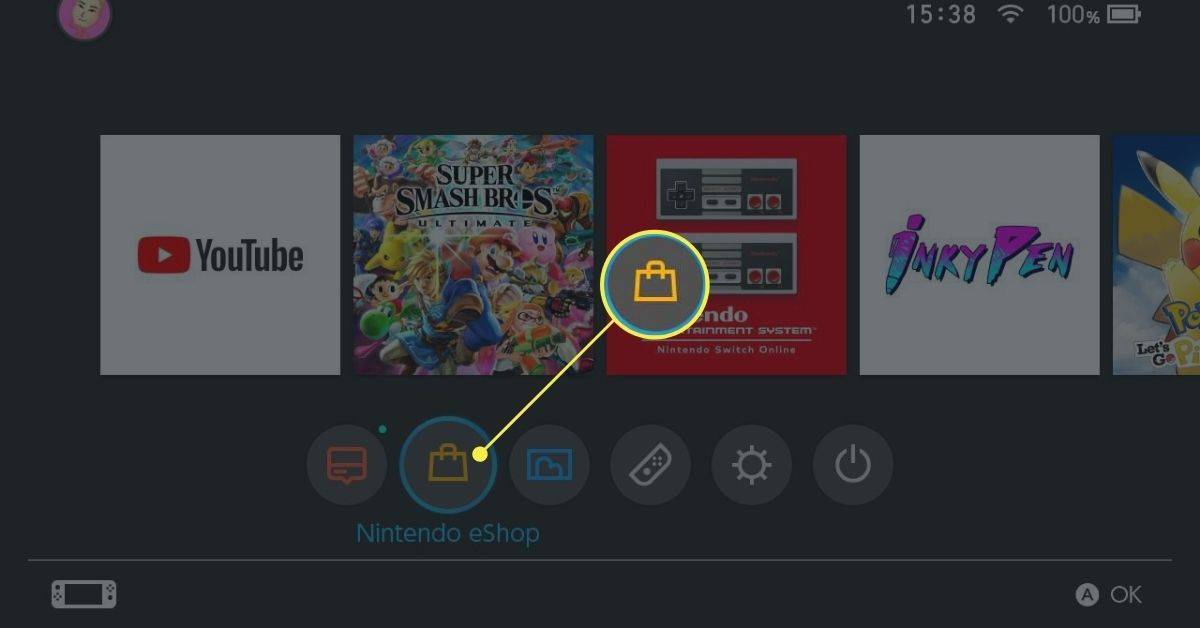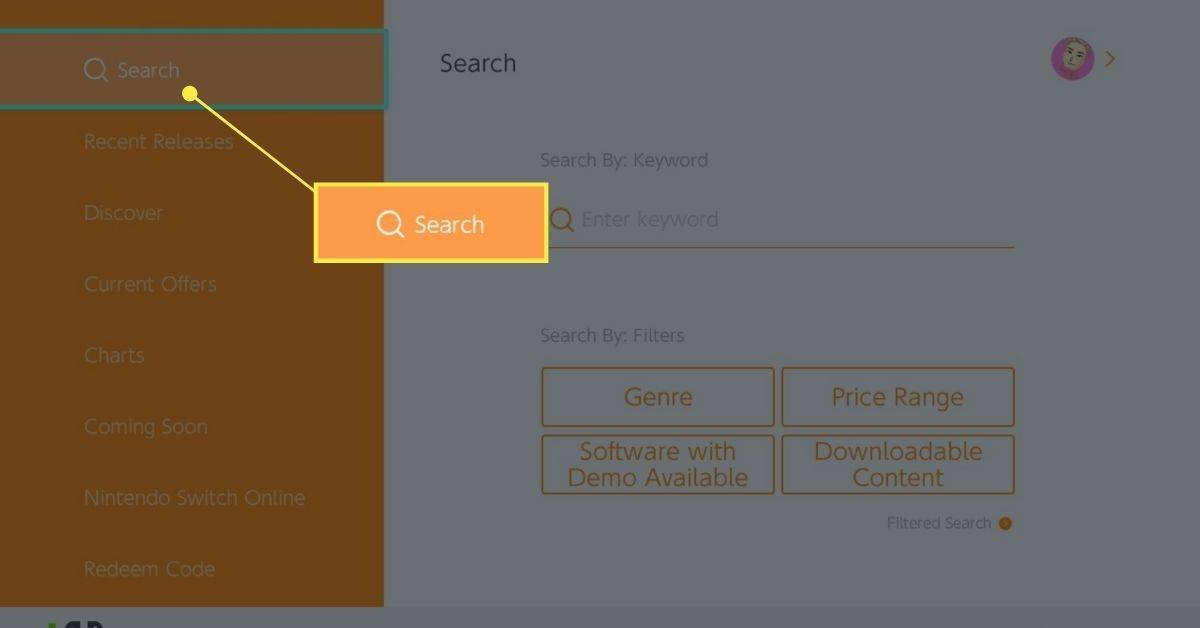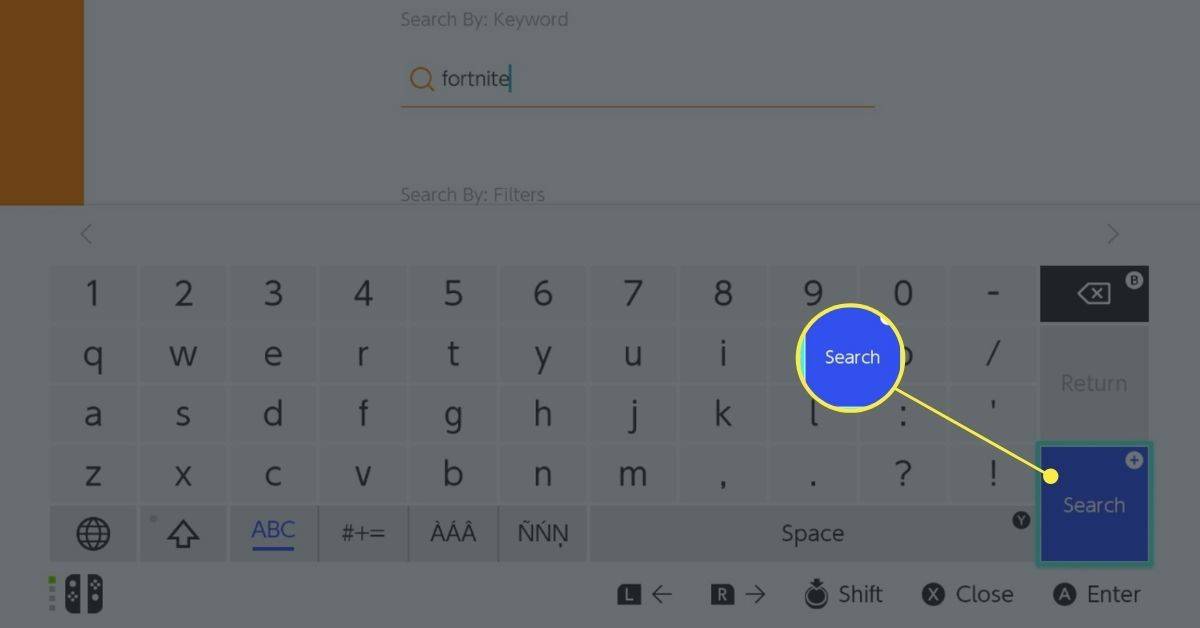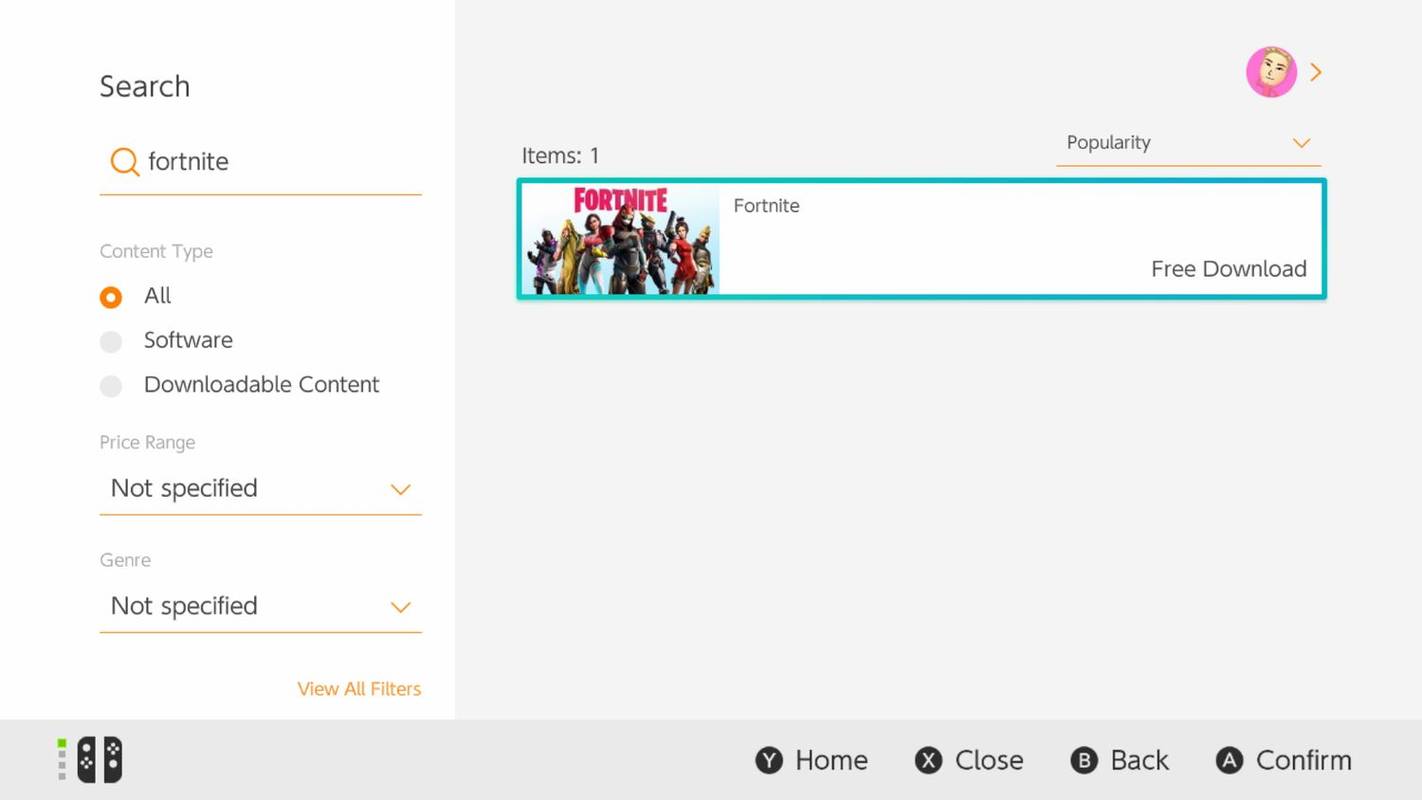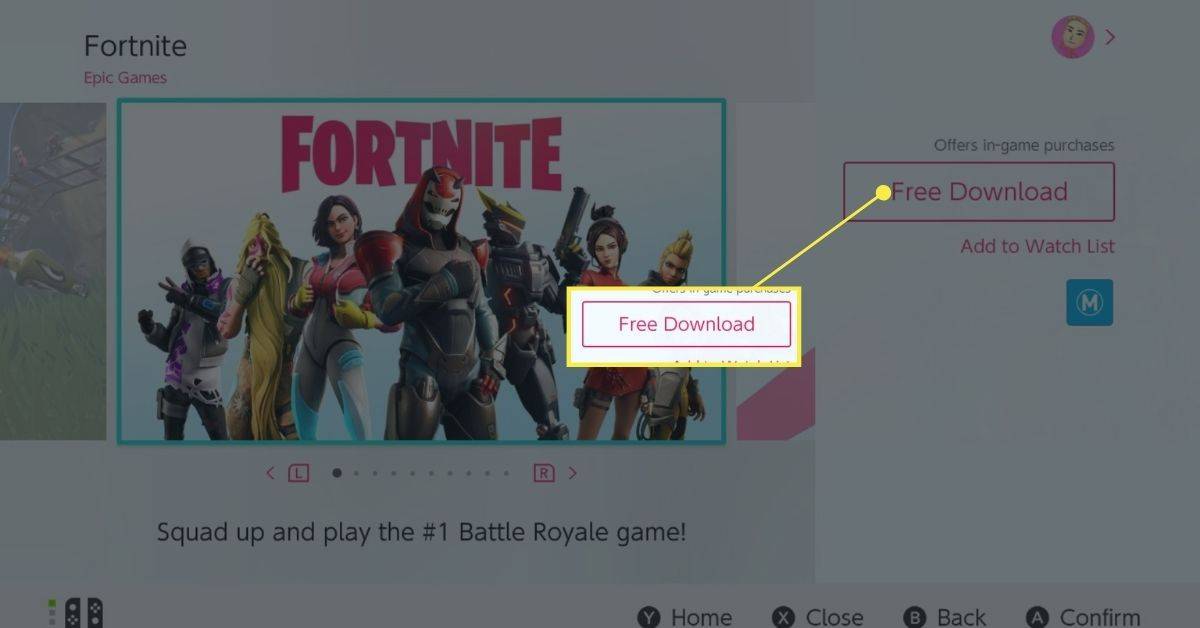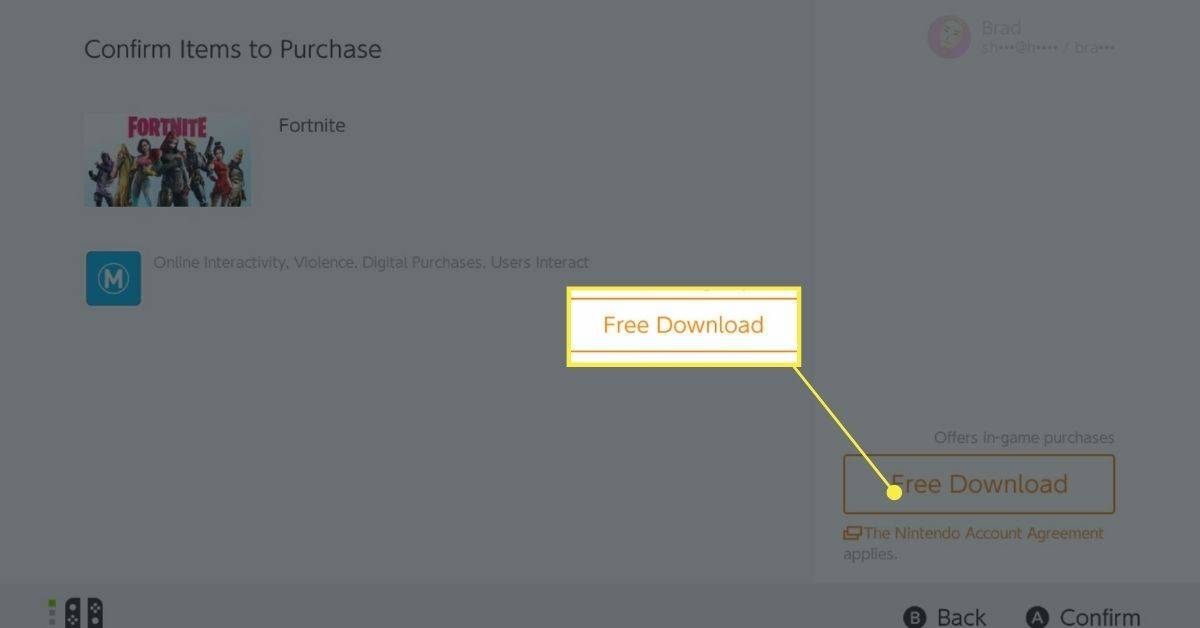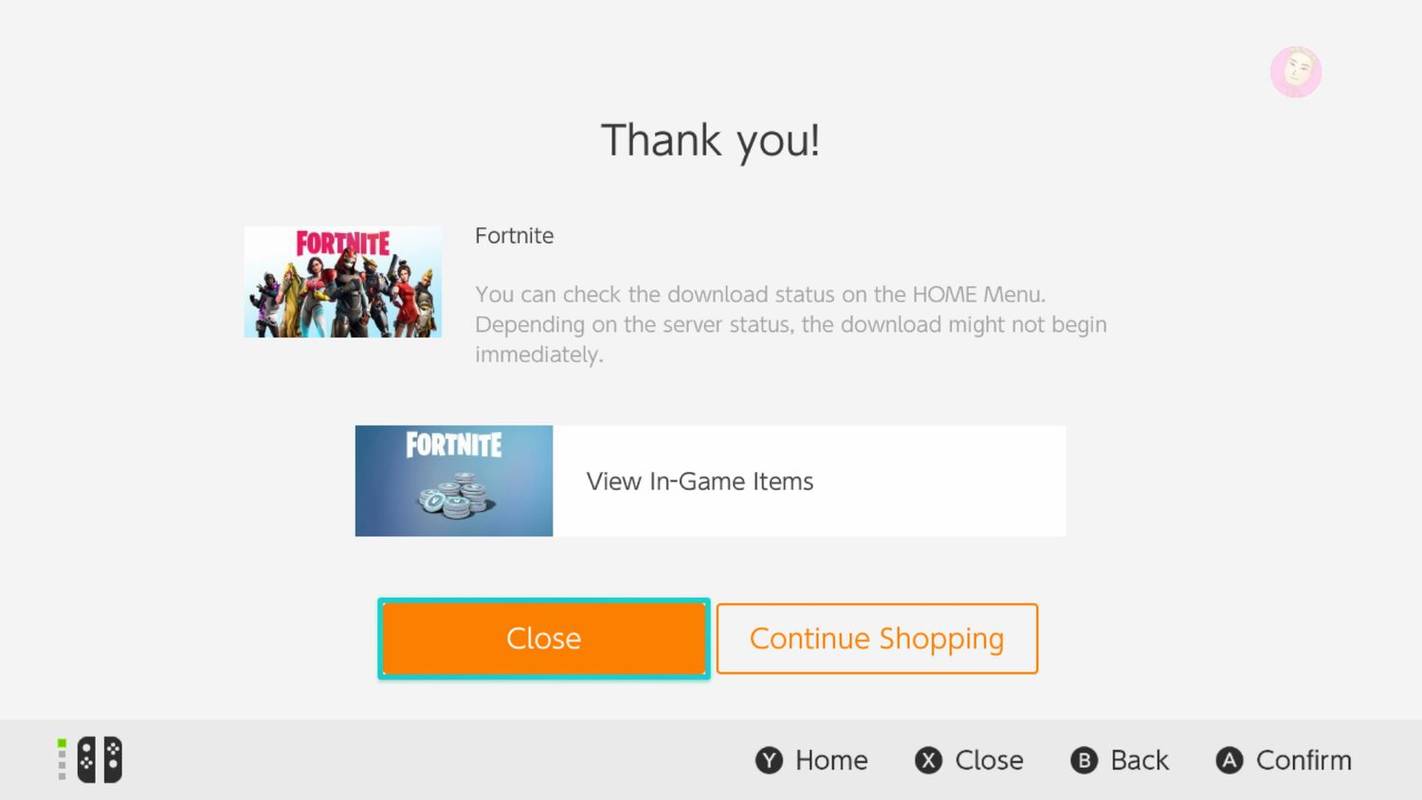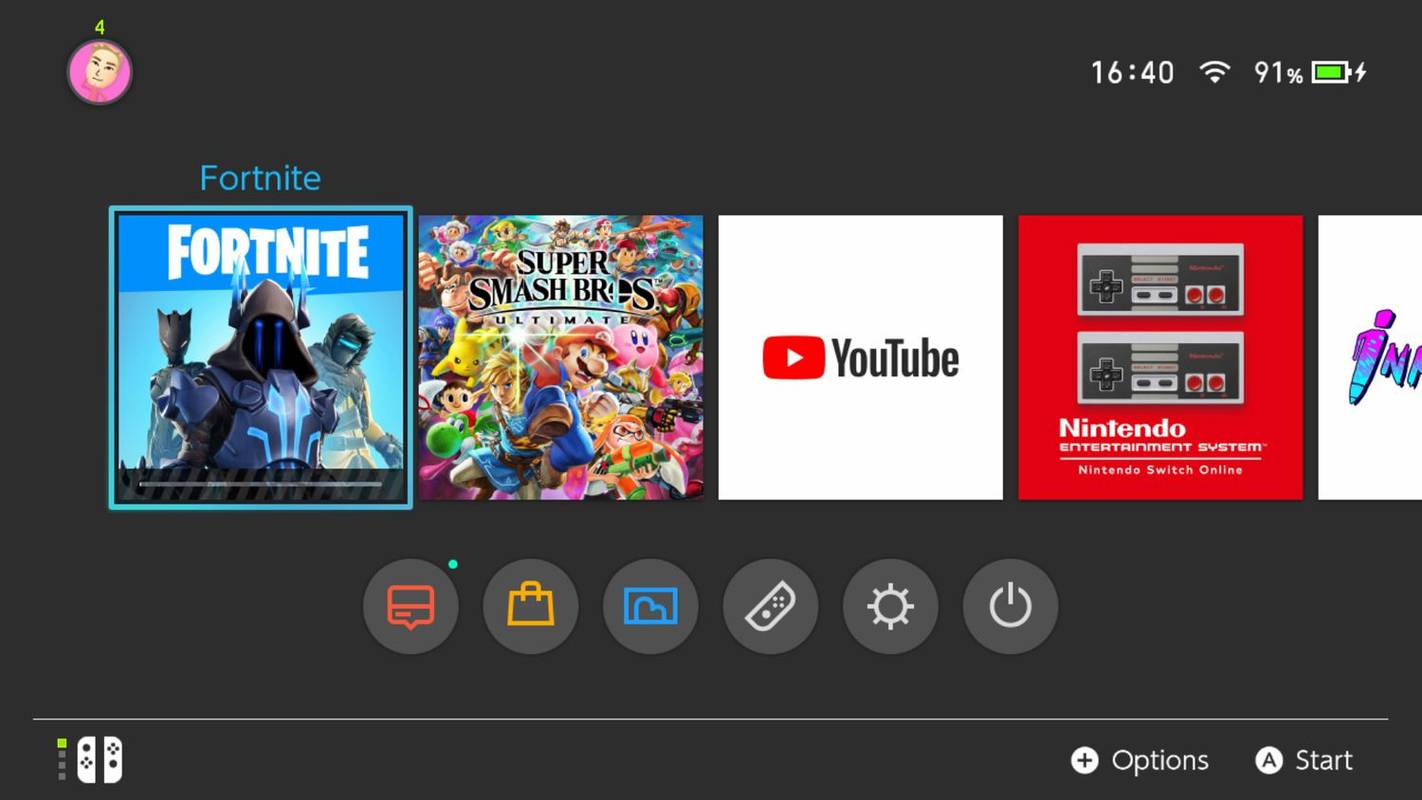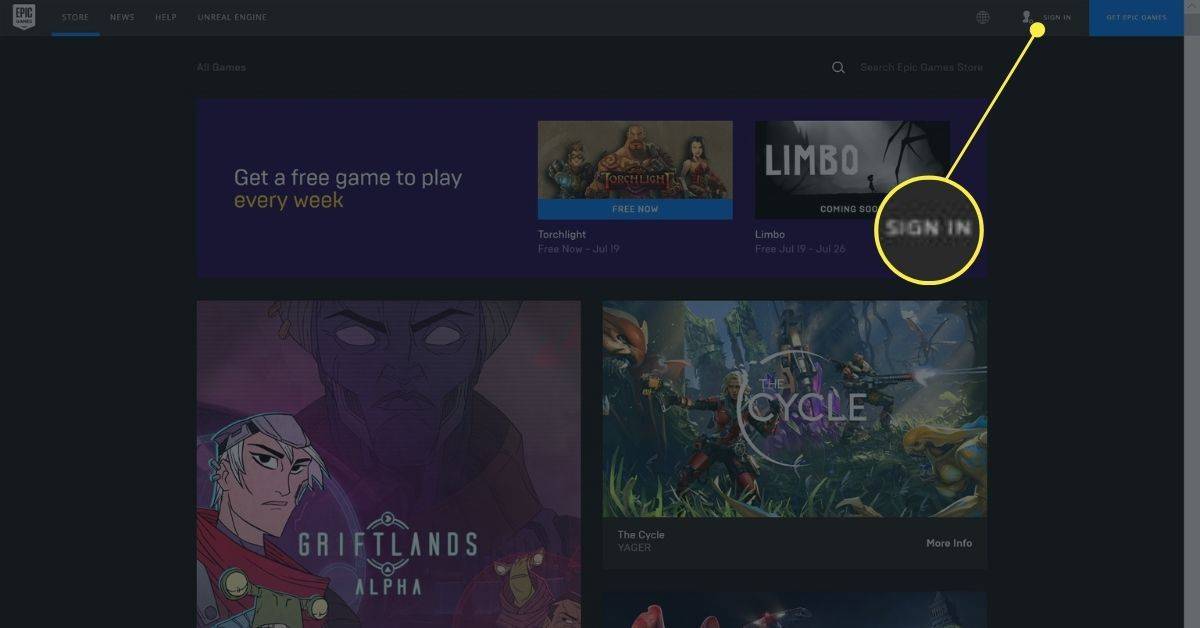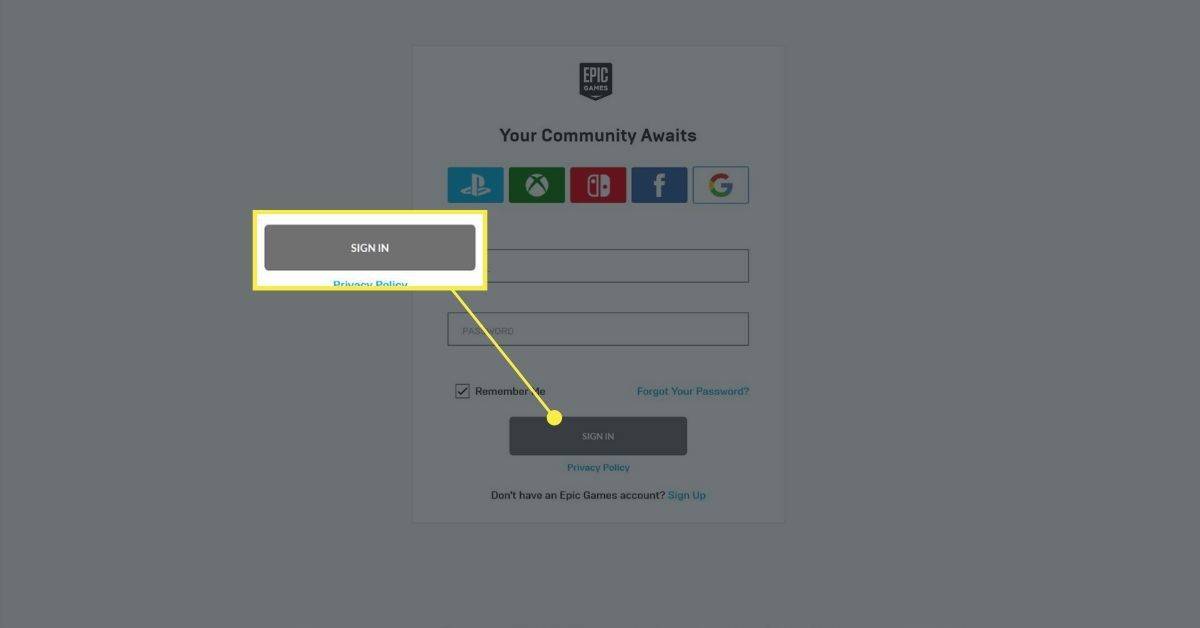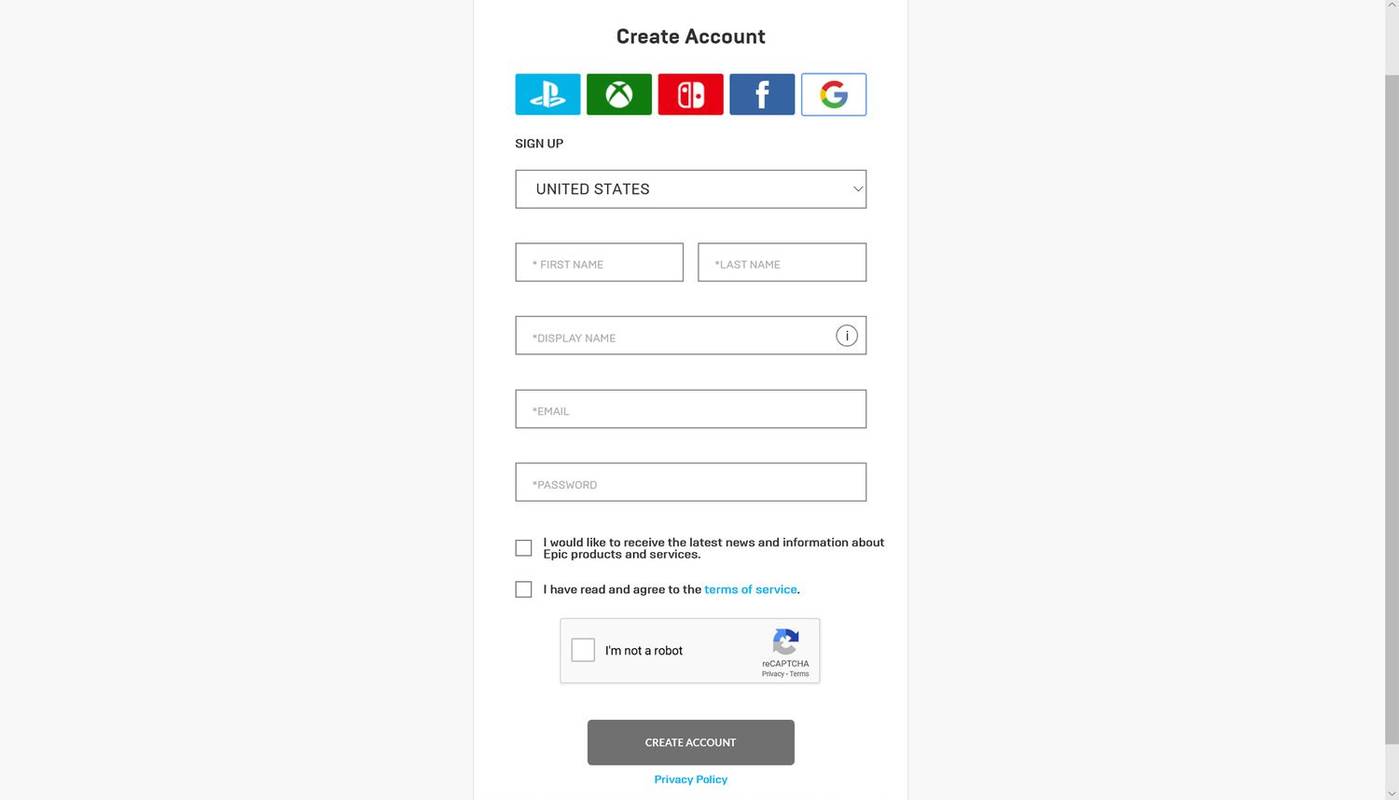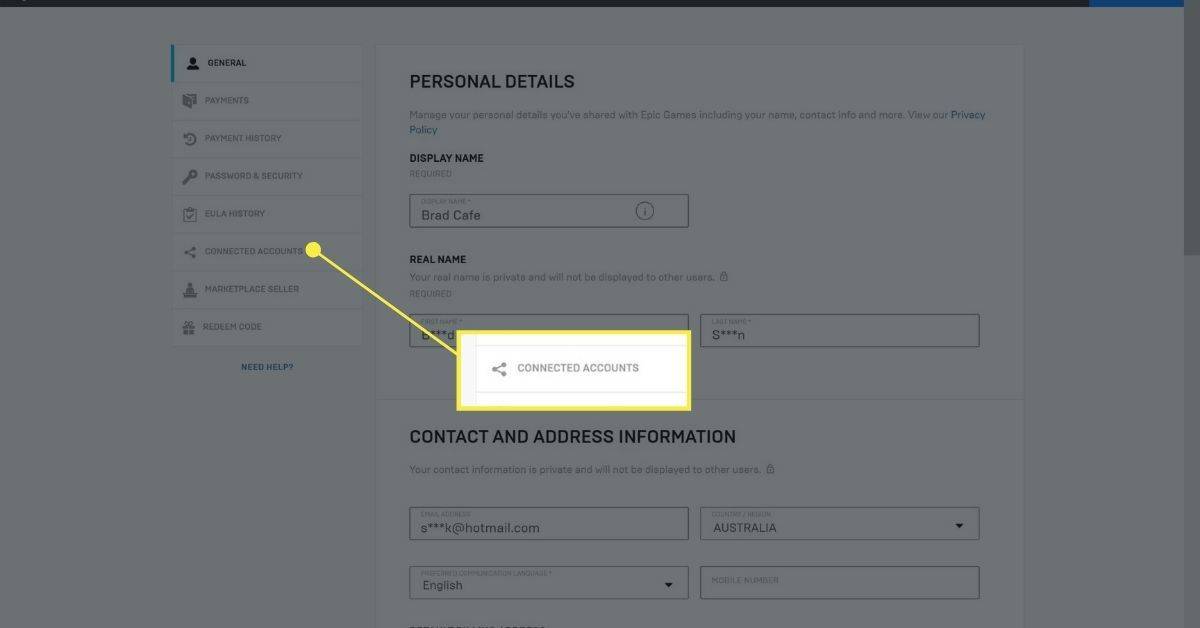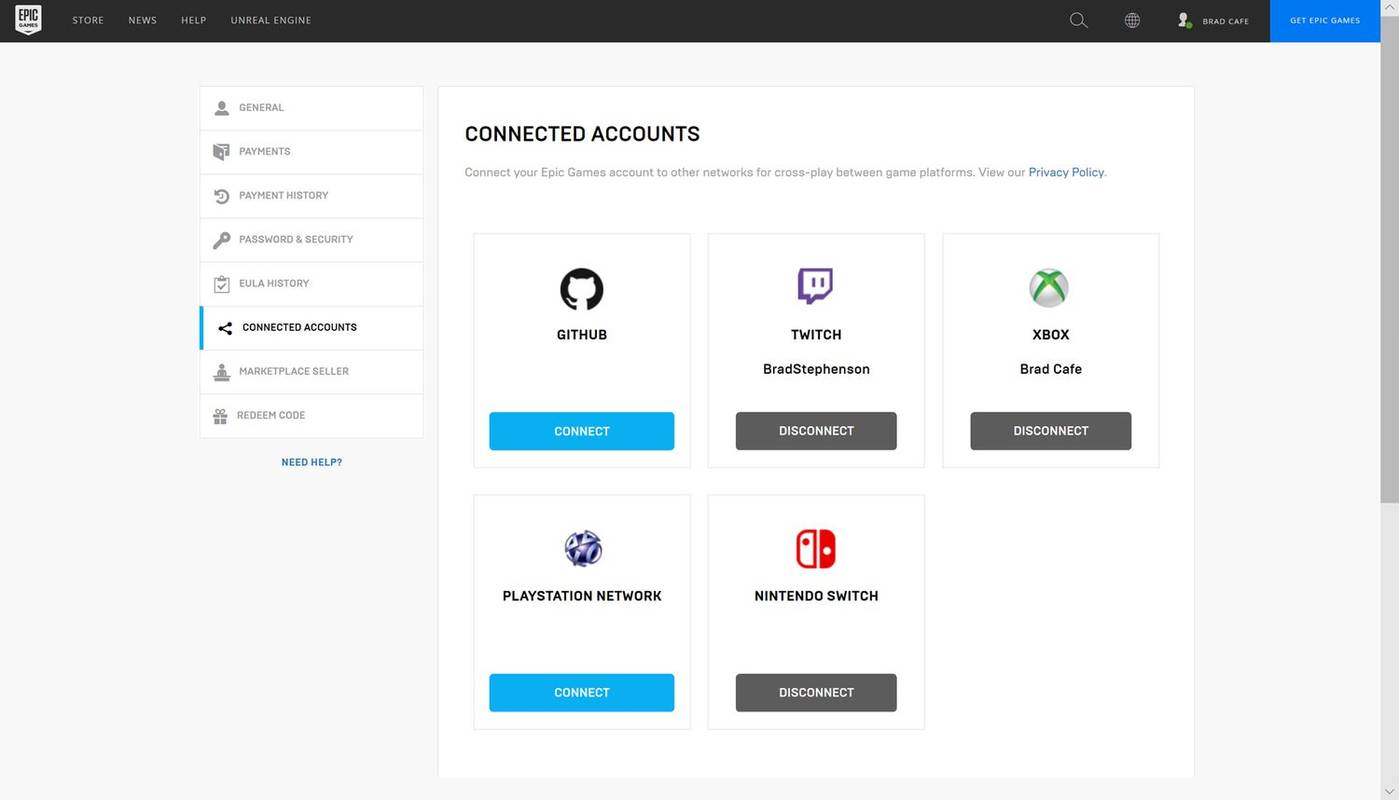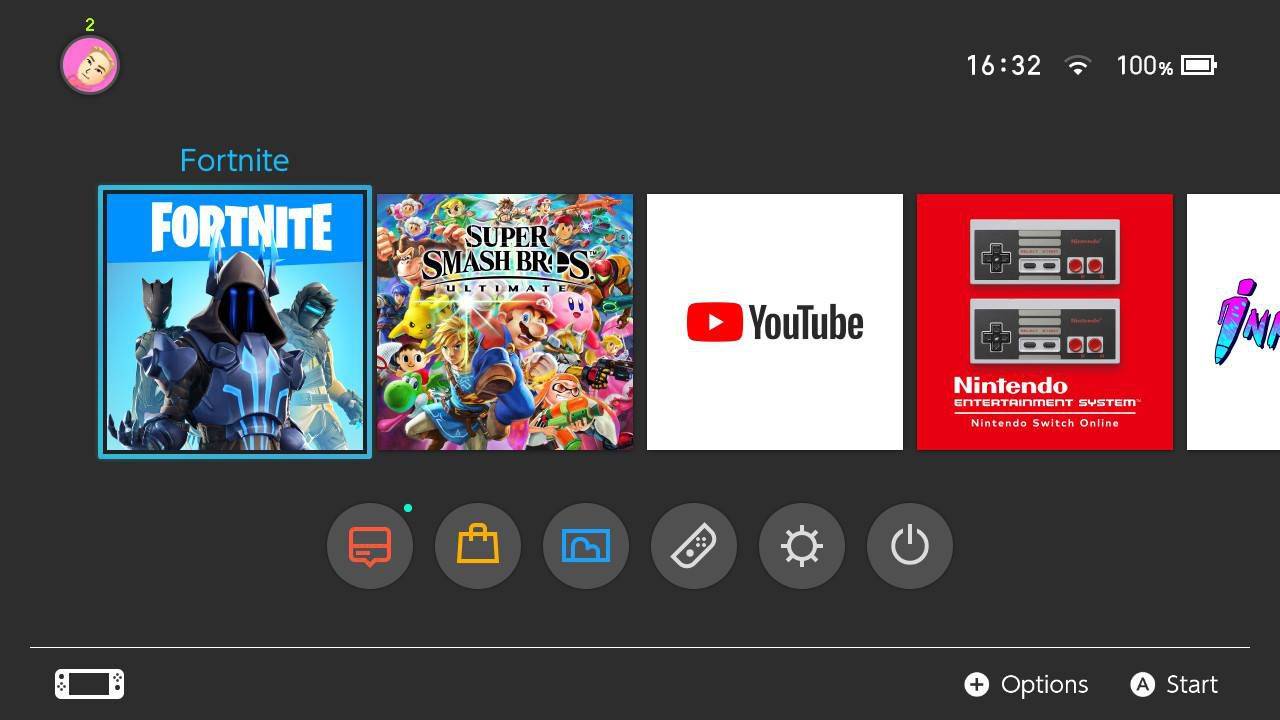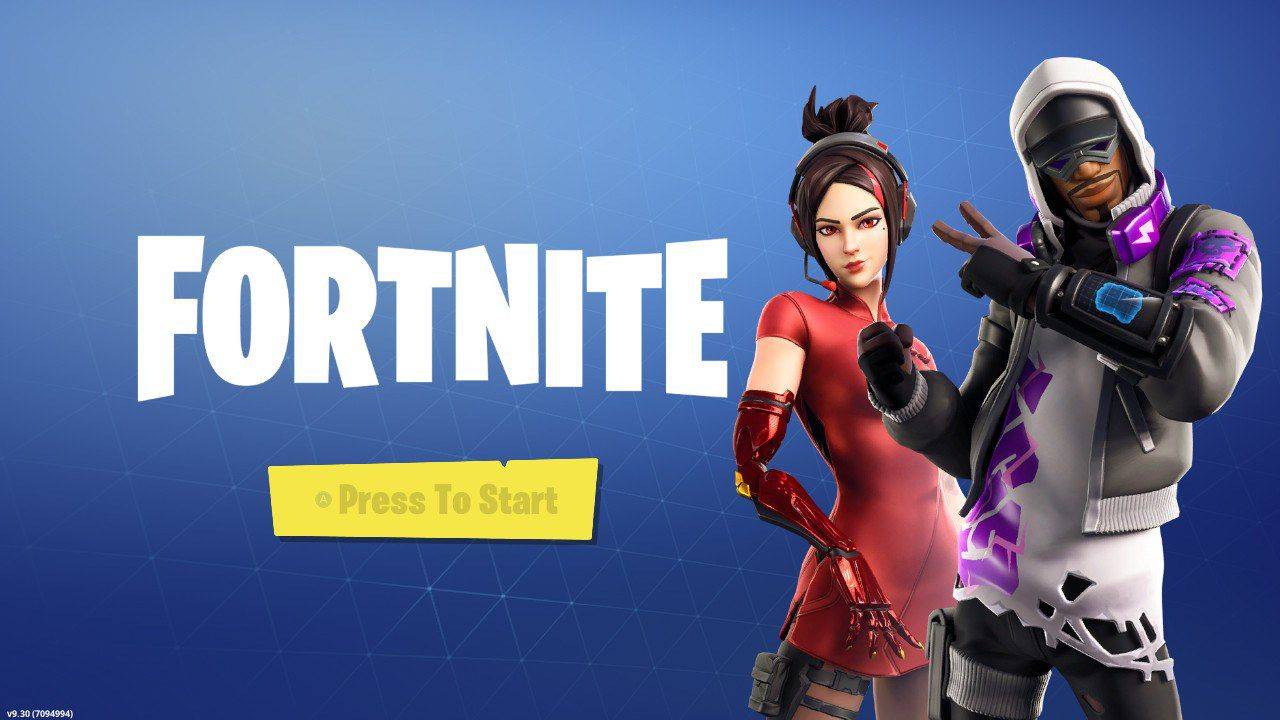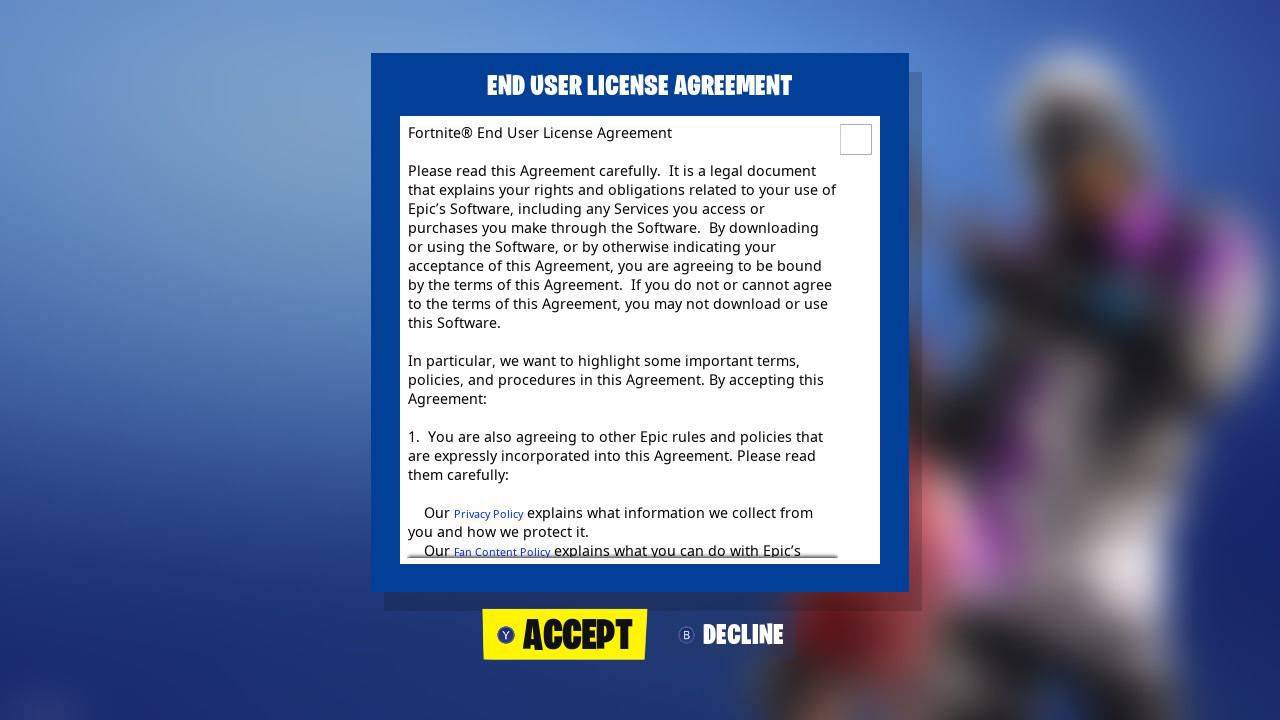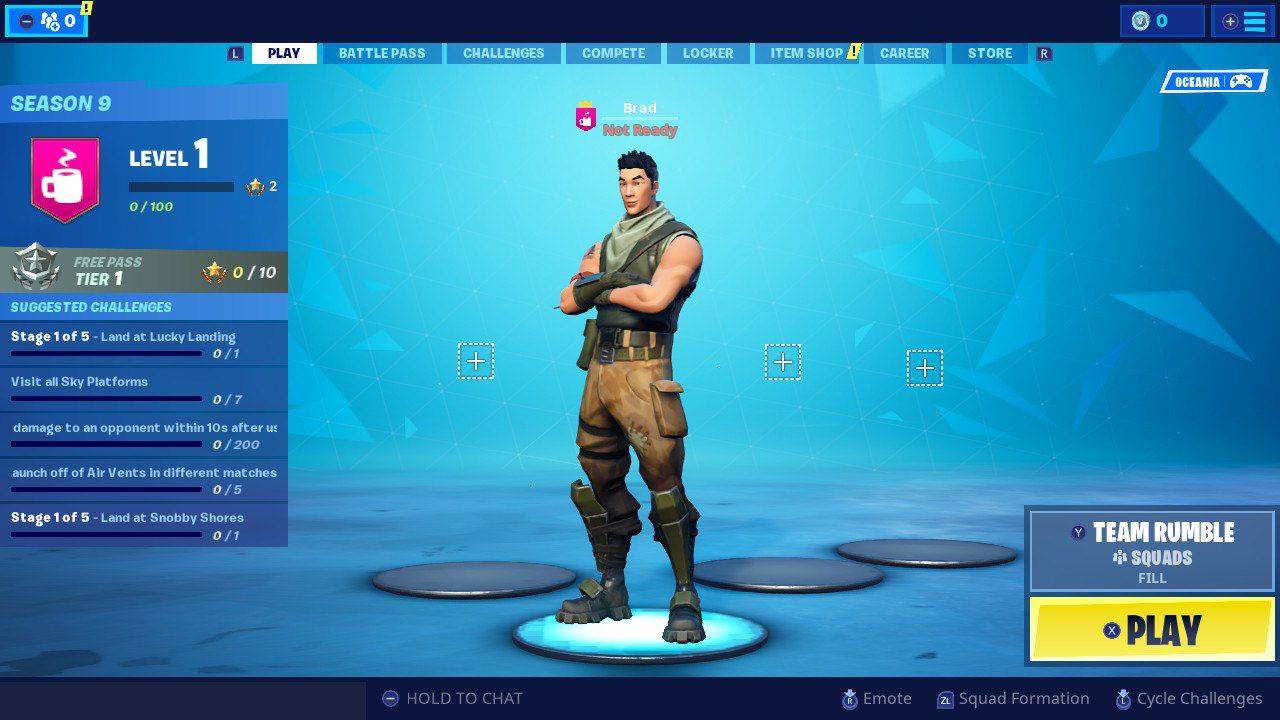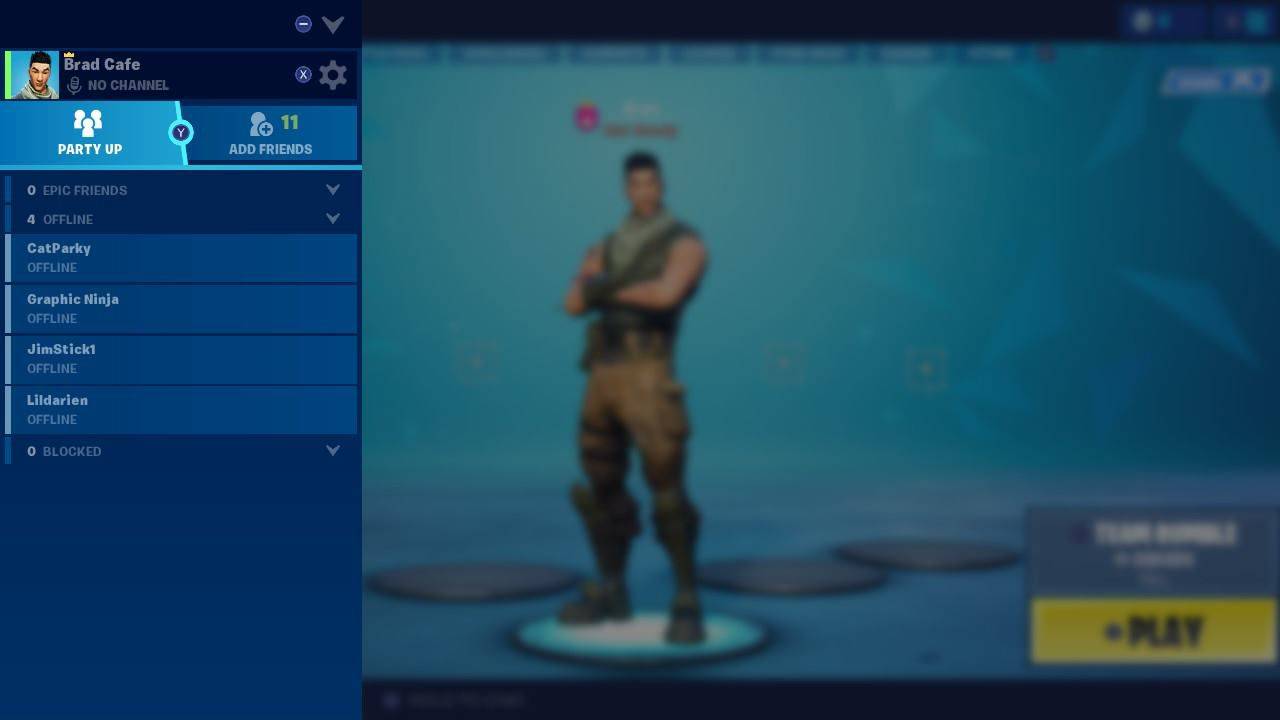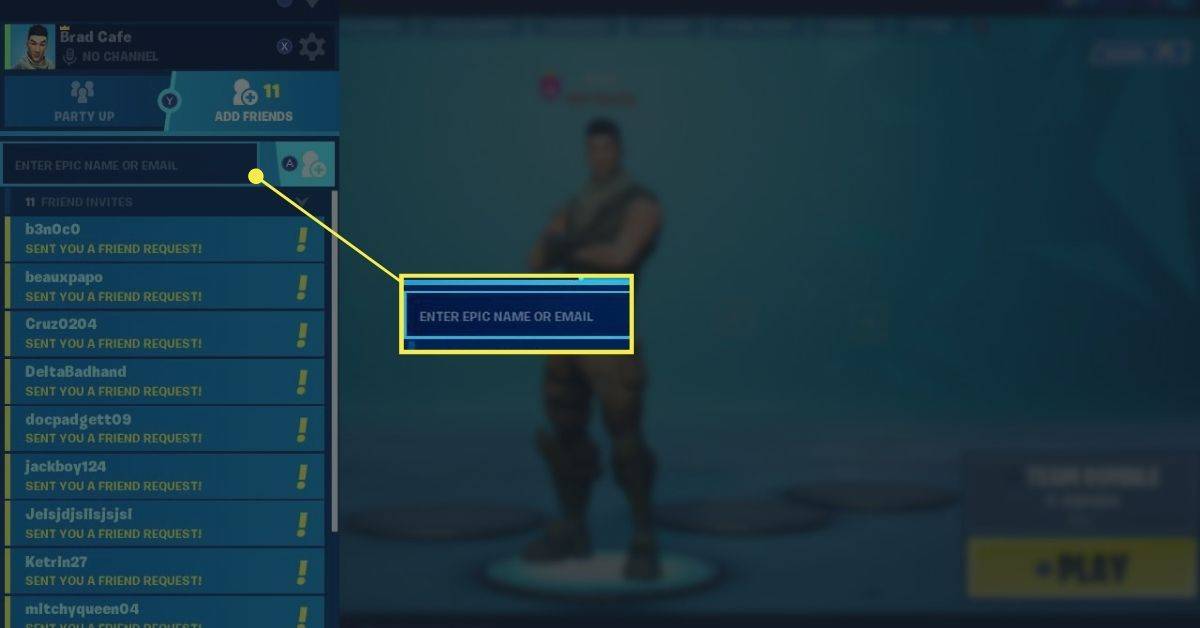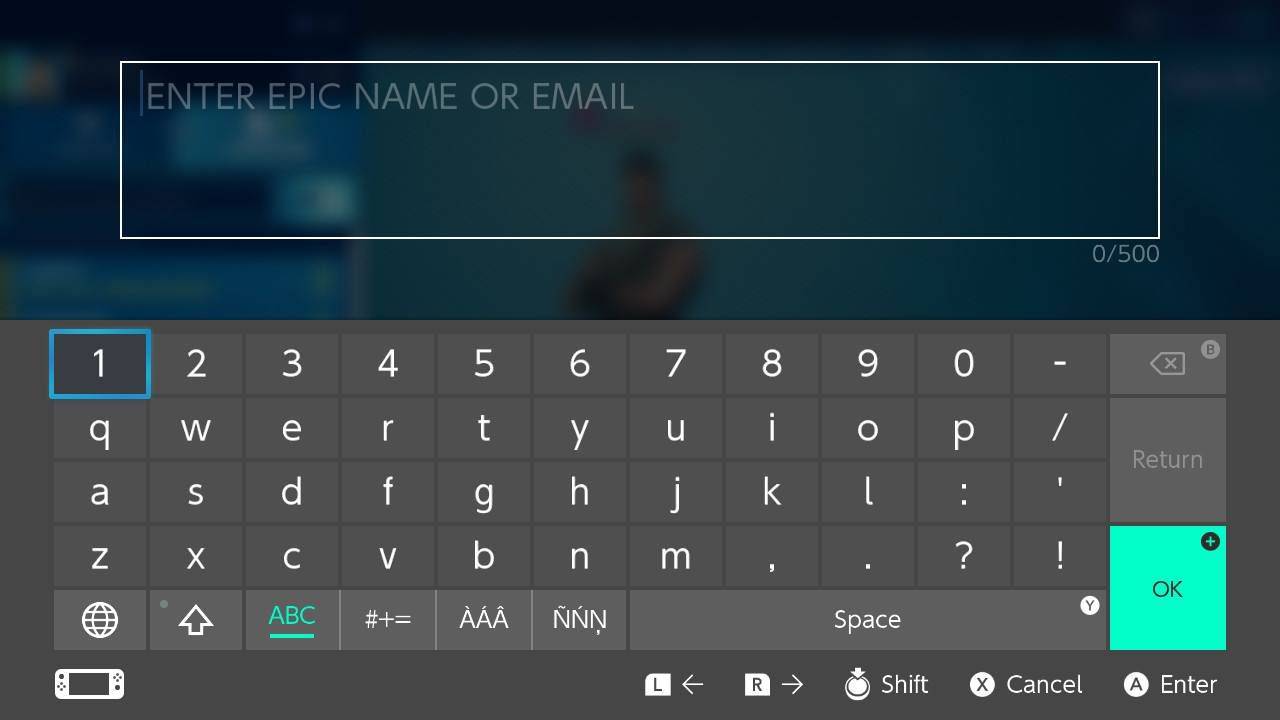Mit kell tudni
- On Switch: Jelentkezzen be a Nintendo-fiókba > Nintendo eShop > Fortnite > Ingyenes letöltés > Ingyenes letöltés > Bezárás .
- Epic Games-fiókja összekapcsolásához hozzon létre fiókot, vagy jelentkezzen be a következő helyen EpicGames.com és válassza ki Kapcsolt fiókok > Csatlakozás > Fortnite .
Ez a cikk elmagyarázza, hogyan töltheti le a Fortnite-ot az eredeti Nintendo Switchre és a Nintendo Switch Lite-ra. Azt is elmagyarázza, hogyan hozhat létre és kapcsolhat össze Epic Games-fiókot, és hogyan adhat hozzá Nintendo Switch-barátokat a Fortnite-hoz.
A Fortnite letöltése Nintendo Switch-en
Az Epic Games népszerű battle royale videojátéka, a Fortnite teljesen ingyenesen játszható Nintendo Switchen. Mint minden digitális Switch-címet, ezt is igényelni kell, és le kell tölteni a belső eShop alkalmazásból. Így töltheti le és telepítheti a Fortnite-ot a Nintendo hibrid otthoni konzoljára.
hogyan adhatunk botokat cs go-ba
-
Kapcsolja be a Nintendo Switchet, és jelentkezzen be Nintendo fiókjába .
Ha több fiókja van a Switch-en, győződjön meg arról, hogy bejelentkezett abba, amelyen a Fortnite-tal szeretne játszani.
-
A Nintendo eShop megnyitásához koppintson a narancssárga ikonjára, vagy válassza ki, és nyomja meg A .
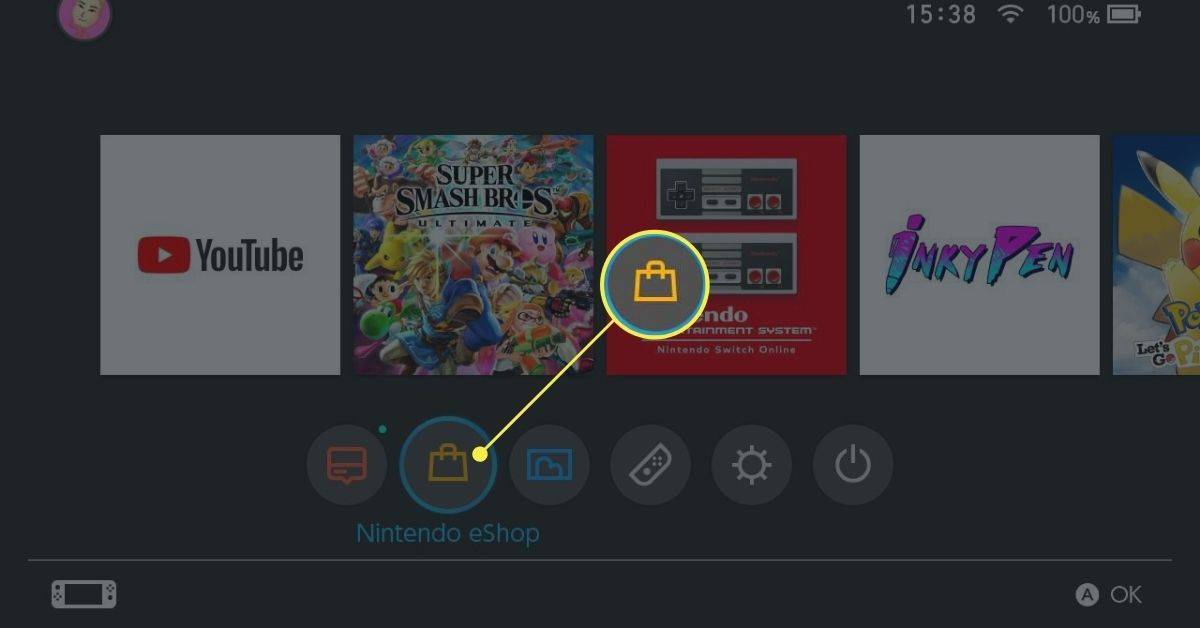
-
Kiemel Keresés a bal oldali menüből, és írja be: Fortnite .'
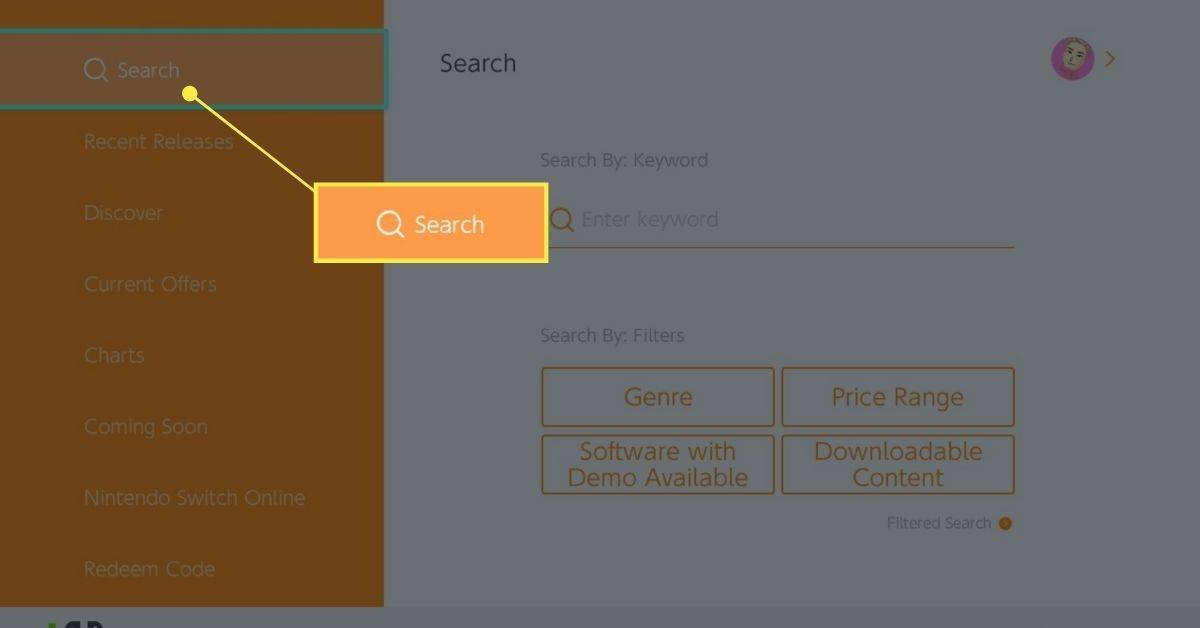
Gépelés közben a képernyő-billentyűzet szópromptokat jelenít meg a betűbillentyűk felett. Ezekre koppintva automatikusan kiegészítheti a szavakat anélkül, hogy teljesen be kellene írnia őket, de még mindig egyszerűbb lehet használjon USB-billentyűzetet és egeret a kapcsolójával .
-
Koppintson a Keresés vagy nyomja meg a gombot + gombot a Nintendo Switch kontrolleren.
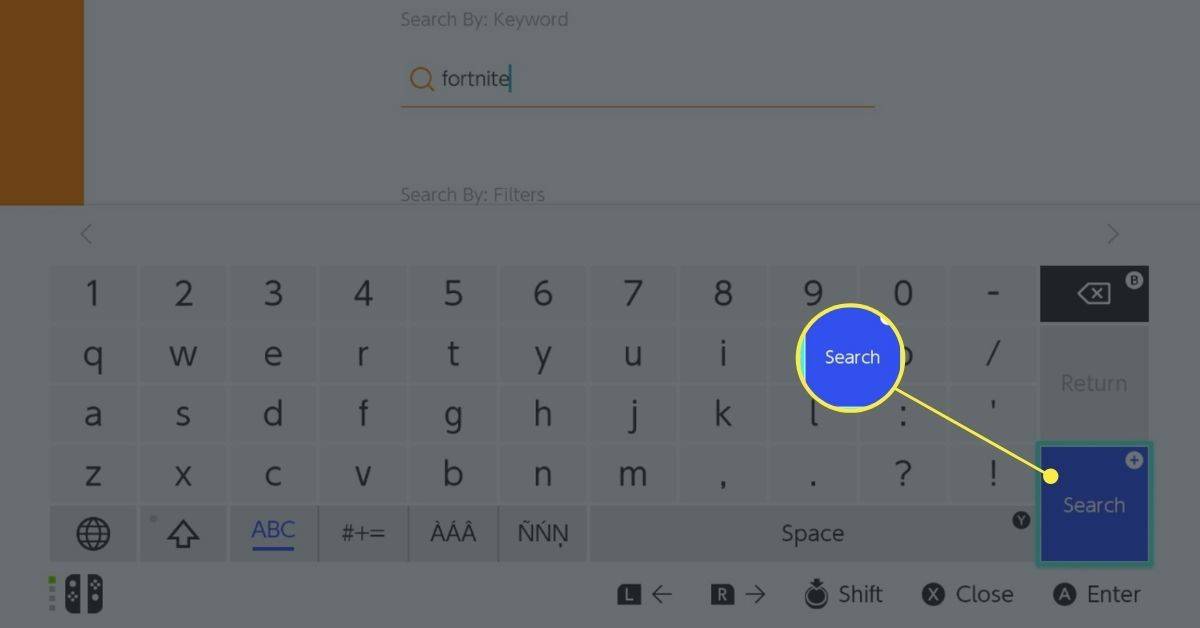
-
Koppintson a Fortnite amikor megjelenik.
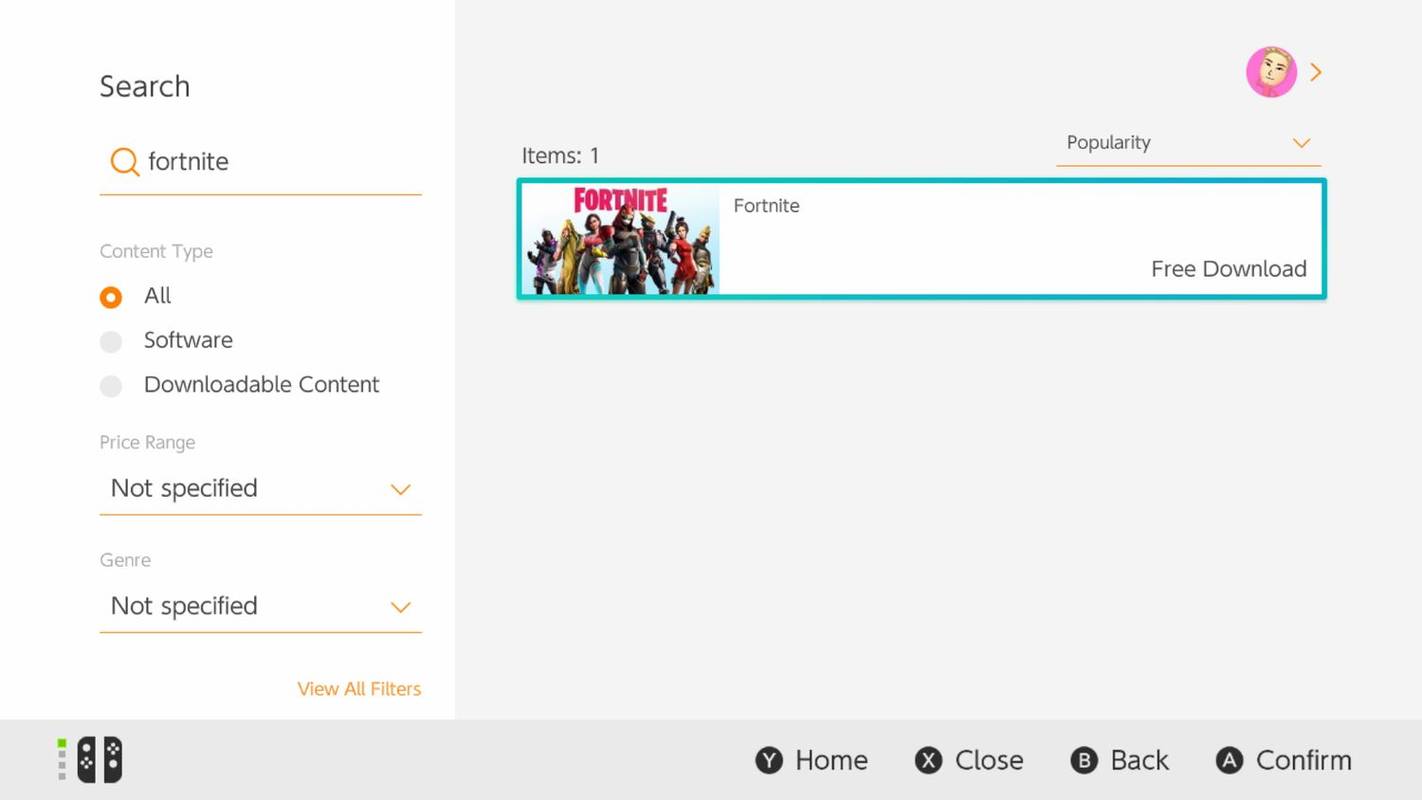
-
Koppintson a Ingyenes letöltés vagy jelölje ki az ikont, és nyomja meg A .
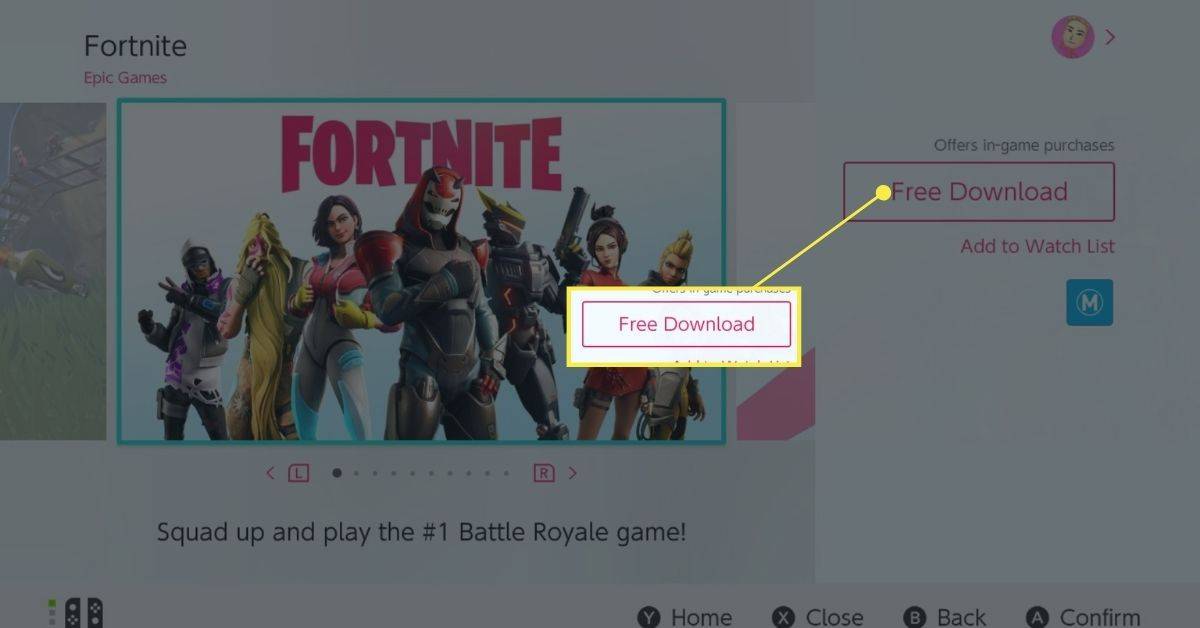
A Fortnite egy „freemium” (más néven ingyenesen játszható) videojáték, ami azt jelenti, hogy nem kell megvenned a játékhoz. Ez az oka annak, hogy a gombon az 'Ingyenes letöltés' felirat szerepel a szokásos 'Tovább a vásárláshoz' helyett.
-
Megjelenik egy megerősítő képernyő. Válassza ki Ingyenes letöltés .
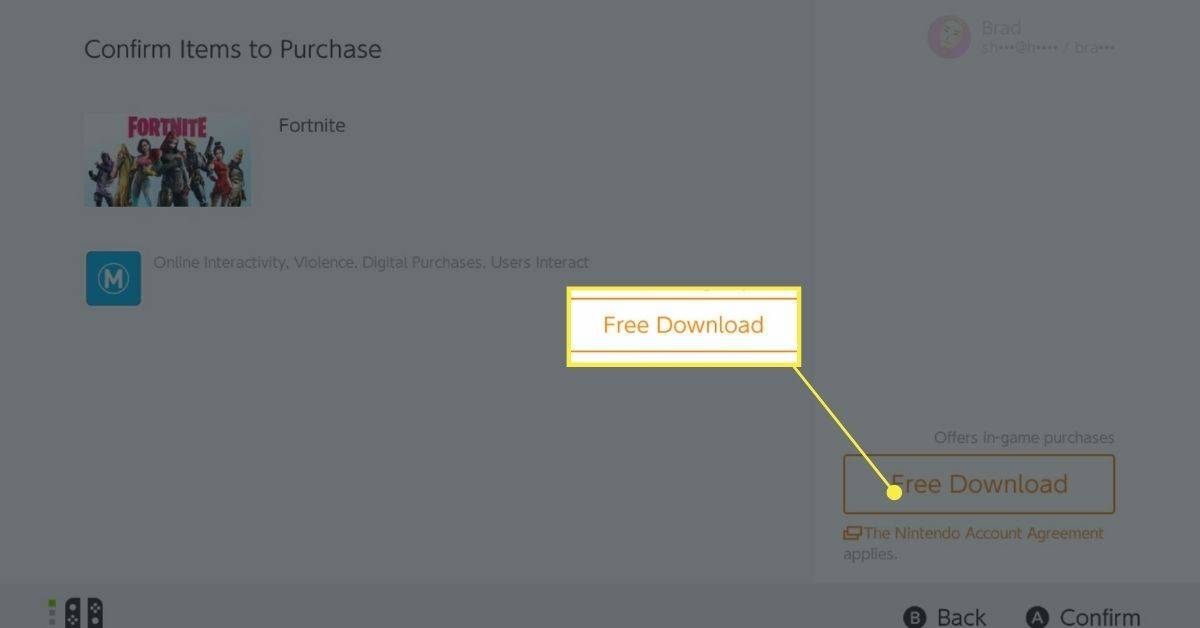
-
Válassza ki Bezárás a Nintendo Switch eShopból való kilépéshez, vagy válassza a lehetőséget Folytatni a vásárlást hogy nyitva tartsa és megtekintse a többi videojáték-listát.
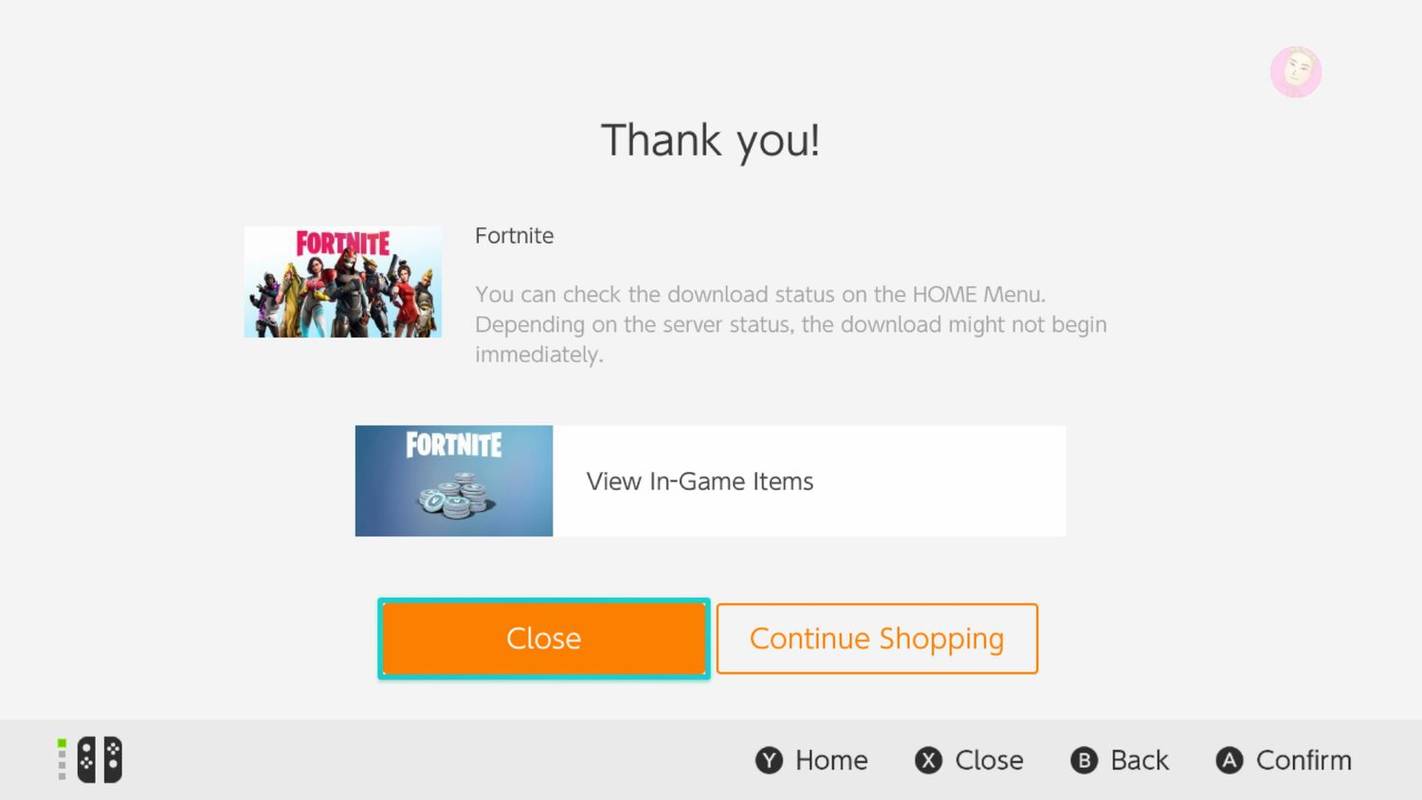
Nem kell teljesen bekapcsolva tartania a Nintendo Switchet a Fortnite letöltéséhez, miután megvásárolta az eShopban. A játék letöltése folytatódik, ha a konzol alvó módba kerül.
-
A Fortnite ikon azonnal megjelenik a Nintendo Switch kezdőképernyőjén. Enyhén villog, és egy letöltési folyamatjelző sáv jelenik meg az alján a letöltés és a telepítés közben.
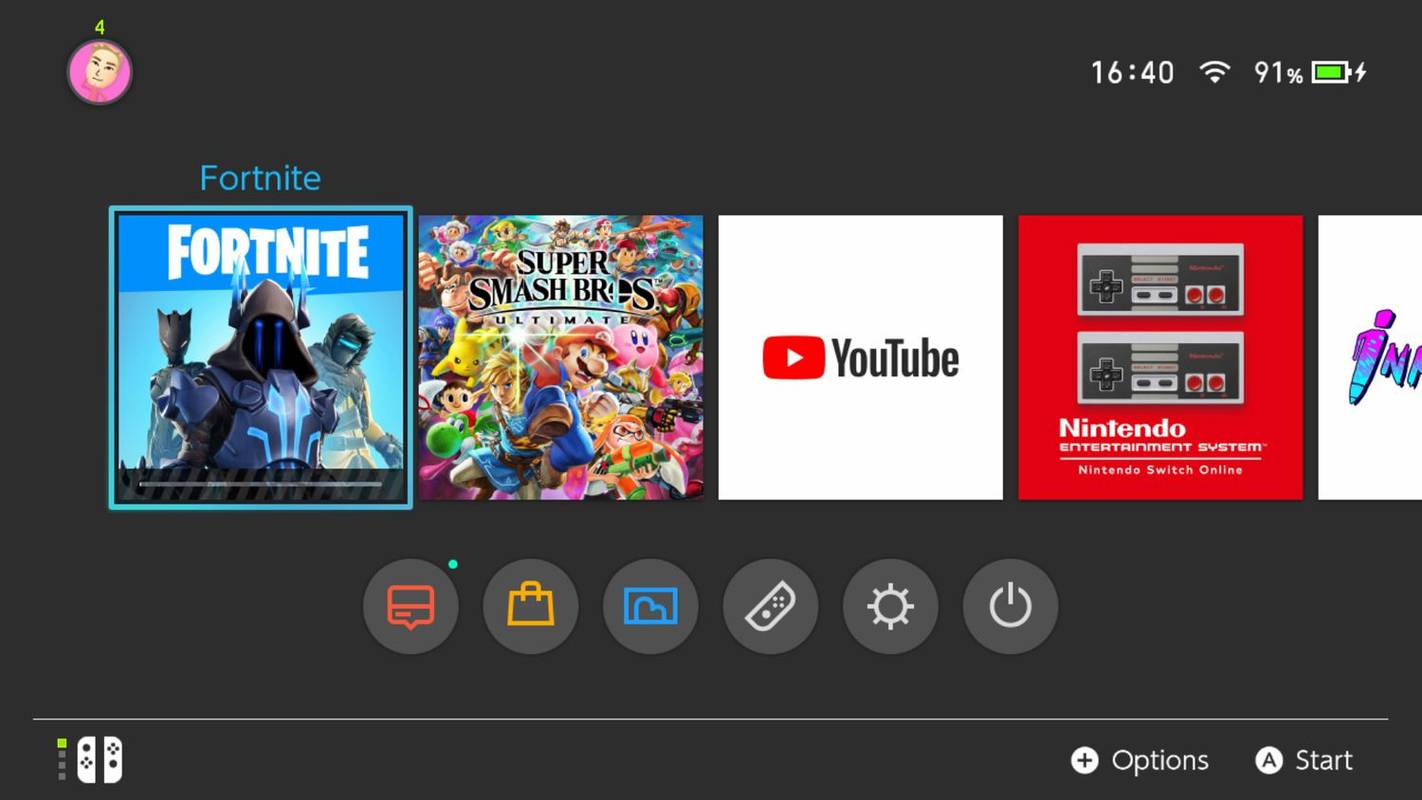
A videojáték letöltése szünetelhet, ha olyan alkalmazást vagy más játékot használ, amelyhez internetkapcsolat szükséges. Ha arra gondol, hogy várakozva játsszon, ügyeljen arra, hogy csak offline játsszon.
-
A játék teljesen letöltődik, amint a kép szilárdnak tűnik, és a folyamatjelző sáv eltűnik.
Amíg a játék letöltésére vár, hozzon létre és kapcsolja össze Epic Game-fiókját az alábbi lépéseket követve.
Epic Games fiók létrehozása és összekapcsolása
A Fortnite letöltésével szinte készen áll a játékra. Még mindig van néhány tennivaló, mielőtt közvetlenül belemerülhetne. Először létre kell hoznia és/vagy össze kell kapcsolnia Epic Games-fiókját a Nintendo Switch-vel.
A játékhoz Epic Games-fiókra van szükség, amely a játék előrehaladásának és a felhasználói adatoknak a felhőbe mentésére és az eszközök közötti szinkronizálásra szolgál. Ez azt jelenti, hogy ugyanazt a Fortnite előrehaladást és barátlistát használhatod mobilon, PC-n, Xbox One-on, Nintendo Switchen és PlayStation 4-en.
-
Számítógépén nyissa meg a kívánt webböngészőt, és menj az EpicGames oldalra .
Ha már rendelkezik Epic Games fiókkal, jelentkezzen be az Epic Games webhelyén, és folytassa a 7. lépéssel.
-
Válassza ki Bejelentkezés .
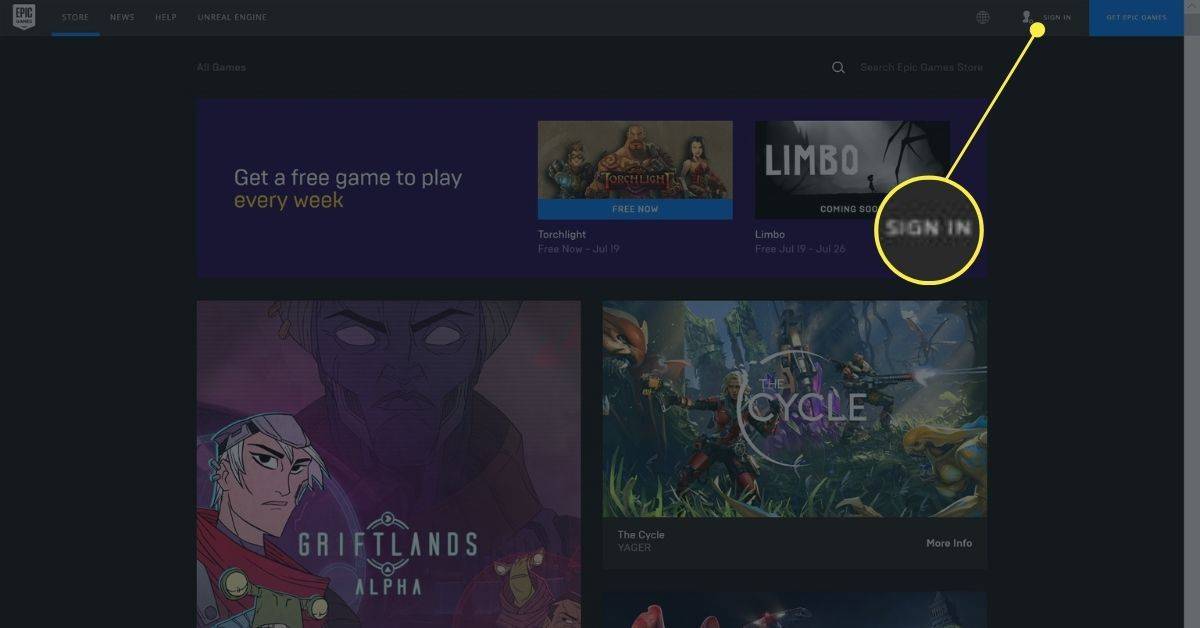
-
Válassza ki Regisztrálj .
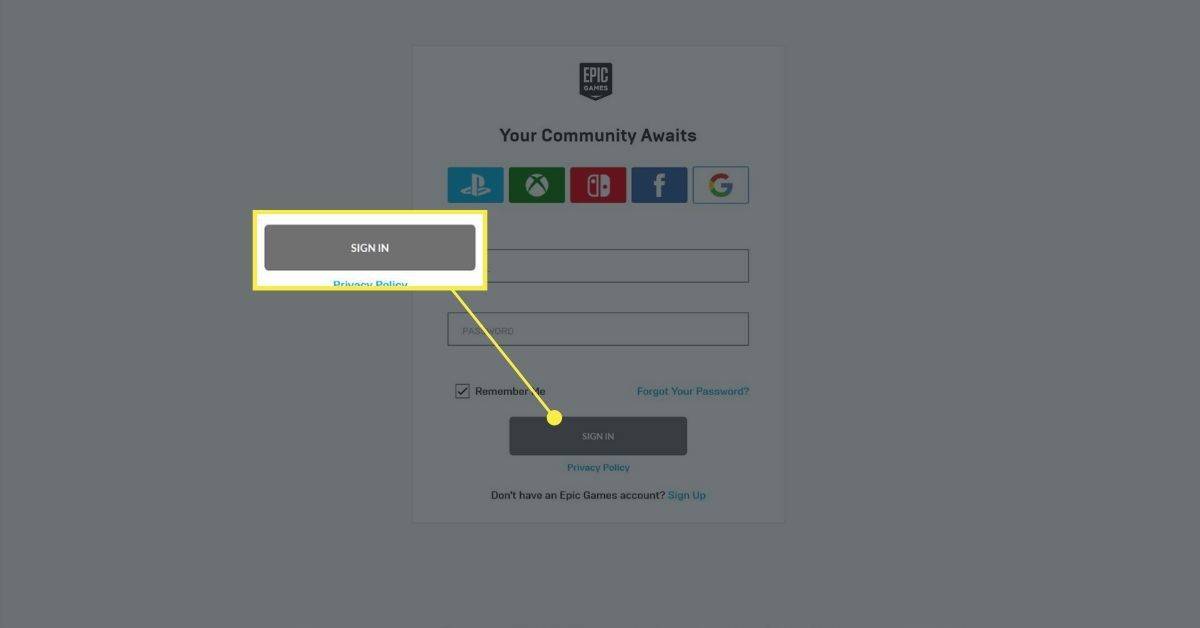
-
Töltse ki a szükséges mezőket, és válassza ki Fiók létrehozása .
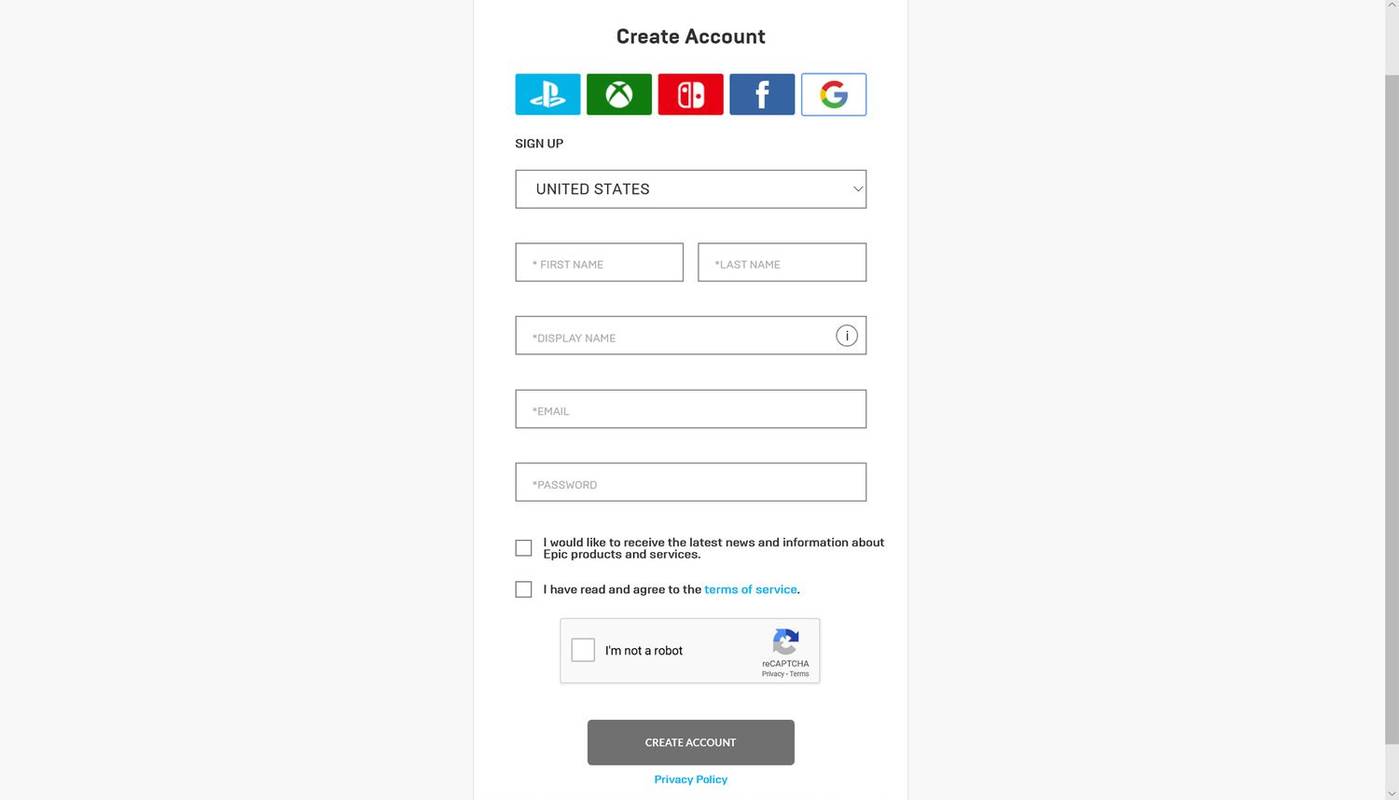
Célszerű a megjelenített nevet a Nintendo Switch és más konzolok felhasználónevével megegyezővé vagy hasonlóvá tenni, hogy barátai felismerhessenek.
-
E-mailt küldünk az űrlapon használt címre. Válassza ki az ebben az e-mailben található hivatkozást a cím megerősítéséhez és az Epic Games fiók aktiválásához.
-
Miután kiválasztotta az e-mailben található hivatkozást, az Epic Games webhely egy új böngészőlapon nyílik meg, és Ön automatikusan bejelentkezik.
-
A bal oldali menüből válassza ki a lehetőséget Kapcsolt fiókok .
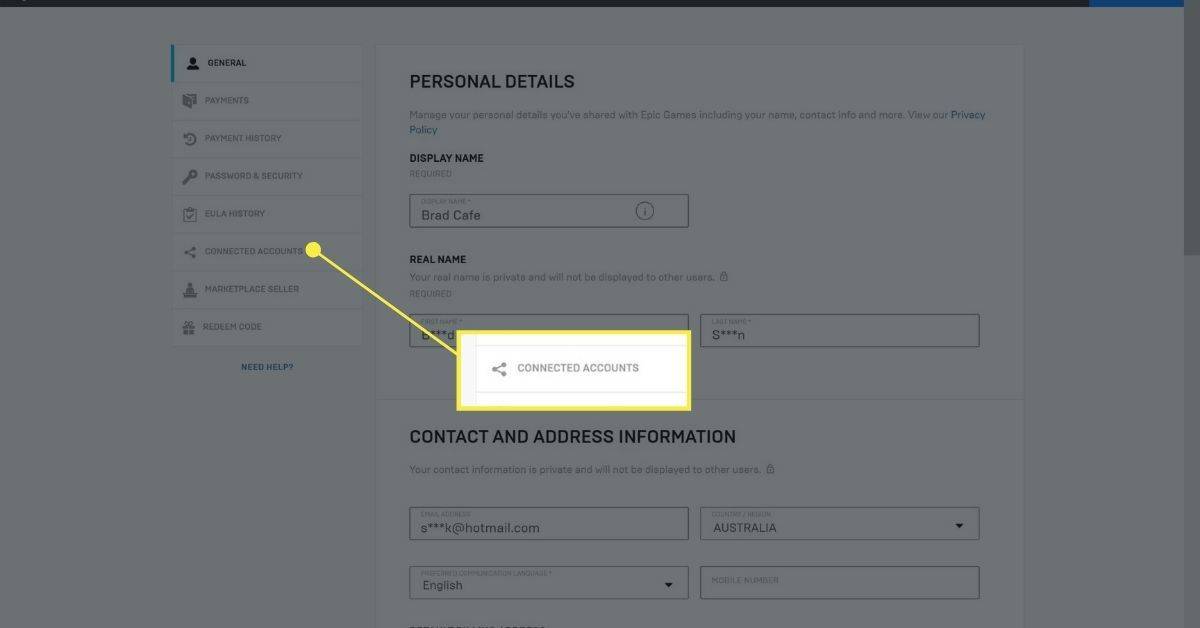
-
Válassza ki Csatlakozás az összes videojáték-hálózat alatt, amelyen a Fortnite-on szeretne játszani ugyanazzal a fiókkal.
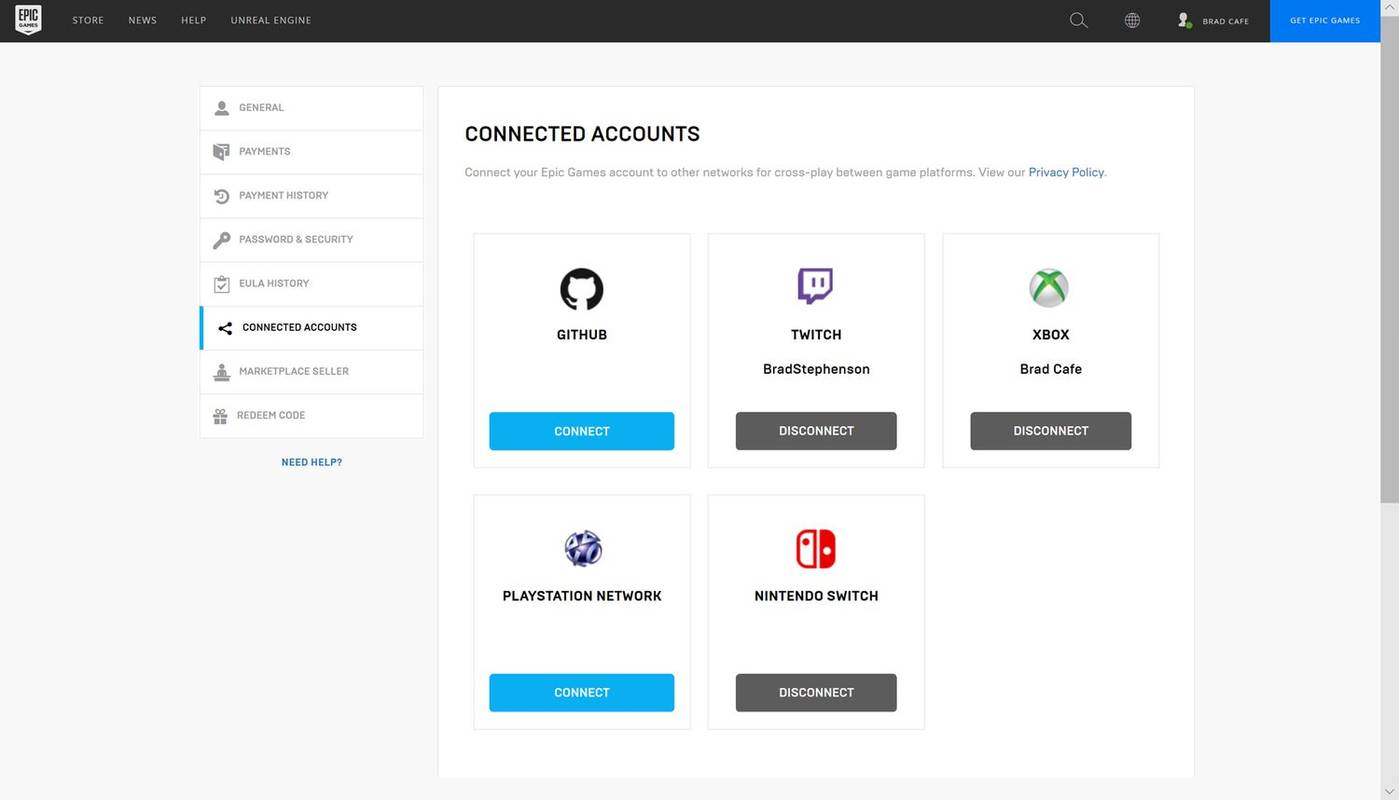
Ha többen használják az Ön számítógépét és a Nintendo Switchet, győződjön meg arról, hogy a megfelelő fiókokat csatlakoztatta.
-
Miután beállította az Epic Games-fiókját, és csatlakoztatta a Nintendo-fiókjához, mostantól megnyithatja a Fortnite-ot Nintendo Switchen.
-
Érintse meg a Fortnite ikonra a Nintendo Switch kezdőképernyőjén a játék megnyitásához.
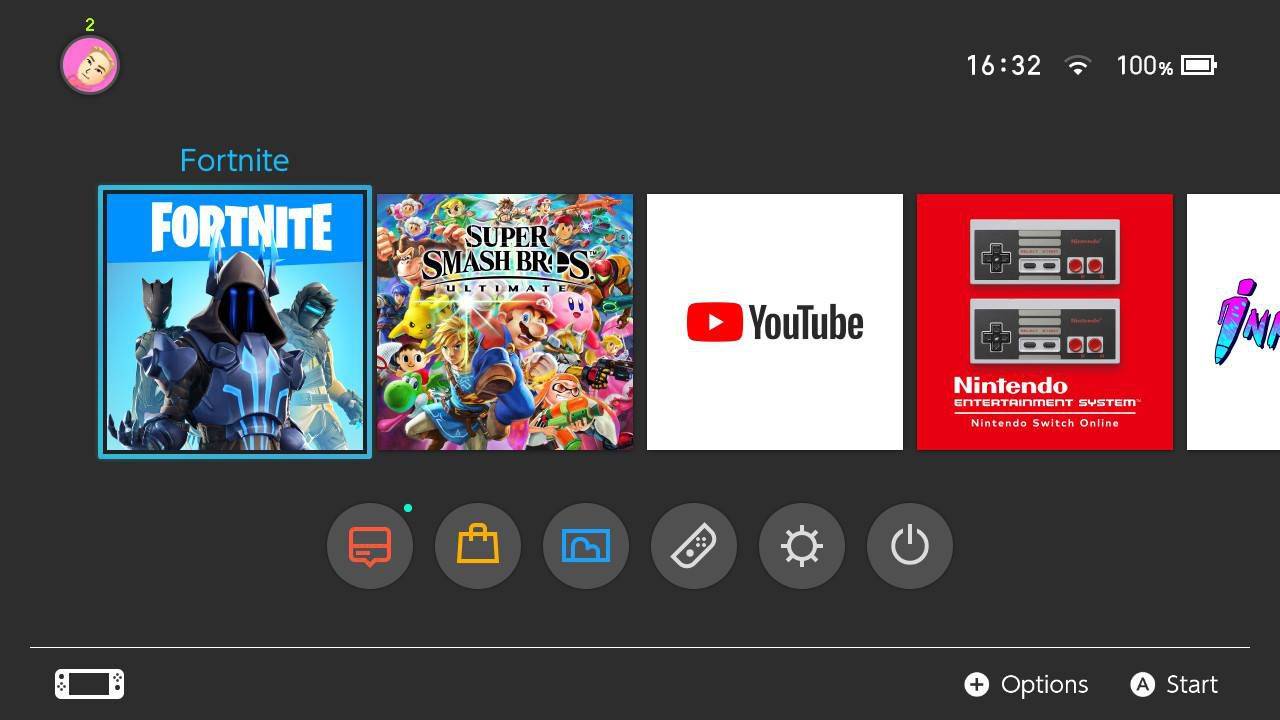
-
A játék egy-két perc múlva betöltődik, és végül megjelenik egy üdvözlőképernyő. nyomja meg A folytatni.
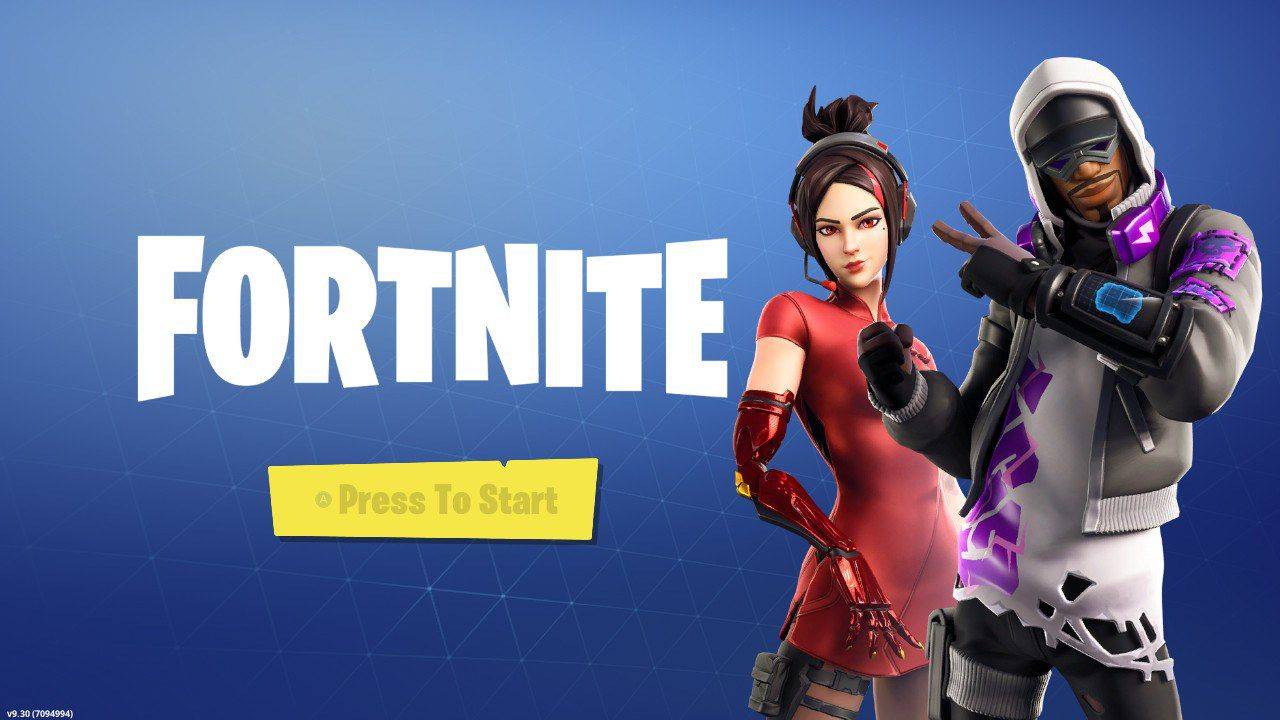
A Fortnite hírhedt arról, hogy sokáig tart a betöltése, ezért ne aggódjon, ha úgy gondolja, hogy túl sokáig tart.
-
Felhasználói szerződést kell kapnia. Feltétlenül olvassa el, majd nyomja meg ÉS elfogadni.
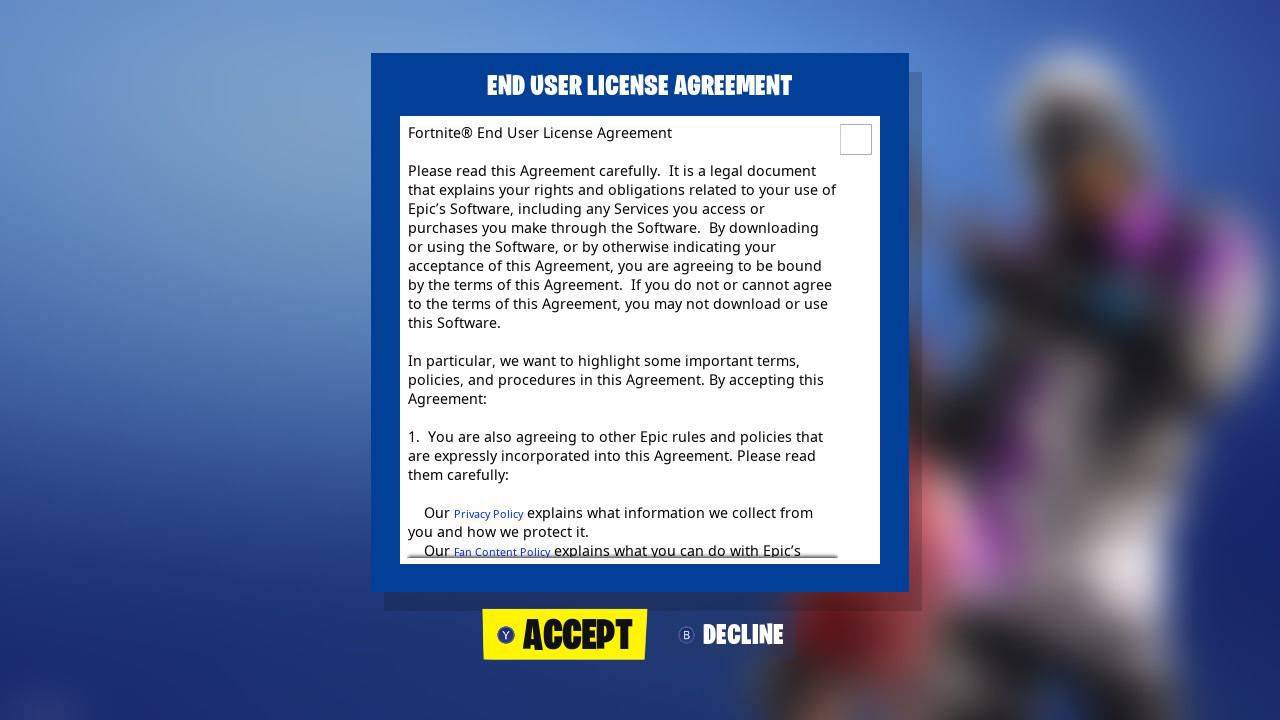
-
Megjelenhet egy hírképernyő a legújabb játékfrissítésekről. Nyugodtan olvassa el ezeket a bejegyzéseket, vagy nyomja meg B kezdeni a játékot.
-
Amikor a játék befejeződik, automatikusan importálja az Epic Games adatait a Fortnite Nintendo Switch verziójába. Mivel már összekapcsolta fiókjait az Epic Games webhelyén, nem kell bejelentkeznie Epic Games-fiókjába a Switchen.
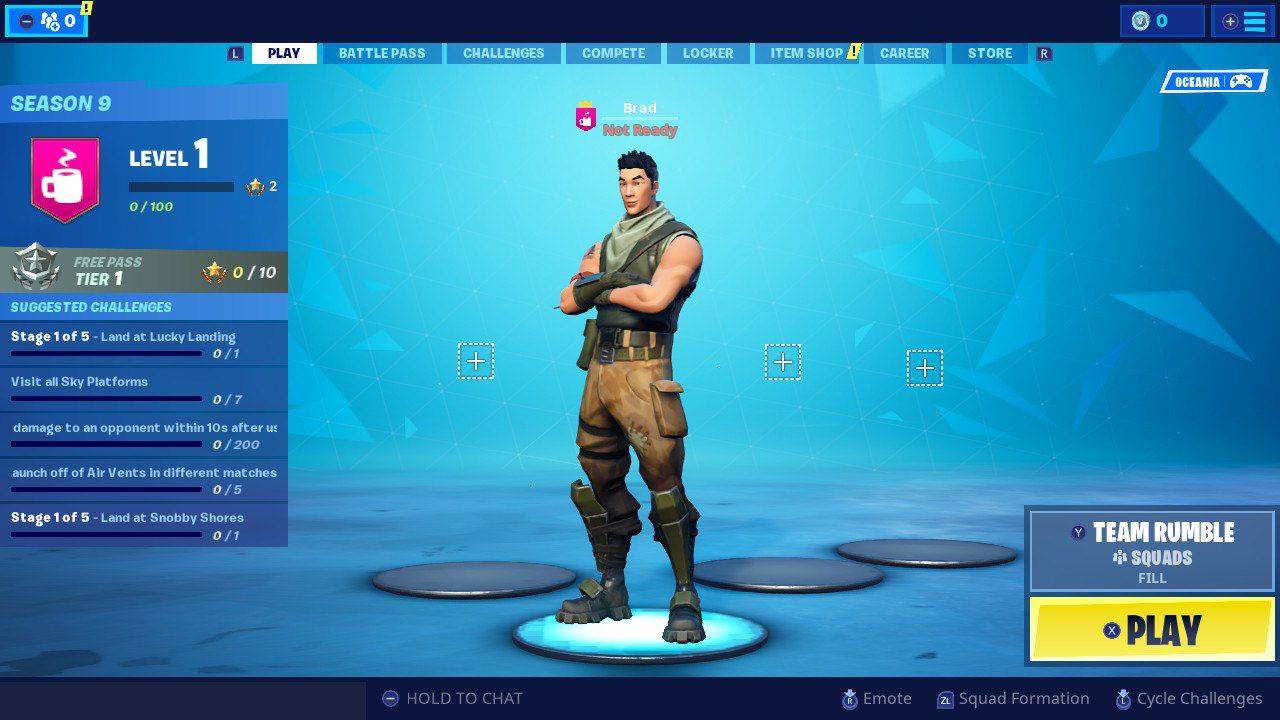
Hogyan adhatunk hozzá Nintendo Switch barátokat a Fortnite-hoz
Ha Nintendo Switch barátaiddal szeretnél játszani a Fortnite-ban, hozzá kell adnod az Epic Games-fiókjukat a játékon belüli Epic Games barátlistádhoz.
Az Epic Games a Fortnite szinte minden aspektusát támogatja, beleértve a játékosok kommunikációját, a partnerkeresést és az online játékokat. A Nintendo Switch Online szolgáltatást egyáltalán nem használják, és nem szükséges a Fortnite online játékához.
Így importálhatja Nintendo Switch barátait a Fortnite-on belül:
-
A Fortnite játék megnyitásakor nyomja meg a gombot – gombot a vezérlő bal oldalán.
-
nyomja meg ÉS .
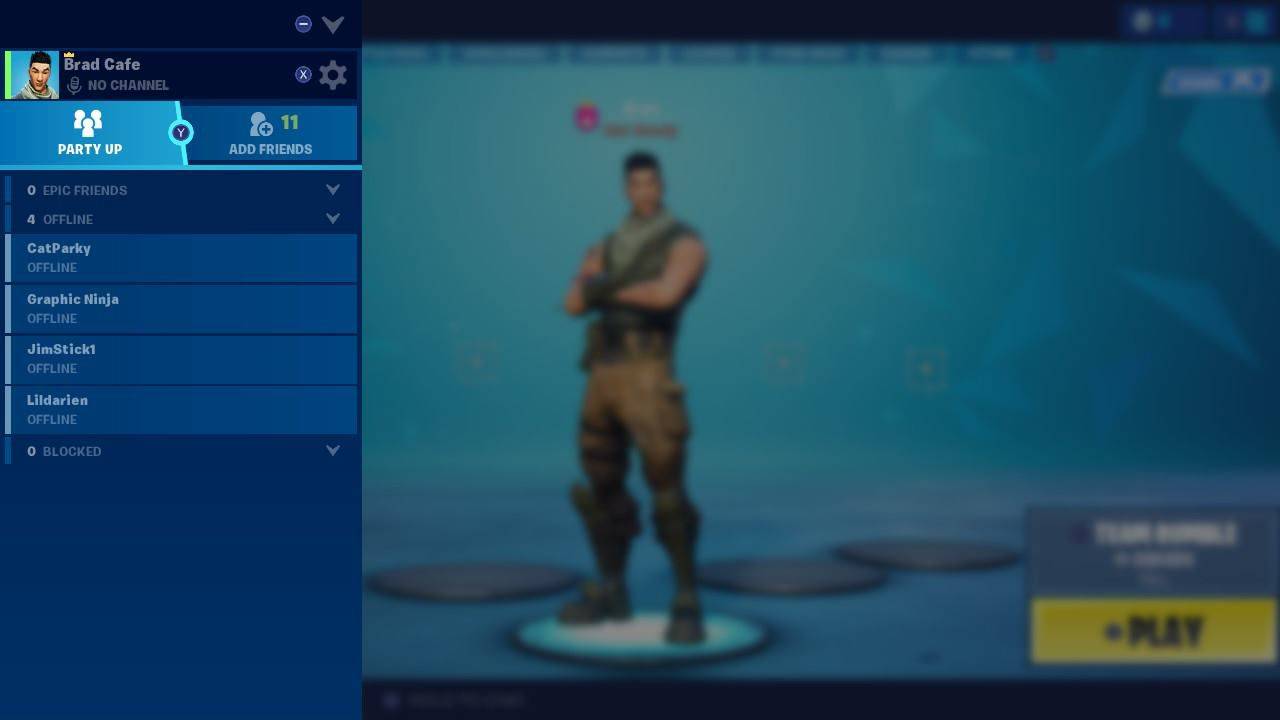
-
Jelölje ki a mellette lévő gombot Írja be az Epic nevet vagy e-mail címet és nyomja meg A .
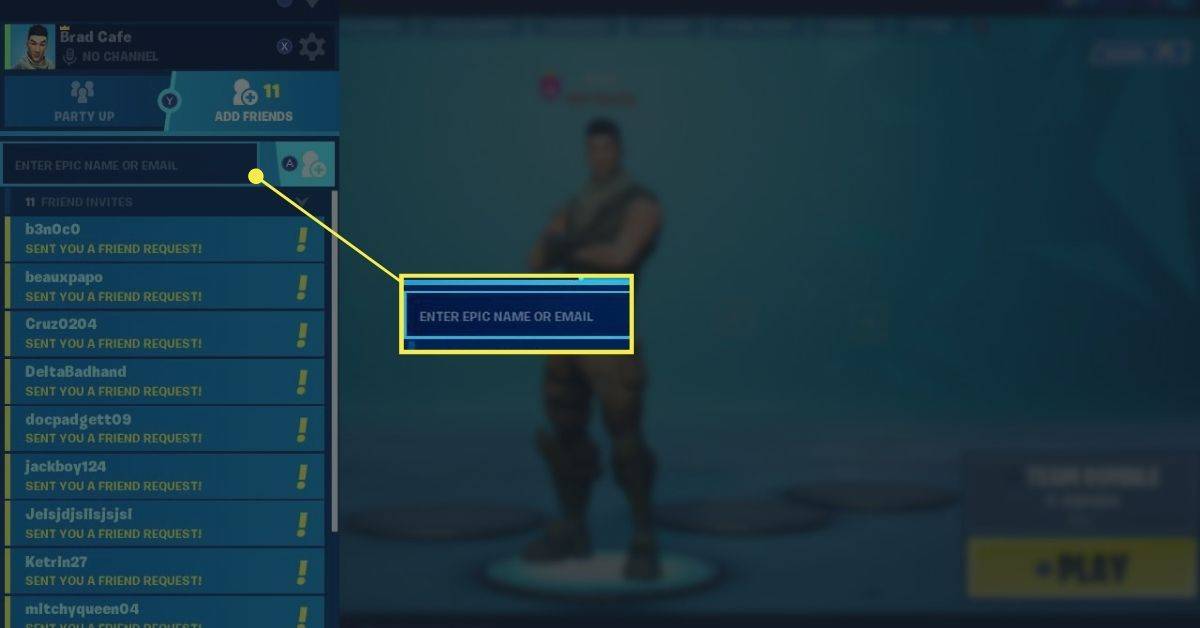
-
Adja meg barátja Epic Games felhasználónevét vagy a társított e-mail címét.
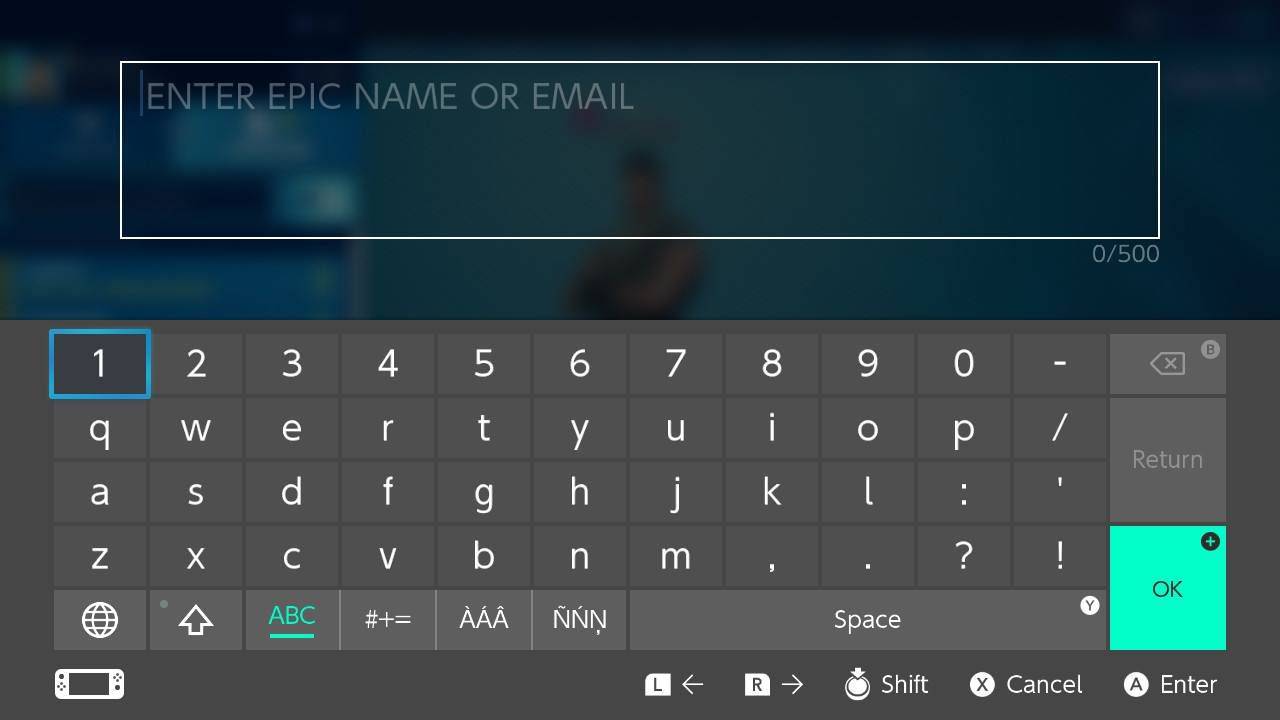
-
nyomja meg + vagy rendben .
-
Ismerős felkérés elküldve. Miután a barátod jóváhagyja, megjelenik a Fortnite barátlistáján.
Az Epic Games/Fortnite-barátok listája teljesen elkülönül a Nintendo Switch-barátok listájától.
Támogatott Fortnite Switch vezérlési lehetőségek
A Fortnite játék során szükséges műveletek száma miatt lehetetlen csak egy Joy-Connal játszani a Nintendo Switchen.
A következő játékstílus-vezérlőket támogatja a Fortnite a Nintendo Switch konzolokon:
- Két Joy-Con egy Joy-Con markolatban.
- Két Joy-Con csatlakozik a Switch konzolhoz, és kézi módban játszható.
- Két különálló Joy-Con, mindkét kezében egy-egy.
- Egy Nintendo Switch Pro vezérlő.
A főmenüben a gomb megnyomásával megtekinthető és módosítható, hogy mely gombok milyen műveleteket hajtanak végre + egyszer, A egyszer, és R négyszer.
GYIK- Hogyan juthatsz hozzá ingyenes Fortnite skinekhez a Nintendo Switchen?
A legegyszerűbb módja annak, hogy ingyenes Fortnite skineket kapj a Switchen, ha játszol Battle Royal módban, és V-Bucks-t nyersz. A Nintendo eShop csomagjaiban ingyenes skineket is kaphat.
hozzáadhat játékokat a klasszikus playstation-hez
- Hogyan szerezhetsz ingyenes V-Bucks-t a Fortnite-on Nintendo Switchhez?
Rendszeresen kap ingyenes V-Bucks-t, ha megvásárolja a Fortnite Battle Pass-t. Természetesen fizetnie kell a Battle Passért, de a kapott jutalmak jobbak, mintha csak V-Bucksot vásárolnának.
- Hogyan változtatja meg a nevét a Fortnite for Nintendo Switch-en?
A Switch webböngészőben jelentkezzen be Epic Games-fiókjába, és lépjen a címre Számlainformáció , adjon meg egy új nevet a mellett Megjelenítendő név , majd válassza ki Változtatások mentése . Fortnite-nevét csak kéthetente módosíthatja.
- Hogyan válthat fiókot a Fortnite-ban a Nintendo Switchhez?
Ha módosítani szeretné a Fortnite-fiókokat a Switchen, adjon hozzá új felhasználói profilt a Switchhez. Amikor megnyitja a Fortnite-ot az új profillal, a rendszer felkéri, hogy jelentkezzen be egy fiókba.
- Játszhatsz két játékossal a Fortnite-on Nintendo Switchre?
Nem. A Fortnite for Switch nem támogatja az osztott képernyőt, így két ember nem játszhat egyszerre ugyanazon a konzolon.