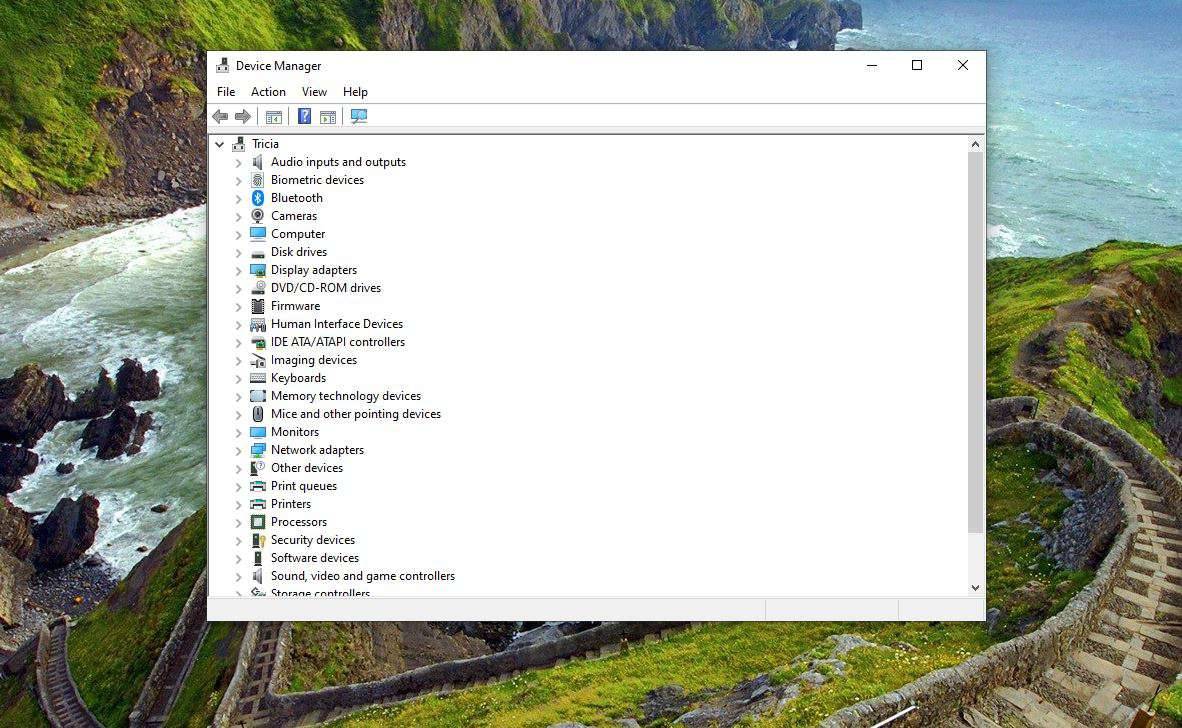Mit kell tudni
- A Chrome böngészőben válassza ki a három függőleges pont a jobb felső sarokban.
- Választ Beállítások > Fejlett > Adatvédelem és biztonság . Válassza ki Webhely beállításai > PDF dokumentumok .
- Használja a mellette lévő váltókapcsolót Töltse le a PDF-fájlokat ahelyett, hogy automatikusan megnyitná őket a Chrome-ban a funkció be- és kikapcsolásához.
Ez a cikk bemutatja, hogyan engedélyezheti vagy tilthatja le a Chrome PDF-nézegetőt. Tartalmazza az okokat, amelyek miatt érdemes be- vagy kikapcsolni a funkciót.
A Chrome PDF Viewer be- és kikapcsolása
Google Chrome be van építve PDF fájl a megjelenítő alapértelmezés szerint be van kapcsolva. Ez kényelmes, ha a PDF-fájlokat a lehető leggyorsabban szeretné megtekinteni, de ha inkább PDF-fájlok másolatait szeretné letölteni, kikapcsolhatja a Chrome PDF-nézegetőt, hogy a letöltések automatikusan megtörténjenek.
A következő utasításokat a Chrome-felhasználók követhetik minden nagyobb operációs rendszeren, beleértve a macOS-t, a Microsoft Windows-t és a Linux .
-
Nyissa meg Chrome webböngészőjét, és válassza ki a három függőleges pont a jobb felső sarokban.
Ezt egy már megnyitott Chrome-ablakban teheti meg. Ne aggódjon, nem veszíti el azt a weboldalt, amelyen éppen tartózkodik – minden új lapon nyílik meg.

-
Válassza ki Beállítások a legördülő listából.

-
Válassza ki Fejlett a bal oldali függőleges menüből.
-
Válassza ki Adatvédelem és biztonság a megnyíló almenüből.

-
Válassza ki Webhely beállításai .

-
Görgessen le az engedélyek listájában, és válassza ki a lehetőséget PDF dokumentumok .

-
Használja a mellette lévő váltókapcsolót Töltse le a PDF-fájlokat ahelyett, hogy automatikusan megnyitná őket a Chrome-ban a funkció be- vagy kikapcsolásához.

Bekapcsolt állapotban a kapcsolónak kéknek kell lennie, és jobbra kell kapcsolnia. Ha ki van kapcsolva, szürkének kell lennie, és balra ki van kapcsolva.
-
A beállítás módosításának teszteléséhez válasszon ki egy PDF-dokumentumot a Chrome-ban. Ha bekapcsolta a beállítást, látnia kell a fájl letöltését a számítógépére. Ha kikapcsolta a beállítást, a PDF-nek új lapon kell megnyílnia a Chrome-ban.
A beállításmódosítás működéséhez nem szükséges bezárni és újra megnyitni a Chrome böngészőt, de ha problémákat tapasztal, indítsa újra a böngészőt. Ha továbbra is problémákat tapasztal, ellenőrizze, hogy frissített-e a Chrome legújabb verziójára .
-
Ha kikapcsolta azt a beállítást, hogy letöltse a PDF-fájlt ahelyett, hogy megnyitná a Chrome-ban, a fájl az alapértelmezett PDF-programban fog megnyílni.
Ha meg szeretné változtatni az alapértelmezett PDF-programot, nézze meg a legjobb ingyenes PDF-olvasók Windowsra és Macre .
hogyan lehet netflix fiókot váltani a roku-ra
A Chrome PDF Viewer bekapcsolásának okai
- Gyors és azonnali hozzáférést szeretne a PDF-fájlokhoz.
- Nem kell feltétlenül minden PDF-fájlt letöltenie, amelyre rákattint a megtekintéséhez.
- Nem tervezi a megnyitott PDF-fájlok szerkesztését, és csak az alapvető beállításokhoz kell hozzáférnie (letöltés, nyomtatás, nagyítás, kicsinyítés stb.)
- Nem részesít előnyben más PDF-programokat a Chrome PDF-nézegetőjével szemben.
A Chrome PDF Viewer kikapcsolásának okai
- Mentett másolatot szeretne a Chrome-ban megnyitott PDF-fájlokról.
- Gyakran elfelejti letölteni a PDF-fájlokat, miután megnyitotta azokat a Chrome-ban, majd később át kell helyeznie a PDF-fájl hivatkozását.
- Meg akarja szüntetni azt a lépést, hogy először meg kell tekintenie a PDF-fájlt a Chrome-ban.
- Automatizálni szeretné a letöltési folyamatot.
- Fájlok megtekintéséhez és/vagy szerkesztéséhez inkább más PDF programot használ.

muchomor/Getty Images
GYIK- Miért nem tudok PDF-t megnyitni a Chrome-ban?
Ha a PDF-nézegető be van kapcsolva, de továbbra sem tudja megtekinteni a PDF-fájlokat, törölje az ideiglenes internetes fájlokat a Chrome-ban . A gyorsítótár, a cookie-k és egyéb böngészőadatok törlése megoldhatja a problémát.
- Hogyan tekinthetek meg egy PDF-prezentációt teljes képernyőn a Chrome-ban?
Nyissa meg a PDF-et és aktiválja a teljes képernyős módot a Chrome-ban . PC-n nyomja meg a gombot Fn + F11 , vagy válassza a lehetőséget három pont a jobb felső sarokban, és válassza ki Ajándék . Mac számítógépen válassza ki a zöld kör a Chrome bal felső sarkában, vagy használja a billentyűparancsot Ctrl + Parancs + F .
- Hogyan tekinthetek meg egy PDF-t két oldalként a Chrome-ban?
Válaszd ki a három pont a PDF-megjelenítő jobb felső sarkában, majd válassza a lehetőséget Kétoldalas nézet . Válaszd ki a Laphoz igazítva ikonra a tetején a két oldal egymás melletti megtekintéséhez.
- Hogyan tekinthetek meg PDF-fájlt a Chrome mobilalkalmazásban?
Nem nyithat meg PDF-fájlt a Chrome mobilalkalmazásban. Amikor kiválaszt egy PDF-fájlra mutató hivatkozást, a fájl automatikusan letöltődik, és megtekintheti egy mobil PDF-megtekintő alkalmazásban.