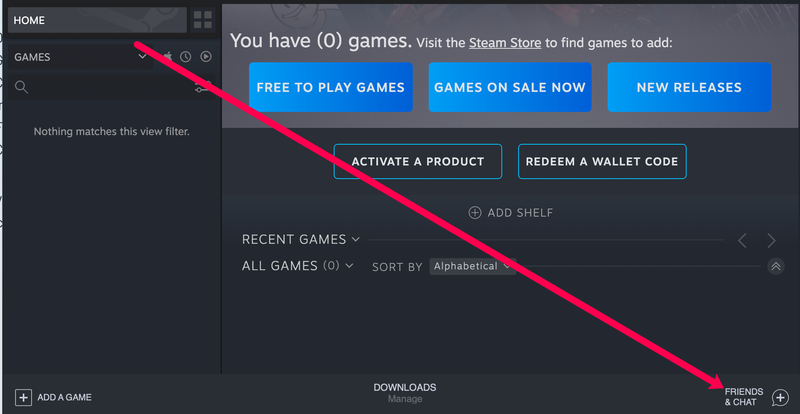Az érintőképernyővel felszerelt Leapfrog Leapster Explorer célja, hogy érdekes játékokkal segítse a gyerekeket a tanulásban. Mindezek a játékok arra összpontosítanak, hogy megtanítsák a gyerekeket olvasni, matekozni és más dolgokat, amelyek elengedhetetlenek a gyerekek tanulásához. A képernyő felbontása közel van a HD minőséghez, így egy játék számára nagyon félelmetes. A Leapster Explorerhez egy toll is tartozik, hogy a gyerekek írhassanak a képernyőn.

Ennek ellenére ezek az elektronikus eszközök időről időre problémákba ütköznek. Szülőként olyan helyzetekkel találkozhatott, amelyekben a gyermek Leapster Explorerje nem megfelelően működött. Ez magában foglalhat egy nem válaszoló képernyőt, vagy a játékok időnként ok nélkül lefagyhatnak.
hány órakor kezdheti el a kereskedést a robinhoodon
Ennek fényében hoztuk létre ezt az útmutatót, hogy bemutassuk ezeket a gyakori problémákat, amelyek felmerülhetnek a Leapfrog Leapster Explorer alkalmazással.
Kapcsolja ki, majd újra be
A nem megfelelően viselkedő elektronikus eszköz összes megoldásának legalapvetőbb az, hogy egyszerűen kikapcsolja, majd újra bekapcsolja. Ez néha megoldja a problémát, mivel a rendszer újrakezdi. Akár a képernyő, akár bármi más nem reagál, az eszköz kikapcsolása, majd újbóli bekapcsolása az első dolog, amit meg kell próbálnia.

Végezze el a gyári visszaállítást
Tehát leállította a Leapster Explorer készülékét, és még mindig nem működik megfelelően, amikor újra bekapcsolja? Itt az ideje egy kicsit drasztikusabb dolognak. A gyári beállításokat visszaállíthatja eszközén, hogy az visszatérjen a gyárból való kilépéshez. Ez sok problémát megoldhat, de költséggel. Bármely eszköz gyári alaphelyzetbe állítása törli az összes beállítást és adatot, ami azt jelenti, hogy az elért haladás elvész.
Ha továbbra is vissza akarja állítani a gyárat, tegye a következőket. Nagyon egyszerű, csak kövesse ezt a néhány lépést:
- Csatlakoztassa a Leapster Explorert a Leapfrog Connect-hez.
- Válassza ki a profilt a Leapster Explorer alatt.
- Kattintson
- Most keresse meg és kattintson a gombra Visszaállítás
Ha nem a Leapfrog Connect szolgáltatást használja, akkor ezt a Szülő beállításai menüben is megteheti. A Szülő beállításai menü eléréséhez a következőket kell tennie:
1. lépés
Kapcsolja ki a Leapster Explorer programot. Miután újra bekapcsolta, várja meg, amíg megjelenik a bejelentkezési menü. A bejelentkezési menüben nyomja meg a gombot Bal D-pad gomb és a Célzás gomb ugyanabban az időben. Ezzel előkerül a Szülő menü.
2. lépés
Innen csak keresse meg a Beállítások választási lehetőség. Ha rákattint a gombra Beállítások , akkor néhány lehetőség közül választhat. Keresse meg a menüt, és keresse meg az úgynevezett opciót Visszaállítás . Miután rákattintott a Visszaállítás opciót, olvassa el és kövesse a képernyőn megjelenő utasításokat.
Egyéb hasznos dolgok a szülő beállításai között
A Szülő beállításai menü sokkal többet kínál, mint az eszköz visszaállításának lehetősége. Ebből a menüből törölheti a profilokat, megváltoztathatja a nyelvet vagy az időt, sőt kalibrálhatja is a képernyőt. Bármikor görgesse végig a Szülő beállításai menüt, amikor konfigurálnia kell ezek bármelyikét.
Mi a teendő, ha a képernyő nem reagál az érintőceruzára
Ha a Leapster Explorer gyári beállításainak visszaállítása után is problémái vannak a képernyővel, megpróbálhatja kalibrálni a képernyőt. Inkább érintett, mint a gyári visszaállítás, de nem félelmetes. Csak tegye a következőket:
1. lépés
A Leapster Explorer képernyővédővel van ellátva. A képernyő kalibrálásához el kell távolítania ezt a védőréteget. Ez annak érdekében, hogy maximalizálja az érintőképernyő reakciókészségét. Húzza le a képernyővédőt, és folytassa a következő lépéssel.
2. lépés
Kapcsolja ki a Leapster Explorer programot. A képernyő kalibrálásába csak akkor kerülhet be, ha a készüléket kikapcsolja.
hogyan lehet mindenkiről leiratkozni a youtube-on
3. lépés
Miközben nyomva tartja a kérdőjel gombot (amely közvetlenül a készülék jobb oldalán található nagy A gomb felett található), kapcsolja be az eszközt. Addig tartsa lenyomva a kérdőjel gombot, amíg be nem kapcsolja a készüléket, és meg nem jelenik a kalibráló képernyő.

4. lépés
A kalibráló képernyőn érintse meg a célkereszt ikont a ceruzával. Ezt követően egy nagy célkereszt jelenik meg a képernyő közepén. Érintse meg a képernyő kalibrálásának elindításához.
5. lépés
Érintse meg a célkereszt mindegyikét a tollal, amint megjelennek. Ötnek kell lennie összesen. Amikor a kalibrálás befejeződött, egyszerűen nyomja meg a B gombot a kilépéshez.
A képernyőnek most megfelelően kell reagálnia. Ha még mindig nem, vegye fel a kapcsolatot az ügyfélszolgálattal. Ha a Leapster Explorer-re még mindig garancia vonatkozik, a problémáját így vagy úgy kell megoldani.
Alkalmazások eltávolítása a hely felszabadításához
Lehet, hogy eszköze nem reagál vagy lemaradt, mert túl sok alkalmazás van. Ha az Explorer lassan működik, és tudja, hogy sok alkalmazás van telepítve, akkor néhányat törölhet, hogy helyet szabadítson fel. Ennek módja:
- Csatlakoztassa készülékét a Leapfrog Connecthez.
- A csatlakozás után válassza ki azt a profilnevet, amelyhez hozzáférni szeretne a kezdőképernyőn.
- Válaszd a Ezen az Intézőn fülre
- Megjelenik a telepített alkalmazások listája. Csak törölje a jelölést az eltávolítani kívánt alkalmazások melletti jelölőnégyzetből.
- Kattintson a gombra Változtatások mentése és a kihúzás előtt várja meg, amíg a készülék leállítja a szinkronizálást.
A következtetések feltárása
A Leapfrog Explorer egy csodálatos eszköz, amellyel a gyerekek egyszerre játszhatnak és tanulhatnak. A legtöbb elektronikus eszközhöz hasonlóan az Intézője időnként felléphet. Reméljük, hogy ez az útmutató segített megoldani néhány ilyen problémát, és ha van valami más, amire segítségre van szüksége, tudassa velünk a megjegyzéseket!