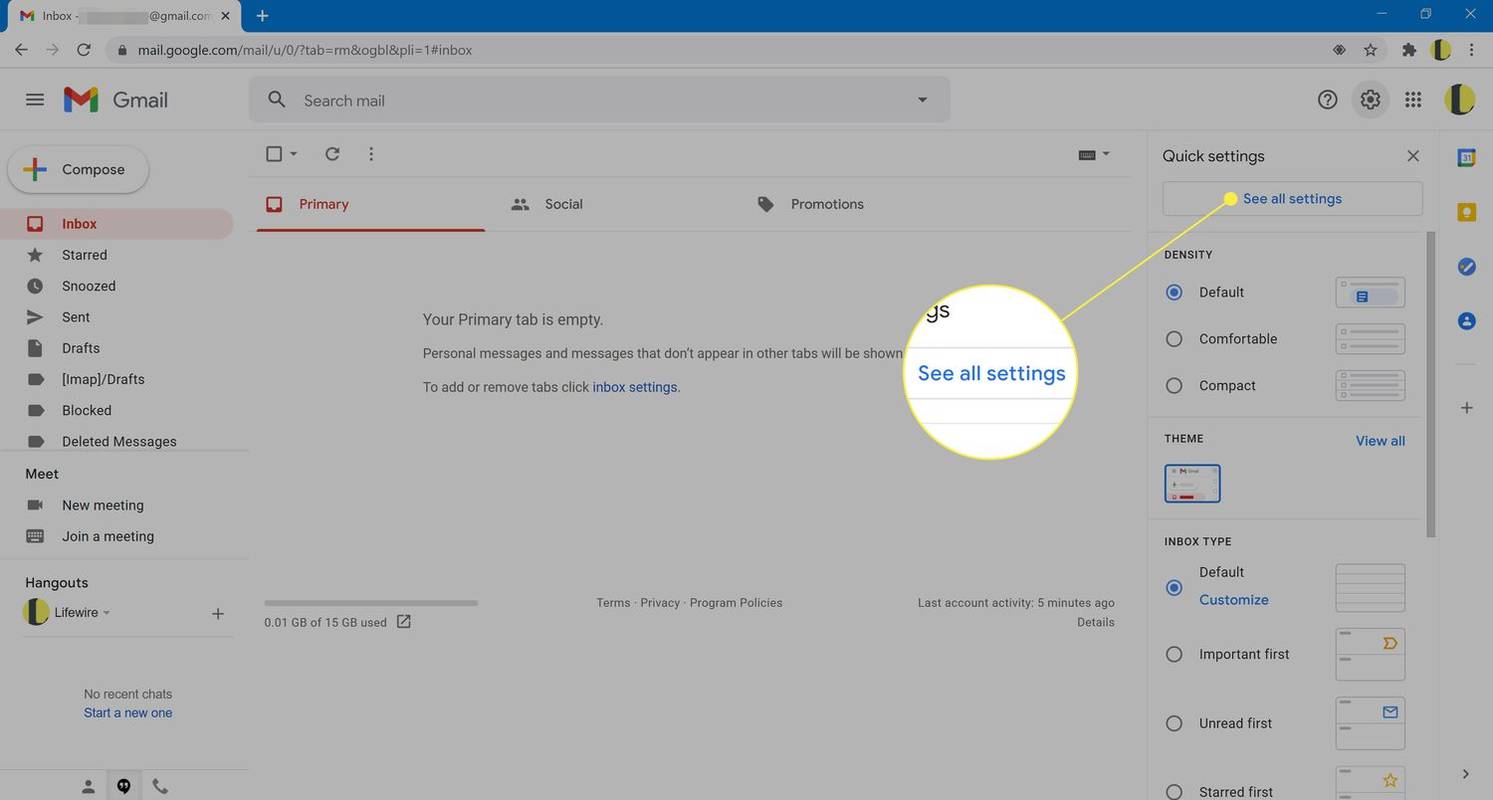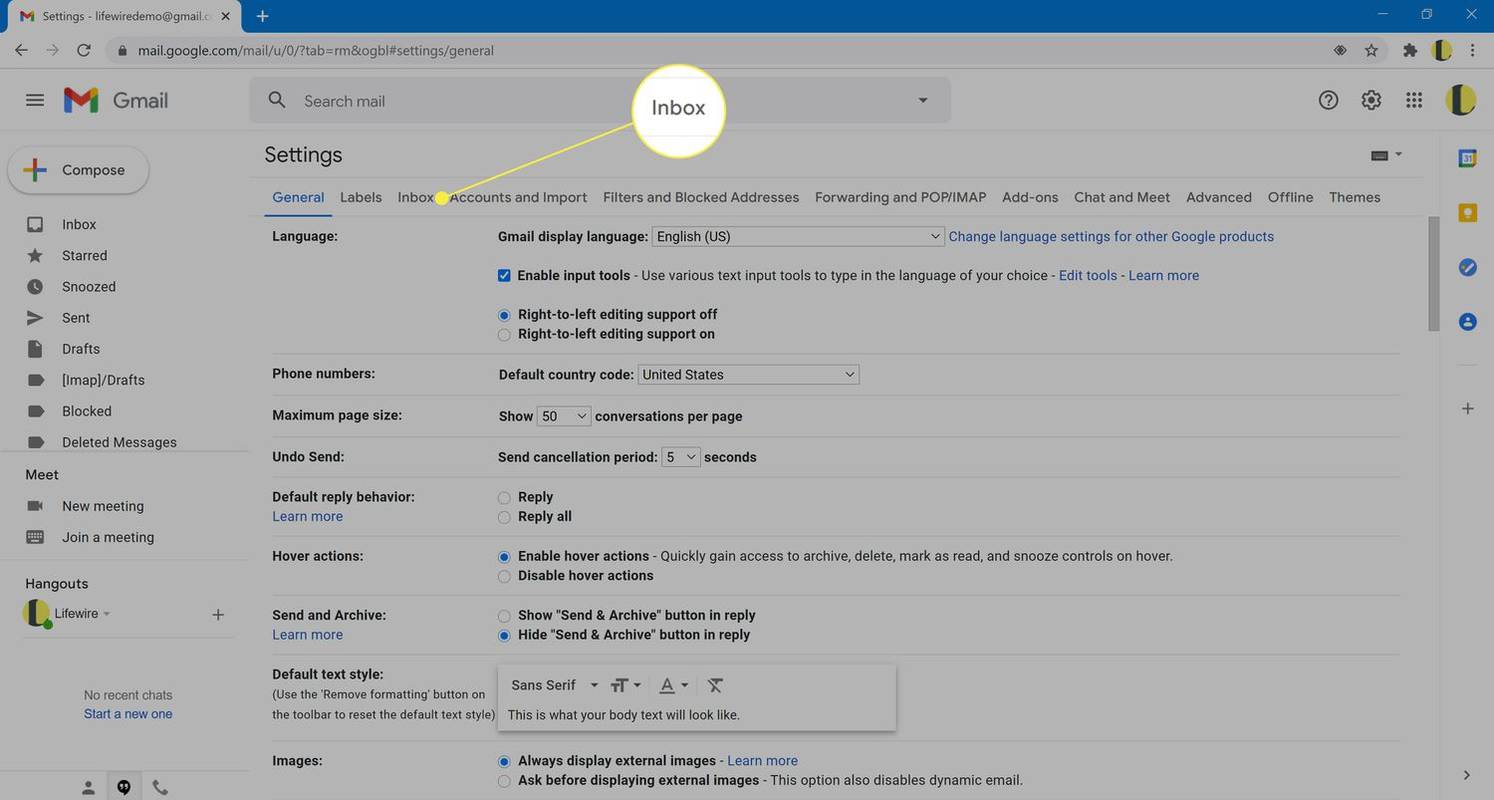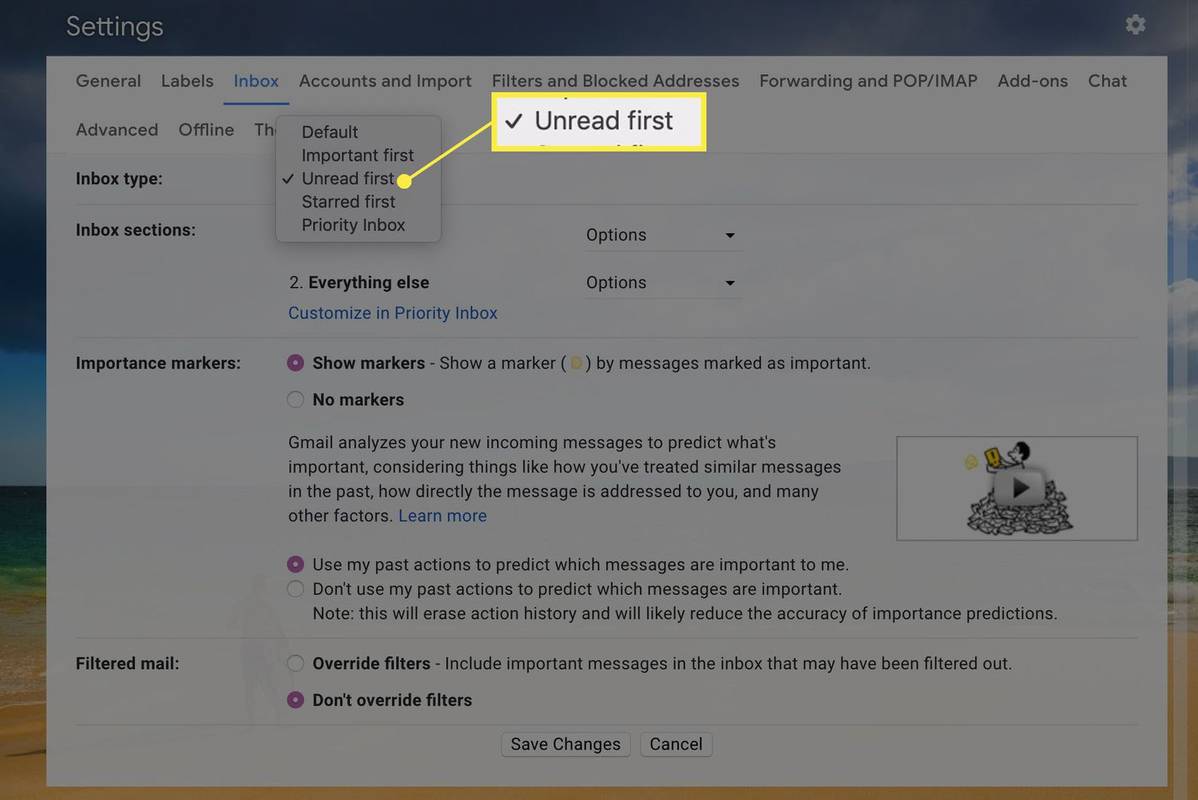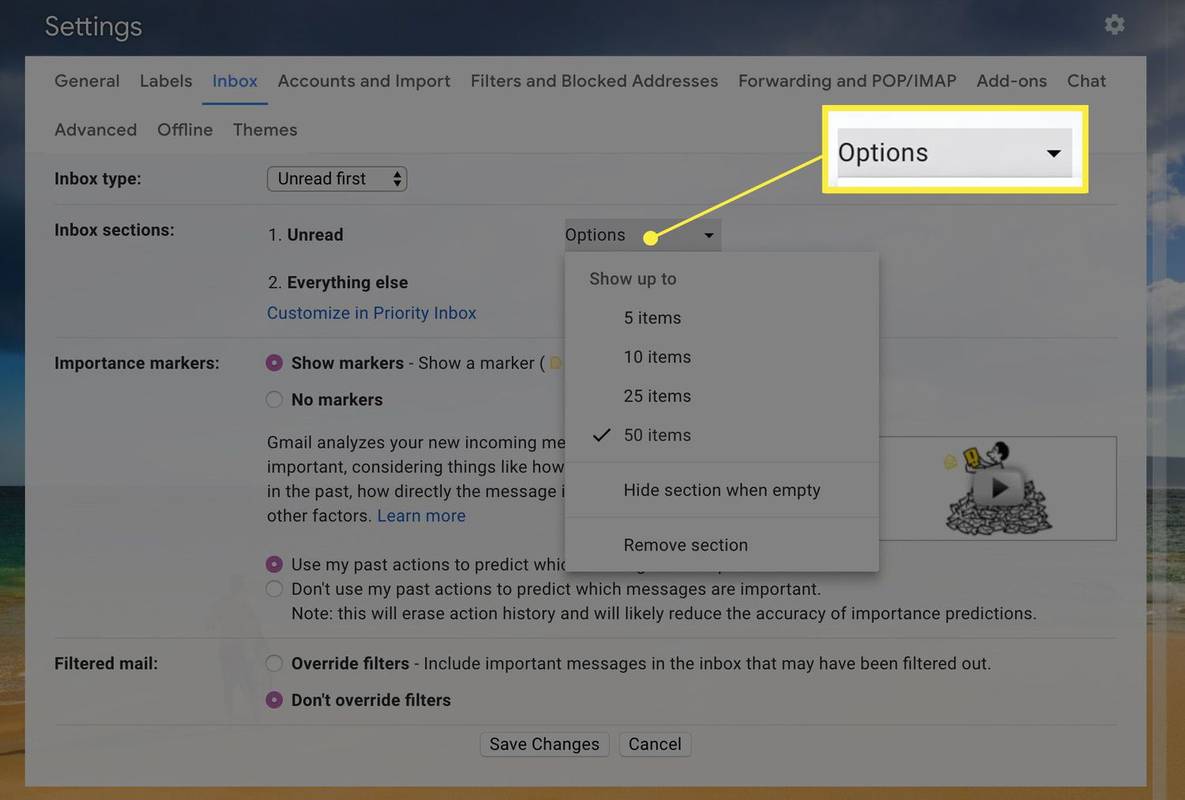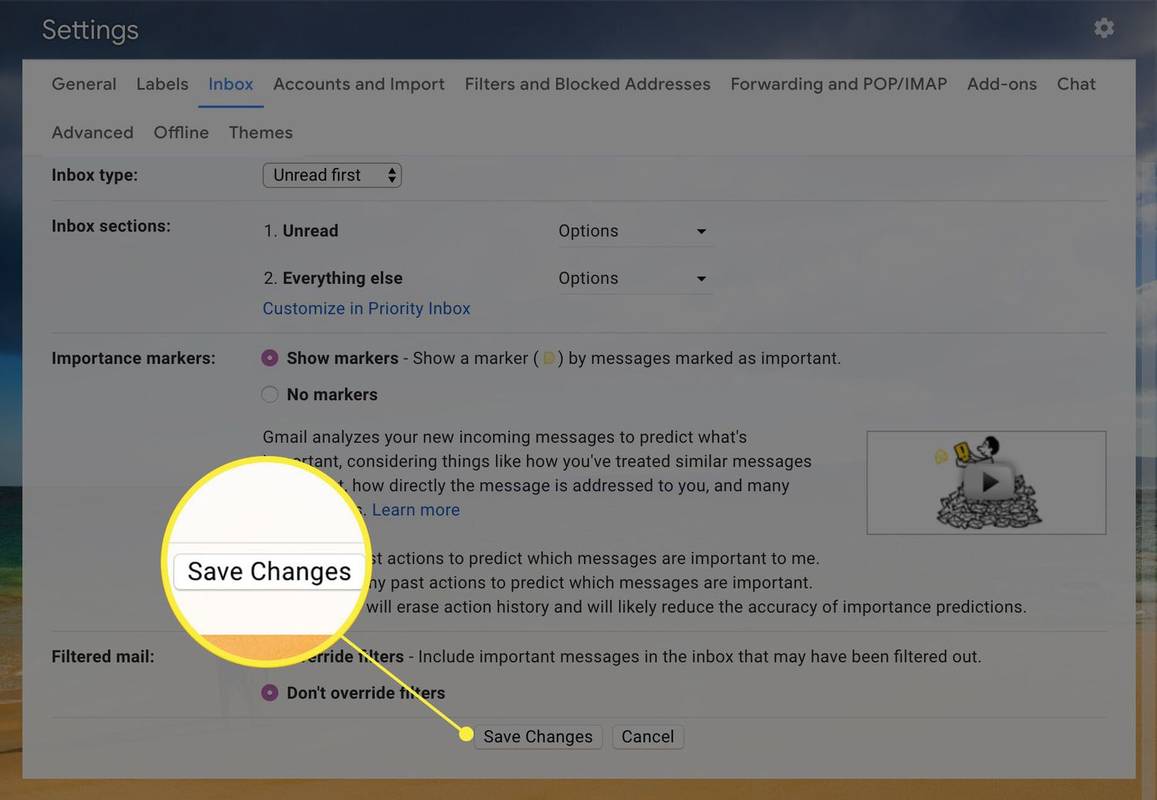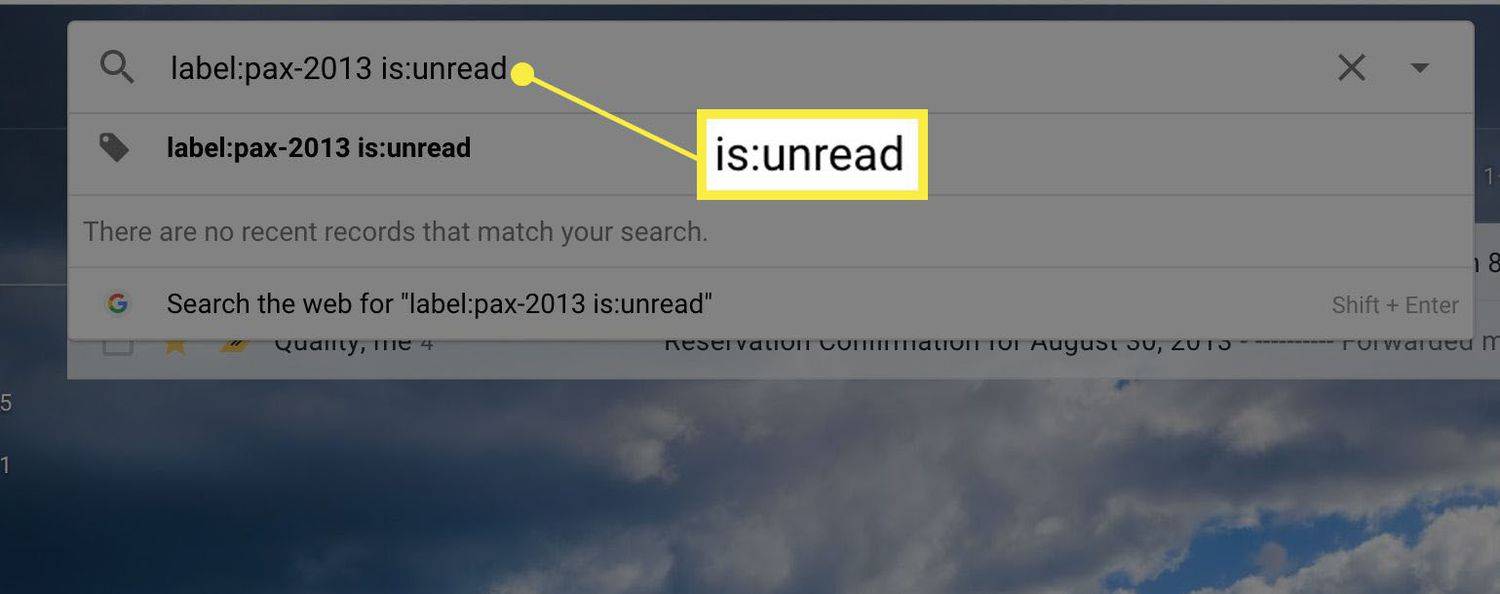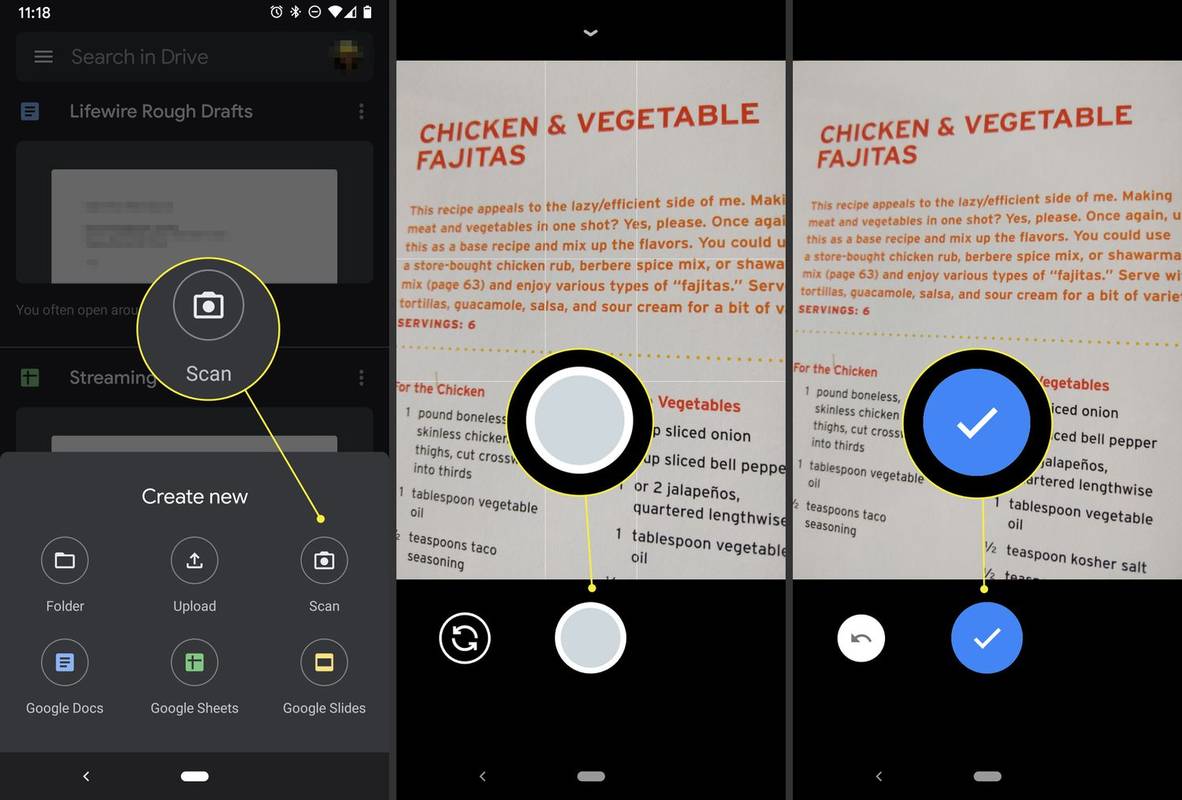Mit kell tudni
- Az olvasatlan e-mailek listázásához lépjen a következőre: Beállítások > Az összes beállítás megtekintése > Beérkezett üzenetek > Beérkezett üzenetek típusa > Először olvasatlan . Módosítsa a beállításokat Beérkezett üzenetek , akkor Változtatások mentése .
- Az olvasatlan e-mailek kereséséhez írja be is:unread a keresősávba, majd nyomja meg a gombot Belép a billentyűzetén.
- A Gmailben az olvasatlan e-mailek közé tartoznak azok az üzenetek, amelyeket még nem nyitott meg, valamint azok az üzenetek, amelyeket megnyitott, de olvasatlanként jelölt meg .
Könnyű figyelmen kívül hagyni néhány üzenetet a Gmailben. Ebben a cikkben útmutatást adunk arról, hogyan állíthatja be a Gmailt, hogy csak az olvasatlan e-maileket jelenítse meg, hogyan keressen csak olvasatlan e-maileket, és hogyan adjon hozzá paramétereket ezekhez a keresésekhez.
Hogyan lehet elérni, hogy a Gmail először az olvasatlan e-maileket jelenítse meg
Beállíthatja, hogy a Gmail az olvasatlan üzeneteket a Beérkező levelek tetején jelenítse meg. Itt van, hogyan.
-
A Gmailben a képernyő jobb felső sarkában válassza a lehetőséget Beállítások (fogaskerek ikon). A legördülő listából válassza ki a lehetőséget Az összes beállítás megtekintése .
hogyan lehet javítani a pixeles képeket a photoshopban
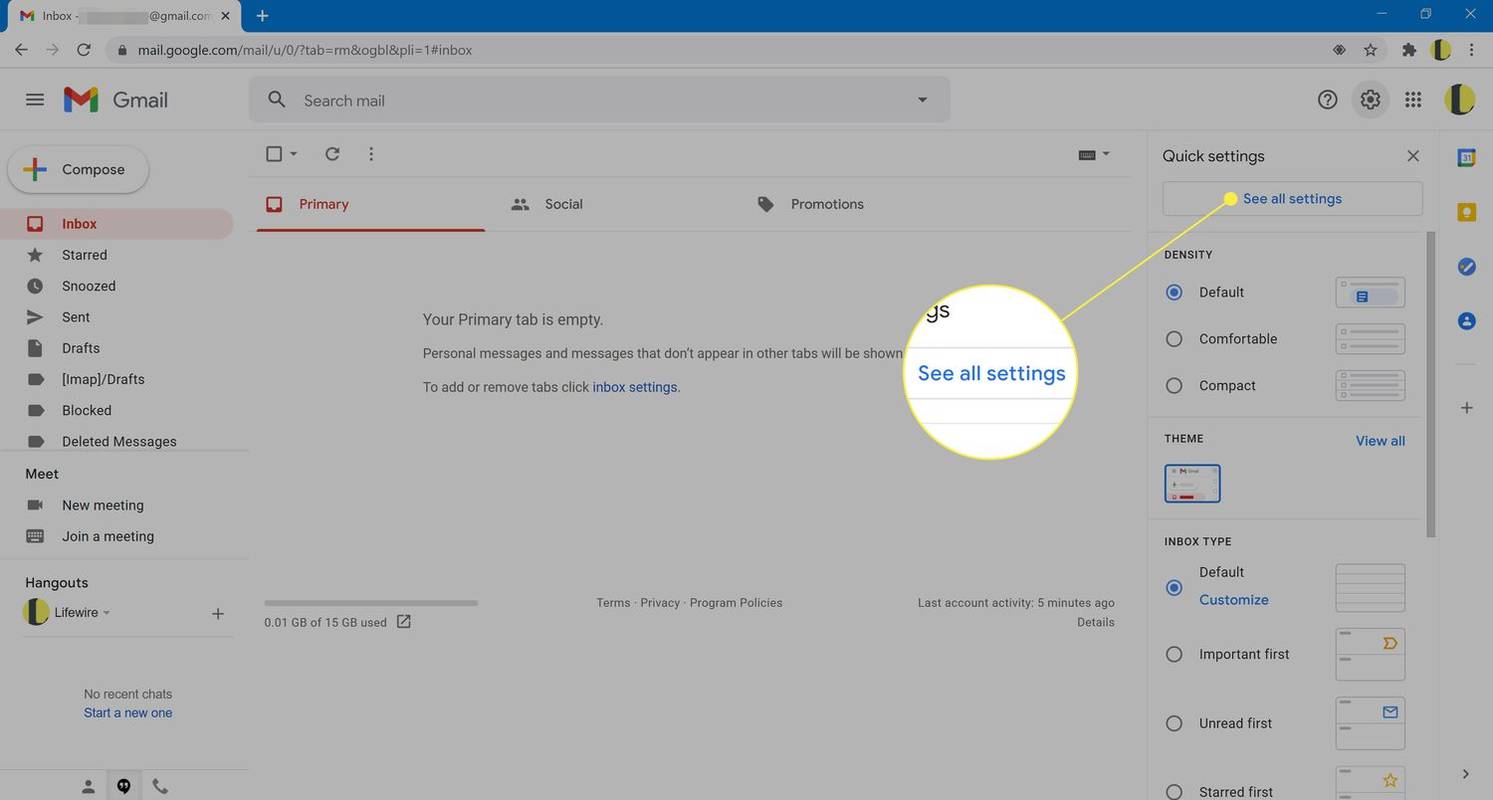
-
Ha a Beérkezett üzenetek lap még nincs megjelenítve, válassza ki Beérkezett üzenetek .
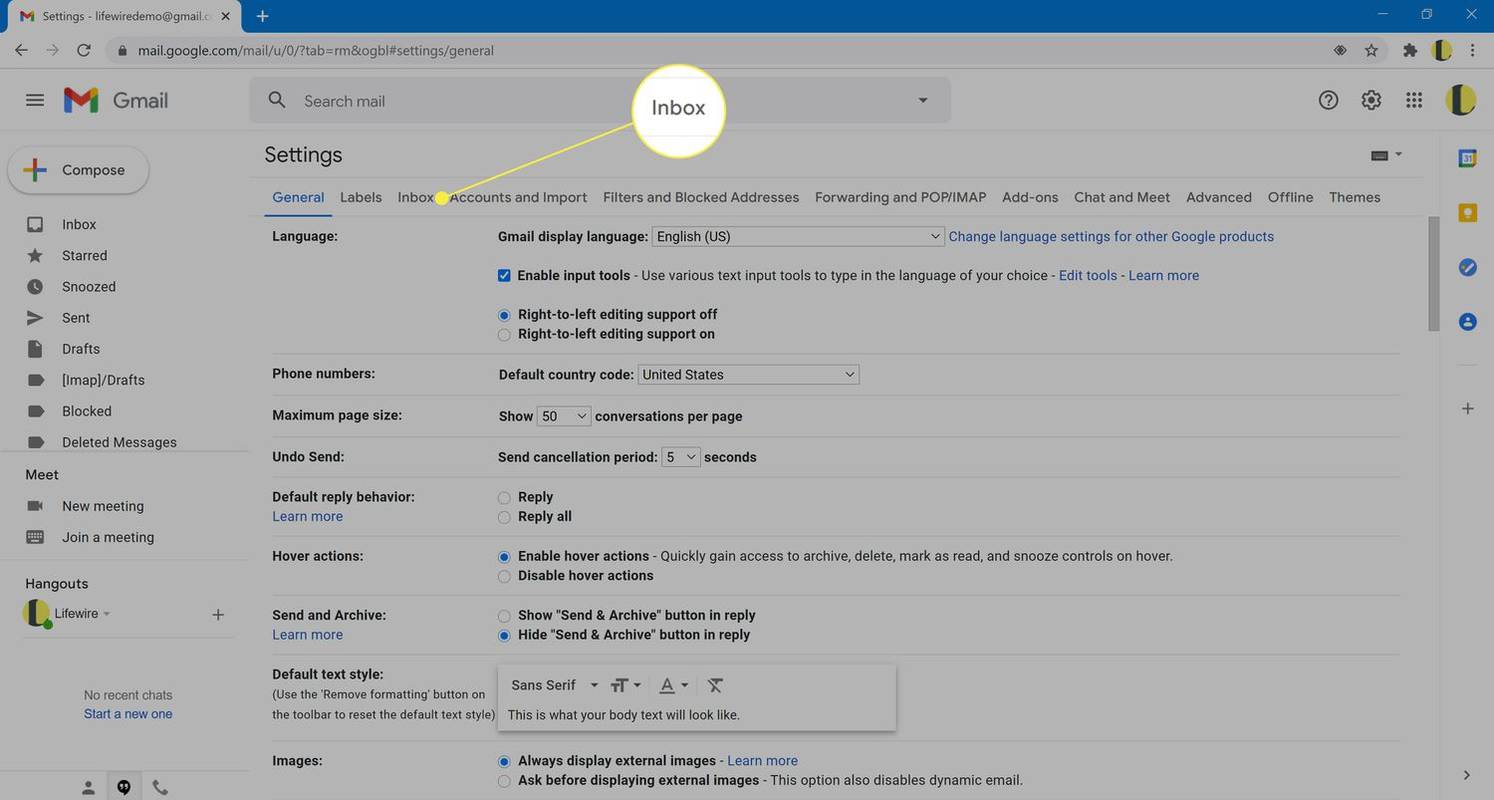
-
Ban,-ben Beérkezett üzenetek típusa szakaszban válassza ki Először olvasatlan a legördülő menüből.
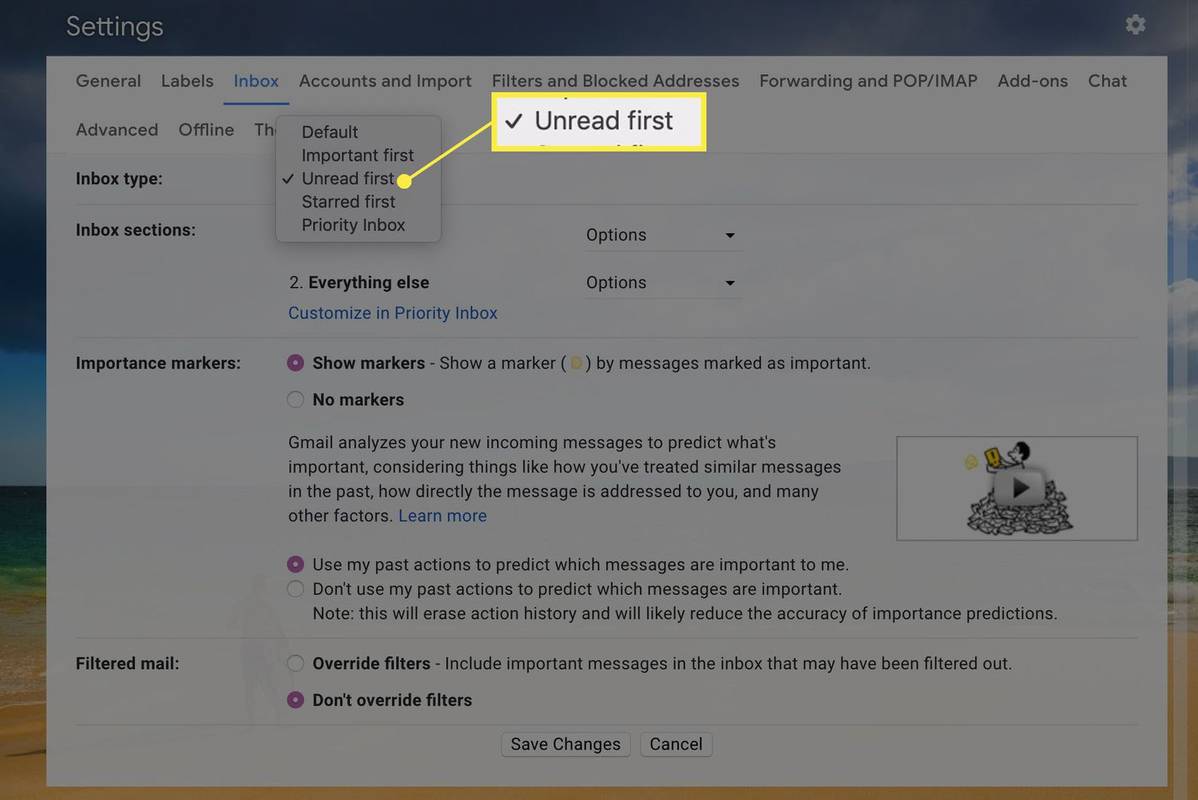
-
Ban,-ben Beérkezett üzenetek szakaszai szakaszban válassza ki a legördülő menü segítségével. Egyszerre akár 50 olvasatlan elemet is megjeleníthet. Azt is választhatja, hogy elrejti a Nem olvasott szakaszban, ha nincsenek olvasatlan üzenetek.
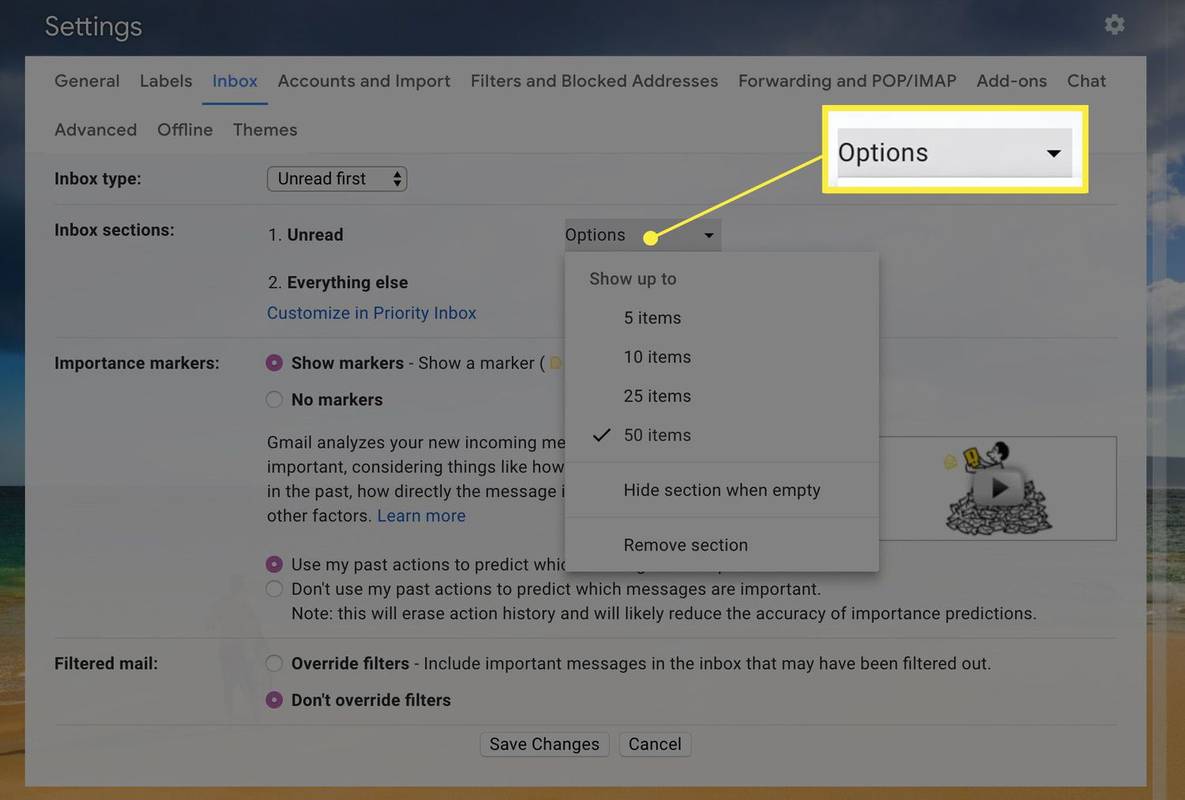
-
A képernyő alján válassza a lehetőséget Változtatások mentése .
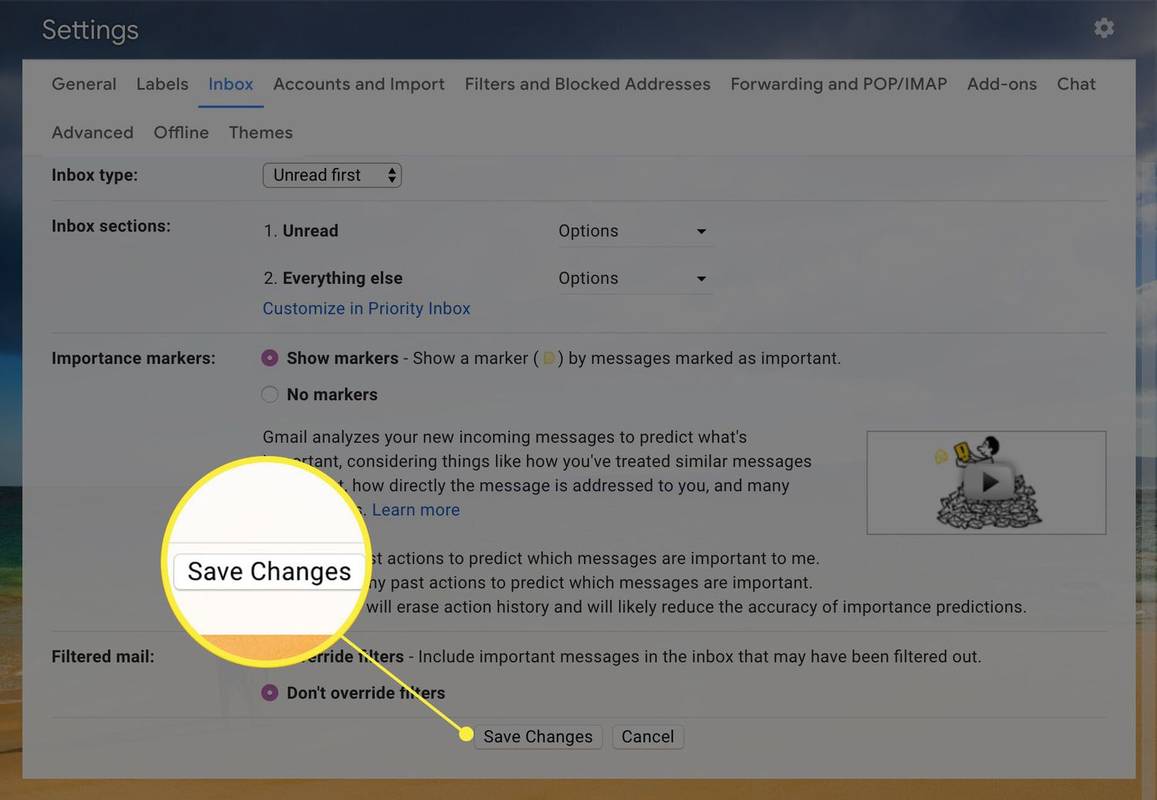
-
Vissza a tiédbe Beérkezett üzenetek , most látni fog egy Nem olvasott szakasz követ egy Minden más szakasz. Választhat Nem olvasott hogy elrejtse azt a részt.
Olvasatlan üzenetek keresése
A Gmail emellett egyszerűvé teszi az olvasatlan üzenetek keresését bármely címkén belül.
-
A bal oldali sínen válassza ki azt a címkét, amelyben keresni szeretne.
hány eszköz van a disney pluszban
-
A képernyő tetején lévő keresősávban látni fogja címke:XX ahol XX a címke címe. A szöveg törlése nélkül írja be is:unread utána. Tehát, ha a címke neve „munka”, akkor a teljes keresési kifejezésnek ennek kell lennie label:work is:unread .
Ügyeljen arra, hogy a címke neve után szóközt írjon be.
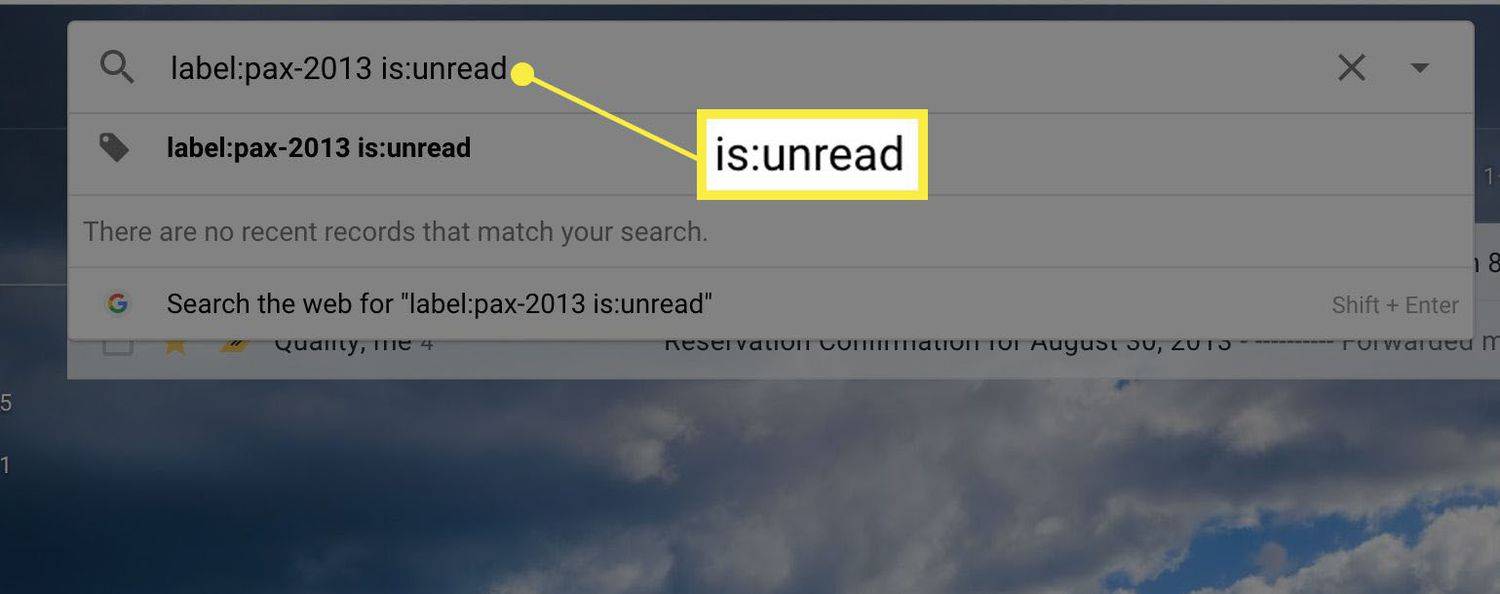
-
A keresés elküldéséhez nyomja meg a gombot Belép a billentyűzetén. Megjelenik az adott címkében szereplő összes olvasatlan e-mail. A címkén szereplő összes többi átmenetileg el van rejtve. Ha újra szeretné látni a mappában lévő összes elemet, törölje is:unread és nyomja meg Belép .
Pontosítsa a keresést
További keresési operátorok hozzáadásával megkeresheti bizonyos dátumok között, bizonyos személyektől vagy más meghatározott paraméterektől származó olvasatlan e-maileket.
-
Ebben a példában a Gmail csak 2017. december 28. és 2018. január 1. között jeleníti meg az olvasatlan e-maileket.
|_+_| -
Íme egy példa arra, hogyan lehet csak egy bizonyos e-mail címről érkező olvasatlan üzeneteket látni.
hogyan lehet önteni a Chrome böngészőből a roku fájlba
|_+_| -
Ez megjeleníti az összes olvasatlan e-mailt, amelyről érkezettBármi@google.com címre.
|_+_| -
Egy másik gyakori megoldás, hogy a Gmailben olvasatlan üzeneteket keresnek név helyett e-mail cím alapján.
|_+_| -
Végül kombinálhat néhány ilyen elemet egy szuperspecifikus kereséshez. A Bank of America 2017. június 15. előtti olvasatlan e-mailjeinek keresése a következőképpen nézne ki.
|_+_|
- Hogyan törölhetek minden olvasatlan e-mailt a Gmailben?
A Gmail keresősávjába írja be: is:unread legfeljebb 50 olvasatlan e-mail megjelenítéséhez. Ezután válassza ki a fő jelölőnégyzet az olvasatlan e-mailek listája felett > Töröl (kuka). Ha több olvasatlan e-mailje van törölni, ismételje meg a kiválasztási folyamatot fő jelölőnégyzet az olvasatlan e-mailek listája felett > Töröl .
- Hogyan találhatom meg archivált e-mailjeimet a Gmailben?
Nak nek megkeresheti az archivált e-maileket a Gmailben , válassza ki Összes levél a bal oldali függőleges ablaktáblában. Ha nem látja gyorsan az archivált e-maileket a listában, lépjen a Gmail keresősávjába, és írjon be konkrét keresési kifejezéseket.