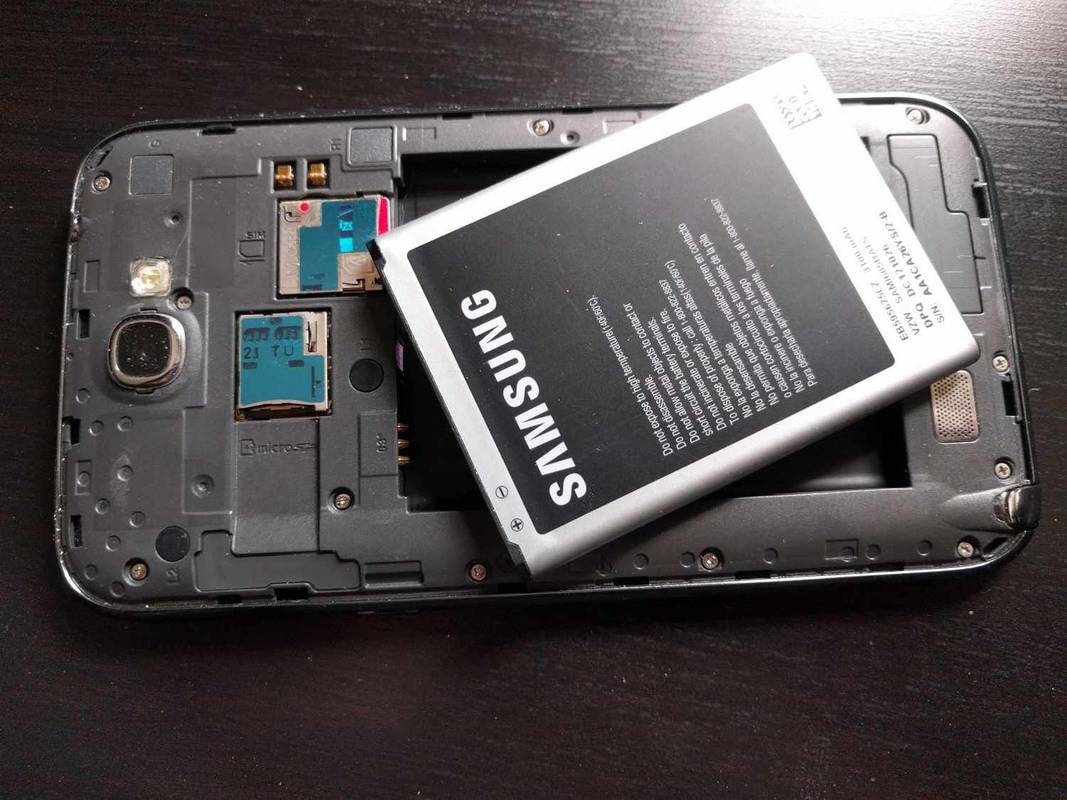Mit kell tudni
- nyomja meg Ctrl + Váltás + Kilépés , majd menj ide Teljesítmény > GPU .
- Az Eszközkezelőben, a DirectX diagnosztikai eszközben és a Beállításokban is ellenőrizheti.
- Az integrált kártyákat gyakran úgy tüntetik fel GPU 0 , hozzáadott kártyák mint GPU 1 .
Ez a cikk elmagyarázza, hogyan lehet megtudni, hogy milyen grafikus kártyával vagy GPU-val rendelkezik egy Windows 11 rendszerű számítógépen, az asztali számítógépekre és a laptopokra vonatkozó utasításokkal. Négy módszer létezik: Eszközkezelő, Feladatkezelő, a DirectX diagnosztikai eszköz és a Windows Beállítások alkalmazás.
A grafikus kártya ellenőrzése az Eszközkezelővel
A Windows 11 Eszközkezelő a számítógéphez csatlakoztatott összes eszköz listáját tartalmazza. Hasznos az eszköz sajátosságainak ellenőrzéséhez, például megtudhatja, milyen grafikus kártyával rendelkezik, de használhatja frissítse az illesztőprogramokat , új eszközök hozzáadása, eszközök eltávolítása stb.
Ha van integrált grafikus kártyája és különálló grafikus kártyája is, és van több kijelző , használja a DirectX Diagnosztikai eszközt vagy a Beállítások alkalmazást (ezek az utasítások alább találhatók), hogy megnézze, melyik GPU melyik kijelzőhöz csatlakozik.
Az alábbi módon ellenőrizheti a grafikus kártyát az Eszközkezelővel:
-
Nyissa meg a Start menüt, írja be Eszközkezelő , és nyomja meg Belép .

-
Dupla kattintás Kijelző adapterek vagy nyomja meg a gombot > ikon.

-
Itt megjelenik a grafikus kártya.

Ha számítógépe a különálló videokártya mellett integrált grafikával is rendelkezik, mindkét listát látni fogja. A grafikus kártya általában NVIDIA, GEFORCE, AMD, RADEON stb.
A grafikus kártya ellenőrzése a Feladatkezelővel
Ezzel is ellenőrizheti a grafikus kártyát Feladatkezelő . Ezzel a segédprogrammal megtekintheti a számítógépén jelenleg megnyitott összes alkalmazást, ellenőrizheti a teljesítményt és még sok mást.
A következőképpen ellenőrizheti a grafikus kártyát a Feladatkezelővel:
-
Kattintson a Start menüre, írja be Feladatkezelő , és nyomja meg Belép .

Rengeteg mód van rá nyissa meg a Feladatkezelőt , mint a Ctrl + Váltás + Kilépés billentyűparancs.
-
Válaszd ki a Teljesítmény lapon.

-
Kattintson GPU .

A számítógépe több GPU-bejegyzéssel rendelkezik, ha integrált grafikus kártyával és különálló grafikus kártyával is rendelkezik. Ebben az esetben a grafikus kártya általában GPU 1-ként jelenik meg.
-
A grafikus kártya megjelenik az ablak jobb felső sarkában.

A grafikus kártya ellenőrzése a DirectX diagnosztikai eszközzel
A DirectX diagnosztikai eszköz azt is lehetővé teszi, hogy ellenőrizze, milyen grafikus kártyája van, és sok más hasznos információ mellett, ha kijelző- vagy hangproblémát próbál diagnosztizálni.
szám feloldásának feloldása az iphone-on
A grafikus kártya ellenőrzése a dxdiag segítségével:
-
Kattintson a Start menüre, írja be dxdiag , és nyomja meg Belép .

Előfordulhat, hogy a rendszer megkérdezi, hogy szeretné-e ellenőrizni, hogy az illesztőprogramok digitálisan alá vannak-e írva. Csak nyomja meg Igen vagy Nem .
hogyan lehet ellenőrizni valakit az Instagram tetszik
-
Válassza ki az elsőt Kijelző fület a tetején.

-
Keresse meg a Gyártó mezőben láthatja az első kijelzőt tápláló GPU gyártóját, valamint a Chip típusa mezőben megtekintheti a pontos GPU-t.

Ha egynél több kijelzője van, kattintson a gombra 2. kijelző a kijelzőt tápláló grafikus kártyával kapcsolatos információk megtekintéséhez.
-
A második kijelző lapon keresse meg a Gyártó mezőben láthatja a második kijelzőt tápláló GPU gyártóját, valamint a Chip típusa mezőben megtekintheti, hogy pontosan melyik grafikus kártya táplálja a kijelzőt.

Ha van egy második kijelzője és egynél több GPU-ja, akkor a második kijelzőt egy másik GPU táplálhatja. Ebben a példában az első kijelzőt a számítógép integrált grafikája, míg a második kijelzőt egy NVIDIA GeForce RTX 3027 kártya táplálja.
Hogyan tudhatom meg a beállításokon keresztül, hogy milyen grafikus kártyám van?
Azt is megtudhatja, hogy milyen grafikus kártyája van a Beállítások alkalmazásban. Ez nem ellenőrzi közvetlenül a grafikus kártyát, de megmondja, hogy jelenleg milyen grafikus kártyát használnak az egyes kijelzők táplálására.
Így találhatja meg grafikus kártyáját a Windows 11 beállításai között:
-
Kattintson a Start menüre, írja be Beállítások , és nyomja meg Belép .

-
Navigáljon ide Rendszer > Kijelző .

-
Válassza ki Fejlett kijelző .

-
Keres 1. kijelző: csatlakoztatva hogy megnézze, melyik grafikus kártya táplálja a kijelzőt.

-
Ha egynél több monitorja van, válassza ki Kijelző 1 a jobb felső sarokban válassza a lehetőséget 2. kijelző , majd ismételje meg a 4. lépést a részletek megtekintéséhez.

- Hogyan ellenőrizhetem a grafikus kártyát a Windows 10 rendszerben?
A grafikus kártyát a Windows 10 rendszerben a következőn keresztül ellenőrizheti Rajt menü. Keressen rá Rendszer információ , majd lépjen ide Alkatrészek > Kijelző és nézz alá Adapter leírása .
- Hogyan frissíthetek grafikus kártyát?
Ha a jelenlegi grafikus kártyát egy újabb modellre szeretné cserélni, először győződjön meg arról, hogy kompatibilis a számítógépével, beleértve a méretet, a csatlakozást és az energiaszükségletet. A konkrét utasítások eltérhetnek a számítógép típusától függően, de általában csak kinyitja a tornyot, eltávolítja az aktuális kártyát a PCI-e nyílásból, és telepíti az újat. Végül telepítse a grafikus kártya illesztőprogramjait a számítógépére.