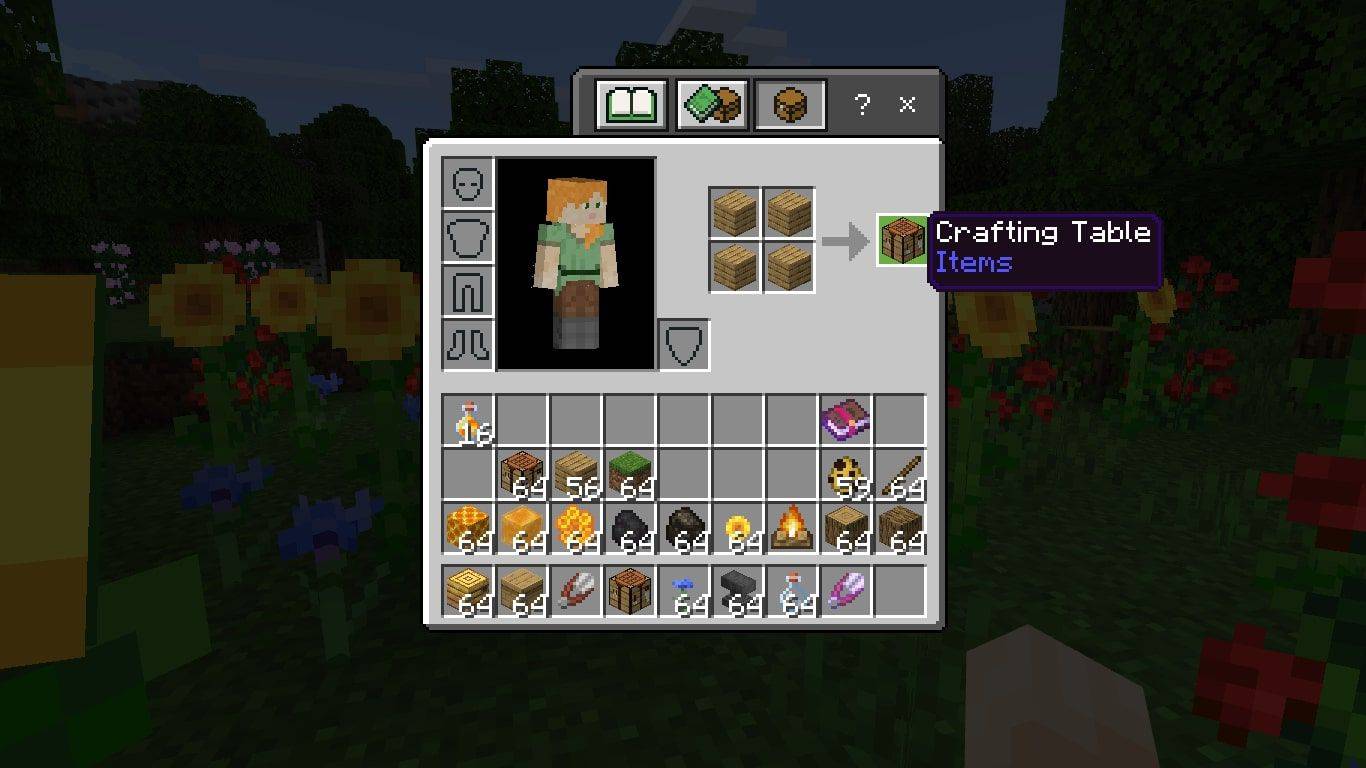Az AirPod-ok lehetővé teszik kedvenc dallamainak hallgatását, Siri elérését, telefonhívások fogadását és még sok mást – mindezt kihangosítva. Ha azonban az AirPods nem működik, az frusztráló lehet. A jó hír az, hogy az AirPods hibaelhárítása meglehetősen egyszerű. Itt áttekintjük a gazdaeszközhöz csatlakoztatott AirPods készülékekkel kapcsolatos leggyakoribb problémákat.
Mielőtt elkezdené, ne feledje, hogy az eszköz újraindítása számos problémát orvosolhat, az októl függetlenül. Próbálja újraindítani az eszközt, vagy egyszerűen állítsa vissza az AirPods készüléket, mielőtt továbblép.
Az AirPods nem kapcsol be? Íme, mit kell tenni Egy AirPod nem működik? 11 módszer a javításraMi a teendő, ha az AirPods nem csatlakozik
Az AirPods nem hajlandó csatlakozni iPhone vagy Mac számítógépéhez? Ha a te Az AirPods nem csatlakozik helyesen, néhány dolgot kipróbálhat:
-
Frissítse Mac, iOS-eszköz vagy AirPods firmware-jét. Győződjön meg arról, hogy iPhone-ján a legújabb iOS, vagy számítógépén a legújabb macOS. Az eszközhöz iOS 12.2 vagy újabb, illetve macOS 10.14.4 vagy újabb verzió szükséges. Ellenőrizze azt is, hogy az AirPods készüléke a legújabb firmware-frissítéssel rendelkezik-e.
Ha van egy pár első generációs AirPod, akkor iOS 10 vagy újabb verzióra lesz szüksége.
-
Töltse fel az AirPods akkumulátorát. Ha az AirPods nem csatlakozik, előfordulhat, hogy fel kell tölteni őket. Az AirPods gyorsabb feltöltéséhez helyezze a tokjukba, majd csatlakoztassa a tokot a töltőhöz a villámkábellel.
-
Kapcsolja be a Bluetooth-t. A Bluetooth-nak be kell kapcsolnia az AirPods csatlakozáshoz.
-
Kapcsolja ki a többi Bluetooth-eszközt. Lehet, hogy a hangot egy másik eszközre küldi, például egy autóba vagy egy külső Bluetooth-hangszóróra. Válassza le ezeket az eszközöket, majd csatlakoztassa újra az AirPod-okat.
-
Adjon egy kis szünetet az AirPods-nak. Helyezze az AirPods készüléket a tokba 10-15 másodpercre. Ezután csatlakoztassa őket újra az eszközhöz. Lehet, hogy az AirPod-oknak csak egy rövid szünetre van szükségük a visszaállításhoz és a megfelelő csatlakozáshoz.
Mi a teendő, ha az AirPods gyenge hangot produkál
Az AirPod-felhasználók hangproblémákat tapasztaltak, például recsegést, statikusságot, alacsony hangerőt és az egyik fülben hangosabb hangot, mint a másikat. Ha az AirPod-ok hangja gyenge, kövesse az alábbi lépéseket:
-
Menjen közelebb a készülékhez. Ha túl messze van az eszköztől, az Bluetooth-kapcsolati problémákat okozhat, ami rossz hangminőséget eredményezhet.
-
Tisztítsa meg az AirPodokat. Ha a hang tompa, lehet, hogy ideje megtisztítani az AirPods fülzsírt. Puha ronggyal vagy fogkefével finoman tisztítsa meg az AirPods külsejét, majd próbálja meg újra a hangot.
-
Ellenőrizze a hallás egyensúlyát . Ha az egyik AirPod hangosabb, mint a másik, ellenőrizze az egyensúlyt a beállításokban. iOS rendszerben lépjen a következőre: Beállítások > Megközelíthetőség > Audiovizuális , majd győződjön meg arról, hogy a csúszka középen van.
-
Kapcsolja ki, majd vissza a Bluetooth-t. A Bluetooth gyors alaphelyzetbe állítása néha orvosolhatja a rossz hangminőséget okozó szoftverhibákat.
-
Válassza le a többi Bluetooth-eszközt. Használ más Bluetooth-eszközöket az AirPods-hoz? Válasszon le néhányat közülük, hogy elkerülje a túlterhelést és a Bluetooth-interferenciát.
-
Módosítsa a hangerőt . Miközben hangot hallgat az AirPodokon keresztül, állítsa le a hangerőt nullára, és válassza le az AirPodokat az eszközről. Ezután csatlakoztassa újra az AirPod-okat, és növelje a hangerőt. Ez néha kijavítja a hibás hangerőszabályzókat.
Mi a teendő, ha az automatikus fülérzékelés leáll
Az AirPods egyik leghasznosabb funkciója az automatikus fülérzékelés. Amikor eltávolítja az AirPod-ot a füléből, a hang automatikusan szünetel. Ha az automatikus fülérzékelés nem működik, néhány dolgot kipróbálhat:
-
Engedélyezze az automatikus fülészlelés funkciót . iOS-eszközön navigáljon ide Beállítások > Bluetooth > AirPods és érintse meg az információs ikont (i). Ezután kapcsolja be a Automatikus fülérzékelés kapcsolót.
-
Tisztítsa meg az AirPodokat. Ha az AirPods közelségérzékelője szennyezett, az nem fog megfelelően működni. Használjon puha ruhát, és óvatosan törölje tisztára az AirPods készüléket, majd próbálkozzon újra.
Mi a teendő, ha az AirPods nem töltődik
Úgy tűnik, hogy az AirPods üresen fut? Az AirPod-okat akár öt órán keresztül is használhatja a töltések között, a tok pedig körülbelül 24 órán át tölti. Ha úgy tűnik, hogy az AirPods nem töltődik megfelelően, a következő lépéseket teheti:
A töltőtokon lévő állapotjelző fény mutatja az AirPods töltöttségi szintjét. A zöld fény azt jelenti, hogy az AirPods teljesen fel van töltve. A borostyánsárga fény azt jelenti, hogy kevesebb, mint egy teljes töltöttségük van.
-
Töltse fel a tokot. Az AirPods tokja tölti a fejhallgatót. Győződjön meg arról, hogy a töltőtok elegendő energiával rendelkezik, néhány órán át töltve a villámkábellel.
-
Tisztítsa meg a tokot. Ha por vagy valami más van a tokban, előfordulhat, hogy az AirPods nem töltődik megfelelően. Használjon puha ruhát vagy fogkefét a tok finom tisztításához.
-
Ellenőrizze a villámkábelt. Ha a villámkábel a töltéshez használt tok sérült, előfordulhat, hogy nem töltődik megfelelően. Keresse a vezeték meghajlását vagy elkopását. Ha sérülést talál, dobja ki, és próbáljon ki egy újat.
Ne használjon gyenge minőségű villámkábelt a készülékhez. Ehelyett használja az eszközhöz mellékelt vagy az Apple által jóváhagyott kábelt.
Javítás, ha a Siri nem működik az AirPods-on
A második generációs AirPods rendelkezik a Hey Siri funkcióval, amely lehetővé teszi, hogy közvetlenül az Apple virtuális asszisztensének mondja ki a parancsokat az AirPods viselése közben. Ha a Hey Siri nem működik, először győződjön meg arról, hogy a második generációs AirPods készüléket használja. Ha igen, lépjen tovább az alábbi lépésekkel:
-
Kapcsolja be a Hey Siri funkciót. A funkciót csak akkor használhatja, ha engedélyezve van az eszközén. Navigáljon ide Beállítások > Siri és keresés iOS-eszközön, majd kapcsolja be a Hallgassa meg a 'Hey Siri'-t kapcsolót.
Ban,-ben Siri és keresés szakaszban kapcsolja be a Siri engedélyezése zárolva kapcsolja be a Siri funkció használatát akkor is, ha az eszköz le van zárva.
-
Mikrofonváltás engedélyezése . Ha a mikrofonja nem kapcsol át az AirPods készülékre használat közben, a Siri nem tudja, hogy hallgasson. Menj Beállítások > Bluetooth , majd érintse meg a gombot információ ikon (i) az AirPods mellett. Ezután érintse meg a lehetőséget Mikrofon , majd kapcsolja be a Automatikus AirPods váltás kapcsolót.
-
Frissítse az iOS szoftvert. Az elavult szoftver a Siri hibás működését okozhatja. Ezért a Hey Siri funkció használata előtt feltétlenül frissítse eszközeit.
A Hey Siri működéséhez az eszköznek legalább iOS 12.2, watchOS 5.2, tvOS 12.2 vagy macOS 10.14.4 rendszerrel kell rendelkeznie.
-
Állítsa vissza a készülék beállításait. Lehetséges, hogy egy belső beállítás miatt a Hey Siri funkció nem működik megfelelően. A probléma megoldásához visszaállíthatja az eszköz összes beállítását. Ehhez lépjen a következőre: Beállítások > Tábornok > Visszaállítás > Minden beállítás visszaállítása .
hogyan kell valakit diszkriminációban idézni
Bár nem veszít el semmilyen adatot vagy tartalmat, az eszközön jelenleg beállított összes beállítás elveszik, amikor a visszaállítást követi.
Lépjen kapcsolatba az Apple ügyfélszolgálatával
Ha az összes javítást kipróbálta, és az AirPods továbbra sem működik megfelelően, forduljon az Apple-hez támogatásért. tudsz keresse fel az Apple ügyfélszolgálatát online vagy hívja a 800-692-7753-as telefonszámot. Te is állítsa be a javítást online szolgáltatásának felgyorsítására ill időpontot egyeztetni a Genius Bárban és keresse fel a helyi Apple boltot.