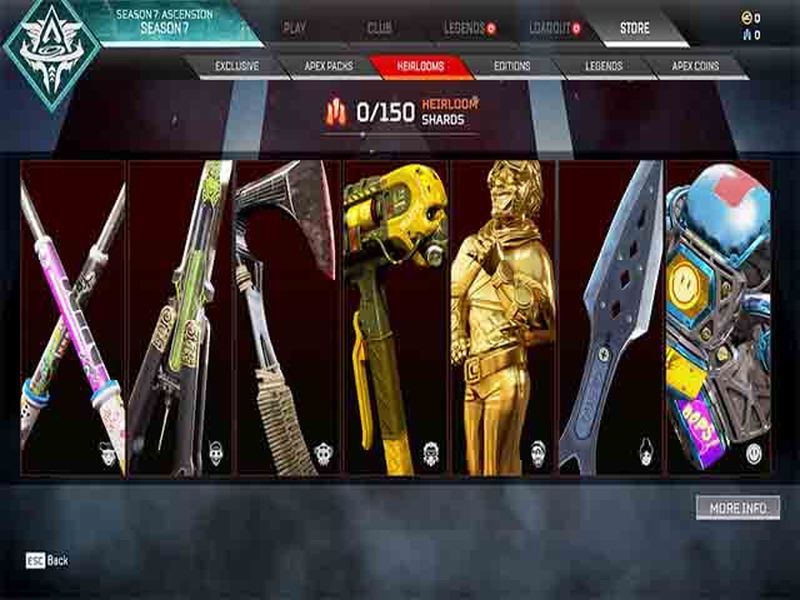Csatlakozási problémák kezelése az egy dolog, de ha az AirPods be sem kapcsol, az egyenesen őrjítő lehet. Mielőtt azonban új vezeték nélküli fülhallgatót keresne, van néhány javítás, amellyel megpróbálhatja újraéleszteni a távozott AirPods-okat.
Ez a cikk az összes AirPods és AirPods Pro modellre vonatkozik. Számos hibaelhárítási tipp azonban nem vonatkozik az AirPods Maxre a hardverbeli különbségek miatt.
hogyan lehet eltávolítani a hiperhivatkozást szóban
Miért nem töltődik vagy kapcsol be az AirPods?
Ha a te Az AirPod hirtelen leáll , el kell végeznie a probléma elhárítását. A probléma néhány lehetséges oka:
- Az AirPod akkumulátorai nem töltenek.
- Hibás töltőtok akkumulátor.
- A Lightning kábelt ki kell cserélni.
- Az AirPods nem érintkezik megfelelően a töltőtokkal.
- Eszközének szoftverfrissítésre van szüksége.
- Az AirPods vagy a töltőtok hardveres sérülése.
Mit tegyek, ha az AirPods nem kapcsol be?
Ha az AirPods nem kapcsol be, az nem feltétlenül jelenti azt, hogy meghaltak. Néhány hibaelhárítási lépés megoldhatja a problémát, és újra működhet az AirPods.
-
Ellenőrizze az AirPod akkumulátorát. Az első dolog, amit meg kell tennie, hogy megbizonyosodjon arról, hogy az AirPod akkumulátorai megfelelően működnek. Helyezze mindkét AirPodot a töltőtokba, majd csatlakoztassa a töltőtokot egy USB-töltőhöz vagy -porthoz. A leggyorsabb töltési idő elérése érdekében az Apple azt javasolja, hogy iPhone vagy iPad USB-töltőt használjon, vagy csatlakoztassa a töltőtokot közvetlenül a Mac számítógéphez a leggyorsabb töltési idő érdekében.
Kipróbálhatja az Apple MagSafe vezeték nélküli töltőjét vagy más Qi-tanúsítvánnyal rendelkező töltőszőnyegeket is. A MagSafe töltő hasonló töltési időket biztosít, mint a vezetékes kapcsolat, de megfelelő alternatíva lehet, ha az AirPods tok Lightning csatlakozója hibás.
-
Ellenőrizze a töltőtok akkumulátorát . Ha meg szeretné tudni, hogy a töltési tok okozza-e a problémát, próbálja meg úgy tölteni, hogy nincs benne AirPod. Gyorsan tudnia kell, ha problémái vannak valamelyik akkumulátorral, mivel csak körülbelül 15 percet vesz igénybe, hogy elegendő töltést kapjon az akár 3 órányi hanglejátszáshoz.
-
Ellenőrizze a töltőkábelt . Ha Lightning kábelt használ az AirPods töltéséhez, ellenőrizze, hogy megfelelően működik-e. A töltőkábelek hosszan tartó használat után meghibásodhatnak, különösen, ha nem az Apple által gyártott, nem márkás termékről van szó.
-
Vizsgálja meg AirPodjait, hogy nincs-e benne por és törmelék. Az AirPod alján található kis ezüst hegyeknek jól érintkezniük kell a tokkal a megfelelő töltéshez. Kezdje az AirPods és a töltőtok megtisztításával, majd ellenőrizze, hogy az AirPods megfelelően behelyezhető-e. Ha nem érez kielégítő mágneses csattanást, amikor az AirPods készüléket a házukba helyezi, akkor fizikai probléma lehet az AirPods hegyekkel vagy a töltőtokkal.
-
Szoftverfrissítések keresése. Ha kizárta a hardverproblémákat, akkor ez egy szoftverprobléma lehet, amely megakadályozza az AirPods bekapcsolását. Az Apple rendszeresen kiadja az AirPods firmware-frissítéseket, de ha nem tudja bekapcsolni őket, akkor nem tudja ellenőrizni, hogy frissültek-e. Megpróbálhatja azonban frissíteni az eszközt, hogy megnézze, ez megoldja-e a problémát. Az iPhone-on vagy Mac-en iOS 12.2 vagy újabb, illetve macOS 10.14.4 vagy újabb rendszernek kell lennie.
Töltse le a Windows 10 műszaki előnézetét
Ha AirPodjainak sikerül bekapcsolniuk és csatlakozniuk iPhone-jához, ellenőrizheti, hogy az AirPods frissítve van-e a következő oldalon. Beállítások > Bluetooth . Ezután érintse meg az i ikont, majd görgessen a Névjegy részhez, hogy megtudja, melyik firmware-verziója van.
Még mindig nem kapcsol be? Segítségért forduljon az Apple-hez
Ha mindent kipróbált, de még mindig nem tudja bekapcsolni az AirPod-okat, ideje a szakemberekhez fordulni. Ha az AirPods még mindig garanciális, az Apple nagy valószínűséggel kicseréli az AirPodokat, a töltőtokot vagy mindkettőt. Lépjen kapcsolatba az Apple ügyfélszolgálatával online vagy személyesen a legközelebbi Apple Store-nál vagy hivatalos Apple-szolgáltatónál.
GYIK- Hogyan kapcsolhatom be az AirPodsomat töltés után?
Nyissa fel az AirPods tok fedelét. Nyomja meg és tartsa lenyomva a gombot Beállít gombot a tok hátulján, amíg az állapotjelző lámpa fehéren villogni nem kezd. Ezután válassza ki AirPodjait a Bluetooth-eszközök listájából.
- Hogyan kapcsolhatom be a zajszűrést az AirPods-emen?
Az AirPods Pro készüléken bekapcsolhatja a zajszűrést. Csatlakoztassa az AirPod-okat az eszközhöz, nyissa meg Irányító központ , nyomja le hosszan a hangerő csúszkát, és válassza ki Zajszabályozás > Zajszűrés . Mac számítógépen válassza ki a hangerőszabályzót a menüsorban, válassza ki az AirPods készüléket, majd válassza a lehetőséget Zajszűrés .
hogyan kell használni a laptopot asztali számítógépként
- Hogyan tekerhetem fel az AirPods hangerejét?
Nak nek hangosabbá teheti az AirPods készülékeit , kapcsolja ki az alacsony fogyasztású módot, majd hangosítsa fel az iPhone készüléket. Ha a hangerő még mindig túl alacsony, próbálja meg feltölteni az AirPods készüléket, mert a nagyon alacsony akkumulátorszint okozhatja a problémát.