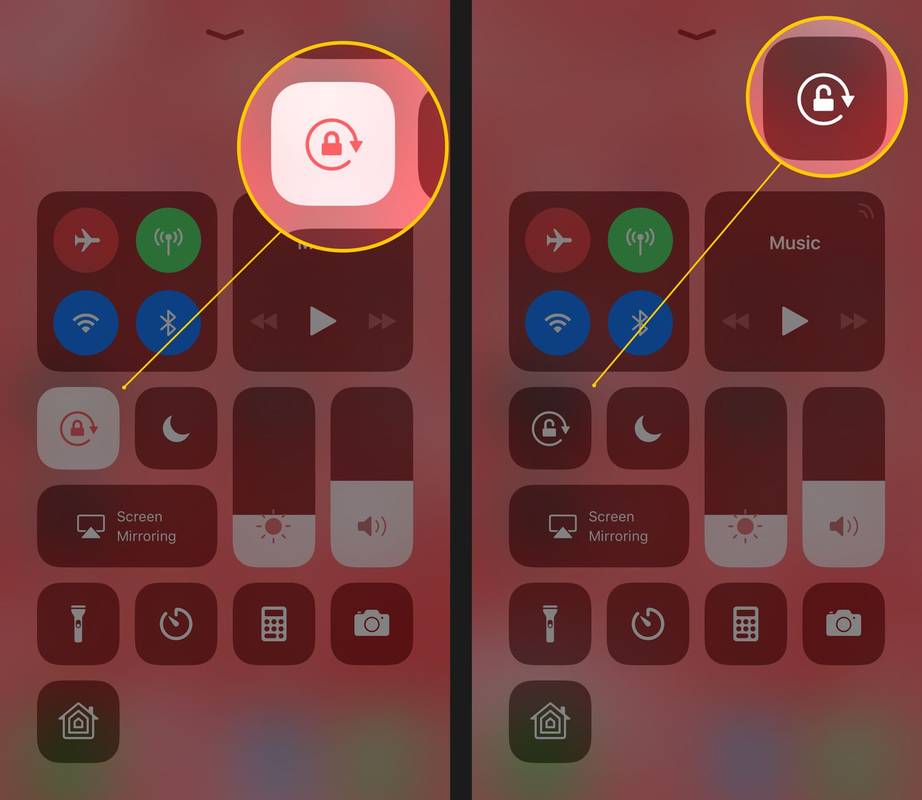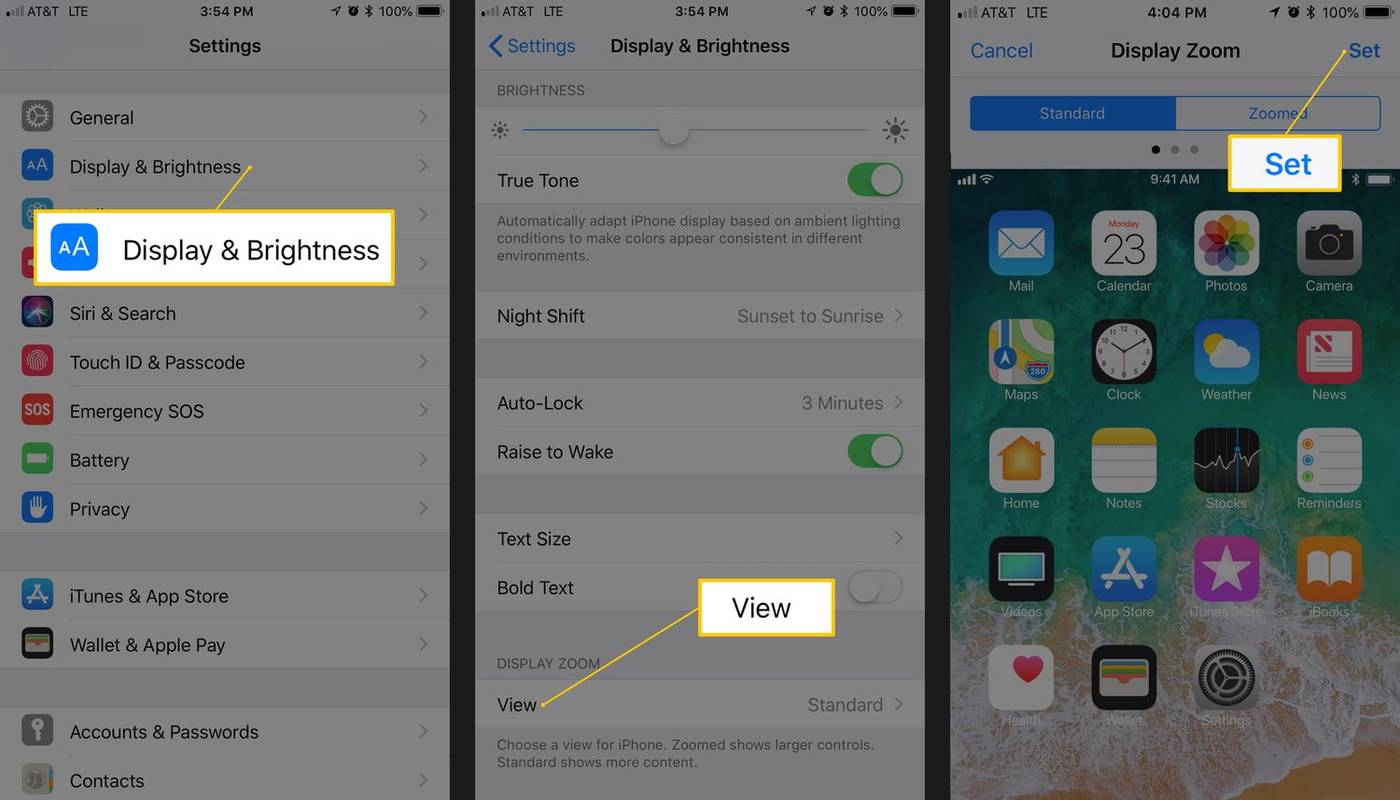Ha iPhone-ja képernyője nem forog, valószínűleg aktív a Portrétájolás zárolása. Ez a cikk elmagyarázza, mi ez, és hogyan lehet kikapcsolni.
A cikkben található tanácsok minden iOS 11 és újabb rendszert futtató iPhone és iPod touch modellre, valamint az iPadOS összes verzióját futtató iPadre vonatkoznak.

kép forrása: Cultura/Chad Springer/Getty Images
Kapcsolja ki az iPhone képernyőforgatását
Az Álló tájolás zárolása megakadályozza, hogy iPhone, iPad vagy iPod touch automatikusan elforgatja a képernyőjét, akárhogyan is forgatja. Ha a képernyő nem forog, annak az lehet az oka, hogy be van kapcsolva az Álló tájolás zárolása.
Ellenőrizze a Vezérlőközpontban az elforgatás zárolási állapotát iPhone készülékeken a képernyő tetején található bevágással. Ha iPhone-ján van kezdőlap gomb, keresse meg a képernyő jobb felső sarkában az akkumulátorjelző melletti ikont, amely úgy néz ki, mint egy zár körül görbülő nyíl. Ha látja ezt az ikont, az elforgatás zár be van kapcsolva.
Ha a lakat ikon látható, az alábbi lépések végrehajtásával kikapcsolhatja a képernyő elforgatásának zárolását:
-
Nyissa meg az iOS Vezérlőközpontot. Az ikon a bal szélen, a zár és nyíl ikon. ki van jelölve, jelezve, hogy be van kapcsolva.
Az iPhone X és újabb modelleken, illetve iPadOS 12 vagy újabb rendszert futtató iPadeken csúsztassa lefelé az ujját a jobb felső sarokból a Vezérlőközpont megnyitásához.
-
Érintse meg a lakat és nyíl ikonra a forgászár kikapcsolásához. A képernyő tetején megjelenik egy üzenet portré Tájolászár: Ki .
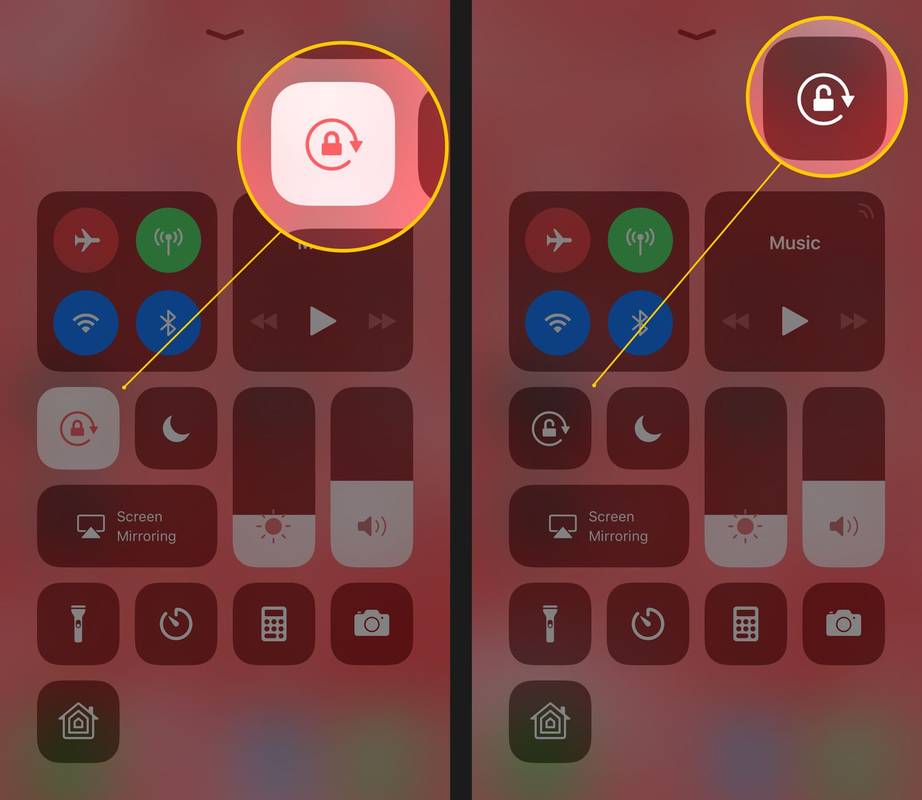
-
Ha végzett, zárja be a Vezérlőközpontot, és visszatér a kezdőképernyőre.
fájlok átvitele az egyik google meghajtóról a másikra
Ha ez megtörtént, próbálja meg újra elforgatni iPhone-ját. A képernyőnek automatikusan el kell forognia, amikor megváltoztatja az eszköz helyzetét. Ha nem, folytassa a következő lépésekkel.
Az iOS régebbi verzióiban az elforgatás zárolása a Gyors alkalmazásváltóban található. Nyissa meg duplán a ikonra kattintva Home gomb majd balról jobbra csúsztatva.
Az alkalmazás támogatja a képernyő elforgatását?
Nem minden alkalmazás támogatja az automatikus képernyőforgatást. Ne számítson arra, hogy a képernyő elfordul, ha olyan alkalmazást használ, amely nem támogatja ezt a funkciót.
Például a legtöbb iPhone és iPod touch modell kezdőképernyője nem forgatható (bár az extra nagy képernyővel rendelkező Plus modelleken, például az iPhone 7 Plus és 8 Plus esetében igen), és néhány alkalmazást úgy terveztek, hogy csak egy orientáció.
Ha elfordítja az eszközt, és a képernyő nem forog, és ha az elforgatás zárolása nincs engedélyezve, az alkalmazás valószínűleg nem forog. Próbáljon ki egy olyan alkalmazást, amelyről tudja, hogy támogatja az elforgatást, például az iPhone Safari webböngészőjét , hogy megbizonyosodjon arról, hogy a képernyő elforgatása működik.
Egy másik gyors javítás egy olyan alkalmazásra, amelynek el kellene forgatnia, de nem forog, az iPhone alkalmazás bezárása, majd újraindítása. Ennek el kell távolítania a hibákat.
Kapcsolja ki a Kijelző nagyítását az iPhone képernyőforgatásának folytatásához
Ha iPhone 6 Plus, 6S Plus, 7 Plus, 8 Plus vagy bármely iPhone Max modellel rendelkezik, a kezdőképernyő elrendezése automatikusan elfordul, amikor elfordítja a telefont. A Display Zoom lehet a bűnös, ha a kezdőképernyő nem forog ezeken a modelleken, és a Képernyőforgatás zárolása nincs bekapcsolva.
A Display Zoom kinagyítja az ikonokat és a szöveget ezeknek az eszközöknek a nagyobb képernyőjén, hogy könnyebben látható legyen, de blokkolja a képernyő elforgatását is. Ha ezeken az eszközökön nem tudja elforgatni a kezdőképernyőt, kapcsolja ki a Kijelző nagyítását az alábbi lépések végrehajtásával:
-
Koppintson a Beállítások .
-
Koppintson a Kijelző és fényerő .
-
Koppintson a Kilátás ban,-ben Kijelző zoom szakasz.
-
Koppintson a Alapértelmezett .
-
Koppintson a Készlet .
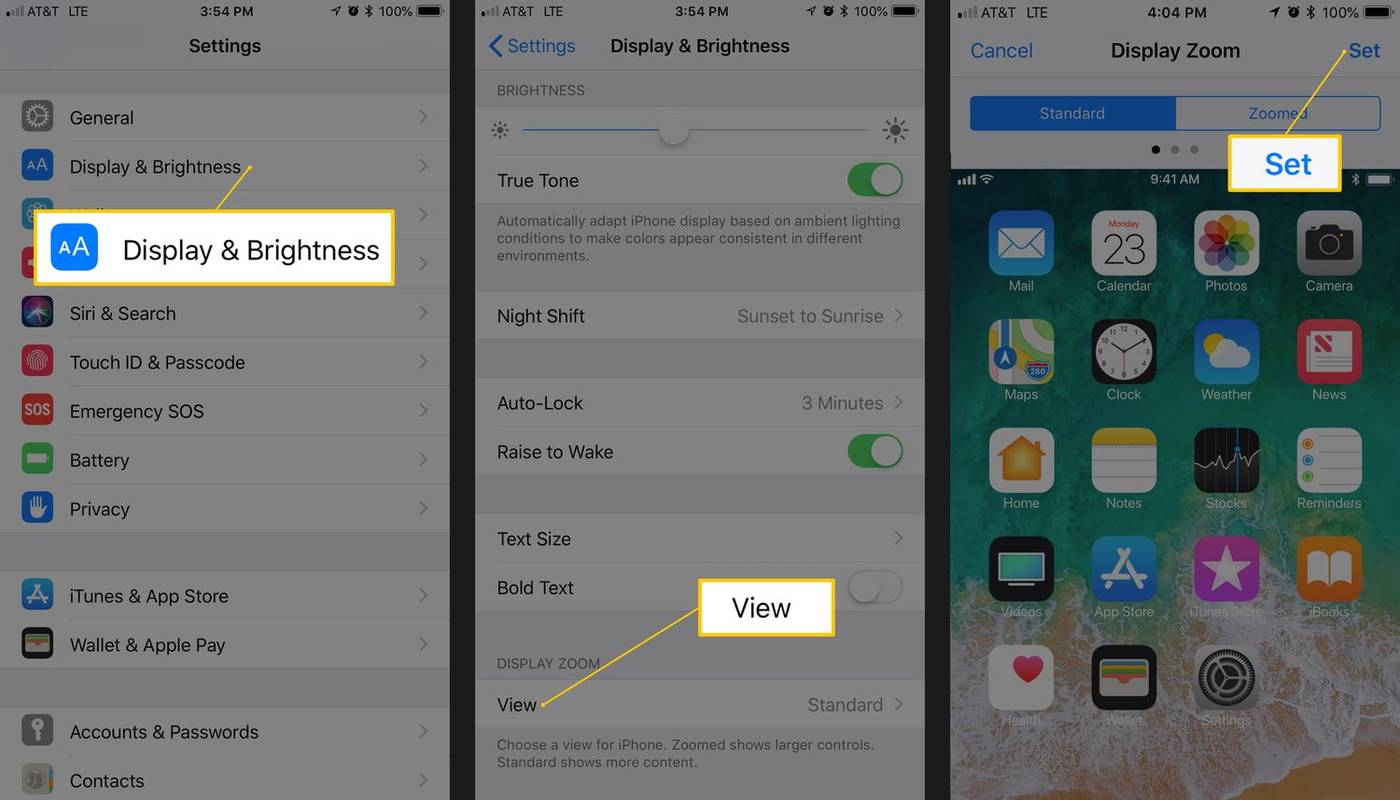
-
A telefon az új zoom-beállítással újraindul, és a kezdőképernyő forgatható lesz.
Indítsa újra az eszközt
Egy másik jó, gyors megoldás egy olyan iOS-eszközhöz, amelynek képernyője nem forog automatikusan indítsa újra az iPhone-t vagy indítsa újra az iPadet . Ha hardverproblémája van, ez nem oldja meg, de a legtöbb szoftverproblémát megoldja.
Ha az iPhone képernyője nem forog, a gyorsulásmérője eltörhet
Ha az Ön által használt alkalmazás határozottan támogatja a képernyő automatikus elforgatását, és a tájolásrögzítés és a Display Zoom funkció ki van kapcsolva az eszközön, de a képernyő továbbra sem forog, akkor az eszköz hardverével lehet probléma.
Az eszköz gyorsulásmérője szabályozza a képernyő elforgatását, így ha a gyorsulásmérő elromlik, nem tudja követni a mozgást, és nem tudja, mikor kell elforgatni a képernyőt. Ha hardverproblémára gyanakszik a telefonnal, kérjen időpontot az Apple Store Genius Barba hogy megnézzék.
az alapértelmezett gmail-fiók beállítása
A Képernyőforgatás zár használata az iPaden
Míg az iPad nagyon hasonló operációs rendszert futtat, mint az iPhone és az iPod touch, a képernyő elforgatása eltérően működik. Egyrészt az összes iPad modell kezdőképernyője elforgatható. Másrészt a beállítás bizonyos modelleken kissé eltérően vezérelhető.
Az iPad Air vagy az iPad mini 3-nál korábbi iPadek
A Beállítások alkalmazásban érintse meg a lehetőséget Tábornok, és talál egy beállítást Használja az oldalsó kapcsolót amely lehetővé teszi annak kiválasztását, hogy a hangerőgombok feletti oldalon lévő kis kapcsoló a némítás funkciót vagy a forgászárat szabályozza.
Az újabb iPad modelleken (az iPad Air 2 és újabb) a Vezérlőközpont segítségével szabályozhatja a képernyő elforgatását a cikkben korábban leírtak szerint.
A legjobb iPadek, amelyeket érdemes megvenni 2024-ben GYIK- Hogyan forgathatok el egy fényképet iPhone-on?
Nyissa meg az elforgatni kívánt képet a Fotók alkalmazásban, majd válassza ki Szerkesztés . Válaszd a Vágás/Forgatás ikont a képernyő alján. Ezután kétféleképpen forgathatja el a fényképet: Ha egyszerre 90 fokkal szeretné elmozdítani, koppintson a négyzetnek tűnő ikonra, amelyen az óramutató járásával ellentétes irányú nyíl ível. Alternatív megoldásként csúsztassa balra és jobbra az alsó csúszkát, hogy bármelyik irányba 45 fokkal elfordítsa.
- Hogyan kapcsolhatom ki az automatikus elforgatást iPhone-on?
Használja a Tájolási zár opciót a Vezérlőközpontban az automatikus elforgatás be- vagy kikapcsolásához. Ez a folyamat minden olyan iPhone-on működik, amely képes futtatni az iOS 11 vagy újabb rendszert (az iPhone 5S-től kezdve).