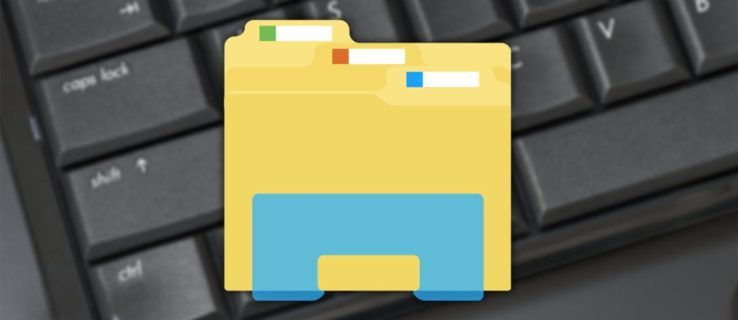Vett egy vadonatúj ASUS laptopot, és videohívásra készül a családjával vagy egy online társalgóra a barátaival. A webkamera azonban nem működik. Ne aggódjon, mert lefedtük.

Olvassa el a webkamerával kapcsolatos problémák megoldásának részletes listáját. Ezek a problémák többnyire szoftverekkel kapcsolatosak, de néha a hardver hibáinak is köszönhetők.
Ellenőrizze a hardverhibákat
Annak ellenére, hogy ez a megoldás nyilvánvalónak tűnhet, ne hagyja figyelmen kívül. Lehet, hogy eltört egy webkamera. Néha nehéz észrevenni a laptop webkamerájával kapcsolatos hardverproblémákat puszta szemmel. A kamera fizikai ellenőrzésének elkerülése érdekében használja a Windows hibaelhárító alkalmazását:
- Koppintson a Windows billentyűre.

- Írja be a hibaelhárítást, és válassza a Hibaelhárítási beállítások lehetőséget.

- Görgesse lefelé a hibaelhárító listát. Keresse meg webkameráját, és próbálja meg elhárítani.
Abban az esetben, ha valami baj van, itt megkapja az információkat. A Windows kínál néhány megoldást, ha a probléma hardverrel kapcsolatos, kövesse őket.
Ellenőrizze még egyszer a fényképezőgépet
Miután meggyőződött arról, hogy szoftverrel kapcsolatos problémája van, ellenőrizze, hogy engedélyezte-e a Windows számára a kamera használatát. Így kell csinálni:
- Nyissa meg a Start menüt (Windows billentyű).

- Írja be a Beállítások lehetőséget, és válassza ki a legfelső keresési eredményt.

- A Beállítások részben válassza az Adatvédelem fület.

- Ezután kattintson a Kamera fülre.

- Győződjön meg arról, hogy be van kapcsolva a Kamera hozzáférése ehhez az eszközhöz, és engedélyezi az alkalmazások számára, hogy hozzáférjenek a Kamera beállításaihoz.
Ezt követően folytassa, és próbálja meg használni a laptop néhány olyan alkalmazását, amelyhez webkamera szükséges. Indítsa el a Kamera alkalmazást a számítógépén (keresse meg a Start menüben), és ellenőrizze, hogy megfelelően működik-e.
Ezután ellenőrizze, hogy webkamerája működik-e harmadik féltől származó alkalmazásokban, például Skype, Discord, WhatsApp stb. Ha egyes alkalmazásokban működik a webkamera, másokban nem, fontolja meg az alkalmazások frissítését. Egy egyszerű frissítés sok problémát megoldhat, ami további frissítési tippekhez vezet.
Frissítse a Windows rendszert
Az első frissítés, amelyet beszereznie kell, a Windows frissítése. Kövesse a rendszer frissítéséhez szükséges lépéseket:
- Keresse meg a frissítést a Start menüben. Kattintson a Frissítések keresése elemre.

- Ha van elérhető frissítés, kattintson a Letöltés gombra.
- A Windows automatikusan letölti a frissítéseket, és közben újraindítja a számítógépet. Ha arra kéri, hogy engedélyezze a laptop újraindítását, fogadja el vagy indítsa újra manuálisan a letöltés befejezése után.
A Windows naprakészen tartása elengedhetetlen a számítógép zavartalan működéséhez. A frissítések automatizáltak és ugyanúgy működnek a Windows 7, 8 és 10 rendszereken is. Előfordulhat, hogy az operációs rendszer frissítése nem lesz elegendő, és előfordulhat, hogy frissítenie kell a webkamera illesztőprogramjait.
Frissítse a webkamera illesztőprogramjait
Ha a laptop webkamerája nem működik megfelelően, lehet, hogy frissítenie kell az illesztőprogramokat. Ennek két módja van. Vagy manuálisan töltheti le a frissítéseket, vagy használhat harmadik féltől származó szoftvereket. Így frissítheti manuálisan az illesztőprogramokat a Windows 8 és 10 rendszerben:
- Írja be a Start menü (Win kulcs) logóját:

- Írja be az Eszközkezelőt. Válassza ki a keresési eredmények közül.

- Keresse meg webkameráját (Kamera> USB2 és így tovább) az eszközök listáján. Kattintson a jobb gombbal rá, és válassza az Illesztőprogram frissítése lehetőséget.

- Ezután válassza ki a frissítések automatikus keresését.

A Windows 7 ASUS laptopok kézi frissítésének lépései:
- Kattintson a jobb gombbal a Ez a számítógép ikonra, és válassza a Kezelés lehetőséget.

- Ezután válassza az Eszközkezelő, majd a Képeszközök lehetőséget.

- Válassza ki a fényképezőgépet, és kattintson rá a jobb gombbal.

- Válassza a Tulajdonságok, Részletek, Hardver, PID verzió lehetőséget. Mentse el ezt a PID-információt. Szüksége lesz rá.

- Menjen vissza, és kattintson ismét a jobb gombbal a webkamerájára. Nyomja meg az Eltávolítás gombot, és indítsa újra az eszközt.

- Látogassa meg a tisztviselőt Az ASUS támogatási webhelye és keresse meg a fényképezőgép-illesztőprogramot a korábban említett PID verzió használatával.
- Töltse le a frissítést, és kövesse a képernyőn megjelenő utasításokat a telepítéshez.
Alternatív módszer
Ha nem akar átugrani a webkamera-frissítések megszerzéséhez, használhat egy harmadik féltől származó programot, amely automatikusan telepíti a frissítéseket, de vigyázzon. Ezen programok némelyike káros lehet a számítógépére, vagy költséges előfizetéssel rendelkezik.
A Auslogics illesztőprogram-frissítő remekül működik. Kattintson a linkre, és automatikusan letölti a szoftvert. A beállításhoz kövesse az egyszerű képernyőn megjelenő utasításokat. Indítsa el az illesztőprogram-frissítőt, amikor csak teheti, és az megvizsgálja a számítógépen az elérhető illesztőprogramokat.
hogyan lehet egy megfordítatlan lan szervert hostolni

Kattintson az Illesztőprogramok frissítése gombra, ha mindegyiket frissíteni szeretné, de vegye figyelembe, hogy aktiválnia kell a terméket (meg kell vásárolnia). A jobb alternatíva a webkamera-illesztőprogram megkeresése és ingyenes telepítése. Csak kattintson az Update Driver gombra a webkamera mellett, és érintse meg az Update gombot.
Az illesztőprogram automatikusan települ, és a webkamera problémája megszűnik.
Elválasztási tanácsok
Remélhetőleg ez a cikk segített megoldani az ASUS laptop webkamerájával kapcsolatos problémákat. A legjobb eredmény érdekében mindenképpen kövesse a megoldásokat ebben a sorrendben. Megpróbálhatja újratelepíteni a laptop akkumulátorát is. Bár bután hangzik, ez a trükk néha sok problémát megold.
Ezen a ponton nem sokat tehet, kivéve a kapcsolatot az ASUS hivatalos ügyfélszolgálatával. Használhatja a korábban megadott linket. Nyugodtan tegye közzé az alábbi megjegyzések részben tapasztalatait és további megoldásait.